Thủ thuật
Hướng dẫn đổi màu chữ trong Microsoft Word 2007 2010 2013 2016 365 chi tiết nhất
Khi soạn thảo văn bản trên Word, chúng ta thường muốn tạo ra một nội dung sắc nét và dễ đọc hơn. Để làm được điều đó, việc thay đổi màu chữ là rất cần thiết. Trong bài viết này, chúng tôi sẽ cung cấp cho bạn hướng dẫn chi tiết nhất về cách đổi màu chữ trong Word 2007, 2010, 2013, 2016 và 365 trên máy tính.
|
Để làm cho nội dung bài viết của bạn trở nên hấp dẫn và tôn lên những thông tin quan trọng, bạn nên tận dụng tính năng đổi màu chữ có sẵn trên Word. Dù bạn đang sử dụng phiên bản Word nào từ 2007, 2010, 2013, 2019 đến 365, các thao tác thực hiện đổi màu chữ đều tương tự. Bài viết này sẽ hướng dẫn bạn cách thực hiện trên phiên bản Word 2016. |
Cách đổi màu chữ
Bước 1: Khi đang soạn thảo văn bản, hãy bôi đen phần cần thay đổi màu.
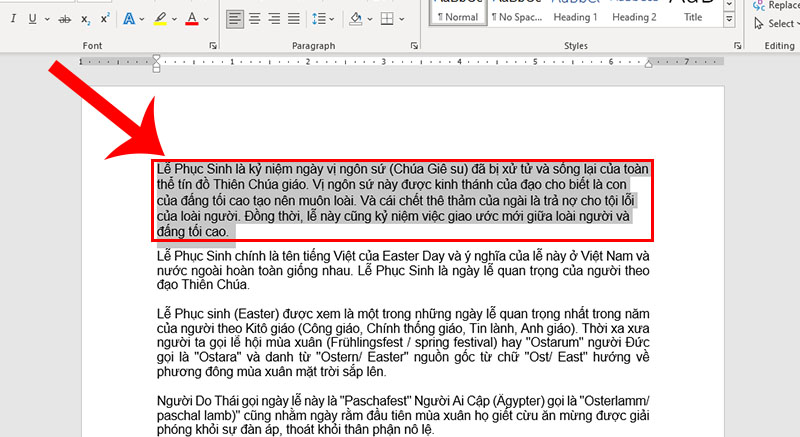
Bôi đen đoạn văn cần đổi màu
Bước 2: Tiếp theo, tìm đến biểu tượng Font Color trên tab trang chính.
Nhấn vào biểu tượng A và chọn màu sắc cho chữ văn bản của bạn.
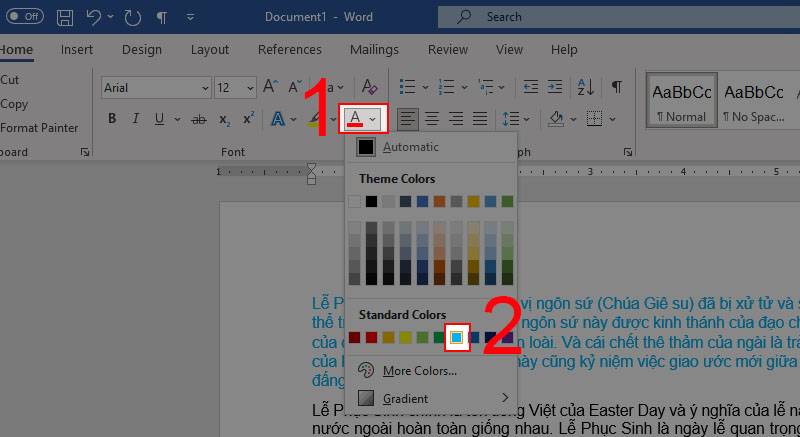
Chọn biểu tượng Font Color và chọn màu chữ
Cách làm nổi bật chữ bằng màu highlight
Bước 1: Khi đang soạn thảo văn bản, hãy bôi đen phần cần tô sáng.
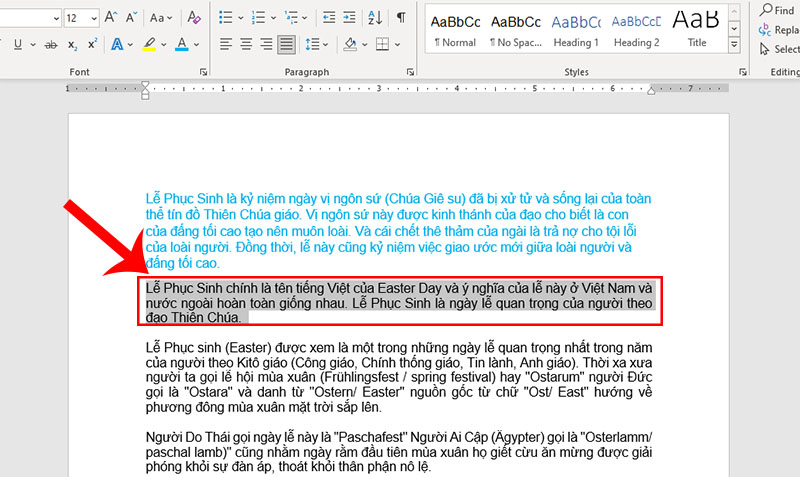
Bôi đen đoạn văn cần highlight
Bước 2: Tiếp theo, tìm đến biểu tượng Text Highlight Color trên tab trang chính.
Nhấn vào biểu tượng cây bút và chọn màu tô sáng cho đoạn văn bản của bạn.
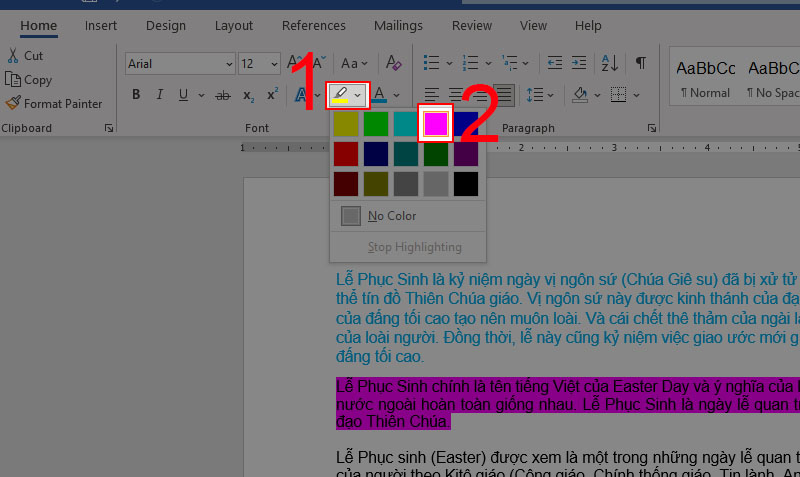
Chọn biểu tượng Text Highlight Color và chọn màu highlight
Cách làm nổi bật chữ bằng các hiệu ứng văn bản
Bước 1: Khi đang soạn thảo văn bản, hãy bôi đen phần cần làm nổi bật.
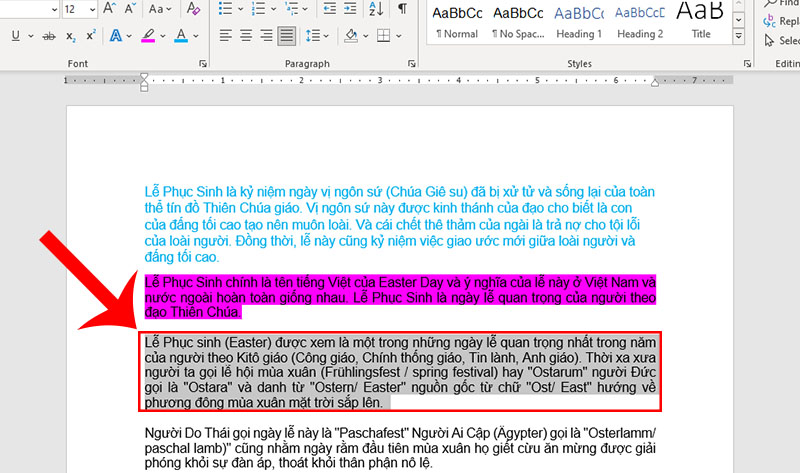
Bôi đen đoạn văn cần làm nổi bật
Bước 2: Tiếp theo, tìm đến biểu tượng Text Effects and Typography trên tab trang chính.
Nhấn vào biểu tượng A lớn và chọn hiệu ứng phù hợp để làm nổi bật đoạn văn của bạn.
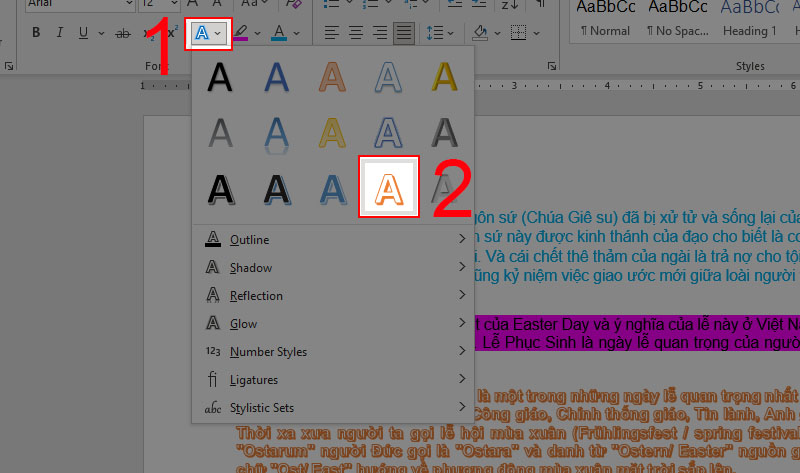
Nhấn biểu tượng Text Effects and Typography và chọn hiệu ứng văn bản
Một số câu hỏi thường gặp
Có thể khôi phục màu chữ thành màu mặc định được không?
Trả lời: Chắc chắn được, bạn có thể làm như sau:
- Khi đang soạn thảo văn bản, hãy bôi đen đoạn văn bản cần thực hiện thay đổi.
- Sau đó, chọn biểu tượng chữ A (màu) để mở ra menu.
- Tiếp theo, chọn màu Automatic để áp dụng màu mặc định cho đoạn văn bản đã bôi đen.
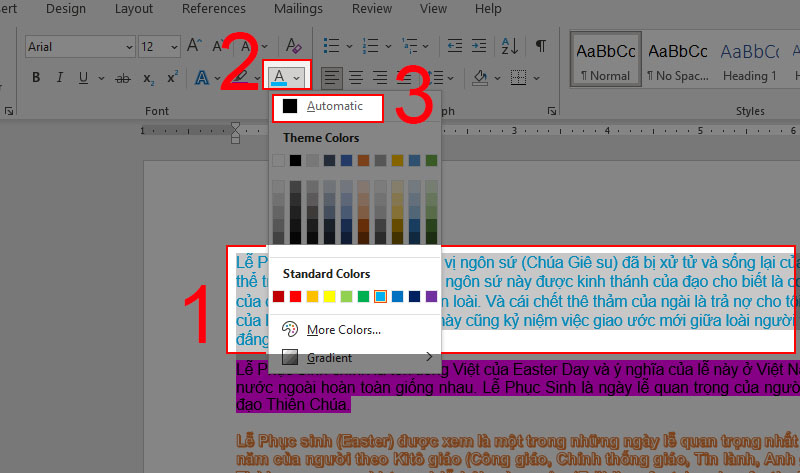
Khôi phục màu chữ thành màu mặc định
Xóa bỏ màu highlight được không?
Trả lời: Tất nhiên là được rồi.
Để hủy bỏ highlight cho đoạn văn bản, bạn có thể thực hiện các bước sau:
- Bôi đen đoạn văn bản đã được highlight.
- Chọn biểu tượng cây bút để mở ra menu tùy chọn.
- Tiếp theo, chọn No Color để loại bỏ highlight cho đoạn văn bản.
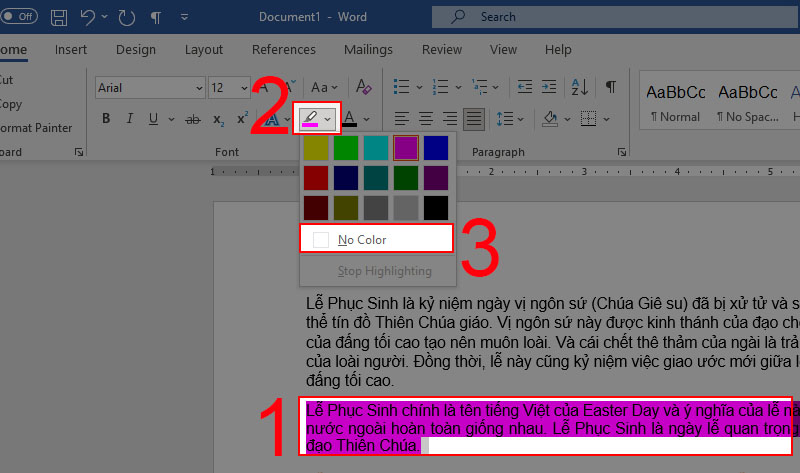
Cách xóa bỏ màu highlight
Xóa bỏ hiệu ứng nổi bật chữ được không?
Trả lời: Đương nhiên là có thể.
Bôi đen đoạn văn chứa hiệu ứng > Nhấn nút xóa định dạng.
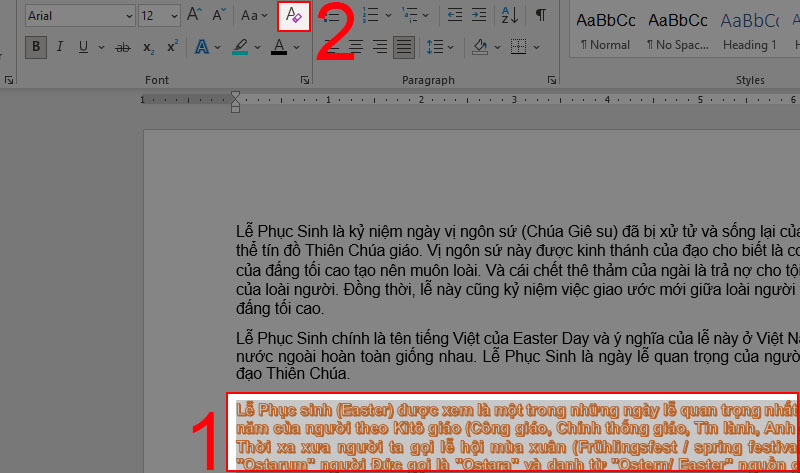
Cách xóa bỏ hiệu ứng nổi bật chữ

 Tin công nghệ
Tin công nghệ
 Game
Game
 Đánh giá
Đánh giá
 Thủ thuật
Thủ thuật
 Tư vấn
Tư vấn
 Khám phá
Khám phá
 Tin khuyến mãi
Tin khuyến mãi
 Review - Video
Review - Video
 PC DIY
PC DIY
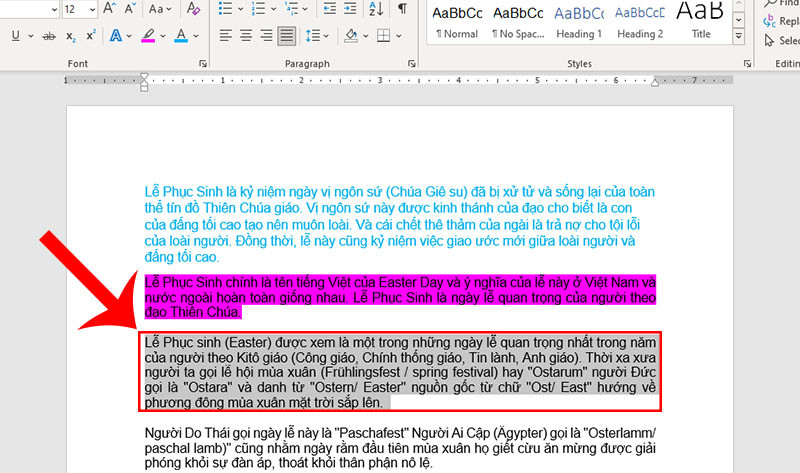
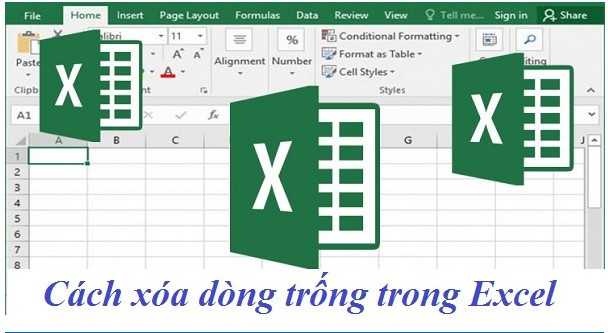

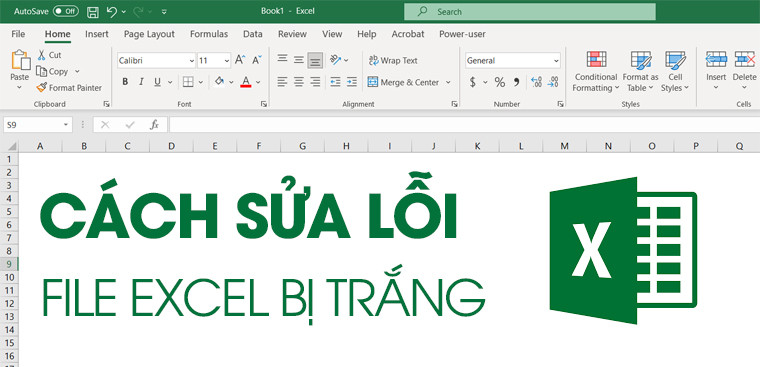
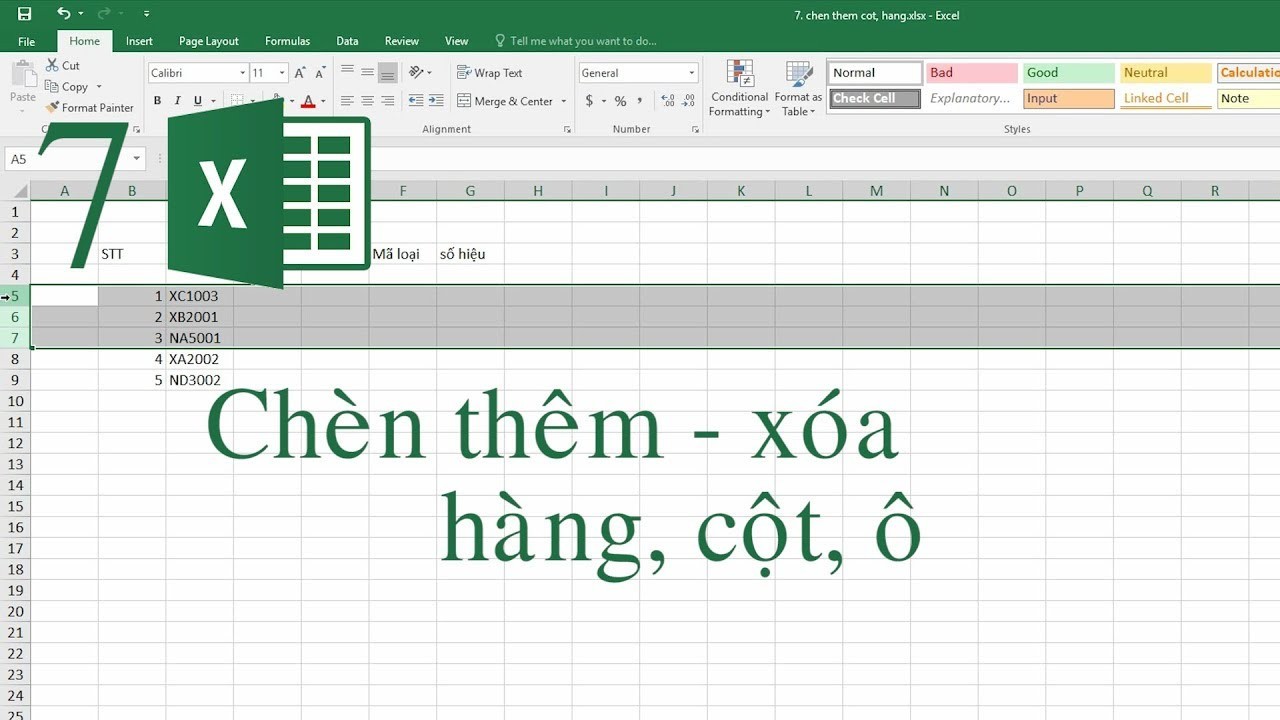
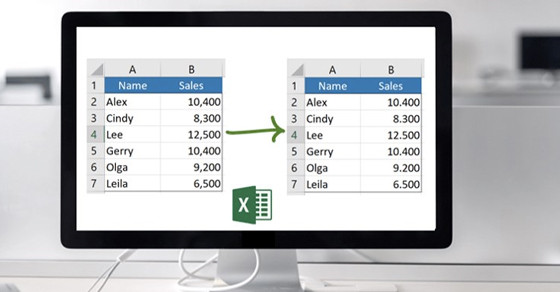
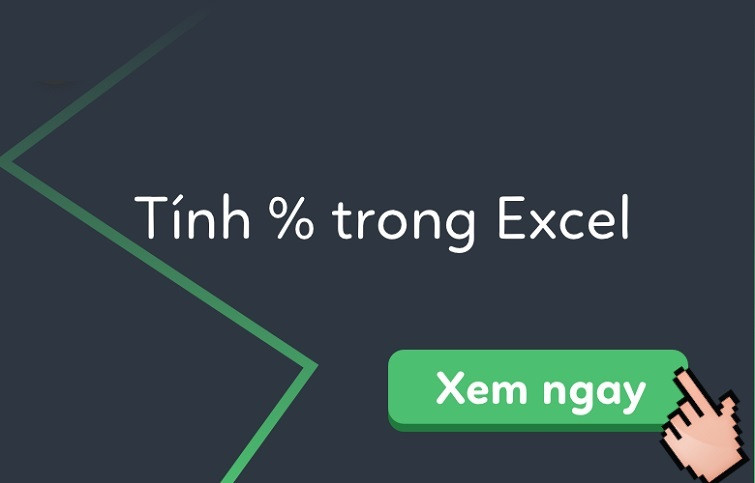







Bình luận bài viết