Thủ thuật
Hướng dẫn đánh số trang trong Microsoft Word 2010, 2016, 2013, 2007
Chúng ta đã quá quen thuộc với Microsoft Word. Nếu bạn đang tìm cách thêm số trang vào bài tiểu luận của mình để nó trở nên chính xác hơn và để theo dõi nội dung dễ dàng hơn, thì bạn sẽ không muốn bỏ qua bài viết này. Tôi sẽ chỉ cho bạn cách đánh số trang trong Word 2010, 2016, 2013 và 2007. Hãy cùng theo dõi nhé!
Cánh đánh số trang Word từ trang đầu
Mở Word > Chọn Insert > Chọn Page Number > Chọn vị trí, kiểu.
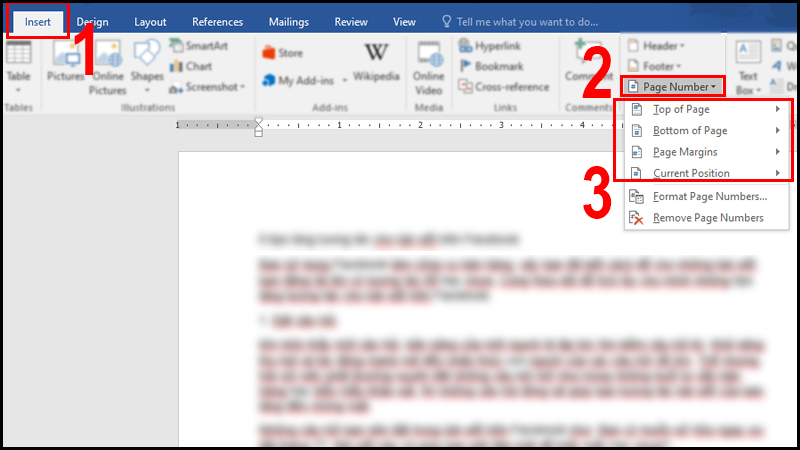
Chọn vị trí và kiểu đánh số trang trong mục Page Number
Cụ thể:
-
Top of Page: Đánh số ở phía trên cùng của trang.
-
Bottom of Page: Đánh số ở phía dưới cùng của trang.
-
Page Margin: Đánh số gần lề của trang.
-
Current Position: Đánh số tại vị trí trỏ chuột hiện tại.
Ví dụ: Nếu muốn đánh số trang ở góc dưới bên phải, bạn có thể chọn Plain Number 3 trong phần Bottom of Page của mục Simple.
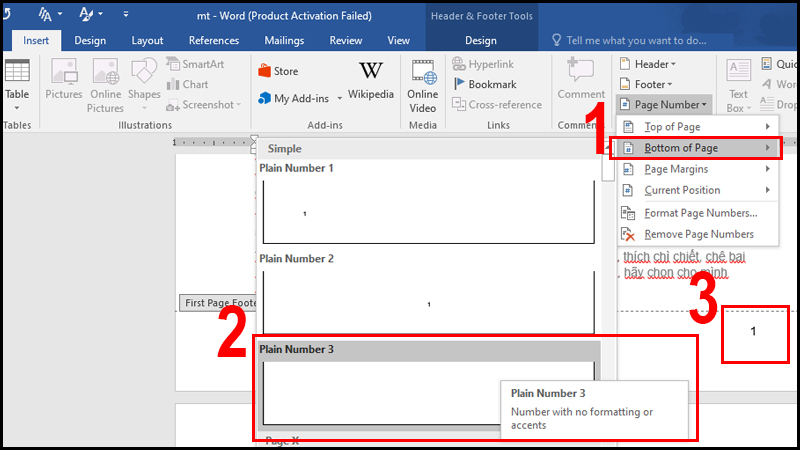
Ví dụ đánh số trang ở góc dưới bên phải
Cách đánh số trang Word bỏ trang đầu
Bước 1: Khởi động Microsoft Word > Chọn tab Insert > Chọn Page Number > Tùy chọn vị trí và kiểu.
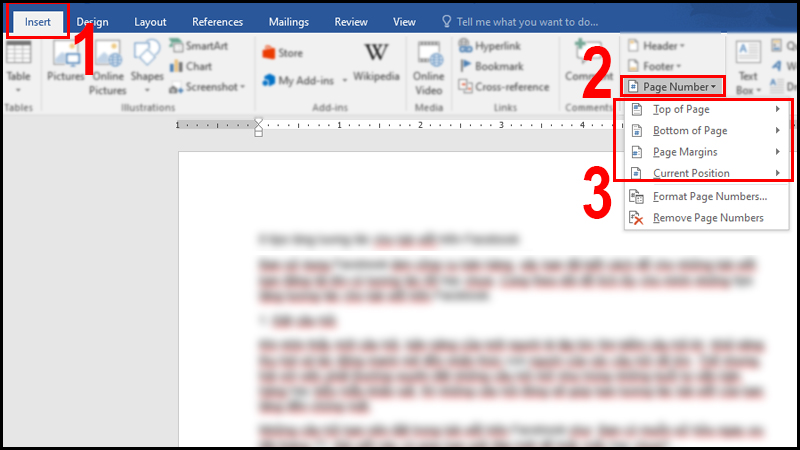
Chọn vị trí và kiểu đánh số trang trong mục Page Number
Bước 2: Nhấn vào tab Design > Tại mục Options, chọn Different First Page.
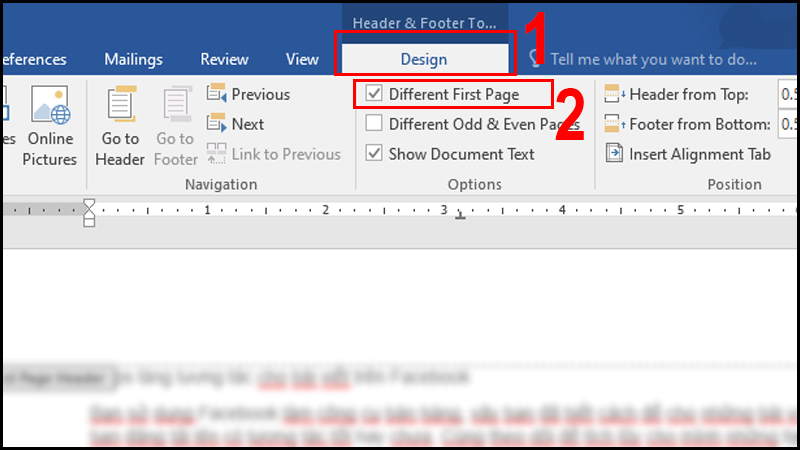
Chọn Different First Page
Cách đánh số trang Word từ số lớn hơn 1
Tìm và bấm vào tab Chèn > Chọn Số trang > Tùy chỉnh Số trang > Chọn Bắt đầu từ > Nhập số trang khởi đầu.

Thao tác đánh số trang Word từ số lớn hơn 1
Cách đánh số trang Word từ trang bất kỳ
Bước 1: Đưa con trỏ chuột tới trang muốn thực hiện > Chọn tab Bố cục > Chọn Ngắt trang > Chọn Trang kế tiếp.
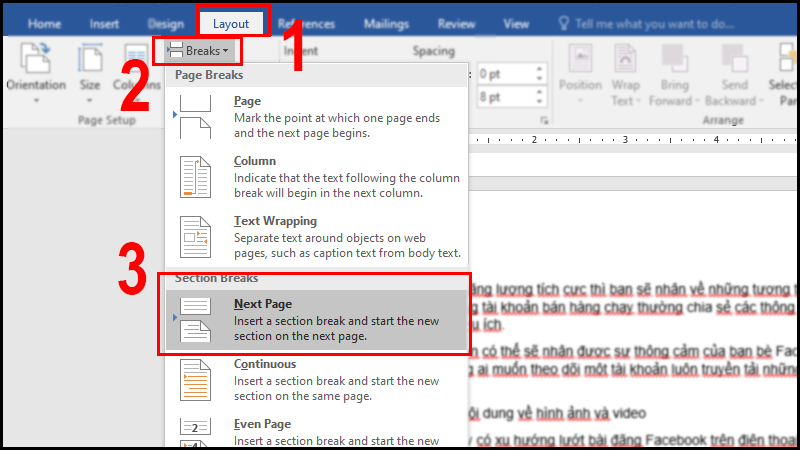
Chọn Next Page
Bước 2: Nhấn vào tab Chèn > Chọn Số trang > Tùy chỉnh vị trí và kiểu.
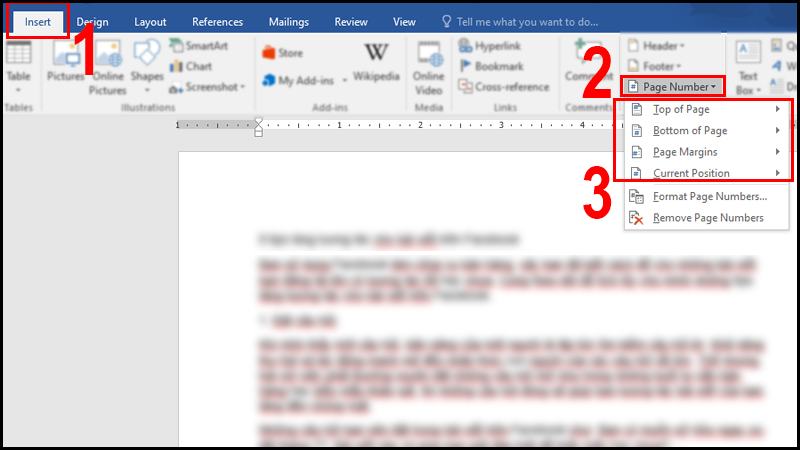
Chọn kiểu đánh số trang
Bước 3: Nhấn vào tab Thiết kế > Bỏ chọn Liên kết với trang trước > Chọn Đóng tiêu đề và chân trang để xóa số trang của phần trước (Section 1).
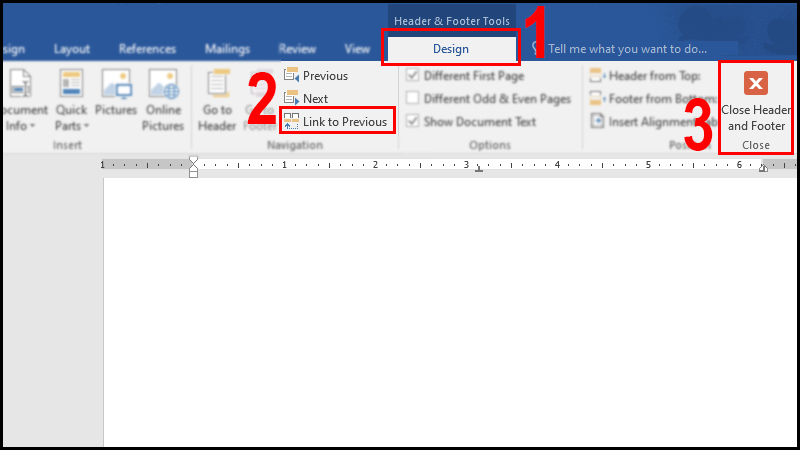
Bỏ chọn Link to Previous để đánh số trang bất kỳ
Một số cách đánh số trang Word khác
Để đánh số La Mã trong Word, bạn có thể thực hiện theo các bước sau:
- Double click vào vị trí bất kỳ trong khu vực Footer.
- Nhấn vào tab Insert, chọn Số trang, sau đó chọn Tùy chỉnh số trang.
- Chọn kiểu định dạng La Mã trong phần Số trang hiện thời và nhấn OK.
- Chọn vị trí hiển thị số trang bằng cách nhấn vào tab Số trang > Chọn Bottom of Page > Chọn kiểu và vị trí hiển thị.
Để đánh số chẵn lẻ xen kẽ trong Word, bạn có thể thực hiện theo các bước sau:
- Double click vào vị trí bất kỳ trong khu vực Footer.
- Nhấn vào tab Design > Chọn Different Odd & Even Pages.
- Nhấn vào tab Insert > Chọn Số trang > Chọn kiểu và vị trí hiển thị.
Cách xóa đánh số trang Word
Có hai cách đơn giản để loại bỏ đánh số trang trong Word:
Cách 1: Chọn trang > Chọn Insert > Chọn Page Number > Chọn Remove Page Number.
Cách 2: Nhấp đúp vào số trang tại trang muốn xóa và nhấn nút Backspace.
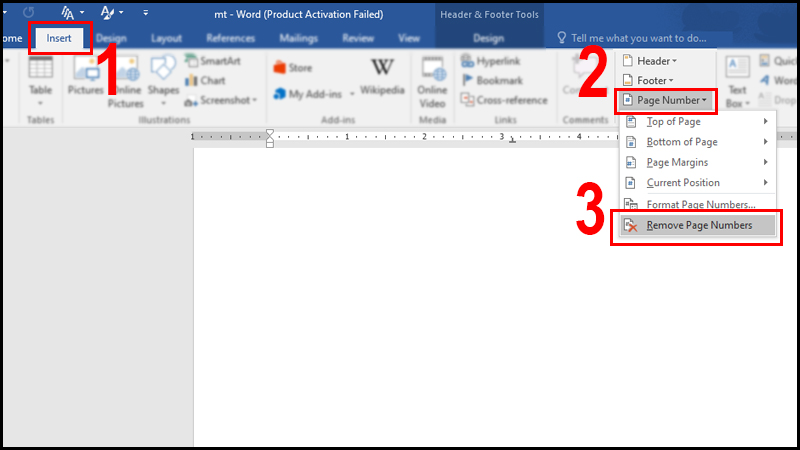
Thao tác xóa đánh số trang Word

 Tin công nghệ
Tin công nghệ
 Game
Game
 Đánh giá
Đánh giá
 Thủ thuật
Thủ thuật
 Tư vấn
Tư vấn
 Khám phá
Khám phá
 Tin khuyến mãi
Tin khuyến mãi
 Review - Video
Review - Video
 PC DIY
PC DIY
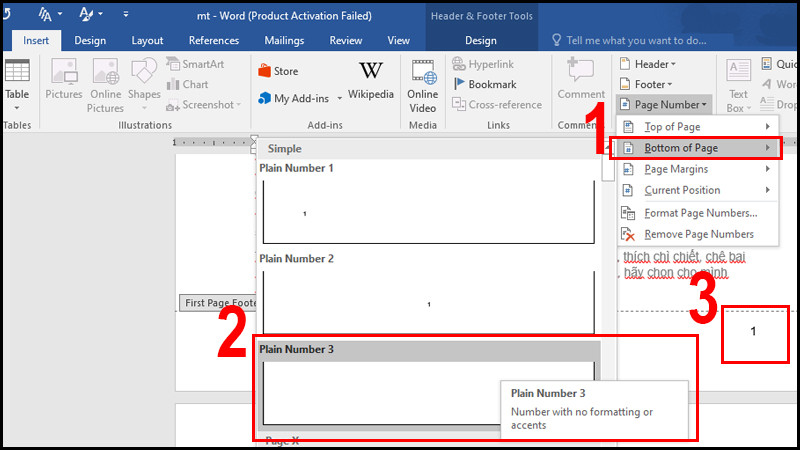
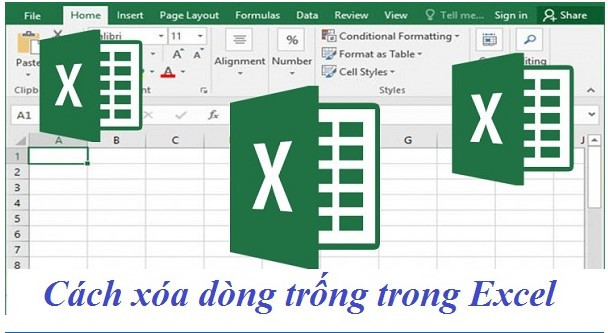

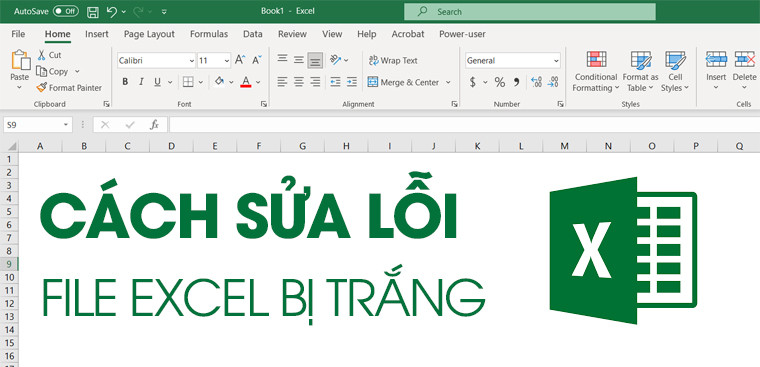
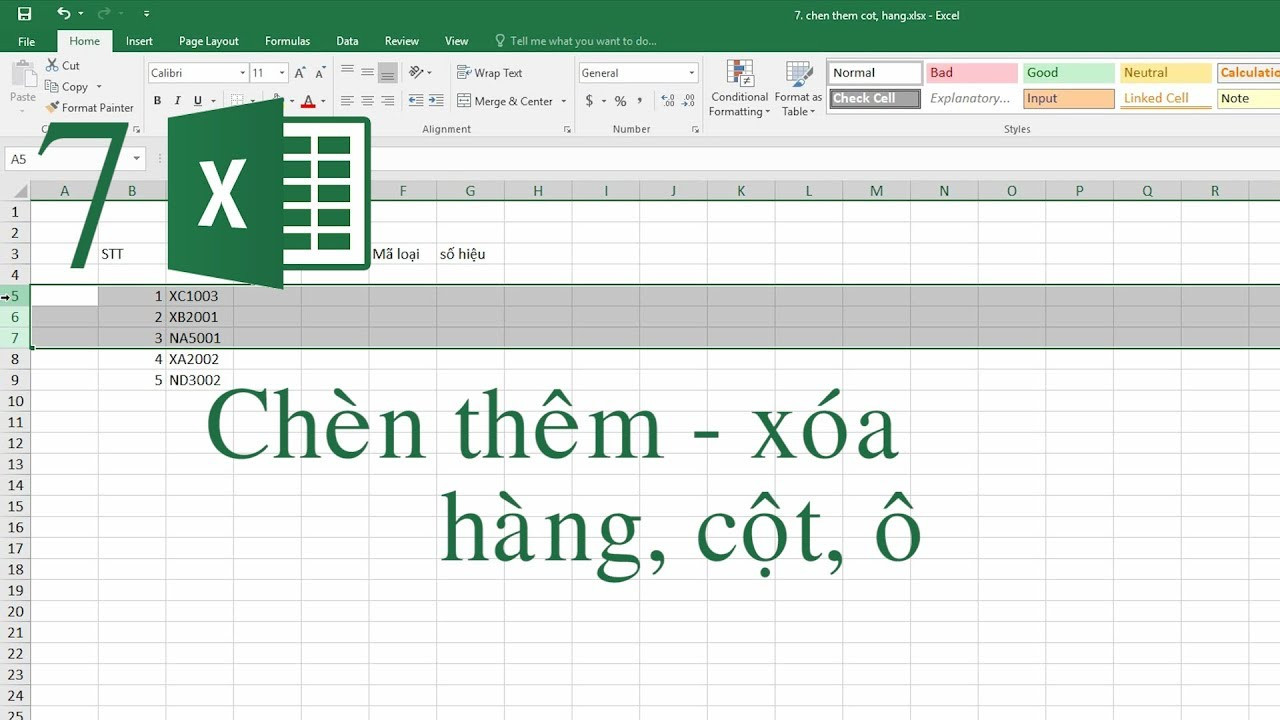
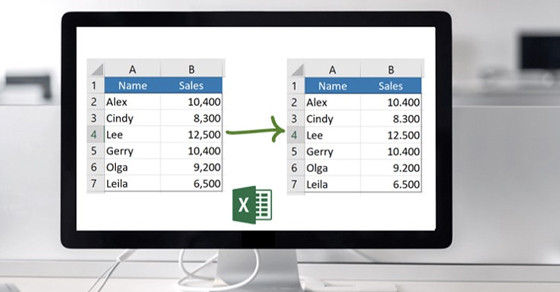
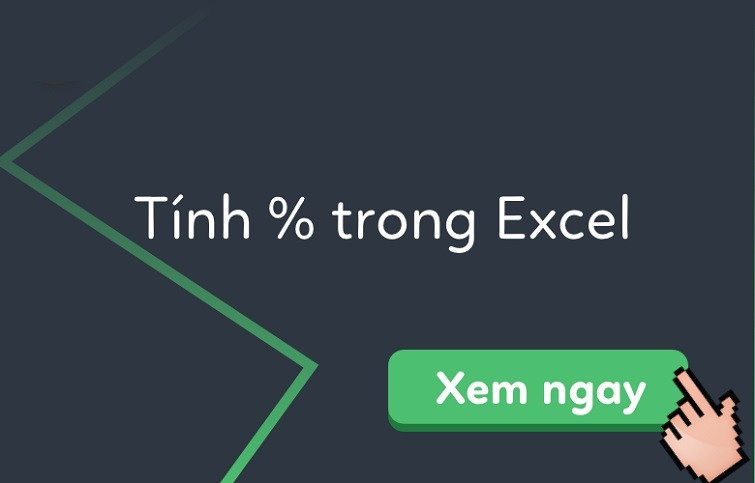







Bình luận bài viết