Thủ thuật
Hướng dẫn đánh số trang bỏ trang đầu tiên trong Word 2010
Đánh số trang là một chức năng phổ biến trong Word mà nhiều người sử dụng. Tuy nhiên, không phải ai cũng biết cách loại bỏ số trang đầu tiên khi đánh số cho tài liệu của mình. Chúng ta hãy cùng khám phá cách loại bỏ số trang đầu tiên trong Word 2010 trên máy tính xách tay, rất đơn giản đấy nhé!
Cách bỏ đánh số trang đầu tiên
Word 2010
Bước 1: Truy cập tab Insert.
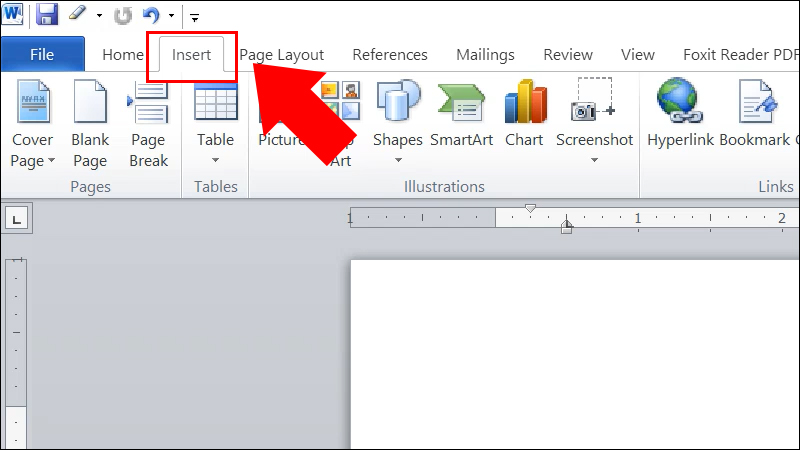
Chọn tab Insert
Bước 2:Chọn Page Number > Chọn Bottom of Page > Chọn kiểu đánh số trang phù hợp.
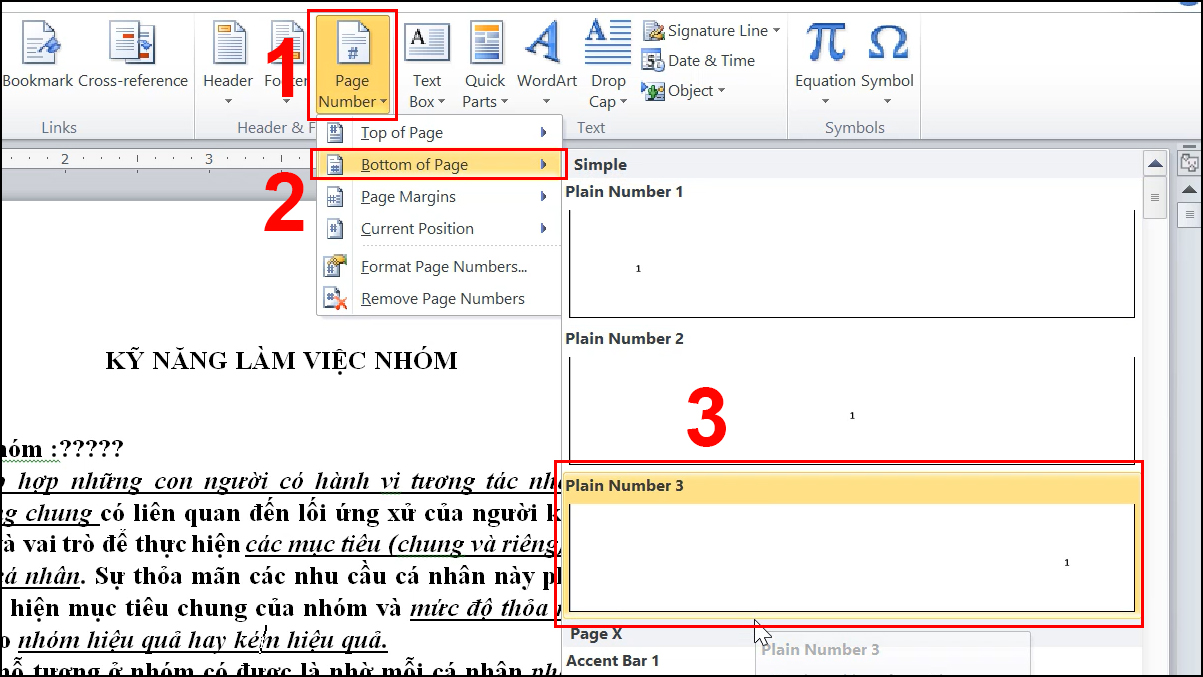
Chọn loại đánh số trang phù hợp
Bước 3: Nhấn Close Header and Footer.
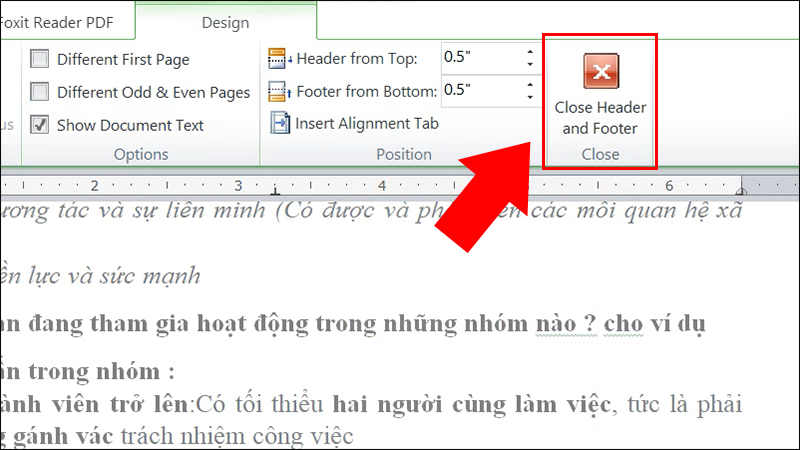
Chọn Close Header and Footer sau khi số trang đã được đánh
Bước 4: Khi số trang đã xuất hiện, truy cập tab Page Layout > Tại mục Page Setup, nhấn vào mũi tên góc phải.
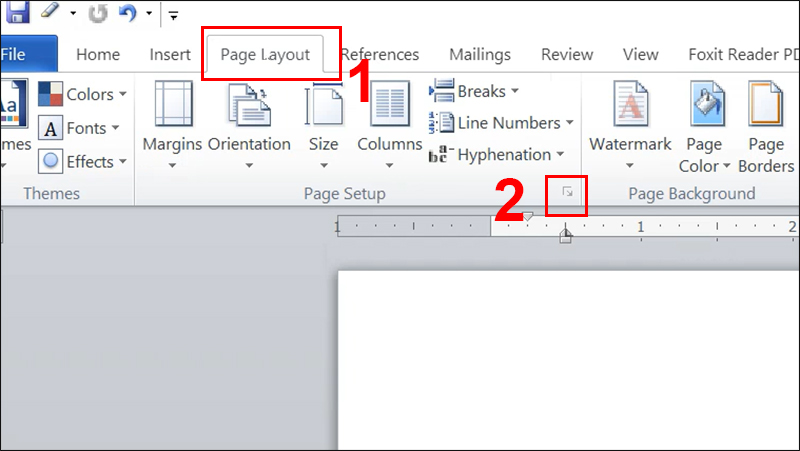
Chọn vào Page Layout để tùy chọn lại số trang
Bước 5: Pop-up Page Layout sẽ hiện ra, bạn hãy chuyển sang thẻ Layout > Chọn Difference first page > Chọn OK.
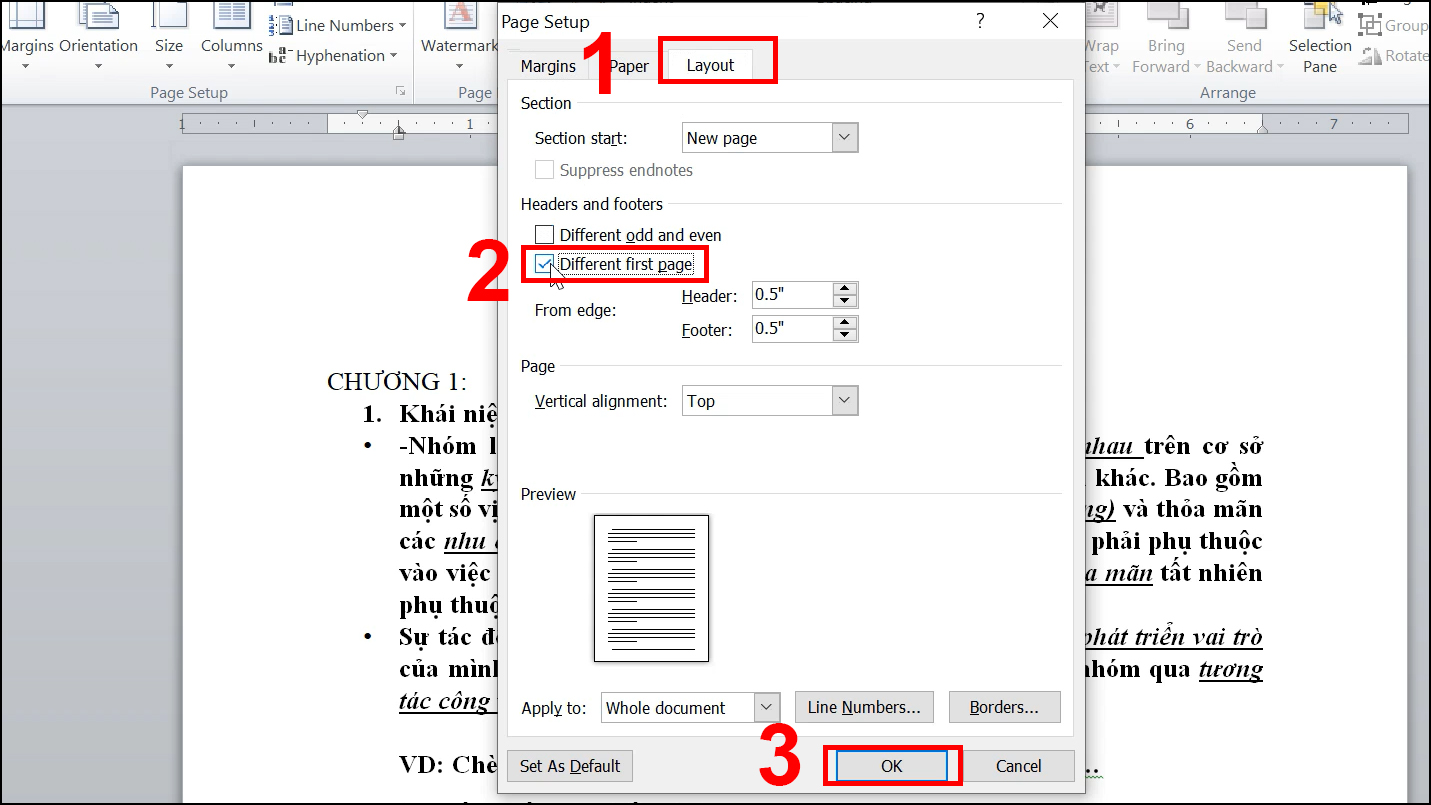
Chọn Diference first page
Word 2019, 365
Bước 1: Mở Word và truy cập tab Insert.
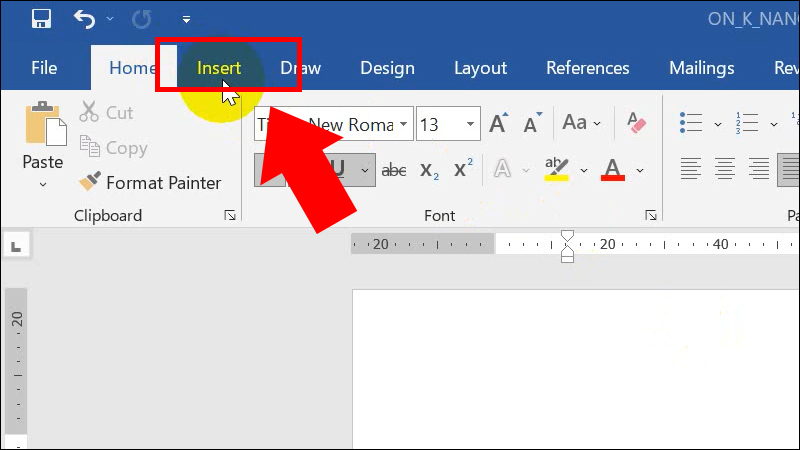
Chọn tab Insert
Bước 2: Chọn Page Number > Chọn Bottom of Page > Chọn kiểu đánh số trang phù hợp.
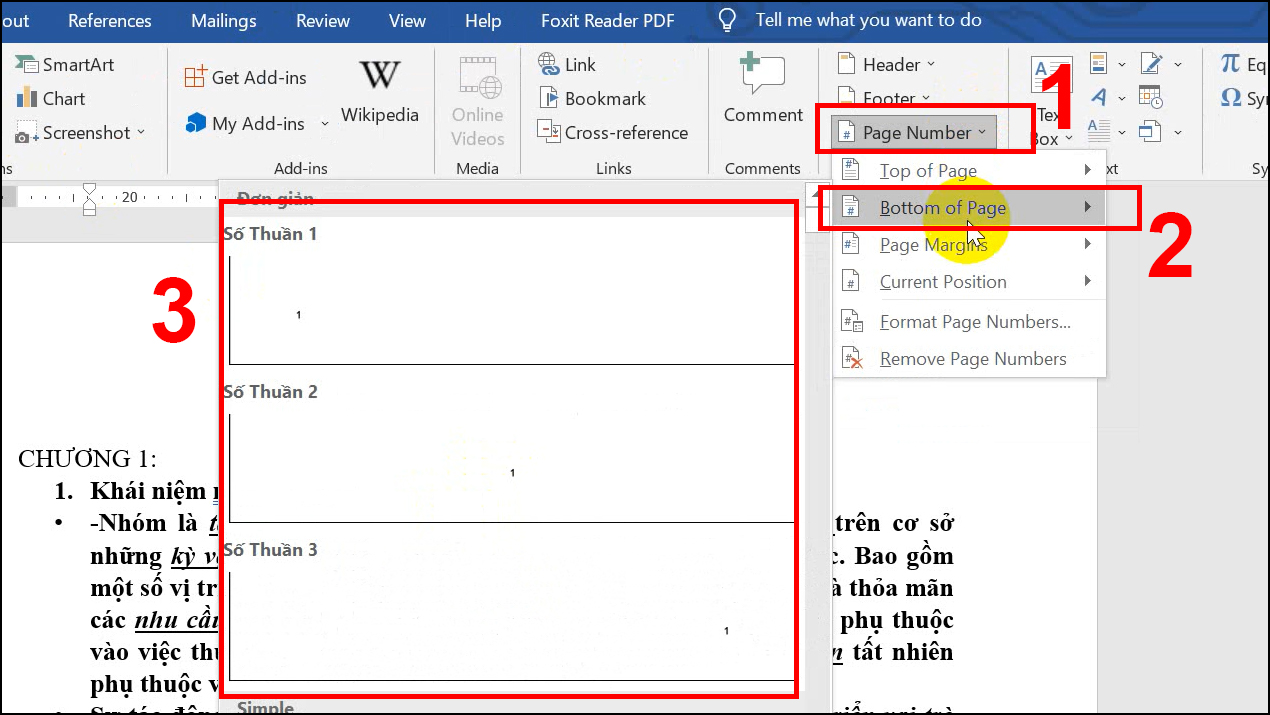
Chọn loại đánh số trang phù hợp
Bước 3: Tại mục Options, chọn Difference First Page. Nhấn Close Header and Footer để hoàn tất.
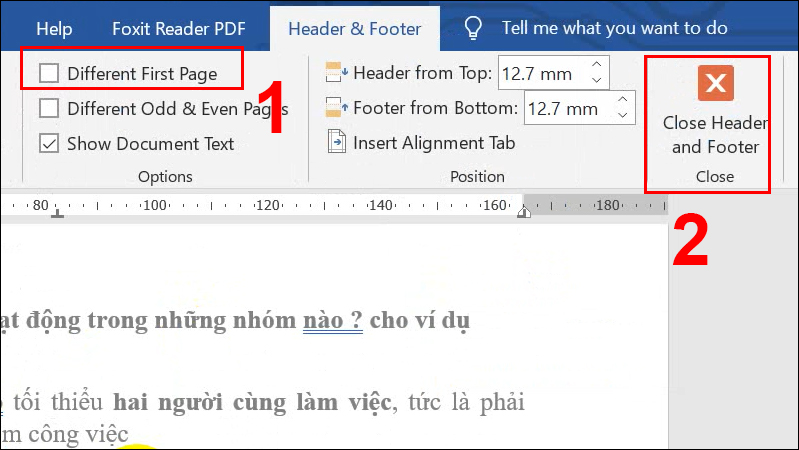
Chọn Difference First Page tại mục Options
Cách đánh số trang thứ 2 thành trang số 1
| Phương pháp này có thể được áp dụng cho mọi phiên bản Word một cách như nhau. |
Bước 1:Mở Word và chọn tab Insert.
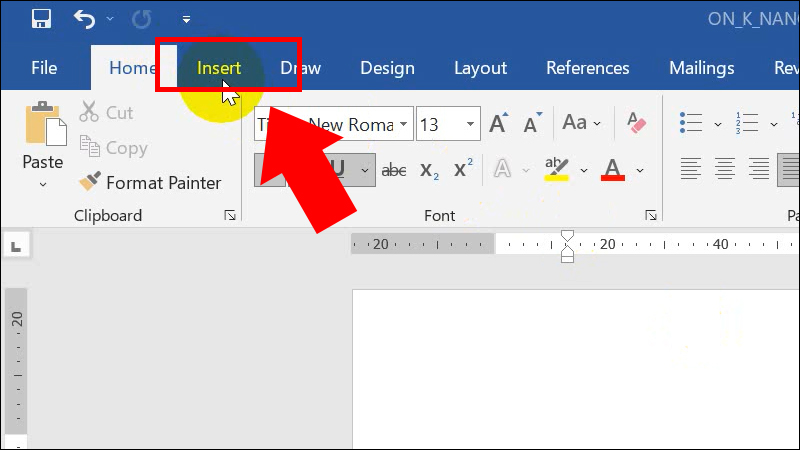
Chọn tab Insert
Bước 2:Chọn Page Number > Chọn Bottom of Page > Chọn kiểu đánh số trang phù hợp.
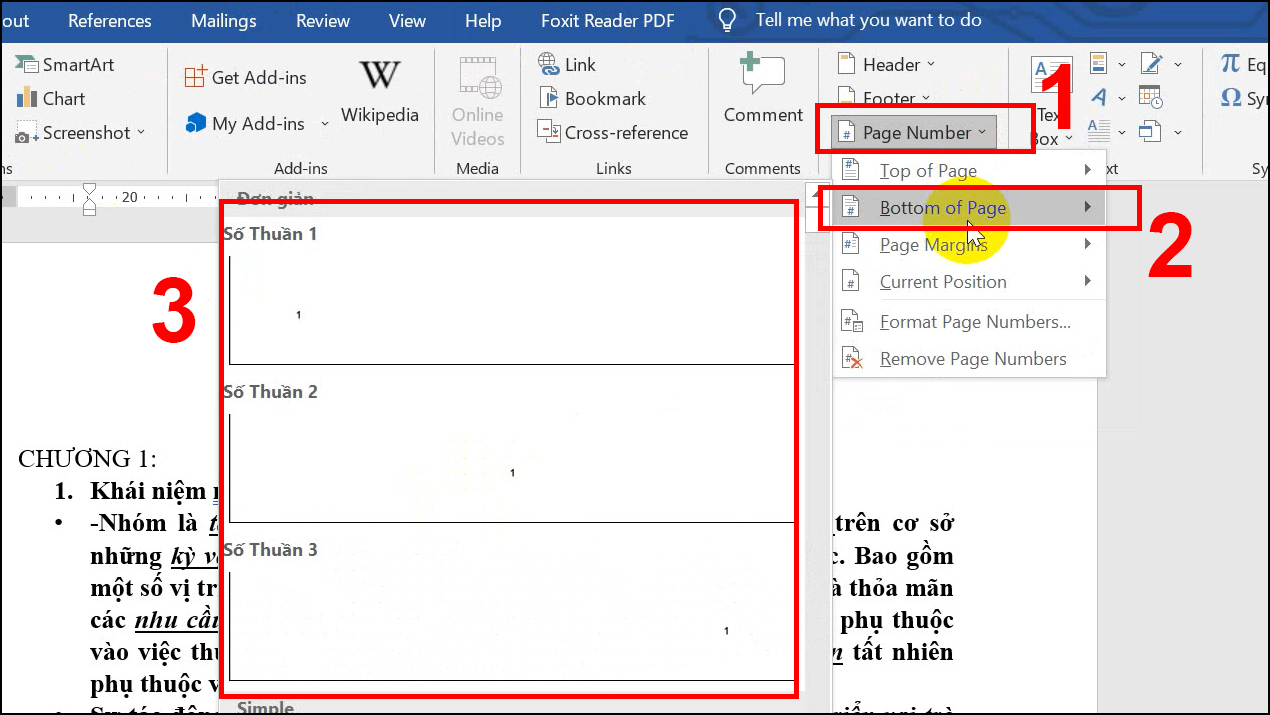
Chọn loại đánh số trang phù hợp
Bước 3:Tại mục Options, chọn Difference First Page > Chọn Page Number tại mục Header & Footer > Chọn Format Page Numbers.
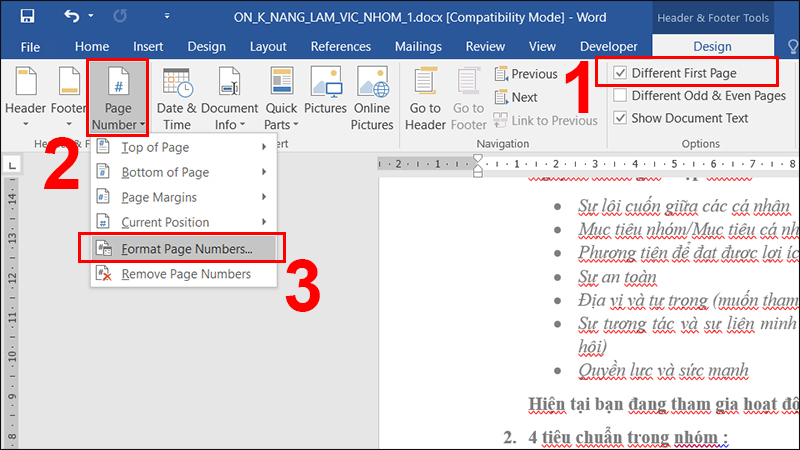
Chọn Format Page Numbers
Bước 4:Pop-up hiển thị, bạn hãy chọn Start at > Nhập số 0 vào ô đánh số > Nhấn OK.
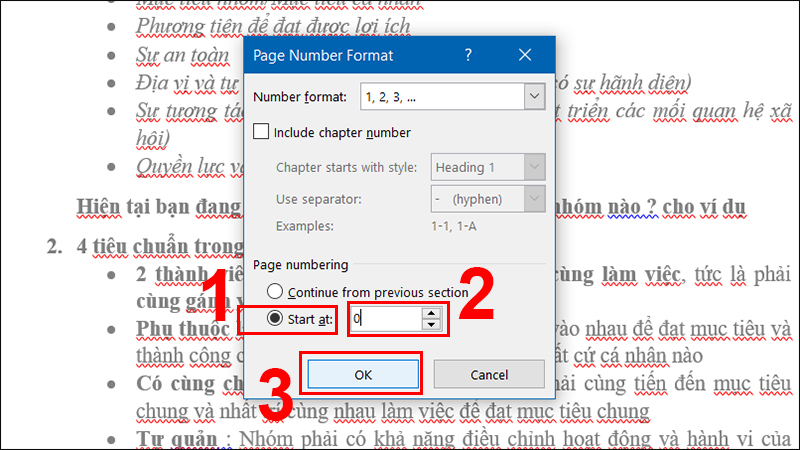
Thiết lập đánh số trang
Bước 5:Chọn Close Header and Footer để hoàn tất.
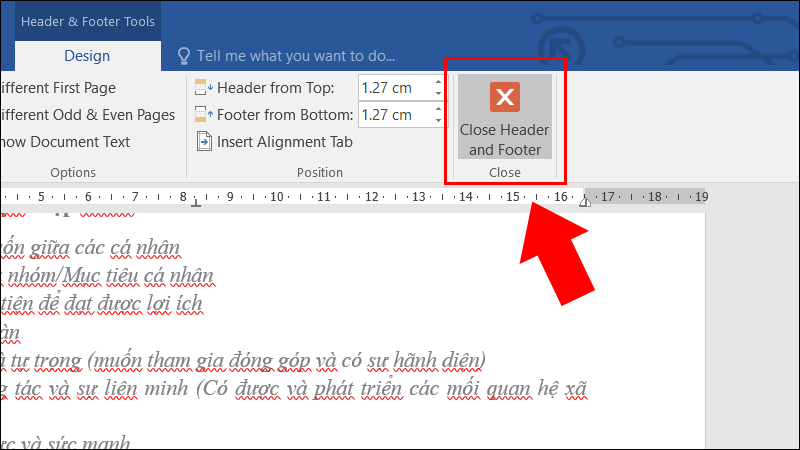
Chọn Close Header and Footer
Một số lưu ý khi bỏ đánh số trang đầu tiên trong Word
Để thoát khỏi chế độ Header & Footer (chế độ đánh số trang) nhanh chóng, bạn có thể nhấn phím ESC.
Để định dạng màu sắc và phông chữ cho số trang, bạn có thể thực hiện các bước sau:
- Nhấn đúp vào số trang để bôi đen nó.
- Chọn tab Home > Chọn màu sắc và phông chữ phù hợp.
- Chọn tab Design > Chọn Close Header and Footer để hoàn tất.
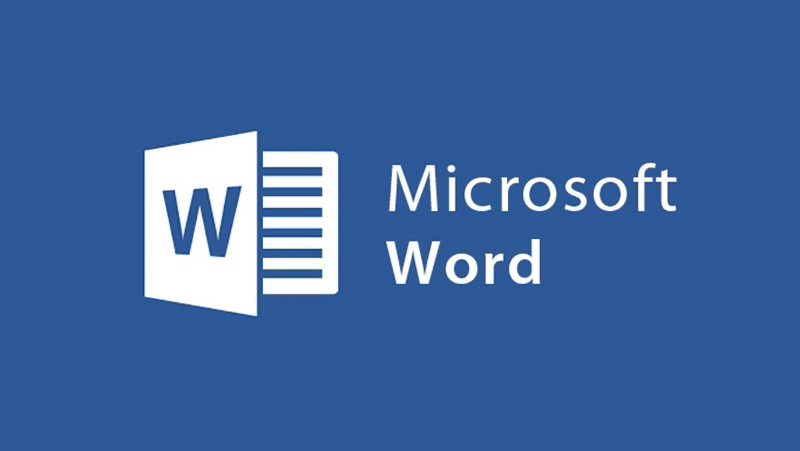
Một số lưu ý khi bỏ đánh số trang đầu tiên trong Word

 Tin công nghệ
Tin công nghệ
 Game
Game
 Đánh giá
Đánh giá
 Thủ thuật
Thủ thuật
 Tư vấn
Tư vấn
 Khám phá
Khám phá
 Tin khuyến mãi
Tin khuyến mãi
 Review - Video
Review - Video
 PC DIY
PC DIY
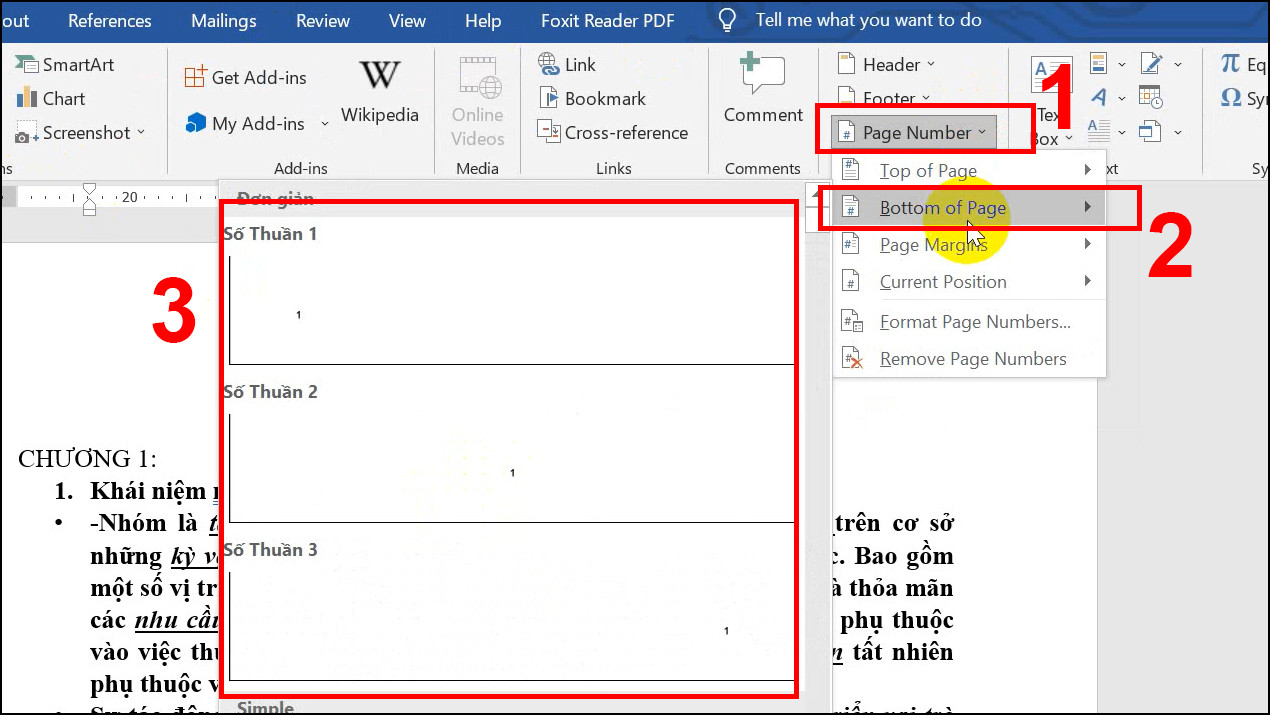
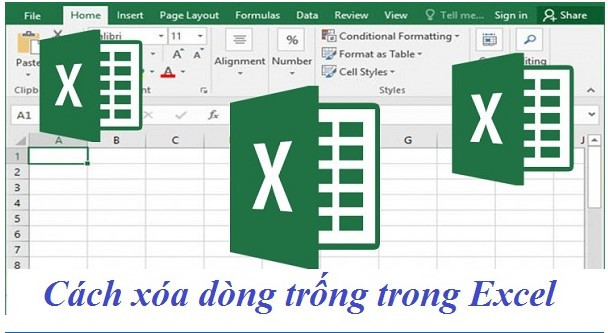

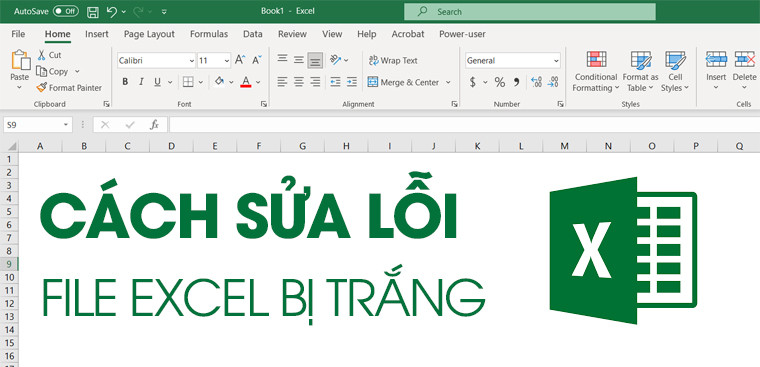
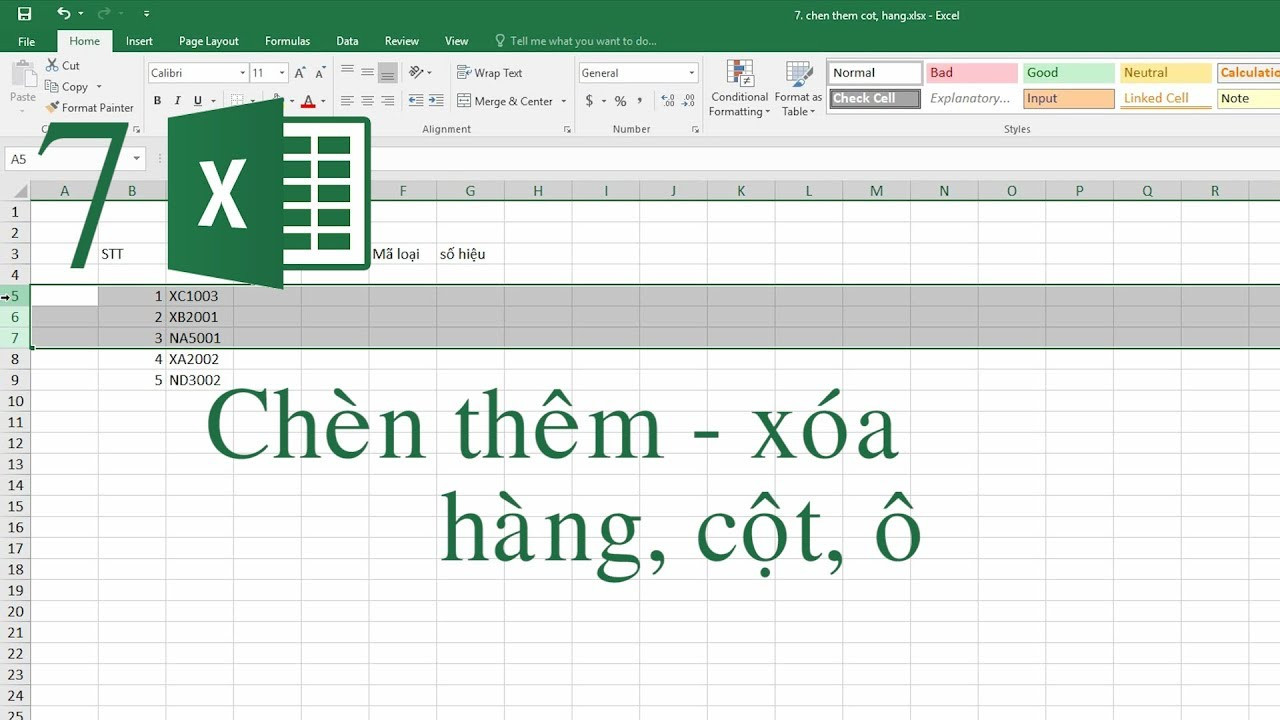
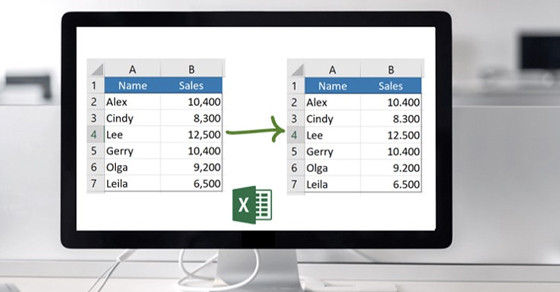
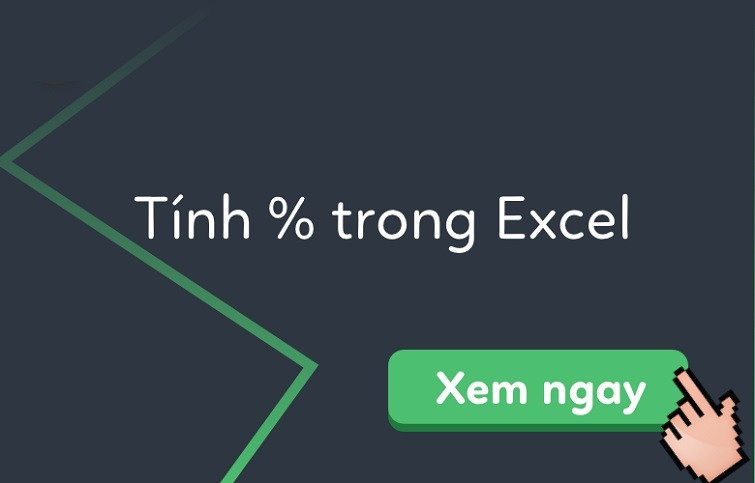







Bình luận bài viết