Thủ thuật
Hướng dẫn cố định và bỏ cố định 1 phần tài liệu trong Microsoft Word để xem đơn giản
Chắc hẳn việc soạn thảo văn bản trong Word không còn xa lạ gì đối với mọi người. Nhưng làm thế nào để tiện lợi hơn trong việc xem lại phần văn bản đã soạn thảo ở trên màn hình và tiếp tục soạn thảo phía dưới? Đừng bỏ qua bài viết hướng dẫn về cách cố định một phần tài liệu trong Word để dễ dàng xem lại nhé! Hãy cùng tìm hiểu để tối ưu hóa quá trình soạn thảo tài liệu của bạn.
Khi nào cần cố định 1 phần tài liệu trong Word
Việc cố định một phần văn bản hoặc tài liệu trong Word mang lại nhiều lợi ích cho quá trình soạn thảo. Bạn có thể dễ dàng thực hiện việc cố định bất cứ khi nào để tăng hiệu quả công việc cũng như đạt được sự chính xác cao hơn khi soạn thảo. Đây là một số lợi ích bạn có thể nhận được khi sử dụng tính năng cố định trong Word:
- Giúp bạn soạn thảo chính xác hơn và nắm được luồng soạn thảo từ đầu đến cuối.
- Dễ dàng quan sát các phần phía trên màn hình khi tiếp tục soạn thảo phía dưới.
- Tăng tốc độ làm việc, giúp bạn hoàn thành công việc nhanh hơn.
Cách cố định 1 phần tài liệu trong Word
Hướng dẫn nhanh
- Mở tài liệu Word cần cố định.
- Di chuyển con trỏ chuột đến vị trí cần cố định.
- Chọn thẻ "View".
- Chọn "Split" để cố định vị trí đã chọn.
Hướng dẫn chi tiết
Bước 1: Mở file tài liệu cần cố định và đặt con trỏ chuột tại vị trí mong muốn.
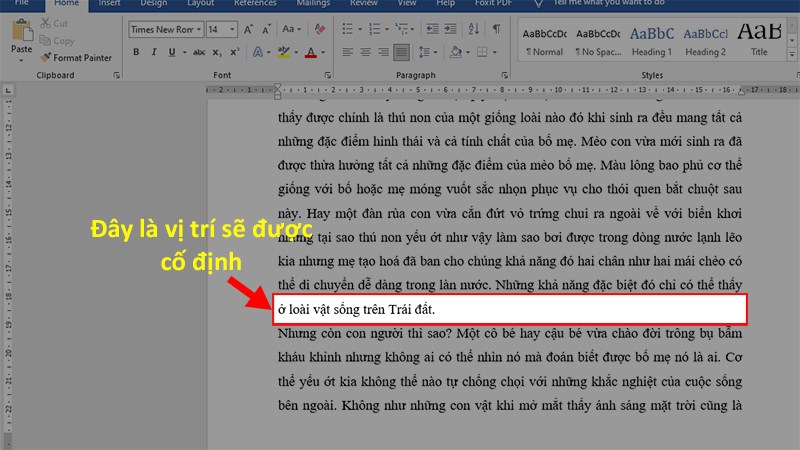
Mở file Word cần cố định > Để con trỏ chuột ở vị trí cần cố định
Bước 2: Nhấp vào thẻ View và chọn Split để cố định vị trí đã chọn.
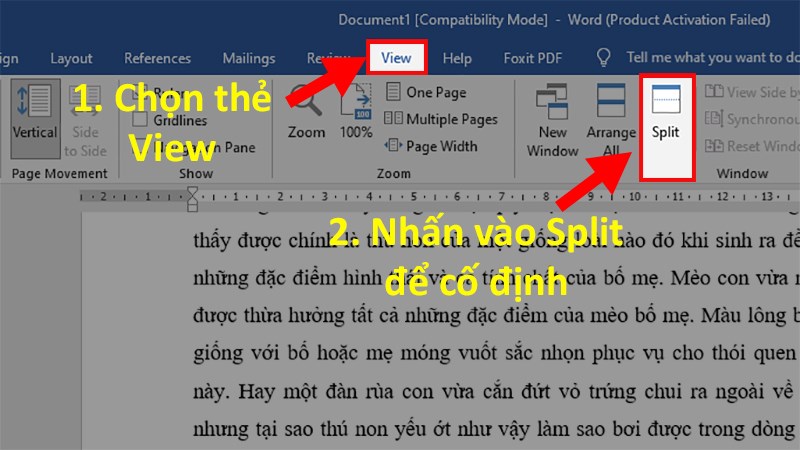
Chọn thẻ View > Chọn Split để cố định vị trí bạn đã chọn
Bước 3: Thực hiện những thao tác tiếp theo cần thiết và lưu kết quả.
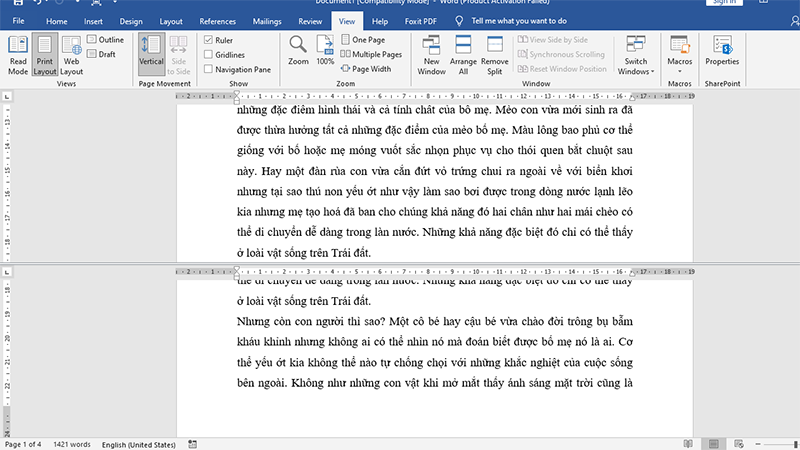
Kết quả
Cách bỏ cố định trong Word
|
Chú ý rằng: Việc hủy cố định sẽ không làm thay đổi dữ liệu của bạn. Phần đã được cố định sẽ trở về vị trí ban đầu và giữ nguyên các dữ liệu mà bạn đã nhập phía dưới. |
Hướng dẫn nhanh
- Mở tài liệu Word đã được cố định.
- Chọn thẻ View.
- Chọn Remove Split để bỏ khóa cố định trong Word.
Hướng dẫn chi tiết
Bước 1: Mở tài liệu Word đã được cố định.
Bước 2:Truy cập vào thẻ View.
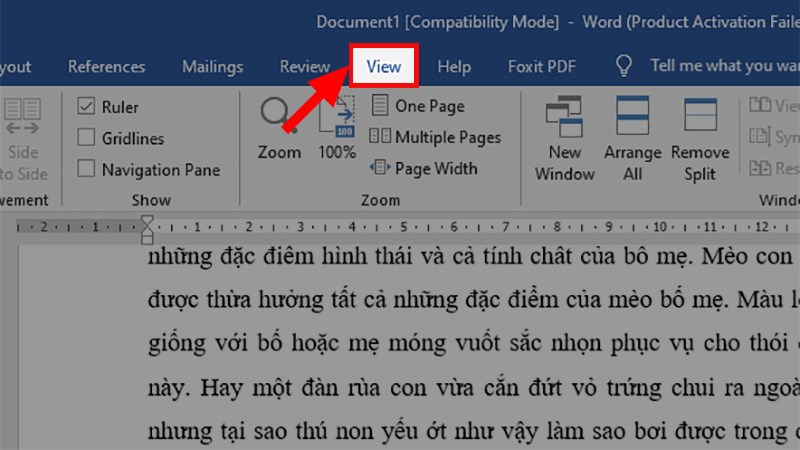
Mở file Word đã được cố định > Chọn thẻ View
Bước 3:Chọn Remove Split để hủy khóa cố định trong Word.
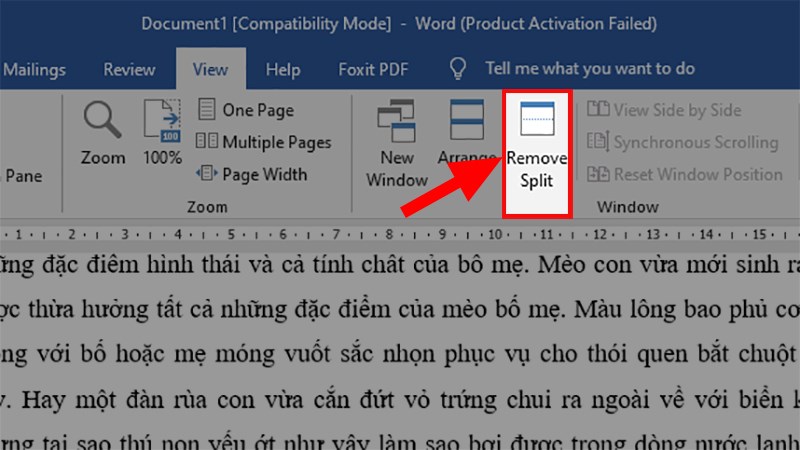
Chọn Remove Split để bỏ cố định trong Word
Các điều cần biết khi thao tác trong file Word được cố định
Thay đổi cách xem văn bản
Ví dụ: Bạn có thể giữ cửa sổ trên ở bố cục Print, phần còn lại ở dạng Web. Hoặc đặt cửa sổ trên ở dạng Outline, dưới ở bố cục Print.
Để thực hiện việc này, làm theo các bước sau:
Bước 1: Mở tài liệu Word đang được cố định.Truy cập vào thẻ View.
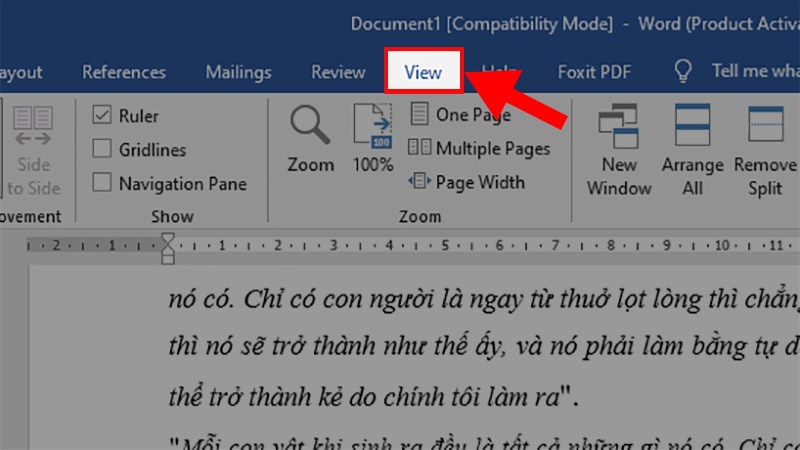
Ở file Word đang được cố định > Chọn thẻ View
Bước 2:Chọn phần Views và chọn một trong ba kiểu xem sau:
- Read Mode: Kiểu xem như đang đọc sách (Toàn màn hình).
- Print Layout: Kiểu xem để in ấn (Kiểu cơ bản thường gặp).
- Web Layout: Kiểu xem như trang Web.
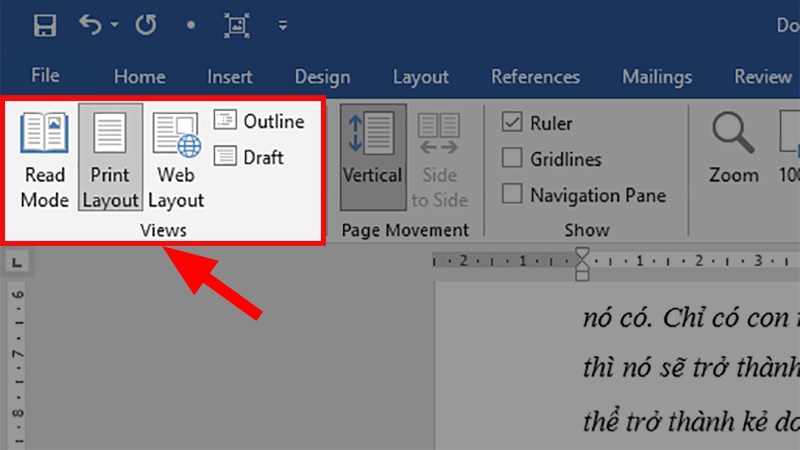
Đi đến phần Views > Chọn 1 trong 3 kiểu xem
Thay đổi ở bất kỳ phần nào cũng sẽ thay đổi toàn bộ file Word
Do cùng một tài liệu, nên bất kỳ thay đổi hay định dạng nào trong một trong hai phần của tài liệu được chia sẽ ảnh hưởng đến cả hai phần.
Ví dụ: Nếu bạn làm cho một số đoạn văn bản ở phía trên đậm, thì nội dung tương ứng của chúng ở phía dưới cũng sẽ tự động được đánh dấu đậm.
Chỉnh kích thước cho các phần được cố định
Có thể viết lại như sau để tránh đạo văn:
Để thuận tiện cho người dùng lớn tuổi và giúp điều chỉnh kích thước đồ thị, bảng biểu, bạn có thể thiết lập các cấp độ thu phóng khác nhau cho các phần được phân đôi. Các bước thực hiện như sau:
Bước 1: Mở file Word đã được phân đôi > Chọn thẻ View > Chọn Zoom.
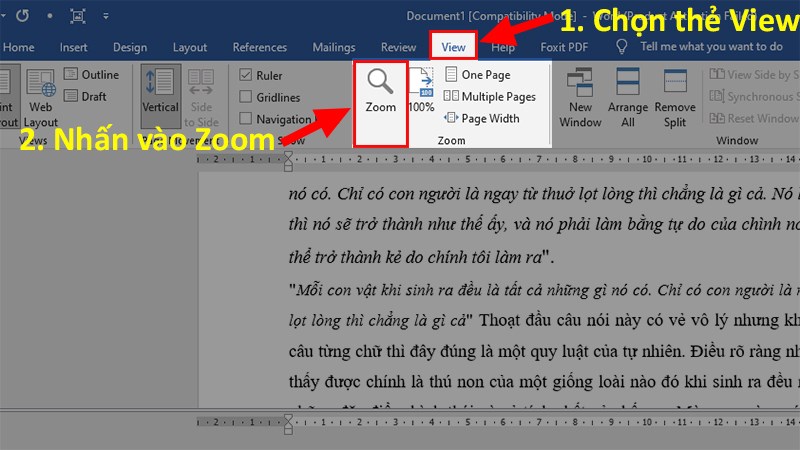
Chọn thẻ View > Đi đến phần Zoom > Nhấn vào Zoom
Bước 2: Trong hộp thoại Zoom hiển thị, chọn kích thước phù hợp để phóng to hoặc thu nhỏ > Nhấn OK để xác nhận chỉnh sửa.
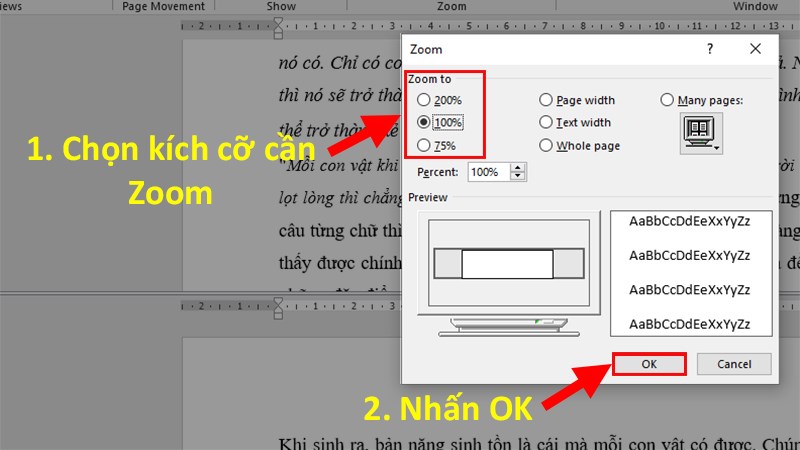
1 hộp thoại hiện lên > Ở đây chọn kích thước muốn phóng to > Nhấn OK để chỉnh kích thước.
Cách sử dụng phần được cố định bên dưới
Có thể sử dụng phần phân chia bên dưới như một chế độ xem trước trang trước khi in ấn. Để hiển thị nhiều trang cùng lúc trên màn hình, bạn có thể thực hiện theo các bước sau:
Bước 1: Mở file Word đang sử dụng > Chọn thẻ View.
Bước 2: Đi đến phần Zoom > Chọn Multiple Pages để xem được tất cả các trang đã soạn thảo trong file Word.
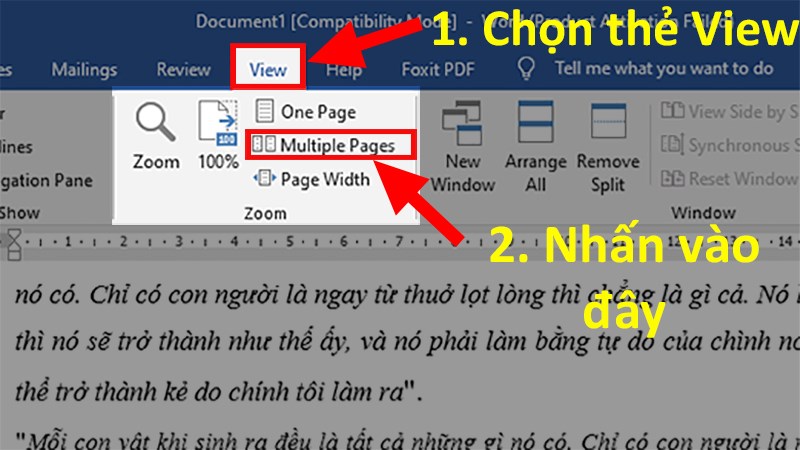
Chọn thẻ View > Đi đến phần Zoom > Chọn Multiple Pages
Kết quả là bạn có thể xem được toàn bộ các trang đã được soạn thảo trên màn hình.
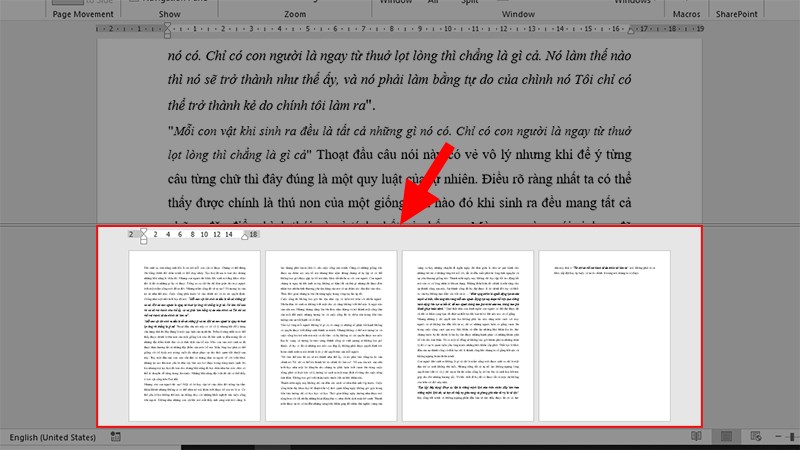
Kết quả
Cách chia màn hình trong Word để làm việc hiệu quả
| Bạn không thể chia màn hình theo chiều dọc trong Word, nhưng có một số cách để thực hiện chức năng tương tự như sau: |
Hướng dẫn nhanh
Bước 1: Mở file Word đang sử dụng.
Bước 2: Chọn thẻ View và chọn New Window.
Bước 3: Ở thẻ View, chọn Side by Side để chia màn hình theo chiều dọc.
Hướng dẫn chi tiết
Để mở một cửa sổ Word mới, hãy bấm vào tab View và sau đó chọn New Windows.
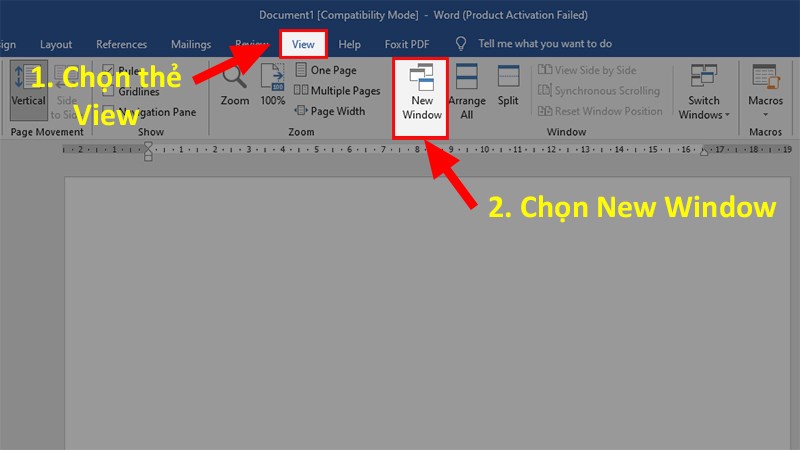
Ở file Word đang mở > Chọn thẻ View > Chọn New Windows
Để chia đôi màn hình theo chiều dọc trong Word, bạn có thể chọn tab View và sau đó chọn Side by Side ở trong file Word cũ.
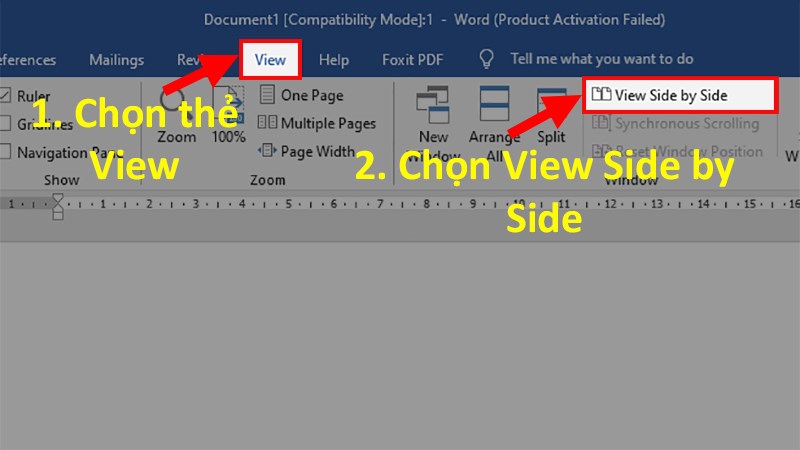
Cũng ở file Word cũ > Chọn thẻ View > Chọn Side by Side để chia màn hình theo chiều dọc trong Word
Sau khi thực hiện các bước trên, bạn sẽ có thể xem hai tài liệu Word trên cùng một màn hình.
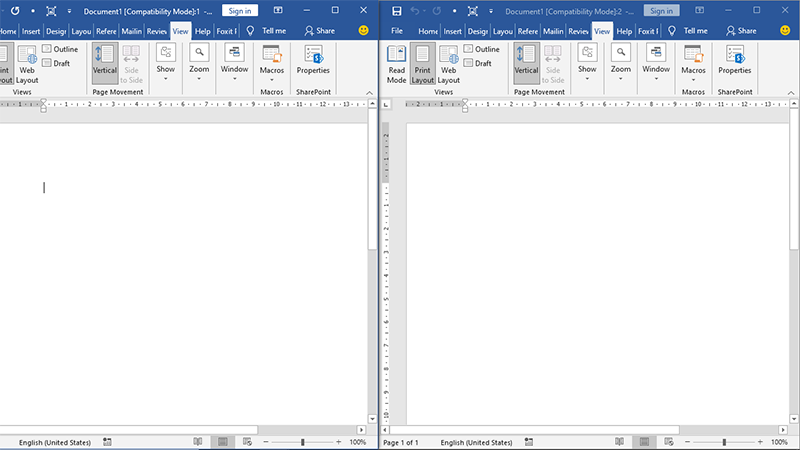
Kết quả
Dưới đây là một số cách để giúp bạn khóa hoặc mở khóa văn bản trong Word để tiện cho quá trình soạn thảo. Nếu bạn cần hỗ trợ thêm, hãy để lại bình luận phía dưới. Hy vọng những thông tin này sẽ hữu ích cho bạn và chúc bạn thành công!

 Tin công nghệ
Tin công nghệ
 Game
Game
 Đánh giá
Đánh giá
 Thủ thuật
Thủ thuật
 Tư vấn
Tư vấn
 Khám phá
Khám phá
 Tin khuyến mãi
Tin khuyến mãi
 Review - Video
Review - Video
 PC DIY
PC DIY
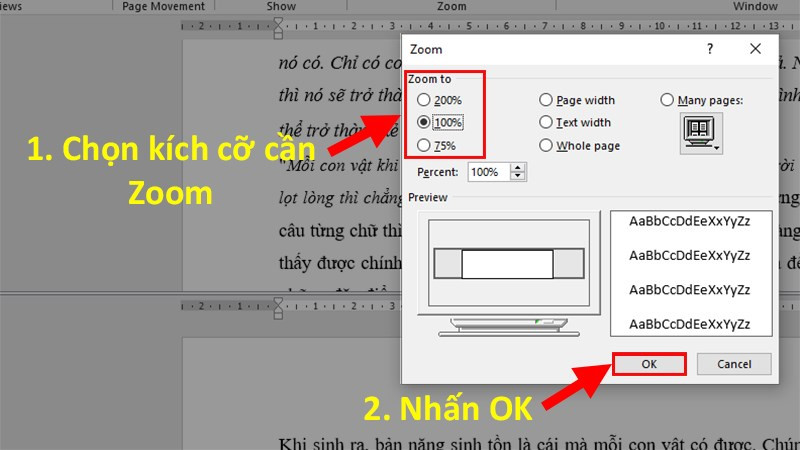
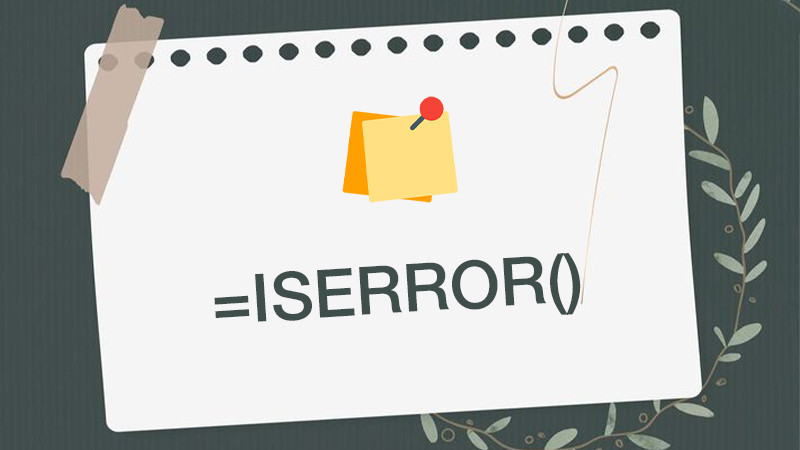
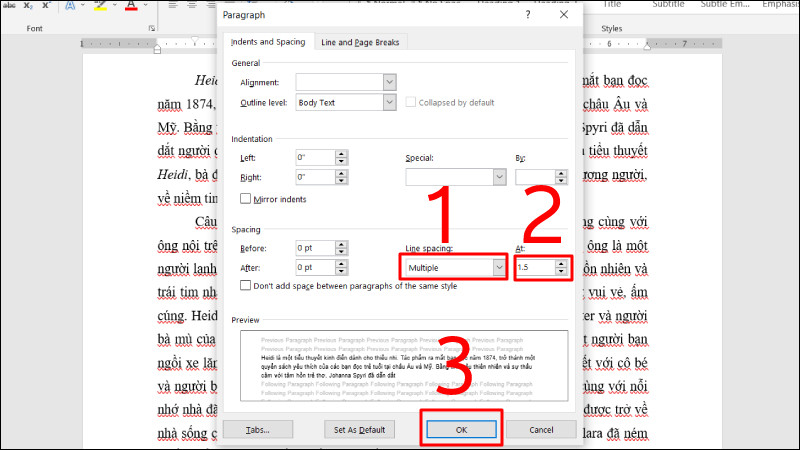
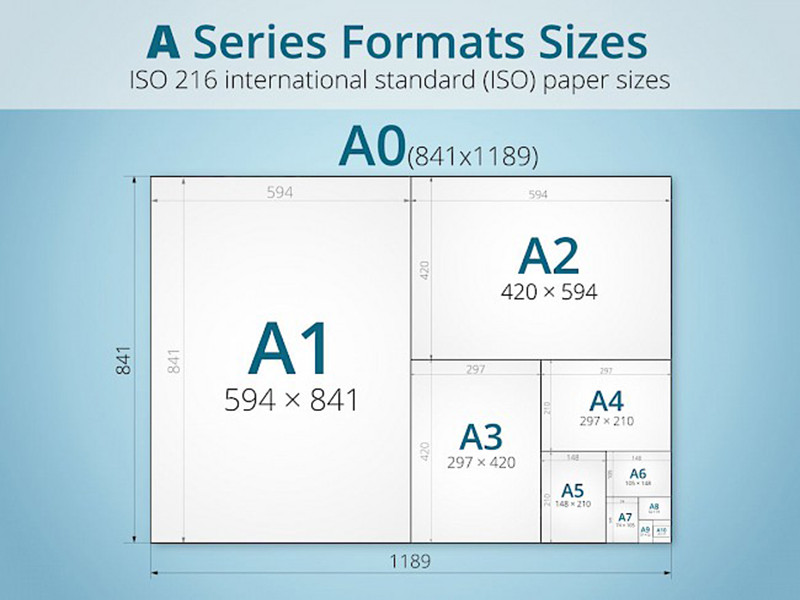
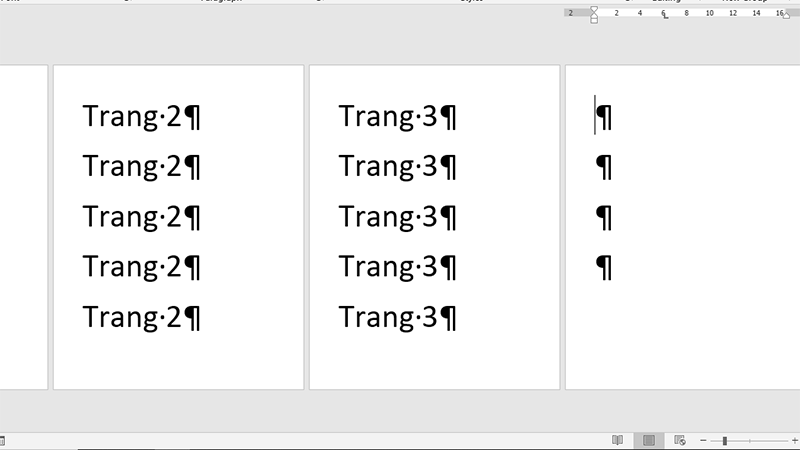









Bình luận bài viết