Tin công nghệ
Hướng dẫn cố định cột trong Excel cực dễ và chi tiết
Lúc nhập liệu trong Excel thì cố định cột là một việc rất tiện dụng cho người sử dụng, nhất là dân văn phòng. Vậy làm phương pháp nào để cố định cột trong Excel, hãy cùng mygear.vn tìm hiểu ngay bài viết bên dưới nhé!
I. Trường hợp cần cố định cột trong Excel
- Lúc cần cố định các tiêu đề, để dễ quan sát và nhập liệu.
- Thuận lợi rà soát dữ liệu.
- Tạo được một file Excel chuyên nghiệp.
II. Chỉ dẫn cách cố định cột trong Excel
1. Cố định cột đầu tiên trong Excel
Các bước để cố định cột đầu tiên:
Bước 1: Tại mục View > Nhấn vào Freeze Panes > Bấm Freeze First Column để chọn cố định cột đầu tiên.
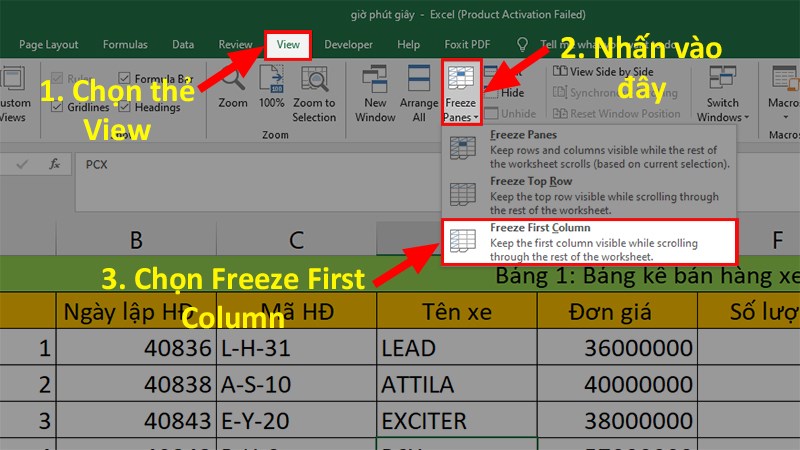
Cố định cột đầu tiên
Bước 2: Kết quả là bạn sẽ thấy một đường đậm màu ngăn cách cột đầu tiên cùng với các cột cạnh bên.
2. Hướng dẫn cố định nhiều cột trong Excel
Bước 1: Chọn ô cuối cùng bạn muốn cố định (Muốn cố định cột C nên chọn ô cuối cùng là cột D).
- Nghĩa là chọn cột cạnh cột cuối cùng muốn cố định vì đối với lệnh Freeze này chỉ cố định một cột duy nhất tại bên trái cột được chọn.
- Ngoài ra, khi cố định cột cuối cùng thì các cột tại phía bên tay trái cũng sẽ được cố định theo.
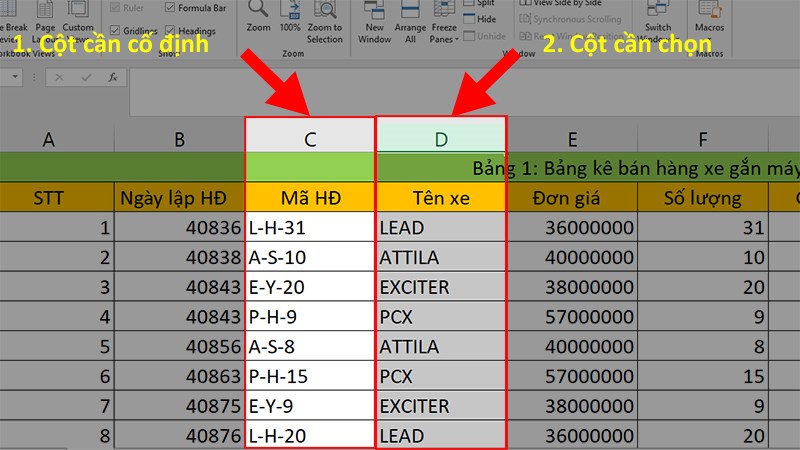
Đi tới ô cuối cùng bạn muốn cố định
Bước 2: Bấm View > Chọn Freeze Panes > Sau đó bấm Freeze Panes để cố định nhiều cột trong Excel.
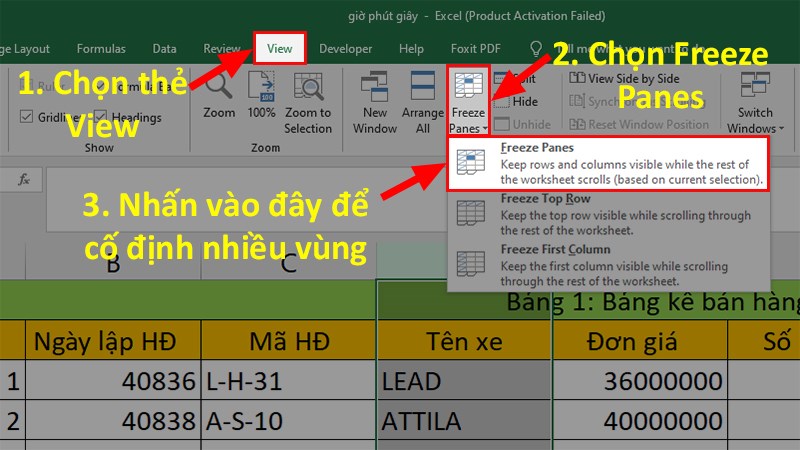
Bấm vào Freeze Panes
Bước 3: Ta có kết quả sau khi cố định.
3. Hướng dẫn cố định cột và hàng trong Excel
Cách này giúp cố định cả hàng và cột trong Excel cùng một lúc.
Bước 1: Chọn ô giao giữa dòng và cột tiêu đề bạn muốn chọn (Gọi là ô vuông góc với cột và dòng tiêu đề muốn cố định).
Ví dụ: Tại đây mình cố định cột STT và dòng tiêu đề.
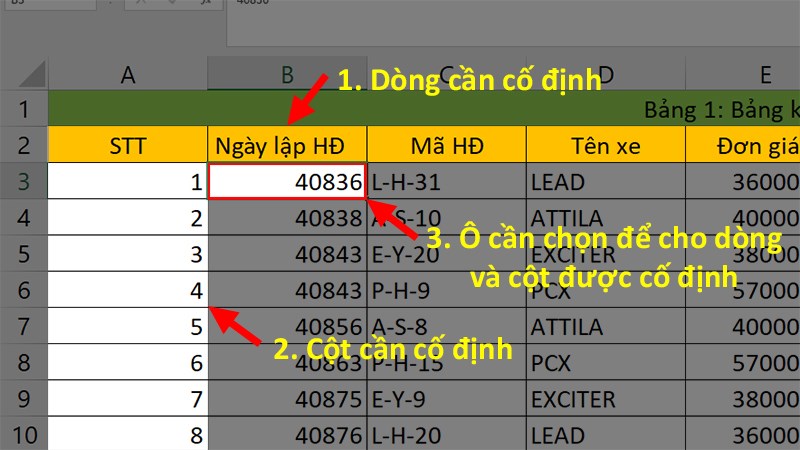
Chọn ô bạn muốn cố định
Bước 2: Đi đến tab View > Nhấn vào Freeze Panes > Bấm Freeze Panes để cố định cột và hàng.
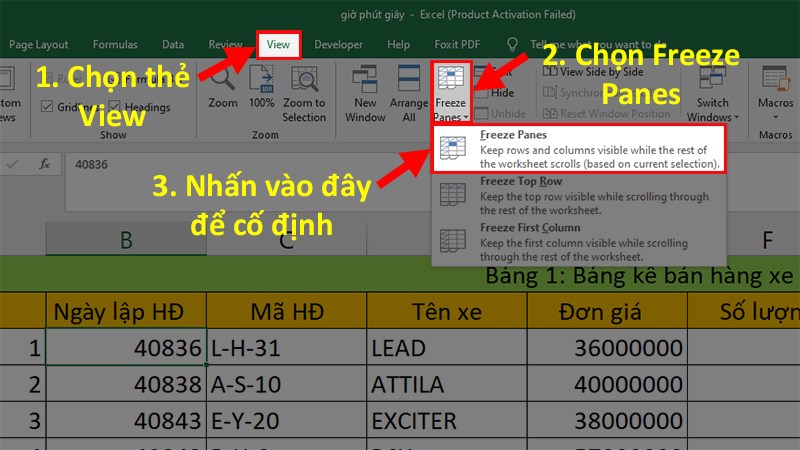
Chọn Freeze Panes
Bước 3: Khi thấy đường đậm màu ở cả cột và dòng là thành công.
III. Hướng dẫn bỏ cố định cột trong Excel
1. Chỉ dẫn nhanh
Để bỏ cố định cột trong Excel thì vào mục View > Bấm vào Freeze Panes > Nhấn chọn Unfreeze Panes để bỏ cố định cột trong Excel.
2. Chỉ dẫn chi tiết
Bước 1: Vào mục View > Chọn Freeze Panes.
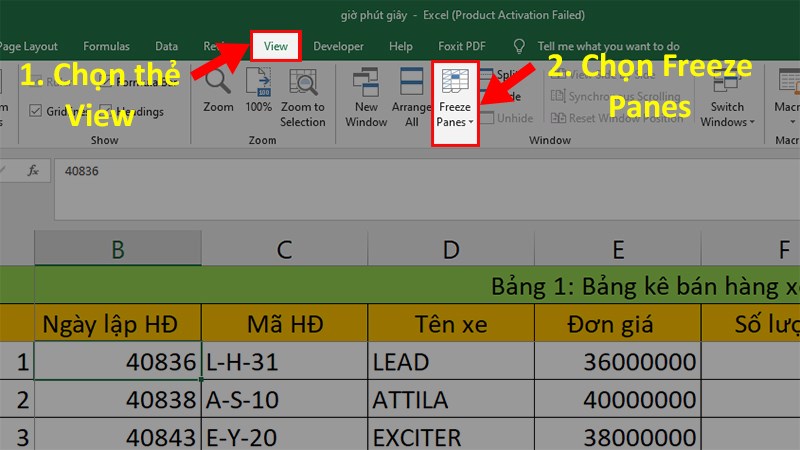
Vào mục View > Chọn Freeze Panes
Bước 2: Sau đó bấm Unfreeze Panes để bỏ cố định cột trong Excel.
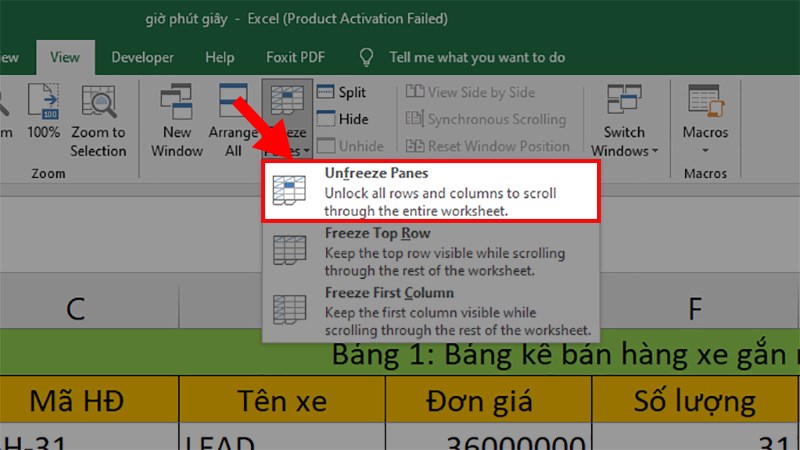
Nhấn chọn Unfreeze Panes
IV. Những mẹo bạn nên biêt lúc cố định cột trong Excel
1. Giảm các dòng bị ẩn/mất
Lưu ý:
- Lúc khóa nhiều cột trong 1 bảng, có thể một vài ô không hiển thị. Để giảm thiểu điều này, hãy lưu ý rằng những hàng, cột mà bạn muốn khóa đều nằm trong tầm quan sát khi thực hiện việc cố định nhé!
- Ngoài ra lỗi này sẽ không dẫn tới việc bị mất số liệu tại những ô không hiển thị đâu nên bạn đừng lo lắng nhé!
Xem hình sau đây để hiểu hơn về ví dụ:
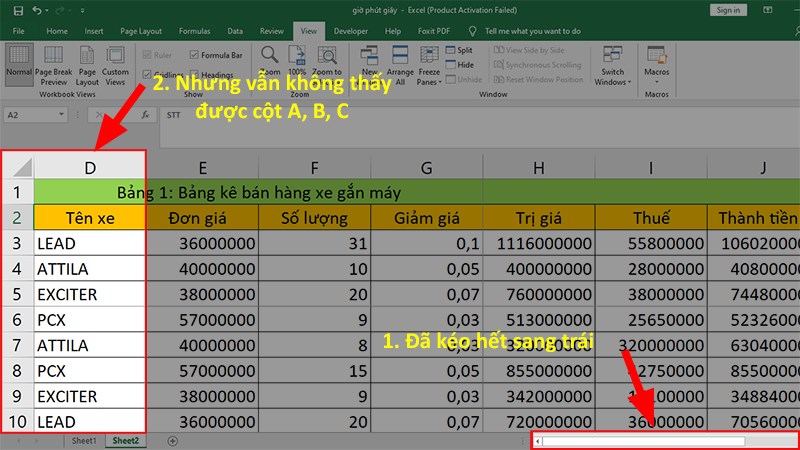
Lỗi bị ẩn mất cột lúc cố định
Để khắc phục lỗi này hãy xem tiếp mục 2 phía dưới nhé!
2. Cách khắc phục lỗi hiển thị cột cố định trong Excel
Bước 1: Vào View > Nhấn vào Freeze Panes > Unfreeze Panes để xóa cố định lỗi.
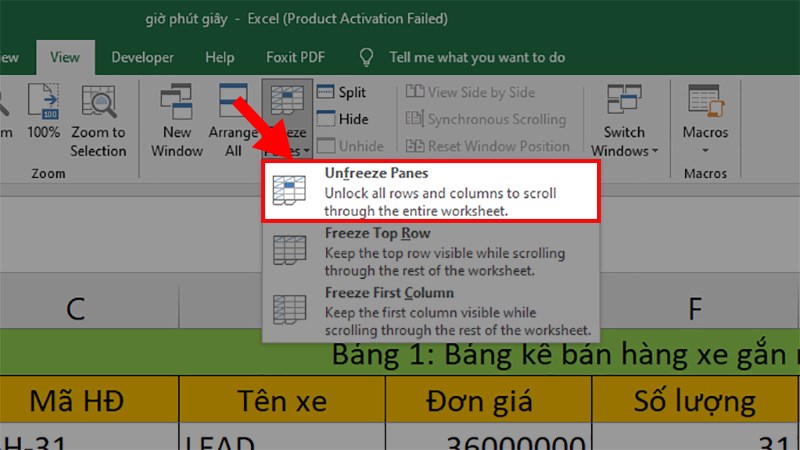
Bấm Unfreeze Panes để xóa cố định
Bước 2: Cuộn qua trái tới khi thấy hết số ô và cột, sau đấy cố định lại lần nữa là được.
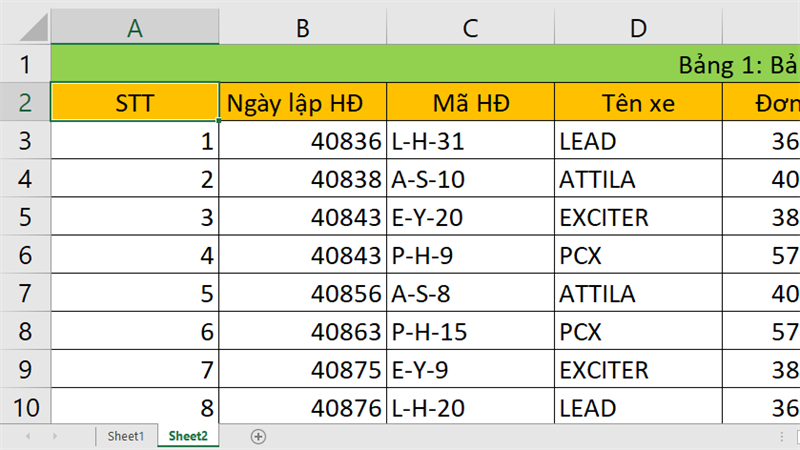
Cuộn qua trái để kiểm tra
3. Phương pháp che cột bị cố định
Nếu không thích các đường đậm màu phân tách giữa những dòng số liệu thì mình ngụy trang những ô đã cố định bằng các định dạng màu sắc khác nhau trong phần Cell Styles.
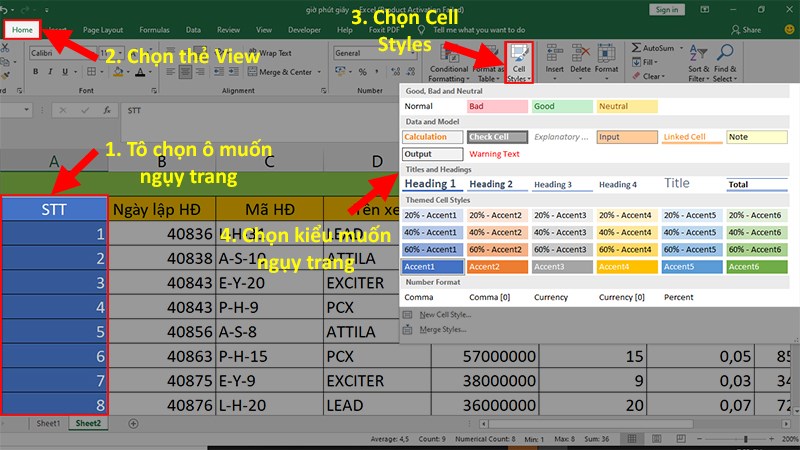
Cell Styles
Và mình đã cùng các bạn phân tích về cố định cột trong Excel cực dễ và chi tiết. Chúc các bạn áp dụng vào công việc một cách nhanh chóng và hiệu quả.

 Tin công nghệ
Tin công nghệ
 Game
Game
 Đánh giá
Đánh giá
 Thủ thuật
Thủ thuật
 Tư vấn
Tư vấn
 Khám phá
Khám phá
 Tin khuyến mãi
Tin khuyến mãi
 Review - Video
Review - Video
 PC DIY
PC DIY
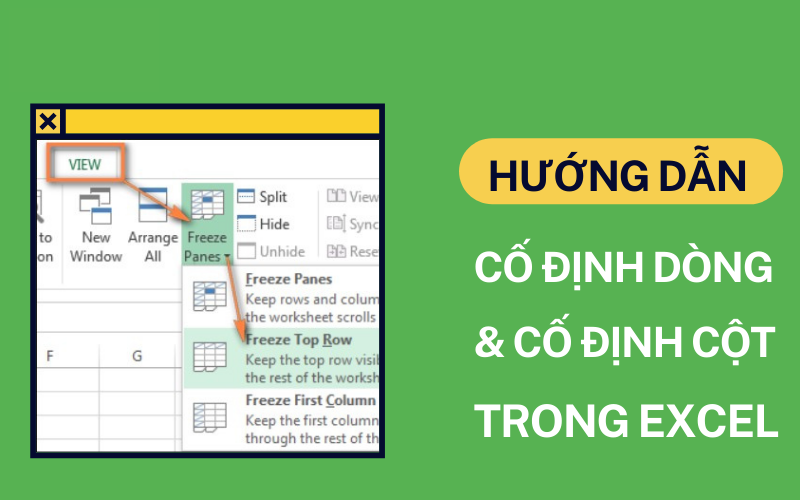
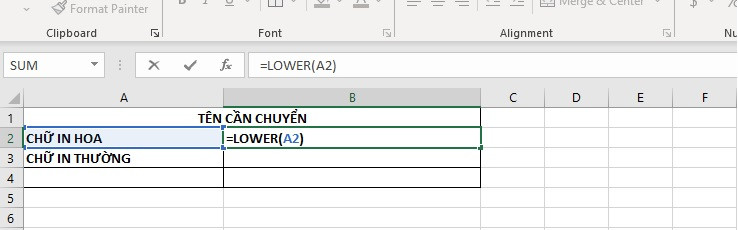
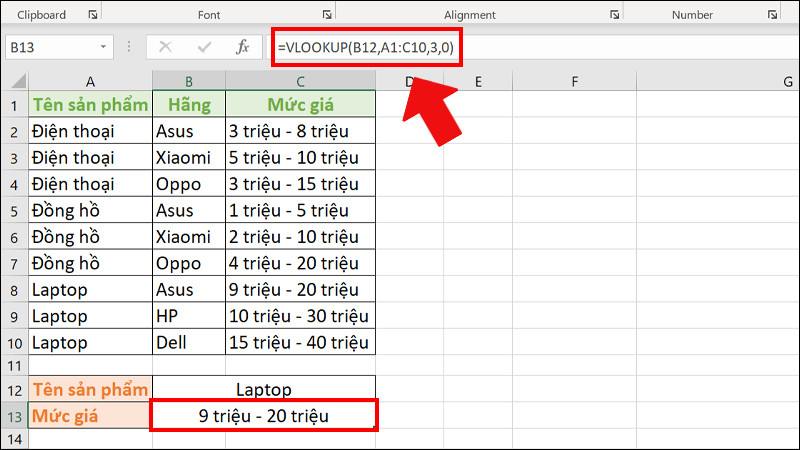
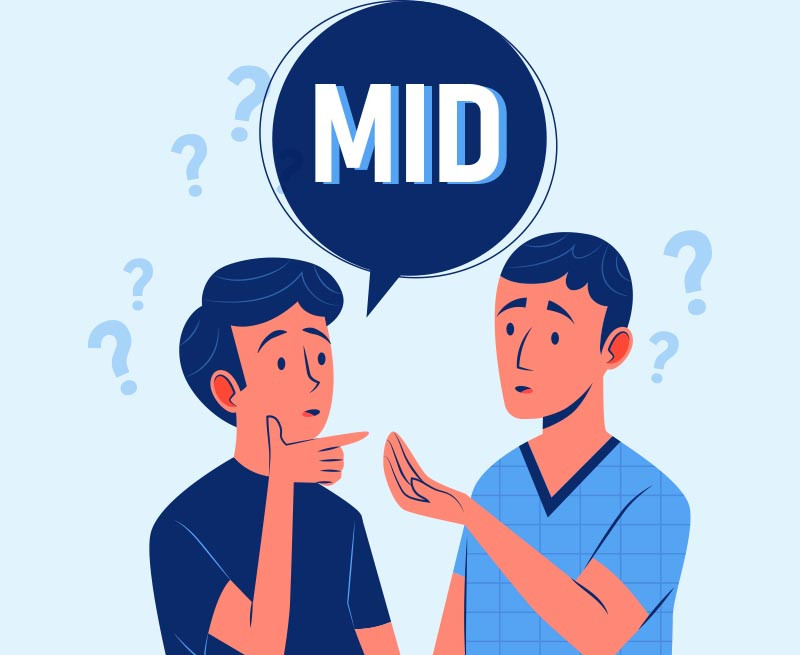
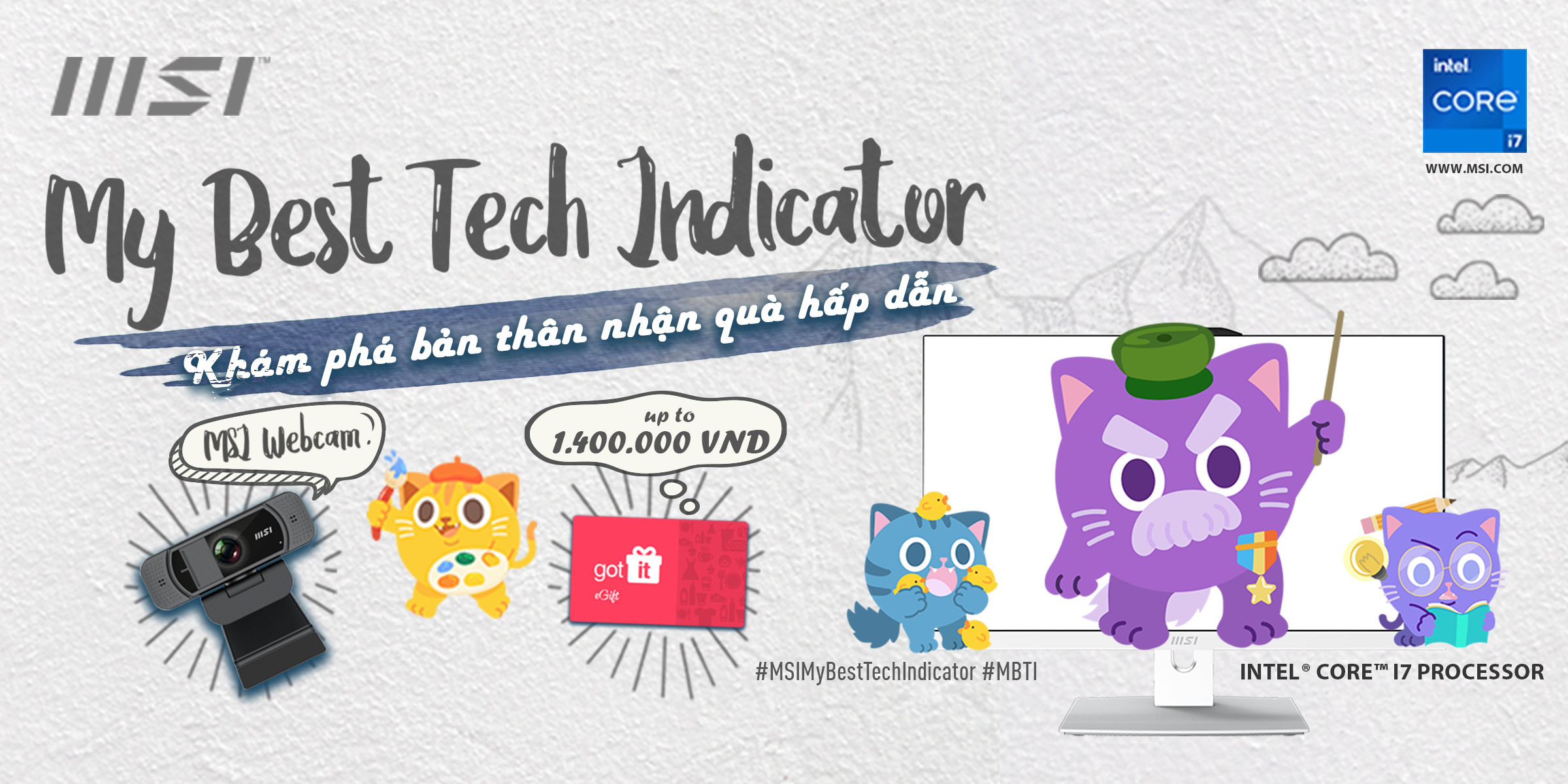
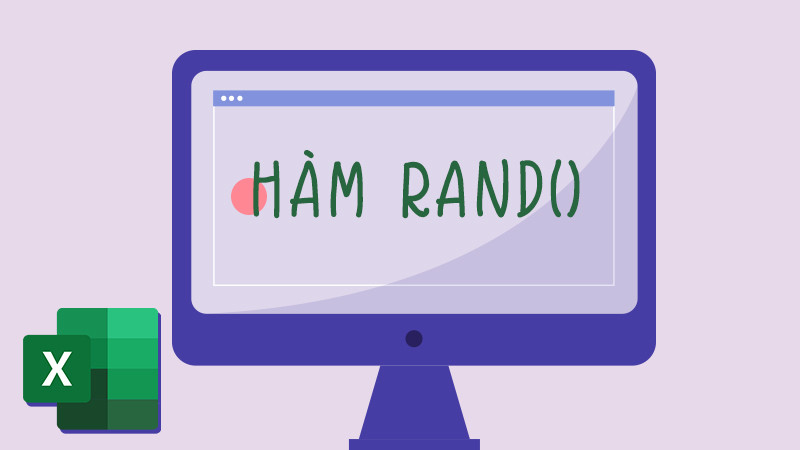
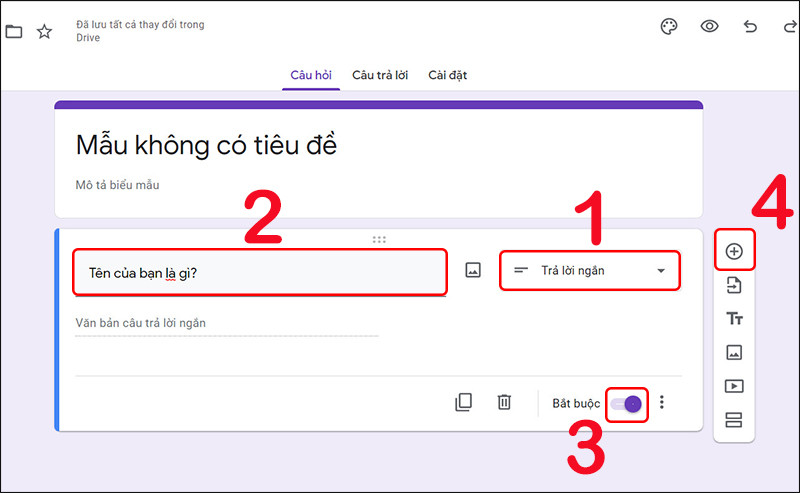





















Bình luận bài viết