Thủ thuật
Hướng dẫn chuyển hàng thành cột trong Microsoft Word 2007, 2010, 2016, 365
Chắc chắn rằng chúng ta đã quen thuộc với phần mềm soạn thảo văn bản Microsoft Word. Nếu bạn đang tìm cách chuyển dữ liệu từ hàng sang cột trong Word mà không biết phải làm thế nào, hãy đọc bài viết này để tìm hiểu cách thực hiện đơn giản trên máy tính và laptop với Word 2007, 2010, 2016, 365.
Tại sao cần chuyển hàng thành cột trong Word?
Chuyển hàng sang cột trong Word có thể giúp bạn sửa lỗi dữ liệu trong bảng dài khó theo dõi và tăng tính thẩm mỹ cho bảng dữ liệu.
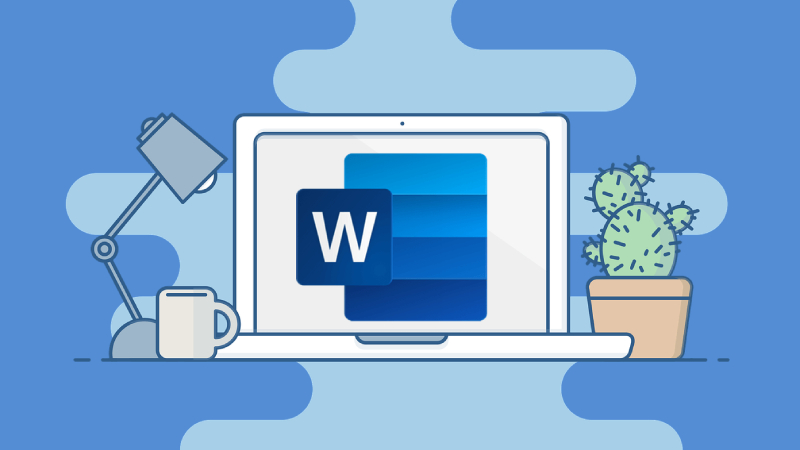
Việc chuyển đổi hàng thành cột là rất cần thiết
Chuyển hàng thành cột bằng Excel
Bước 1: Mở tài liệu Excel và chọn dữ liệu cần chuyển đổi.
Bước 2: Nhấn chuột phải vào dữ liệu đã chọn và chọn sao chép (hoặc sử dụng phím tắt Ctrl + C).
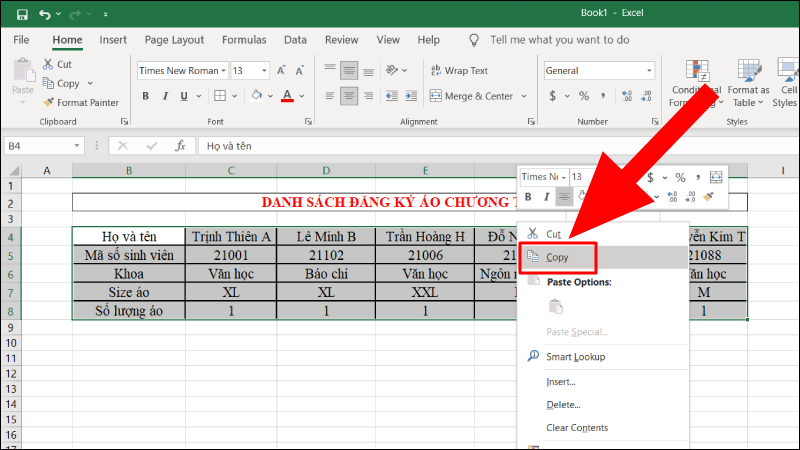
Tiến hành copy bảng dữ liệu
Bước 3: Chọn một ô trống bất kỳ và nhấn chuột phải. Chọn Paste Special (Dán đặc biệt).
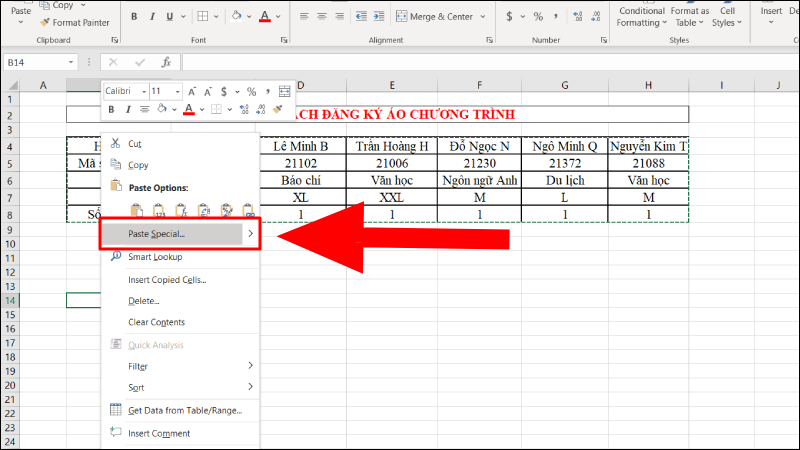
Tiến hành nhấn chuột phải và chọn Paste Special
Bước 4: Tích chọn ô Transpose (Chuyển vị) trong hộp thoại Paste Special và nhấn OK.
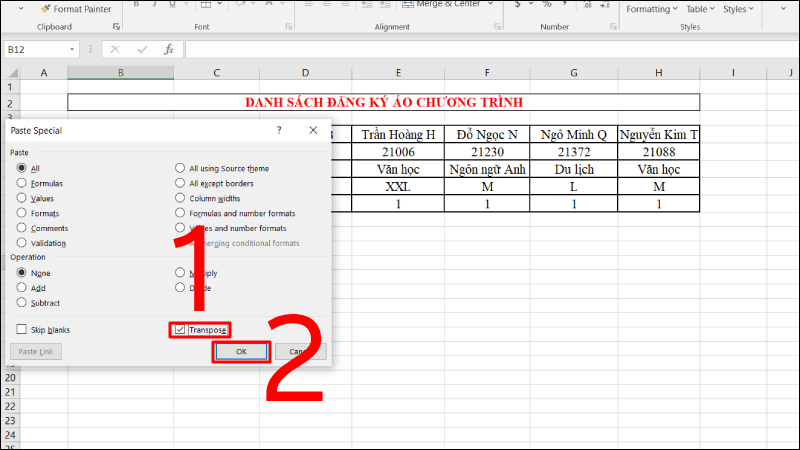
Bạn tiến hành tích chọn Transpose
Bước 5: Kiểm tra kết quả bảng đã được chuyển đổi trong tài liệu Excel.

Hiển thị kết quả
Chuyển hàng thành cột bằng Google Sheets
Bước 1: Chọn bảng dữ liệu cần chuyển đổi trong tài liệu Excel.
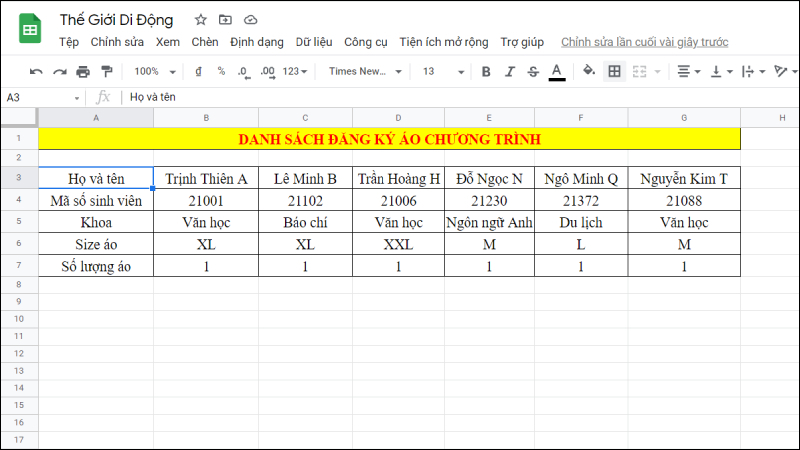
Tiến hành mở file dữ liệu mà bạn muốn chuyển đổi
Bước 2: Nhấn chọn ô bất kỳ phía dưới cùng của bảng > Nhập công thức "=TRANSPOSE(A3:G7)" > Nhấn Enter để hoàn tất.
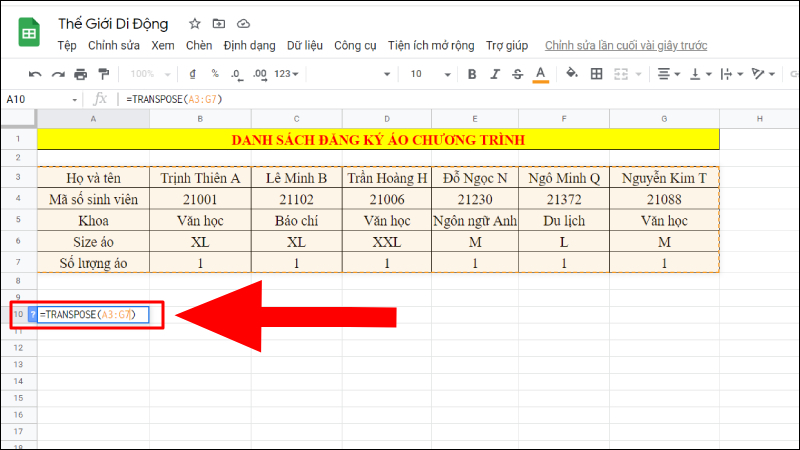
Nhập lệnh Transpose để tiến hành chuyển đổi
|
Bước 3: Xem kết quả của bảng đã được chuyển đổi trên Google Sheets.
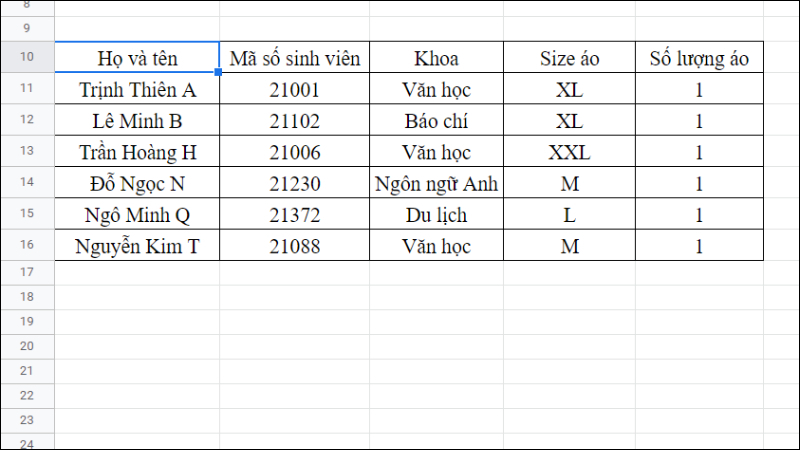
Hiển thị kết quả
Một số lưu ý khi chuyển hàng thành cột trong Word
Để chuyển đổi dữ liệu từ bảng biểu trong Microsoft Word sang cột và hàng, bạn cần sao chép bảng dữ liệu sang một bảng tính trên Excel hoặc Google Sheets, sau đó thực hiện các bước chuyển đổi và dán kết quả trở lại vào văn bản Word.
Phương pháp này có thể được áp dụng cho tất cả các phiên bản của Word, bao gồm Word 2007, 2010, 2013, 2016, 2019 và 365.

Cách chuyển đổi hàng thành cột có thể được áp dụng cho mọi phiên bản Word

 Tin công nghệ
Tin công nghệ
 Game
Game
 Đánh giá
Đánh giá
 Thủ thuật
Thủ thuật
 Tư vấn
Tư vấn
 Khám phá
Khám phá
 Tin khuyến mãi
Tin khuyến mãi
 Review - Video
Review - Video
 PC DIY
PC DIY

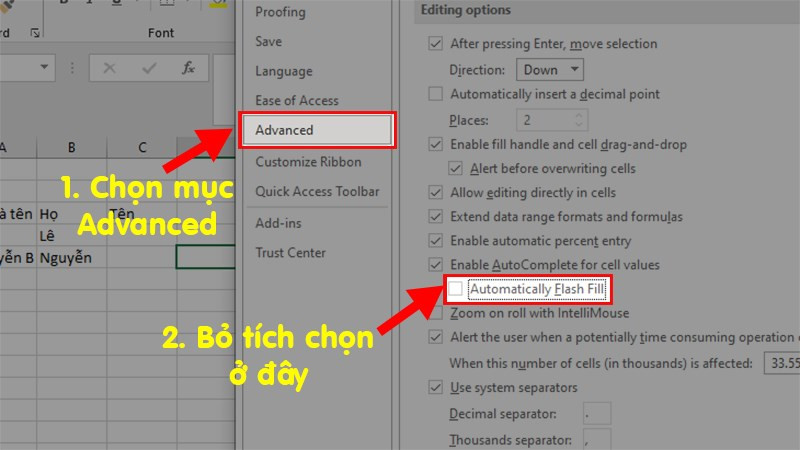
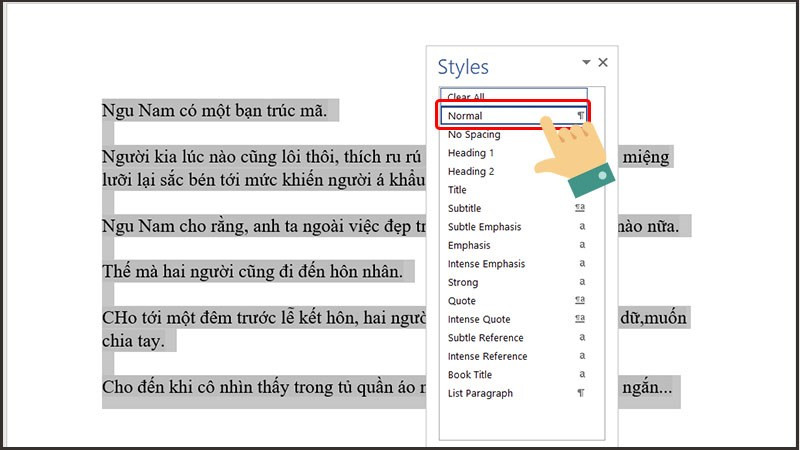
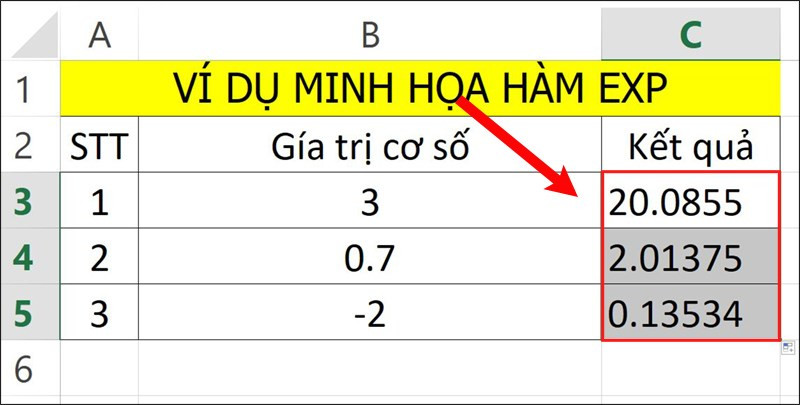
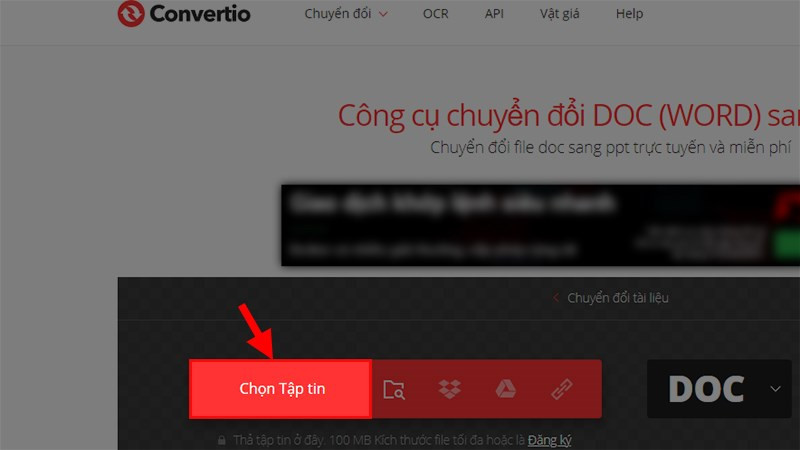
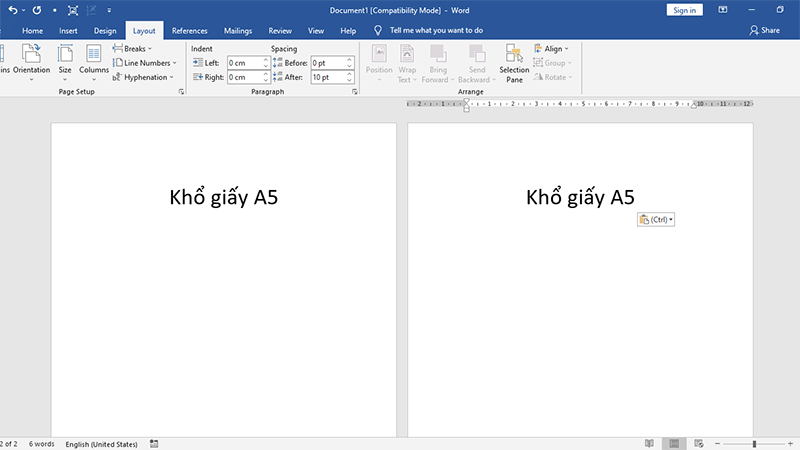
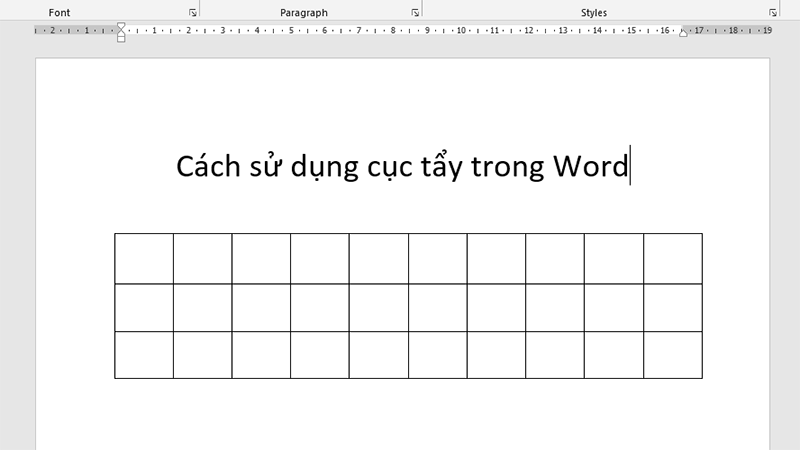







Bình luận bài viết