Thủ thuật
Hướng dẫn chèn dấu tích vào ô vuông trong Microsoft Word cực đơn giản
Khi bạn soạn thảo văn bản trên máy tính, có thể gặp trường hợp cần chèn dấu tích vào ô vuông trong Word nhưng lại không biết cách thực hiện. Vậy hãy cùng khám phá cách chèn dấu tích vào ô vuông trong Word một cách đơn giản nhất.
|
Chèn dấu tích bằng Symbol trong Word
Bước 1: Mở tab Insert.
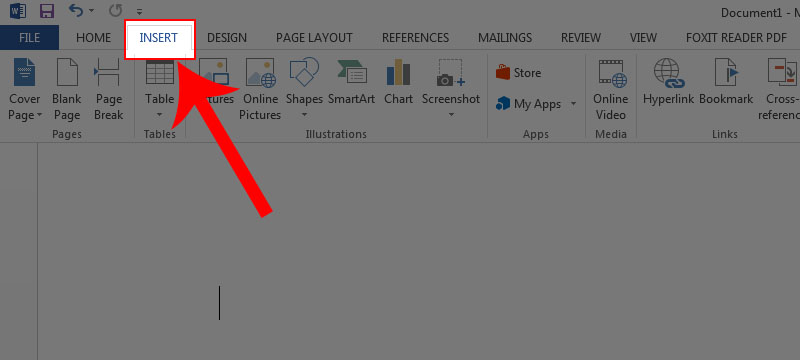
Chọn Insert
Bước 2: Chọn Symbol và chọn More Symbols.
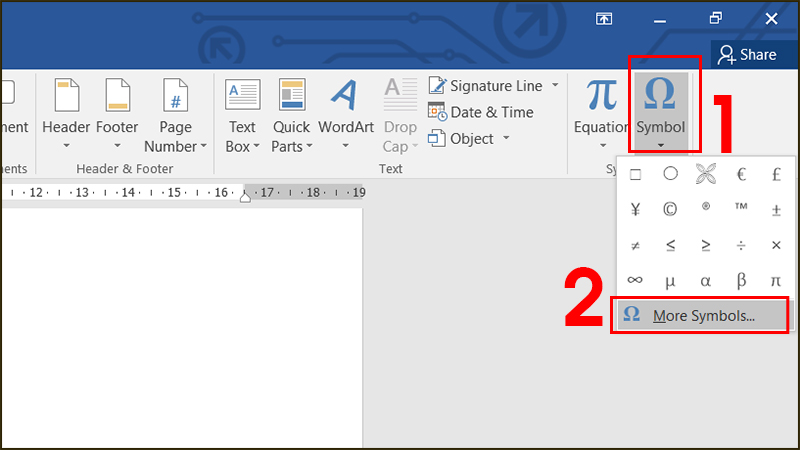
Chọn More Symbols
Bước 3: Chọn Font là Wingdings, sau đó kéo thanh cuộn xuống để tìm 1 trong 4 loại dấu tích phù hợp và nhấn Insert.
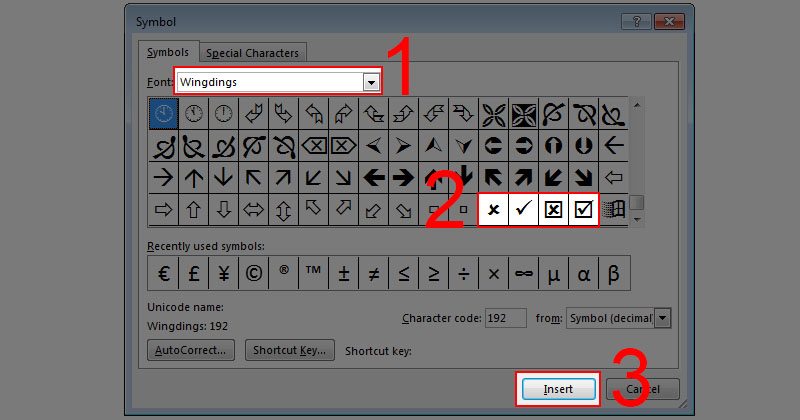
Chọn dấu tích phù hợp
Chèn dấu tích vào Word bằng chế độ Developer
Mở chế độ dành cho Developer
Bước 1: Trên màn hình chính của Word, chọn Tab File.
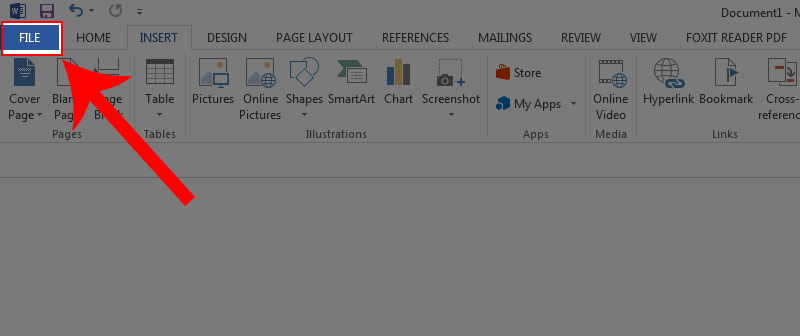
Chọn Tab File
Bước 2: Chọn tùy chọn.
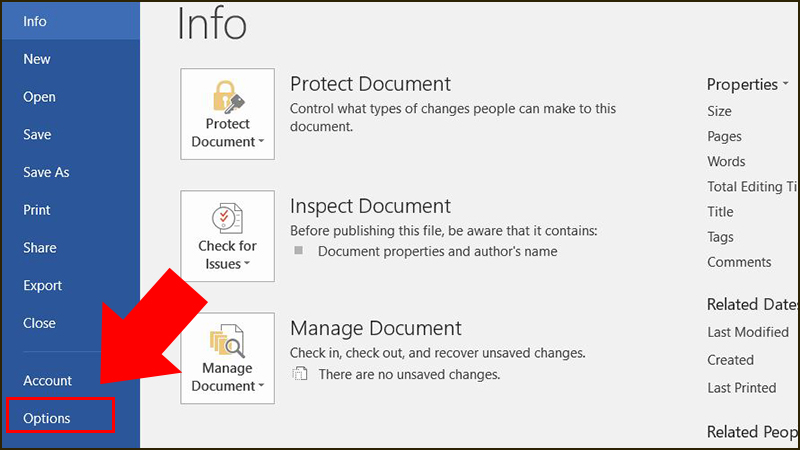
Chọn Option
Bước 3: Trong tùy chọn, chọn Tùy chỉnh thanh Ribbon > Chọn Developer > Nhấn OK.
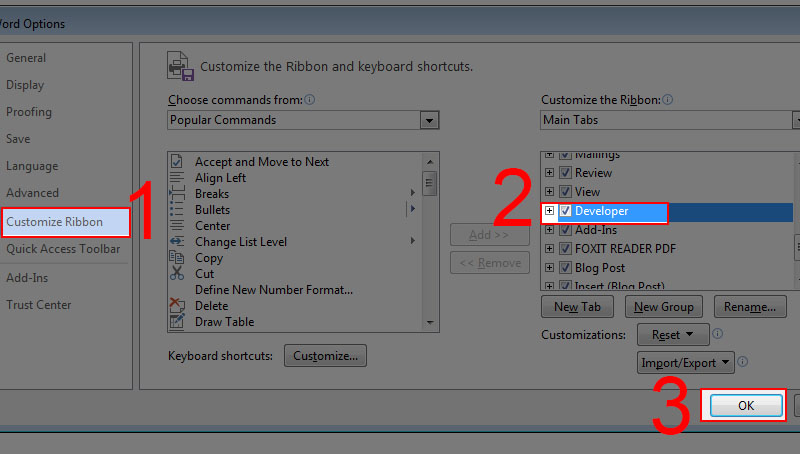
Chọn Developer
Tạo ô check box trên Word
Mở Tab Developer > Nhấn vào biểu tượng checkbox trong nhóm Controls. Checkbox sẽ hiển thị trên văn bản của bạn.
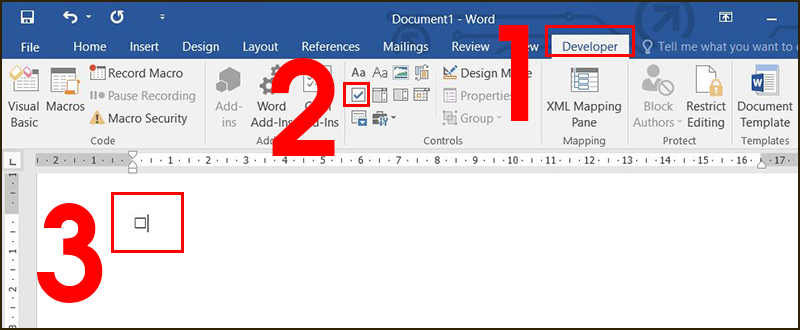
Nhấn vào biểu tượng checkbox
- Nếu chế độ Developer đã được bật sẵn, dấu tích mặc định sẽ được đánh X.
- Để đánh dấu tích, bạn có thể nhấn chuột trái vào ô vuông, và để bỏ đánh dấu tích, bạn có thể nhấn chuột trái 2 lần vào ô vuông đó.
Có thể thay dấu X mặc định trong chế độ Developer bằng biểu tượng dấu tích khác không?
Đáp án: Việc thay đổi dấu tích là hoàn toàn khả thi. Hướng dẫn thực hiện như sau:
Bước 1: Bôi đen ô checkbox > Chọn Tab DEVELOPER > Tìm và chọn Properties trong nhóm Controls.
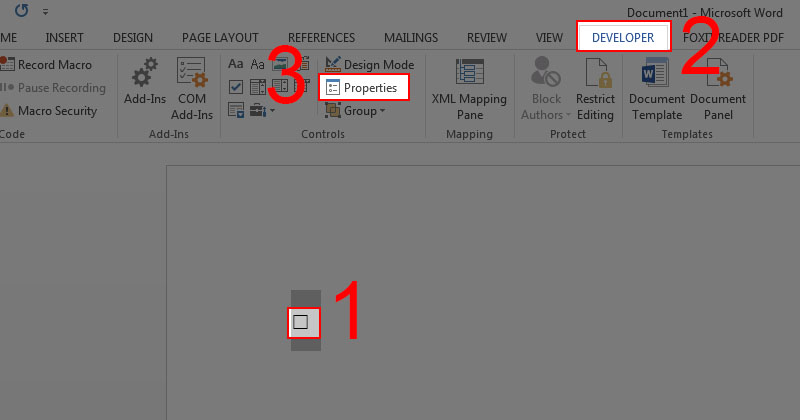
Tìm chọn Properties trong nhóm Controls
Bước 2: Nhấn vào Change trong phần Checked symbol.
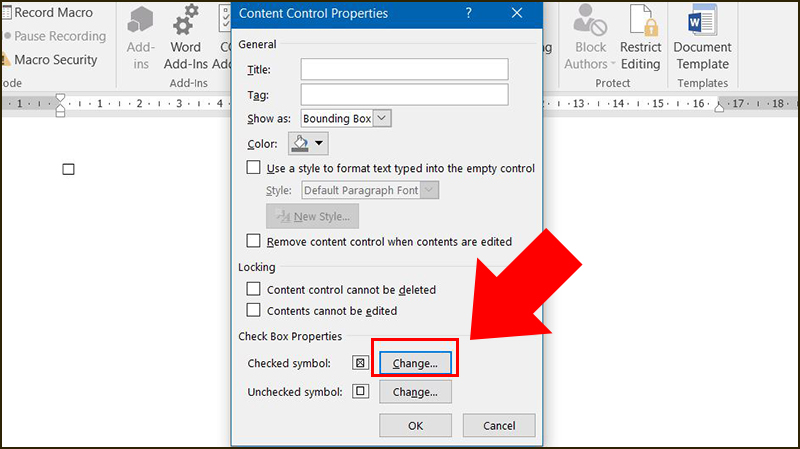
Nhấn Change trong Checked Symbol
Bước 3: Chọn biểu tượng dấu tích mới mà bạn muốn sử dụng > Nhấn OK.
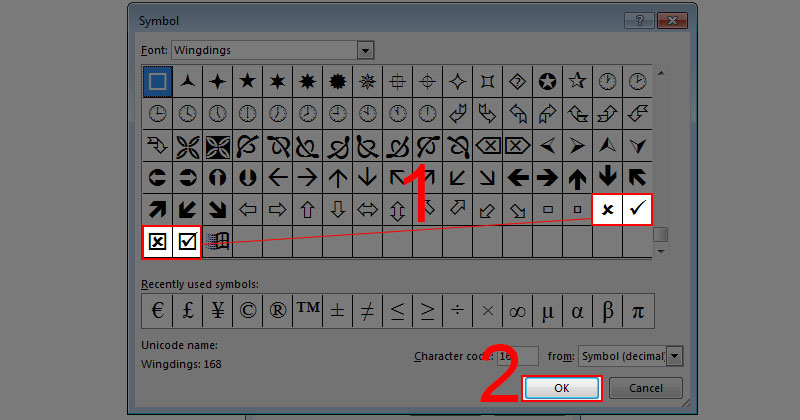
Chọn biểu tượng dấu tích bạn muốn thay

 Tin công nghệ
Tin công nghệ
 Game
Game
 Đánh giá
Đánh giá
 Thủ thuật
Thủ thuật
 Tư vấn
Tư vấn
 Khám phá
Khám phá
 Tin khuyến mãi
Tin khuyến mãi
 Review - Video
Review - Video
 PC DIY
PC DIY
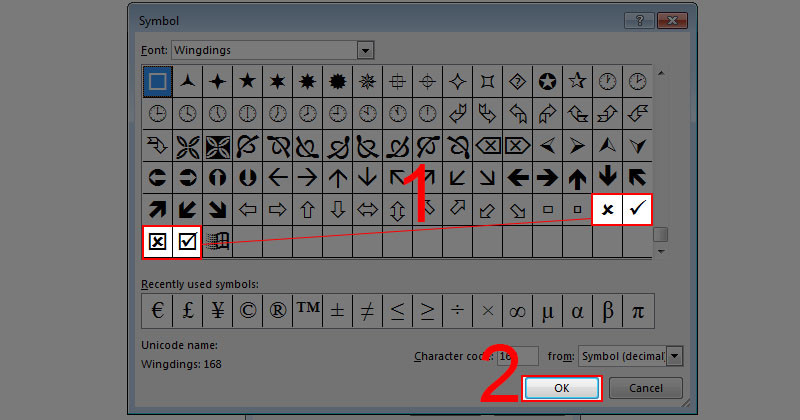




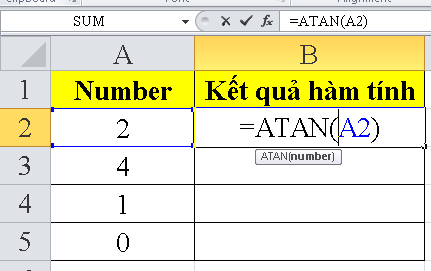








Bình luận bài viết