Thủ thuật
Hướng dẫn chèn biểu tượng hình ảnh quyển sách trong Microsoft Word đơn giản.
Để làm cho tài liệu trở nên phong phú và sinh động hơn, nhiều người sử dụng biểu tượng cuốn sách trong Microsoft Word. Hãy cùng khám phá cách chèn biểu tượng này vào tài liệu Word một cách dễ dàng!
|
Việc chèn biểu tượng quyển sách vào Word sẽ mang lại nhiều lợi ích cho tài liệu của bạn, bao gồm:
Hướng dẫn được thực hiện trên một máy tính sử dụng hệ điều hành Windows 10, với phiên bản Microsoft Word 2016. Tuy nhiên, bạn có thể áp dụng tương tự trên các máy tính khác với các phiên bản Microsoft khác như 365, 2013, 2019 hoặc 2020. |
Chèn cuốn sách bằng Symbol trong Word
Bước 1: Truy cập tab Insert.
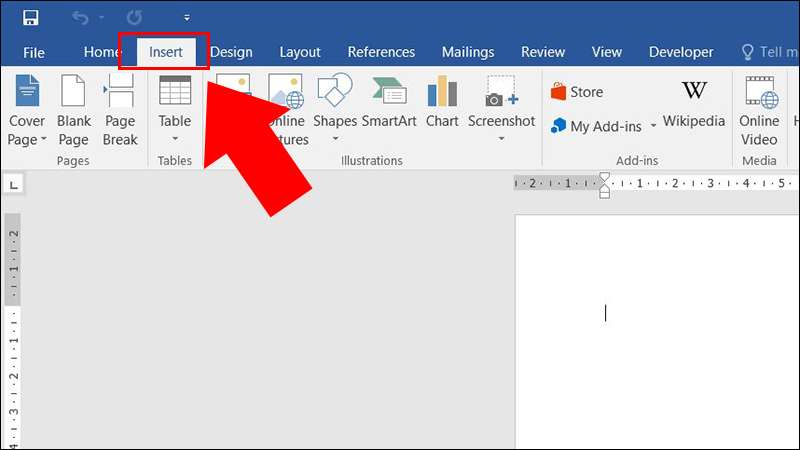
Tại vị trí bất kỳ trang Word nhấn vào Insert.
Bước 2: Chọn Symbol > More Symbols.
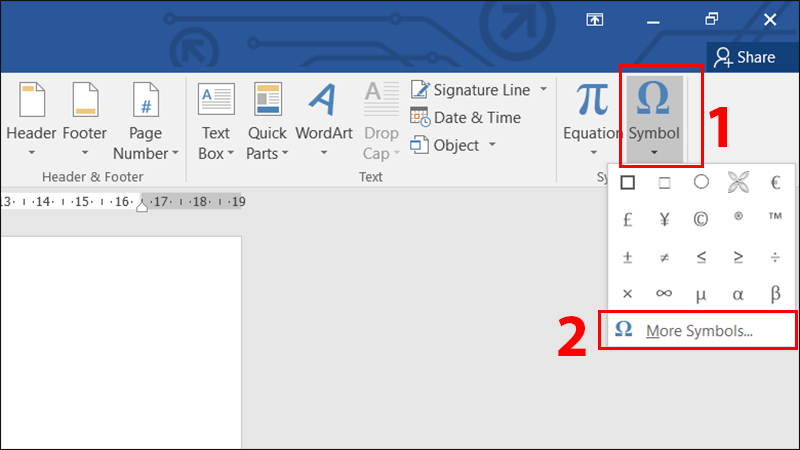
Chọn More Symbol.
Bước 3: Chọn Font là Wingdings > Tìm đến biểu tượng cuốn sách ở hàng đầu tiên > Nhấn Insert.
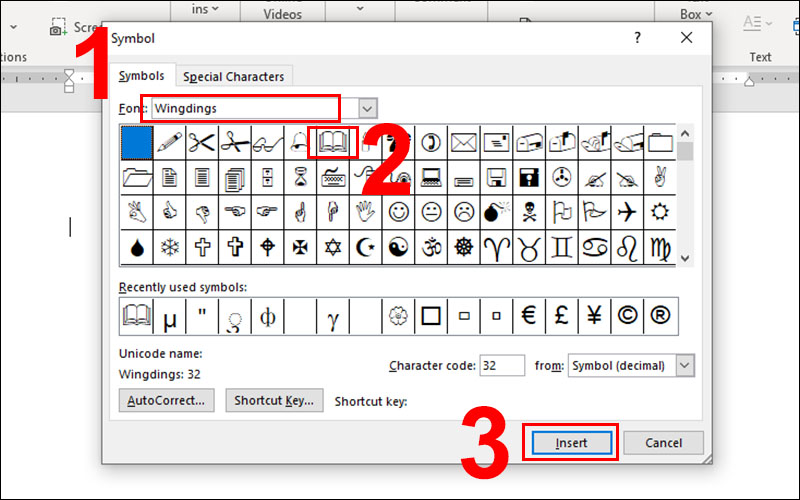
Chọn biểu tượng quyển sách.
Bước 4: Đóng cửa sổ bằng cách nhấn Close.
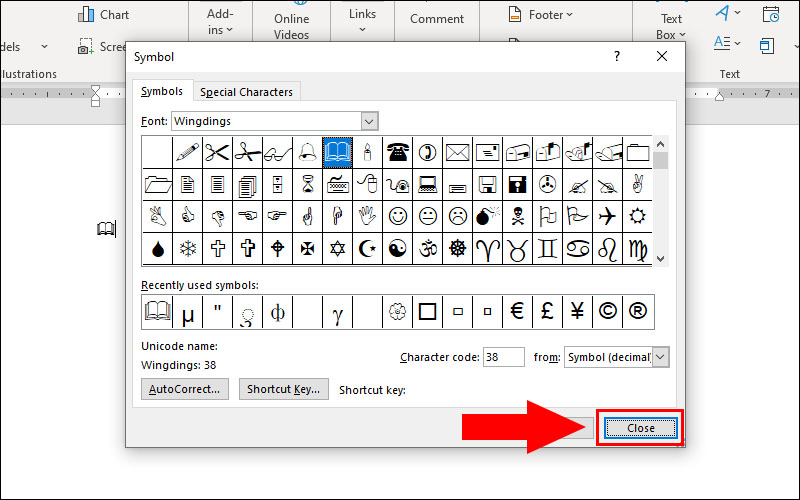
Nhấn Close để đóng cửa sổ.
Bước 5: Kiểm tra kết quả sau khi chèn.
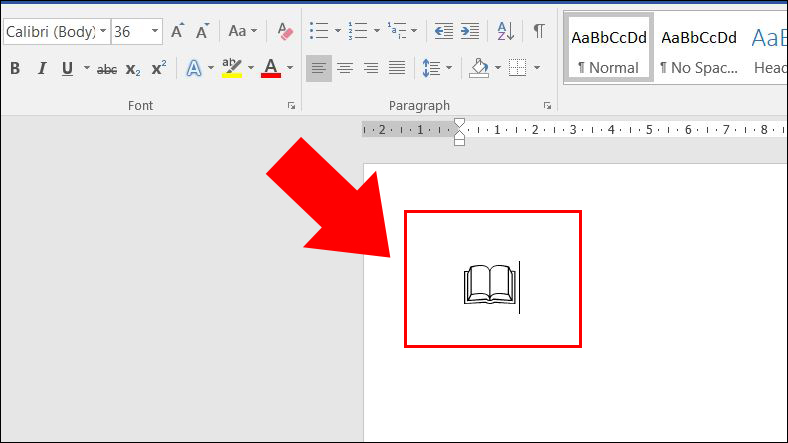
Biểu tượng quyển sách.
Chèn cuốn sách bằng Icons trong Word
Bước 1: Đầu tiên, bạn hãy chọn Insert.
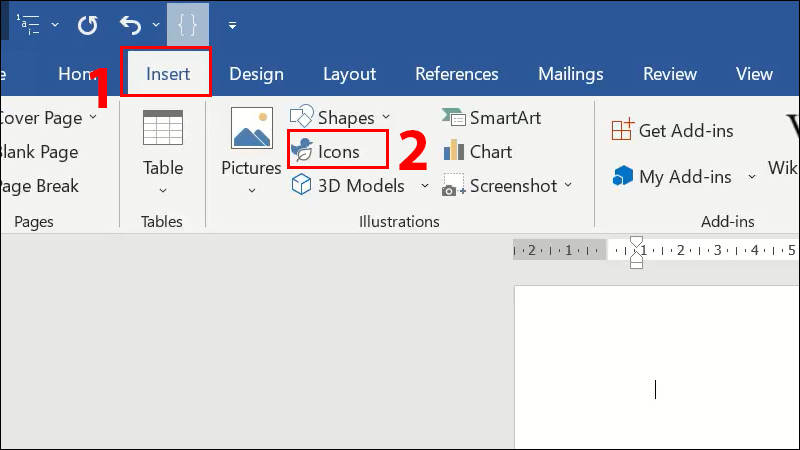
Vào Insert và chọn Icons.
Bước 2: Sau đó, chọn Icons và nhập từ khóa "book" vào ô tìm kiếm để tìm biểu tượng quyển sách phù hợp. Tiếp theo, bạn hãy nhấn Insert.
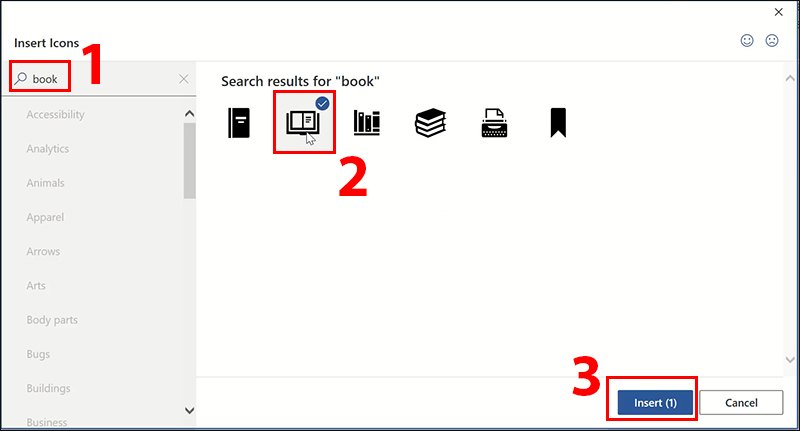
Tìm kiếm quyển sách và chèn biểu tượng theo sở thích.
Bước 3: Cuối cùng, bạn sẽ thấy kết quả sau khi chèn biểu tượng quyển sách vào văn bản.
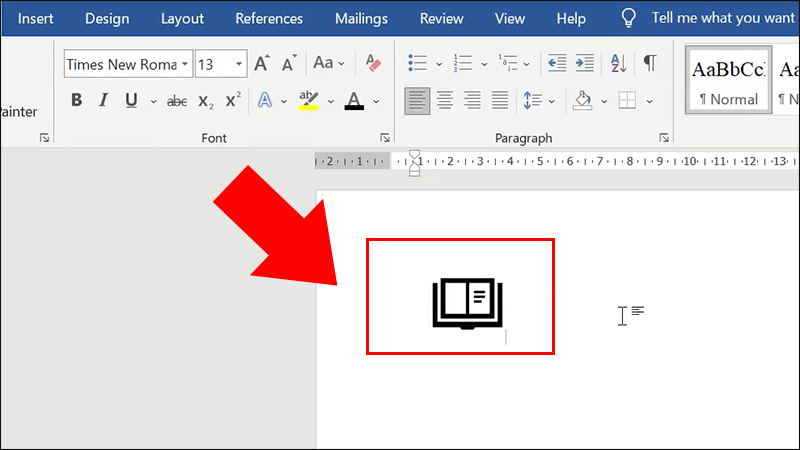
Kết quả sau khi chèn.
Một số lưu ý khi chèn biểu tượng cuốn sách trong Word
Word cung cấp nhiều biểu tượng hấp dẫn khác nữa ngoài biểu tượng quyển sách, được phân loại theo các nhóm Symbols sau đây:
-
Nhóm Wingdings chứa các biểu tượng như: Sách vở, điện thoại, bàn tay,... được sử dụng phổ biến nhất.
-
Font Wingdings 2 chứa nhiều biểu tượng như: Bút, bàn tay chỉ,...
-
Font Wingdings 3 chứa các biểu tượng như: Mũi tên chỉ ngang, dọc,...
-
Font Webdings chứa các biểu tượng như: Điện thoại, chìa khóa, các hoạt động thể thao, tai nghe, máy bay với màu đen đặc trưng.
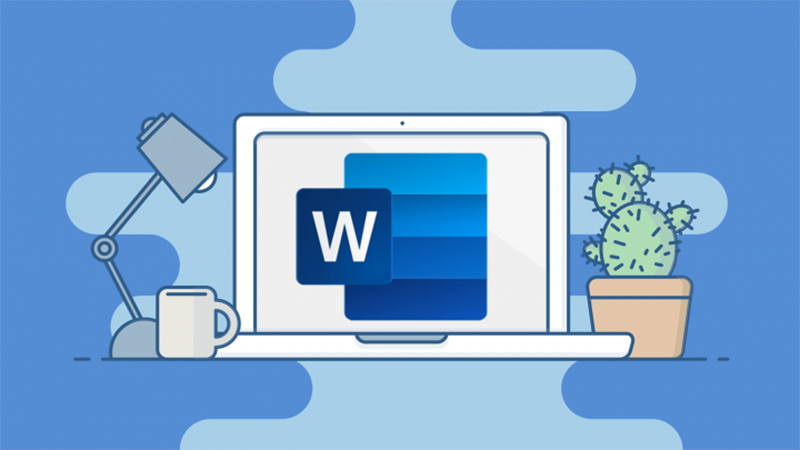
Lưu ý khi chèn biểu tượng cuốn sách trong Word.
Làm sao trang trí trang đầu trong Word bằng icon cuốn sách?
Trả lời: Nếu muốn tạo một trang bìa đẹp mắt, bạn có thể sử dụng các biểu tượng khác ngoài biểu tượng cuốn sách và tạo thêm các chi tiết khung viền.
Bước 1: Để chèn biểu tượng khác, bạn có thể vào hộp Symbols và chọn biểu tượng mong muốn, sau đó nhấn Insert.
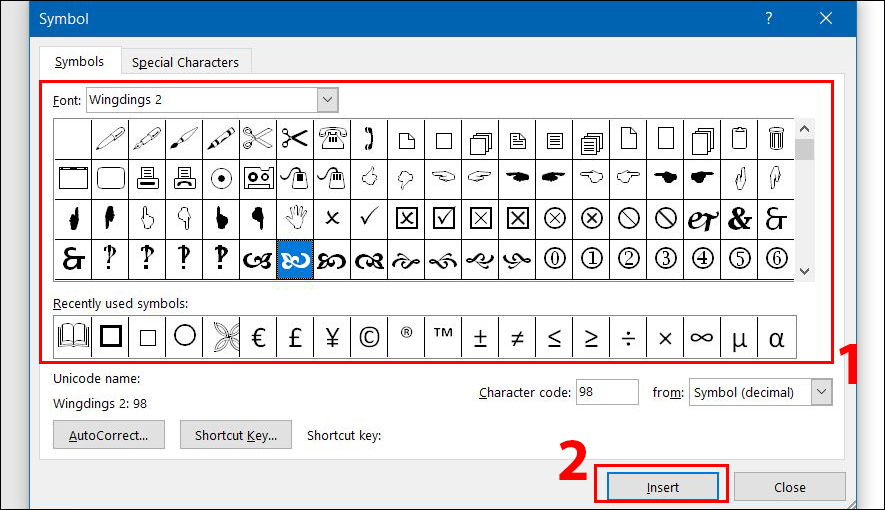
Word có hỗ trợ chèn rất nhiều biểu tượng.
Bước 2: Để tạo khung viền, bạn có thể sử dụng các công cụ trong tab Design hoặc Page Layout để thiết kế khung viền cho trang bìa của bạn.
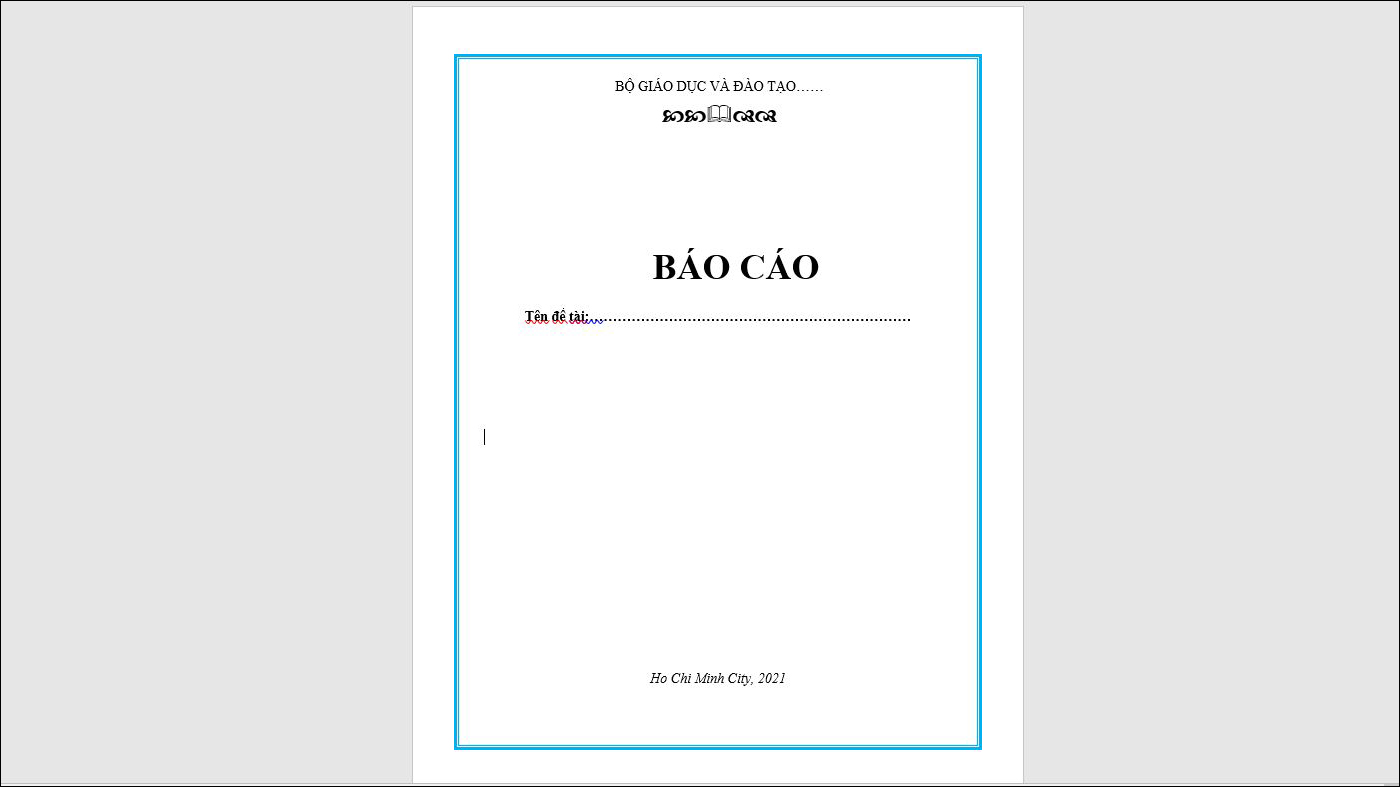
Tạo khung viền cho trang.

 Tin công nghệ
Tin công nghệ
 Game
Game
 Đánh giá
Đánh giá
 Thủ thuật
Thủ thuật
 Tư vấn
Tư vấn
 Khám phá
Khám phá
 Tin khuyến mãi
Tin khuyến mãi
 Review - Video
Review - Video
 PC DIY
PC DIY
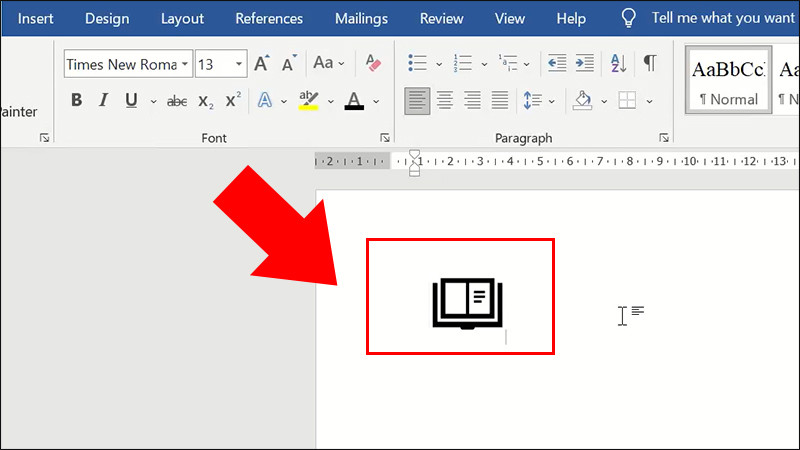
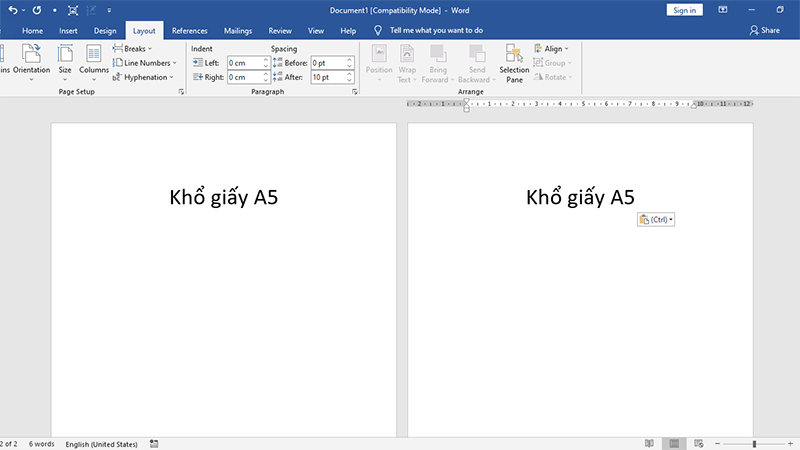
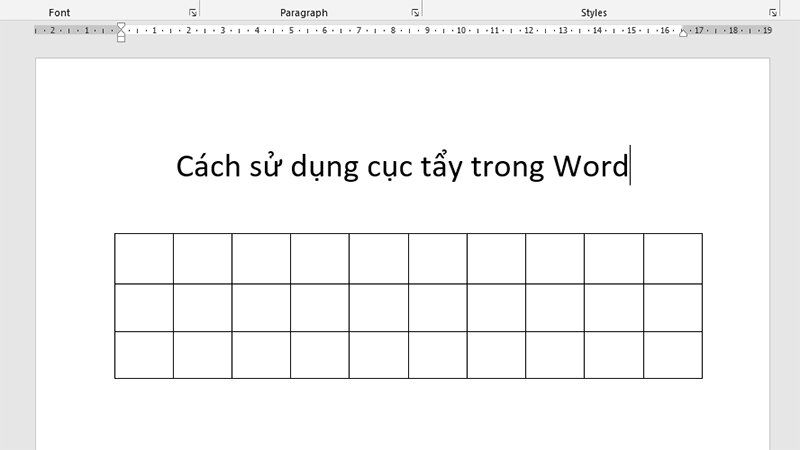

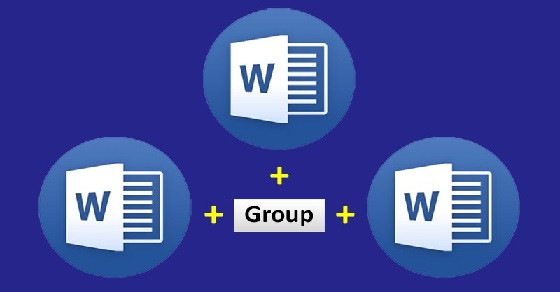
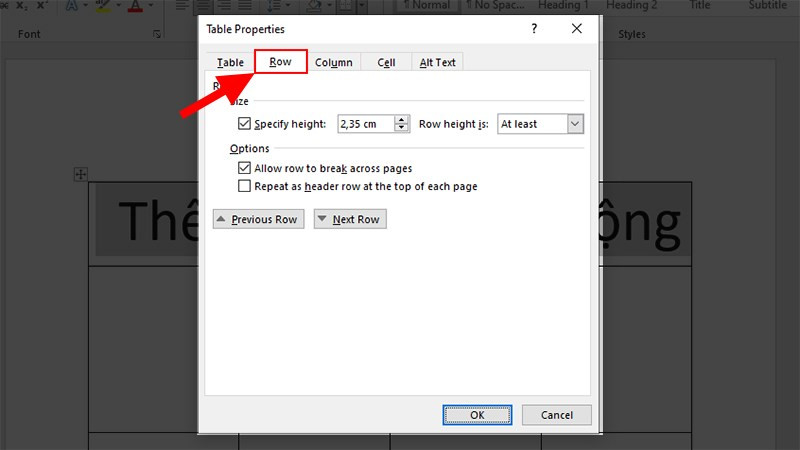
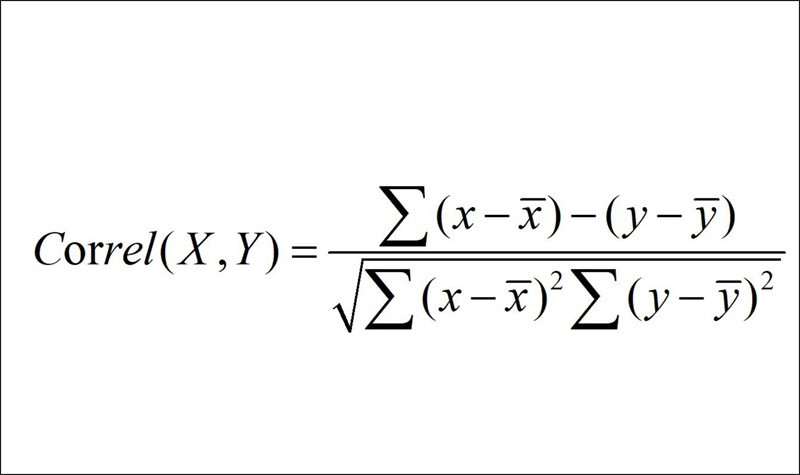







Bình luận bài viết