Thủ thuật
Hướng dẫn cách tự làm nhãn vở đẹp cho học sinh, giáo viên trên Word đơn giản và hiểu quả nhất
Những tấm nhãn vở xinh đẹp có thể giúp các bạn thể hiện những nội dung cần thiết và sẽ càng đặc biệt hơn nếu các bạn tự tay thiết kế nên những nhãn vở cho riêng mình. Bài viết dưới đây mình sẽ hướng dẫn cho các bạn cách làm nhãn vở đẹp cho học sinh, giáo viên chi tiết trên Word, hãy cùng theo dõi nhé!
Hướng dẫn cách tạo nhãn vở trên Word
Hướng dẫn nhanh
Mở Microsoft Word hiện lên, chọn vào menu Insert > Chọn tiếp đến Shapes > Chọn vào hình ô vuông > Nhấn giữ chuột và tạo một kích thước hình chữ nhật theo size nhãn vở mà bạn cần > Nhấn chuột phải vào khung hình chữ nhật bạn vừa tao > Chọn vào Add Text > Nhập những thông số, nội dung bắt buộc phải có ở các nhãn vở > Nhấn chọn vào Shape Effects > Chọn vào Preset > Chọn tạo viền 3D > Nhấn chọn vào Shape Outline > Chọn vào Weight rồi chọn kích thước bo viền 2D > Chọn màu viền khung mà các bạn ưng ý.
Hướng dẫn chi tiết
Bước 1: Mở Microsoft Word ra, chọn vào menu Insert > chọn tiếp Shapes > chọn vào hình ô vuông như bên dưới.
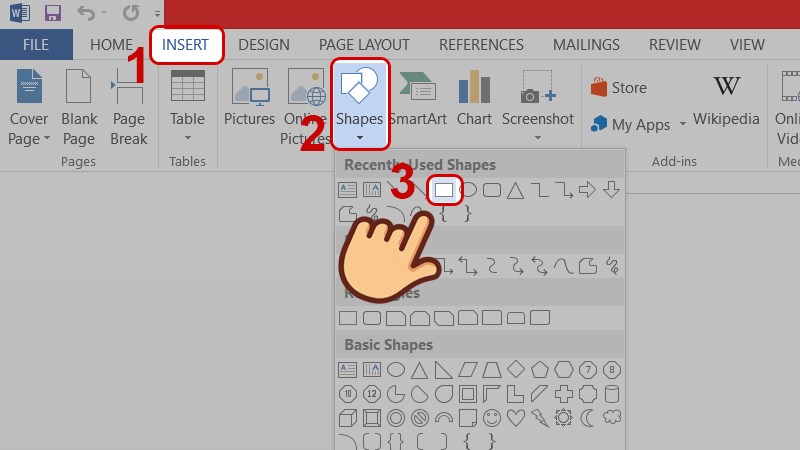
Mở Microsoft Word ra, chọn vào menu Insert > chọn tiếp Shapes > chọn vào hình ô vuông
Bước 2: Nhấn giữ chuột và tạo một kích thước hình chữ nhật theo size nhãn vở mà các bạn muốn tạo. Tiếp đó, nhấn chuột phải vào khung hình chữ nhật và chọn vào Add Text.
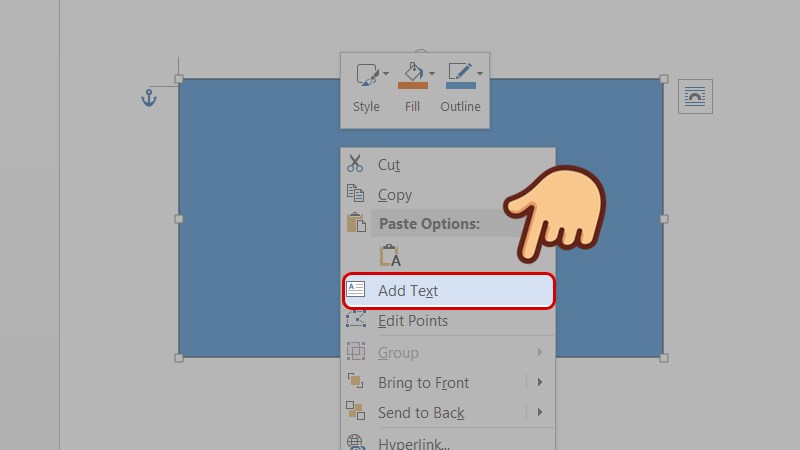
Nhấn giữ chuột và tạo một kích thước hình chữ nhật theo size nhãn vở mà các bạn muốn tạo. Tiếp đó, nhấn chuột phải vào khung hình chữ nhật và chọn vào Add Text.
Bước 3: Nhập những thông số, nội dung bắt buộc phải có ở các nhãn vở như trường, lớp, họ tên, môn học, năm học....vv của các bạn
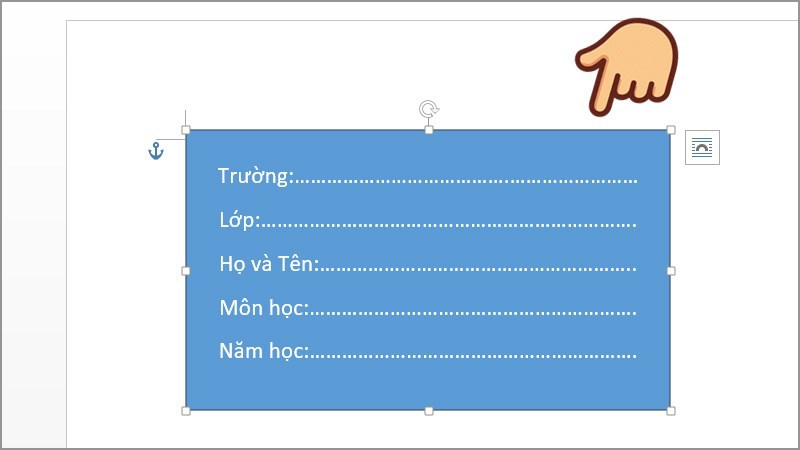
Nhập thông tin cần thiết
Lưu ý: Các bạn có thể để cỡ chữ là 14, sau đó nhấn vào Shape Effects > chọn tiếp vào Preset > chọn tạo viền 3D như hình dưới.
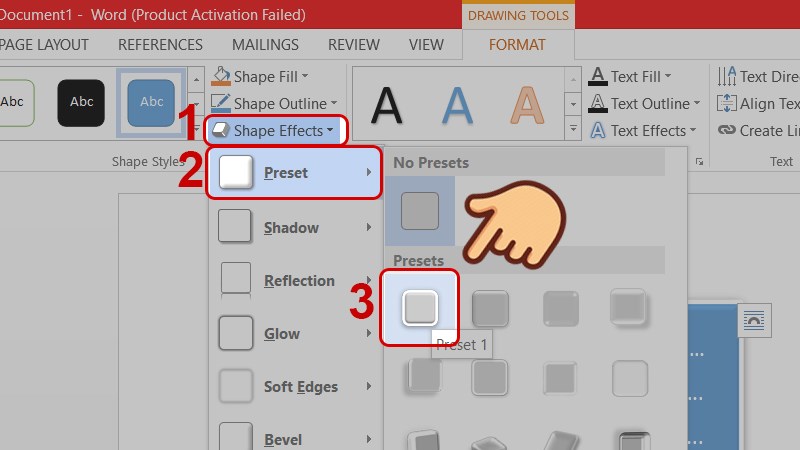
Nhấn vào Shape Effects > chọn tiếp vào Preset > chọn tạo viền 3D như hình dưới
Bước 4: Trước khi các bạn chọn màu sắc bo viền, các bạn nhấn vào Shape Outline và chọn Weight rồi chọn kích thước bo viền 2D.
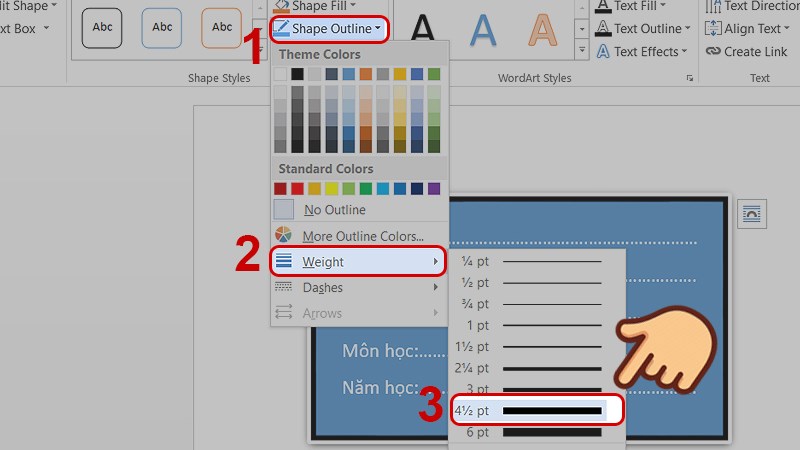
Trước khi các bạn chọn màu sắc bo viền, các bạn nhấn vào Shape Outline và chọn Weight rồi chọn kích thước bo viền 2D.
Bước 5: Lúc này, các bạn có thể chọn màu viền khung để tấm nhãn vở có màu sắc ưng ý nhất.
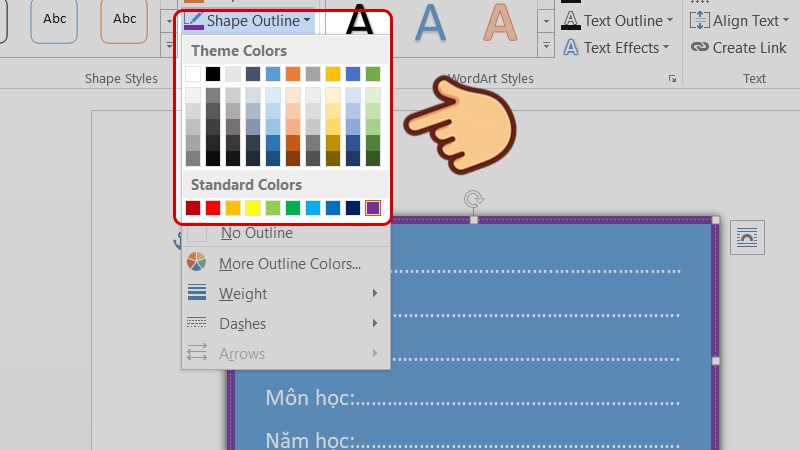
Các bạn có thể chọn màu viền khung để tấm nhãn vở có màu sắc ưng ý nhất
Hướng dẫn cách chèn ảnh vào nhãn vở bằng Word
Hướng dẫn nhanh
Tại Shape Fill > Chọn vào Picture > Chọn vào hình ảnh > Nhấn chọn Insert > Quay trở về Tab Home, các bạn bôi đen vùng chữ > Nhấn chọn vào chữ A để chọn màu sắc > Chọn vào Format > Lựa chọn các kiểu hiệu ứng ảnh và độ tương phản phù hợp nhất > Sau đó lưu lại.
Hướng dẫn chi tiết
Bước 1: Để lựa chọn hình ảnh trong máy tình làm hình nền cho nhãn vở, tại Shape Fill các bạn click chọn Picture.
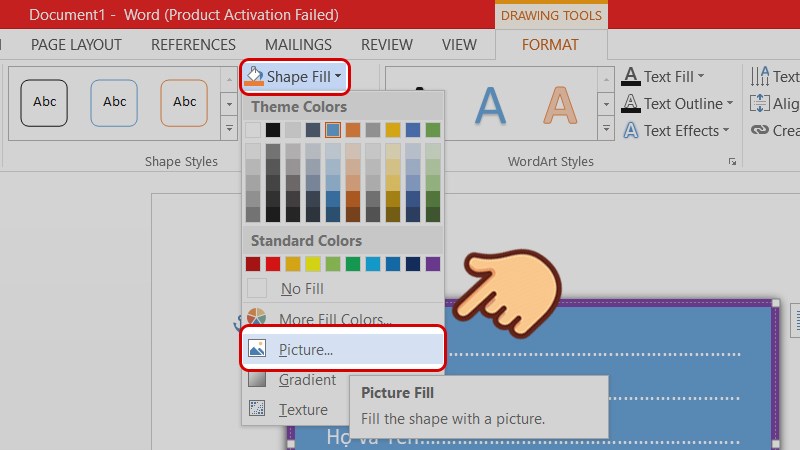
các bạn có thể chọn màu viền khung để tấm nhãn vở có màu sắc ưng ý nhất.
Bước 2: Tại thư mục chứa ảnh, các bạn chọn hình ảnh và nhấn Insert để chèn ảnh vào nhãn vở.
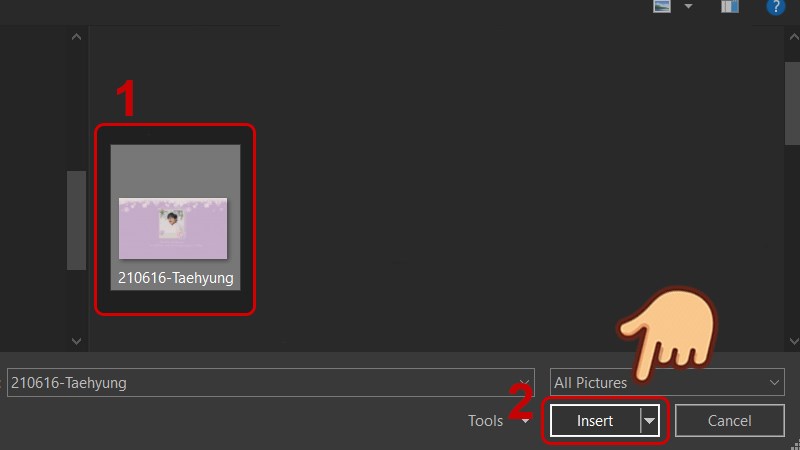
Tại thư mục chứa ảnh, các bạn chọn hình ảnh và nhấn Insert để chèn ảnh vào nhãn vở.
Bước 3: Quay trở về Tab Home, bôi đen vùng chữ các bạn lựa chọn và nhấn vào chữ A để chọn màu sắc cho nhãn vở mà các bạn muốn.
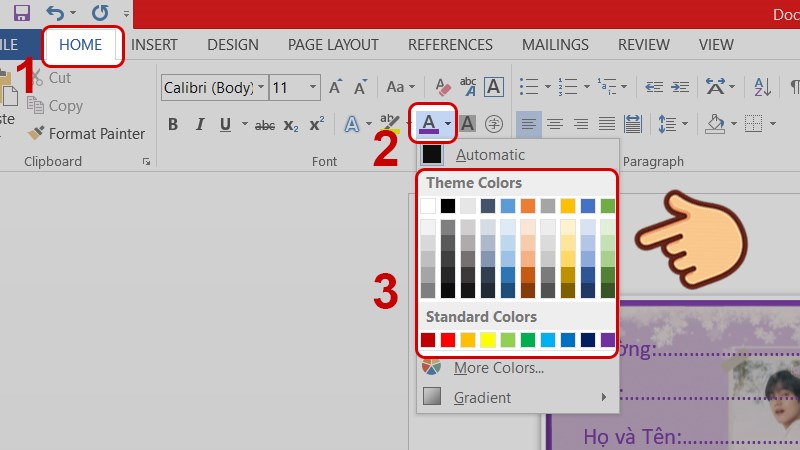
Quay trở về Tab Home, bôi đen vùng chữ các bạn lựa chọn và nhấn vào chữ A để chọn màu sắc cho nhãn vở mà các bạn muốn.
Bước 4: Các bạn chọn Format, rồi lựa chọn các kiểu hiệu ứng ảnh và độ tương phản phù hợp nhất. Sau đó các bạn lưu lại tấm nhãn vở vừa tạo và đem ra tiệm in để in và sử dụng thôi nào!
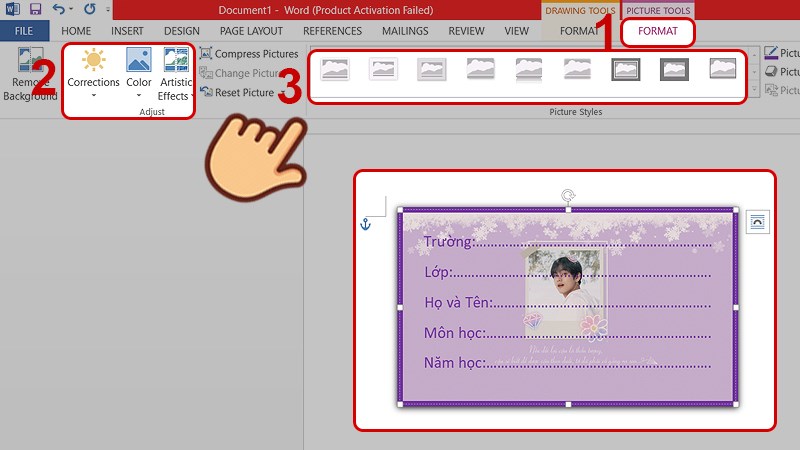
Chọn Format, rồi lựa chọn các kiểu hiệu ứng ảnh và độ tương phản phù hợp mà các bạn muốn
Trên đây là toàn bộ bài viết hướng dẫn cách tự làm nhãn vở đẹp cho học sinh, giáo viên chi tiết trên Word. Hy vọng bài viết sẽ giúp các bạn trong việc sử dụng phần mềm này tiện lợi, hiệu quả hơn, chúc các bạn thành công!

 Tin công nghệ
Tin công nghệ
 Game
Game
 Đánh giá
Đánh giá
 Thủ thuật
Thủ thuật
 Tư vấn
Tư vấn
 Khám phá
Khám phá
 Tin khuyến mãi
Tin khuyến mãi
 Review - Video
Review - Video
 PC DIY
PC DIY
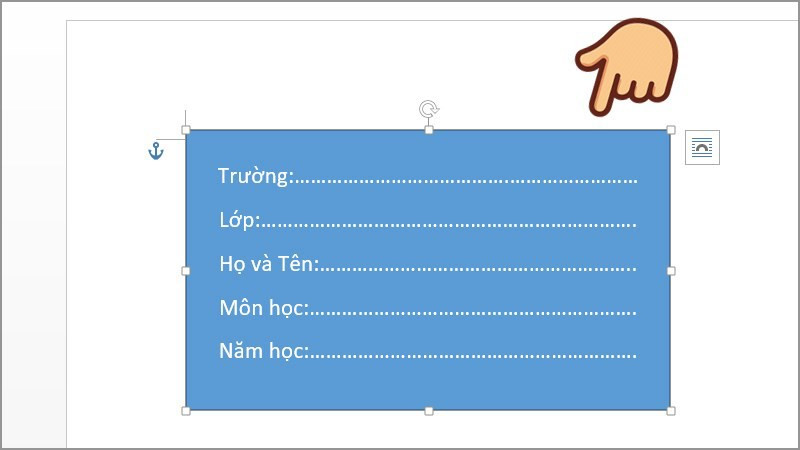


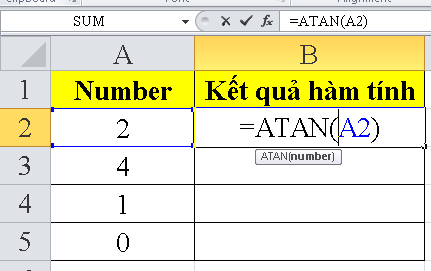

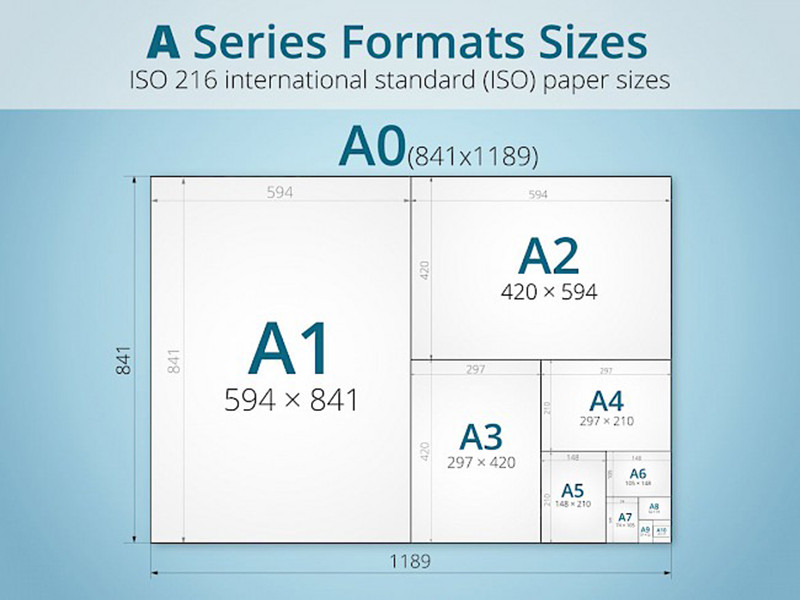
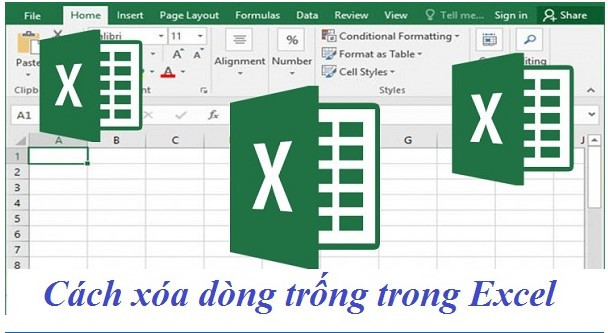







Bình luận bài viết