Tin công nghệ
Hướng dẫn cách khắc phục trình duyệt Microsoft Edge ngốn nhiều RAM trên Windows 10
Bạn đang sử dụng laptop, máy tính Windows 10 và thường xuyên sử dụng trình duyệt Microsoft Edge nhưng luôn thấy trình duyệt web này gây ra tình trạng sử dụng RAM máy tính rất nhiều. Đã bao giờ bạn tự hỏi vì sao trình duyệt web Microsoft Edge này lại ngốn RAM trên Windows 10 đến như vậy không? Hãy theo dõi bài viết này của Mygear để biết nguyên nhân và cách khắc phục nhé!
Kiểm tra mức ngốn RAM trên trình duyệt Microsoft Edge
Như những trình duyệt web sử dụng nhân Chromium khác, Microsoft Edge cũng có một Task Manager dành cho riêng mình. Cho phép bạn có thể xem được mức tiêu hao tài nguyên của trình duyệt bao gồm là RAM, CPU và Internet.
Mở Task Manager của trình duyệt Microsoft Edge rất đơn giản, bạn chỉ cần nhấn tổ hợp phím Shift + Esc. Một bảng liệt kê tất cả các tiến trình và tài nguyên tiêu hao chi tiết sẽ được hiện ra.
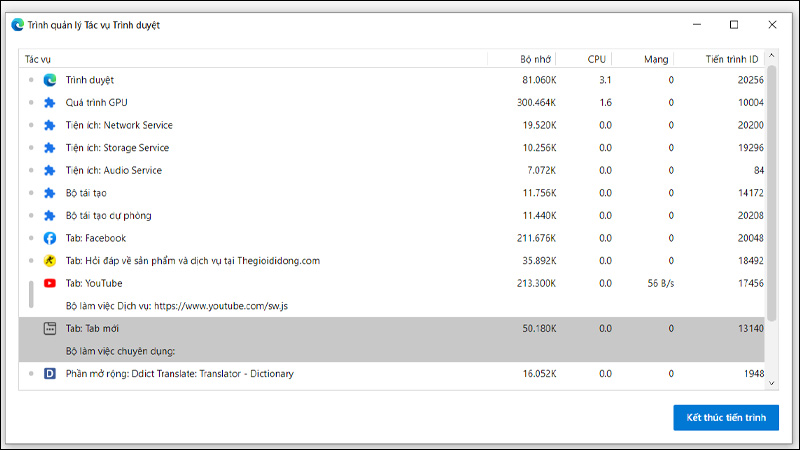
Task Manager của Edge
Một số yếu tố ảnh hưởng đến mức sử dụng RAM
Mỗi ứng dụng chạy trên máy tính đều cần tiêu thụ RAM để có thể lưu trữ dữ liệu tạm thời, mức tiêu thụ nhiều hay ít còn tùy thuộc vào những tác vụ mà nó sử dụng.
- Dưới đây là một số yếu tố ảnh hưởng đến mức tiêu thụ Ram trên trình duyệt.
+ Số lượng tab.
+ Quảng cáo.
+ Extension của trình duyệt.
+ Nội dung.
+ Độ phân giải màn hình.
+ Kích thước cửa sổ.
+ Số lượng cửa sổ trình duyệt.
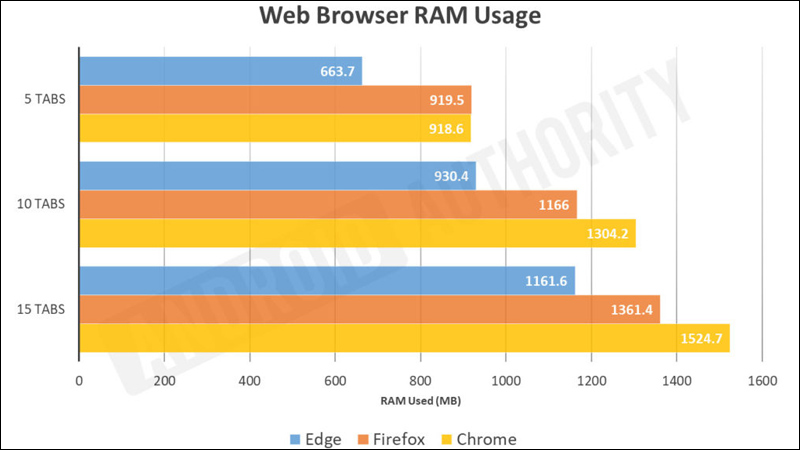
Bảng so sánh tiêu thụ ram các trình duyệt
Cách làm giảm mức ngốn RAM trên trình duyệt Microsoft Edge
- Đóng tab hoặc là Extention tiêu tốn nhiều RAM
Trong Task Manager của trình duyệt, nếu như bạn thấy tab hoặc là extension nào ngốn nhiều RAM, bạn hãy đóng tab hoặc là gỡ bỏ extension đó.
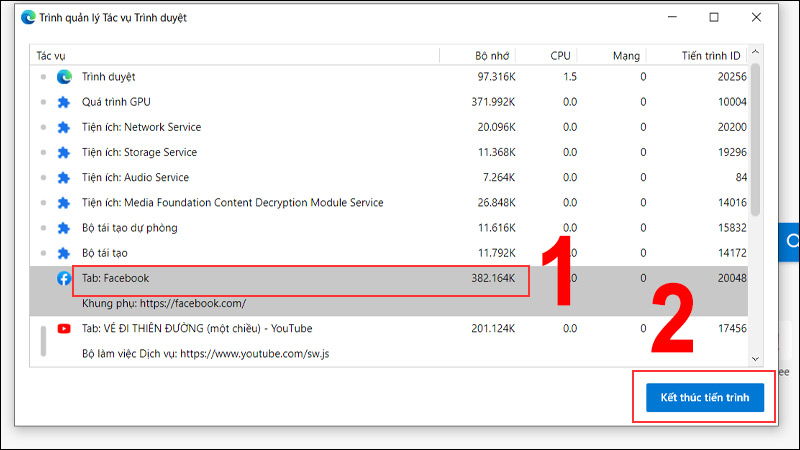
Đóng tab
- Sử dụng Resource Monitor và Task Manager của trình duyệt Microsoft Edge
Để có thể biết chi tiết hơn về những tab hay extension đang chiếm nhiều bộ nhớ RAM, ta sẽ sử dụng Resource Manager và Task Manager của trình duyệt Edge.
Bạn nhấn vào phím Windows trên bàn phím và gõ Resource Monitor > nhấn Enter > Chuyển sang tab Memory bạn sẽ thấy những tiến trình msedge.exe và kích thước của bộ nhớ RAM cam kết.
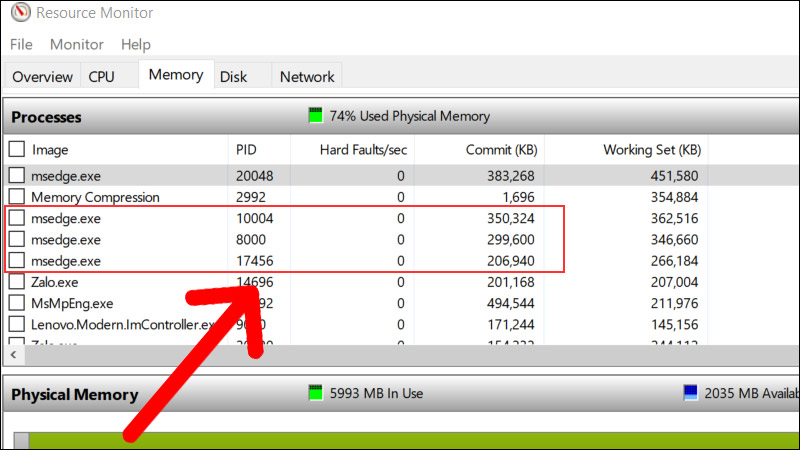
Các tiến trình trên trình duyệt
Tiếp theo, trên trình duyệt bạn bấm tổ hợp phím Shift + Esc để mở Task Manager. Nhấn chuột phải vào cột đầu tiên > Chọn vào Process ID, Memory, CPU.
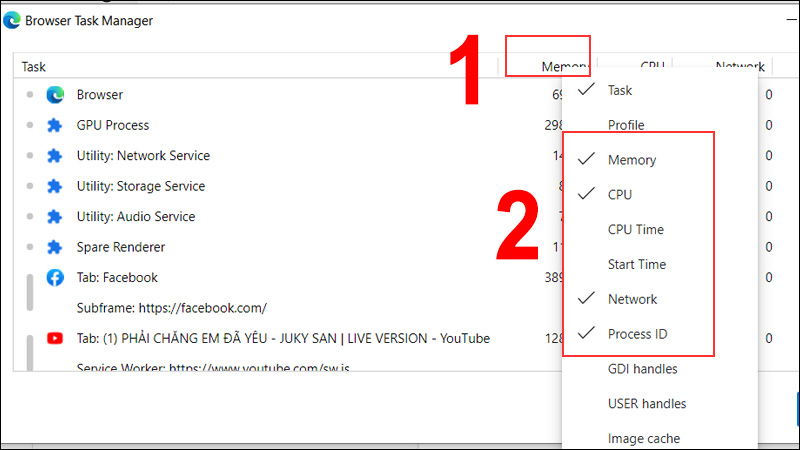
chọn Process ID, Memory, CPU
Hãy để ý đến Process ID nào ngốn nhiều tài nguyên. Sau đó, bạn chuyển qua Resource Monitor, nếu như thấy Memory của msedge.exe ngốn RAM vượt quá 80% mức cam kết (Commit) thì bạn cần phải đóng nó lại.
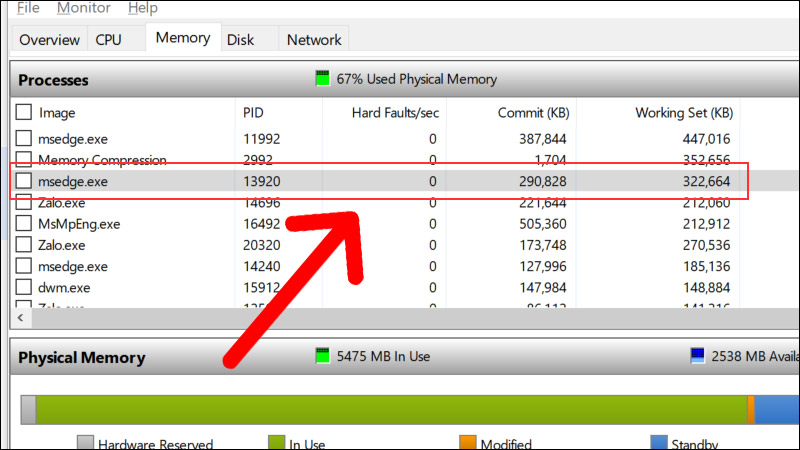
Đóng tiến trình msedge
Ngoài ra bạn cũng có thể thao tác những cách sau đây để giảm mức ngốn RAM trên trình duyệt Microsoft Edge:
+ Thường xuyên xóa cache trình duyệt web Microsoft Edge.
+ Xóa extension, add on và theme không cần thiết.
+ Thiết lập lại trình duyệt web Microsoft Edge.
+ Sử dụng nút Modify/Reinstall trong Settings của trình duyệt.
+ Nếu như không khắc phục được bạn nên gỡ bỏ hoàn toàn trình duyệt Microsoft Edge và tải về cài đặt lại từ đầu.
Trên đây là một số cách khắc phục trình duyệt Microsoft Edge ngốn nhiều RAM trên Windows 10, hy vọng sẽ bổ ích với bạn. Cảm ơn bạn đã theo dõi và hẹn gặp lại bạn ở những bài viết tiếp theo của Mygear nhé!

 Tin công nghệ
Tin công nghệ
 Game
Game
 Đánh giá
Đánh giá
 Thủ thuật
Thủ thuật
 Tư vấn
Tư vấn
 Khám phá
Khám phá
 Tin khuyến mãi
Tin khuyến mãi
 Review - Video
Review - Video
 PC DIY
PC DIY
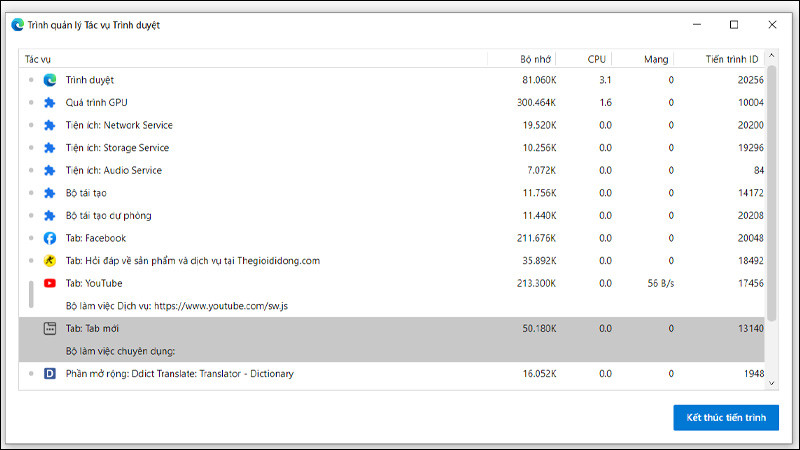



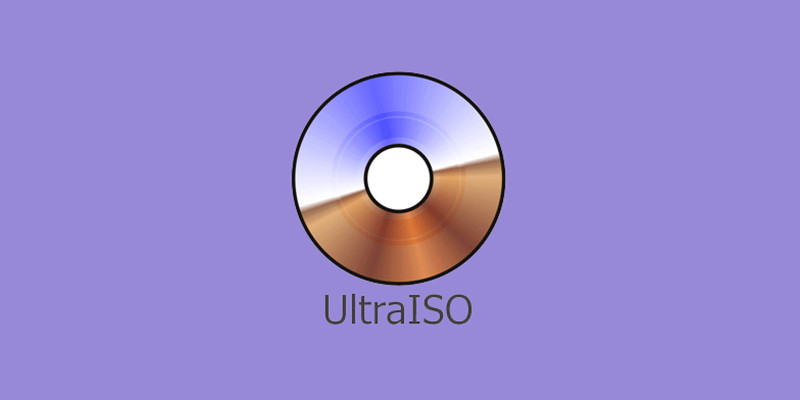
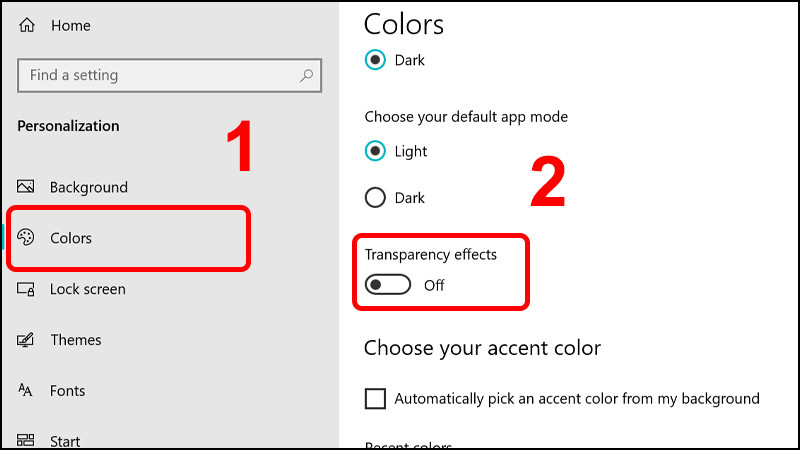
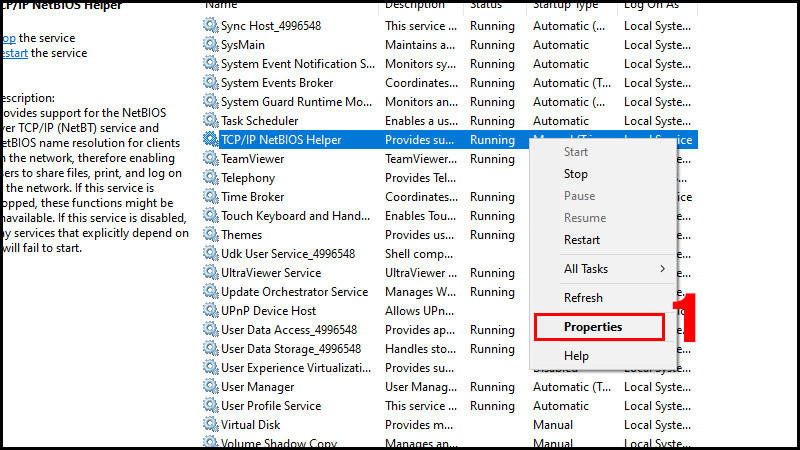







Bình luận bài viết