Tin công nghệ
Hướng dẫn cách tắt hiệu ứng gương, hiệu ứng chuyển động mờ Windows 10,11 cực đơn giản
Màn hình khóa trên laptop Windows 10,11 của bạn đang ở trạng thái hiệu ứng gương trong suốt, bạn muốn màn hình khóa hiển thị rõ nét hơn mà không biết làm cách nào? Hãy đọc bài hướng dẫn dưới đây và làm theo ngay nhé!
Thế nào là hiệu ứng gương, hiệu ứng chuyển động mờ?
Hiệu ứng gương, hiệu ứng chuyển động mờ là các hoạt ảnh động khi người dùng thao tác trên Windows 10,11. Chúng có tác dụng tạo hiệu ứng chuyển động trên windows đẹp hơn nhưng lại khiến máy tính bị nặng .
Do đó, bạn cần phải tắt hiệu ứng gương, hiệu ứng chuyển động mờ khi máy tính có biểu hiện hoạt động chậm để giảm tải cho máy chạy nhanh hơn.
Hướng dẫn cách tắt hiệu ứng chuyển động mờ, hiệu ứng gương Windows 10,11
Cách tắt hiệu ứng gương bằng Settings cực đơn giản
Bạn có thể tắt hiệu ứng gương bằng cách thực hiện các bước như sau:
Bước 1: Nhấn tổ hợp Windows + i để vào Settings và nhấp vào mục Personalization.
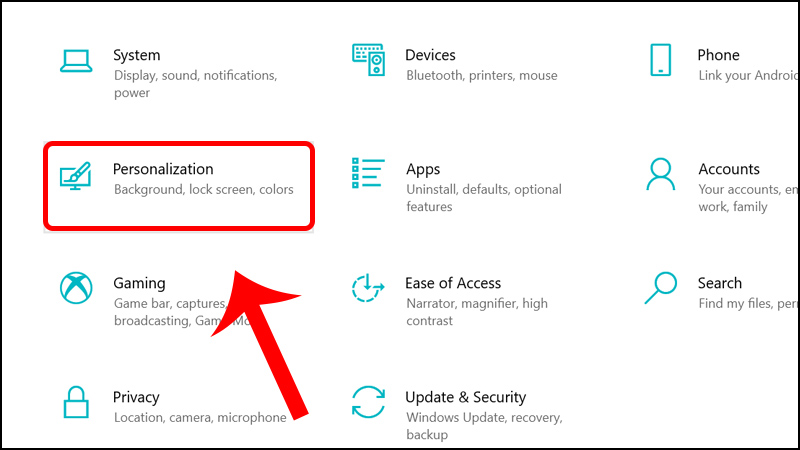
Nhấp vào mục Personalization.
Bước 2: Bạn chọn Colors, sau đó cuộn xuống và tắt phần tùy chọn Transparency effects.
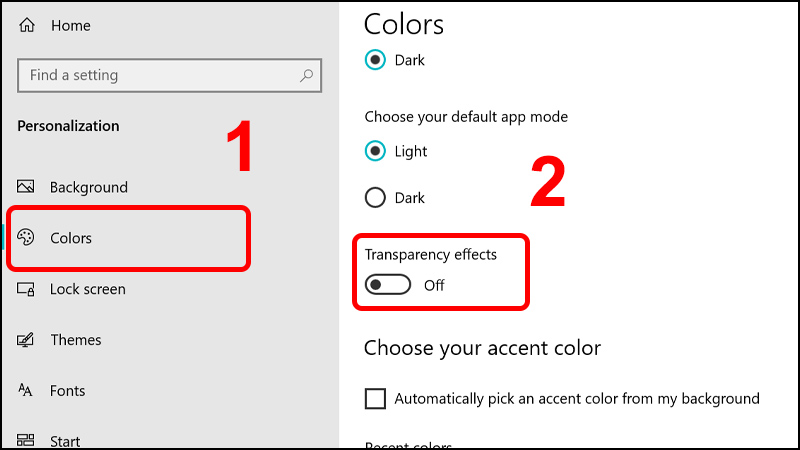
Tắt tùy chọn Transparency effects
Cách tắt hiệu ứng gương bằng Registry nhanh chóng
Để tắt hiệu ứng gương bằng Registry, bạn có thể thực hiện theo các bước dưới đây:
Bước 1: Nhấn tổ hợp phím Windows + R để mở được hộp thoại RUN.
Bước 2: Nhập từ khóa regedit vào ô Open và nhấn OK.
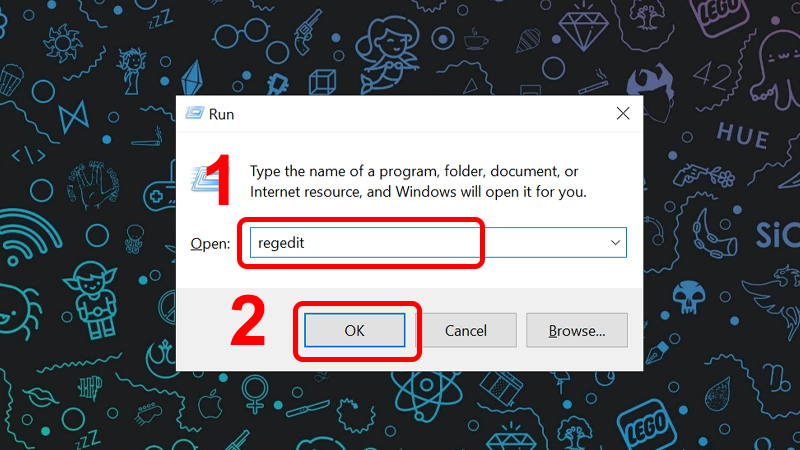
Nhập từ khóa regedit vào ô Open
Bước 3: Thực hiện sao chép và dán key HKEY_LOCAL_MACHINE\SOFTWARE\Policies\Microsoft\Windows trực tiếp vào thanh địa chỉ ở trên cùng rồi nhấn Enter.
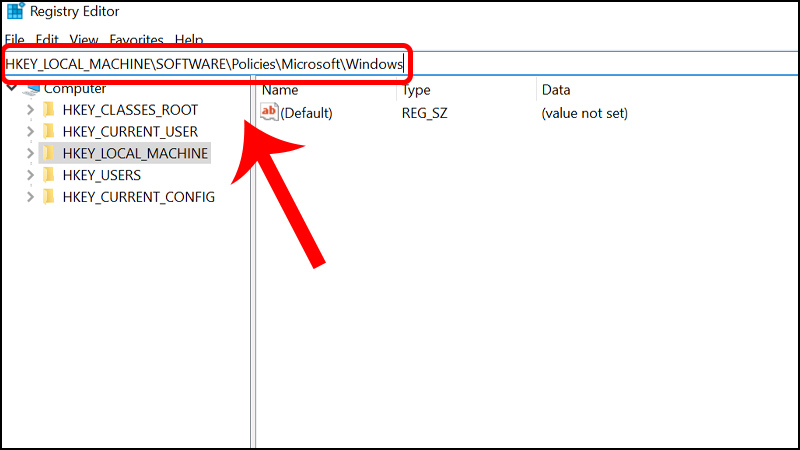
Sao chép và dán key HKEY_LOCAL_MACHINE\SOFTWARE\Policies\Microsoft\Windows
Bước 4: Nhấp chuột phải vào mục Windows, sau đó chọn New và chọn Key.
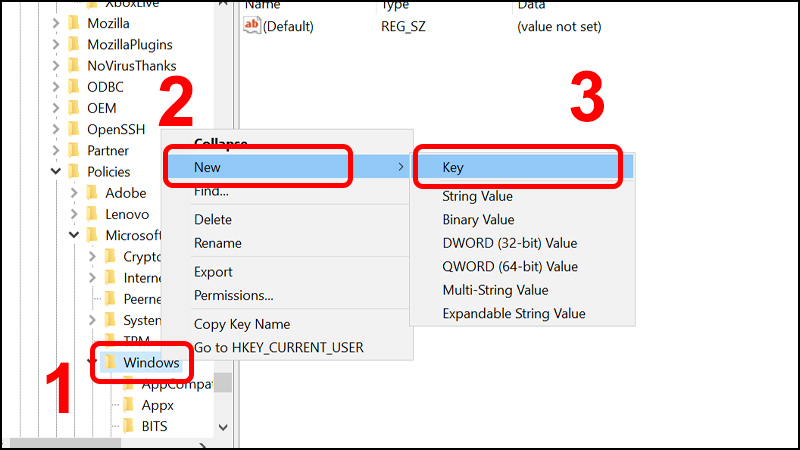
Nhấn chuột phải vào Windows > Chọn New
Bước 5: Đặt tên thư mục là System và nhấn Enter.
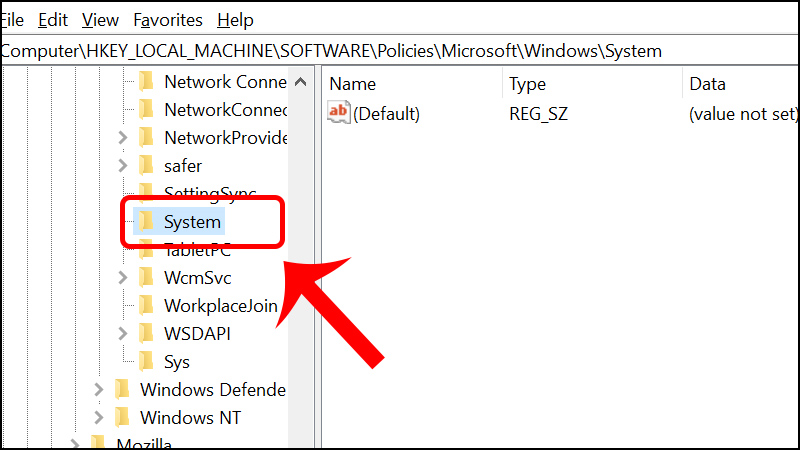
Đặt tên thư mục là System
Bước 6: Nhấn chuột phải vào mục System và chọn New, tiếp tục nhấp chọn DWORD (32-bit) Value.
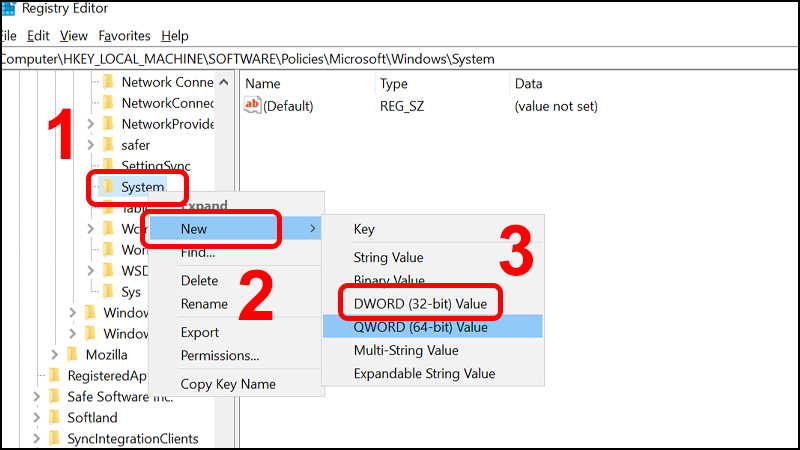
Chuột phải vào System > Chọn New > Chọn DWORD (32-bit) Value
Bước 7: Đặt tên file thành DisableAcrylicBackgroundOnLogon và click đúp vào file vừa tạo, sau đó thay đổi Value Data từ 0 thành 1 và nhấn OK để hoàn tất.
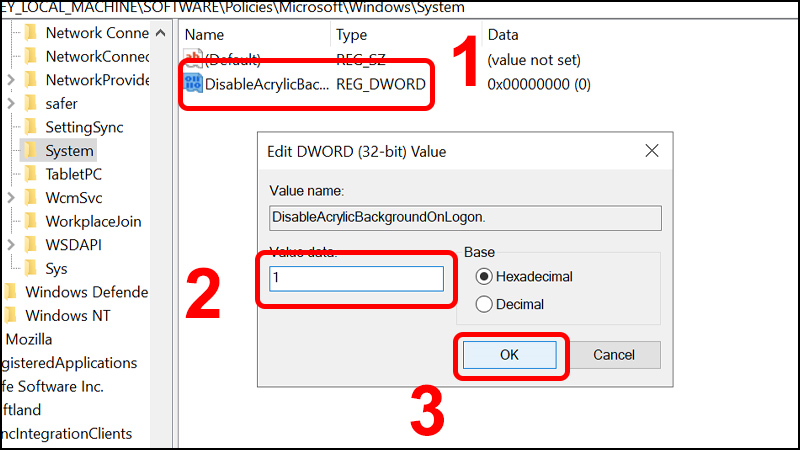
Thay đổi Value Data từ 0 thành 1
Hướng dẫn cách tắt hiệu ứng chuyển động mờ bằng Settings
Bạn có thực hiện các bước dưới đây để tắt hiệu ứng chuyển động mờ bằng Settings:
Bước 1: Nhấn tổ hợp phím Windows + I để mở cửa sổ cài đặt hệ thống.
Bước 2: Chọn mục Ease of Access rồi nhấn chọn Simplify and Personalize Windows.
Bước 3: Tại Show Animations in Windows, bạn chỉ cần gạt thanh chọn để tắt tính năng hiển thị hiệu ứng làm mờ của Windows là xong.
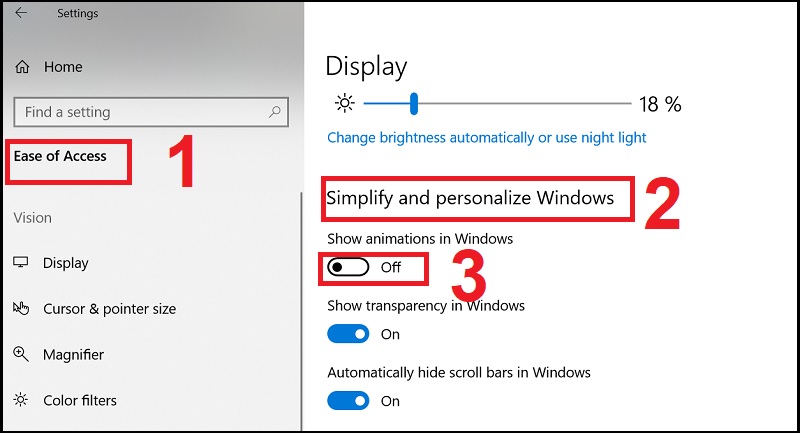
Tại tùy chọn Show Animations in Windows hãy gạt thanh chọn để tắt tính năng hiển thị hiệu ứng làm mở của Windows
Trên đây là hướng dẫn cách tắt hiệu ứng gương, hiệu ứng chuyển động mờ trên Windows 10,11. Nếu bạn có thắc mắc cần giải đáp, hãy liên hệ trực tiếp đến My Gear nhé!

 Tin công nghệ
Tin công nghệ
 Game
Game
 Đánh giá
Đánh giá
 Thủ thuật
Thủ thuật
 Tư vấn
Tư vấn
 Khám phá
Khám phá
 Tin khuyến mãi
Tin khuyến mãi
 Review - Video
Review - Video
 PC DIY
PC DIY
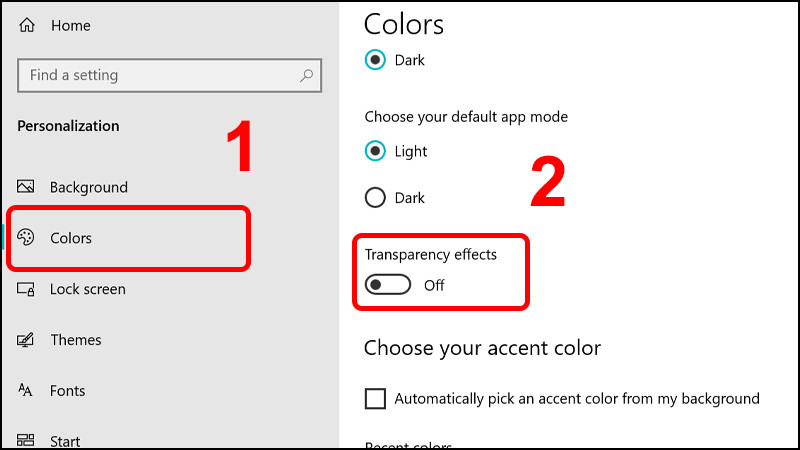
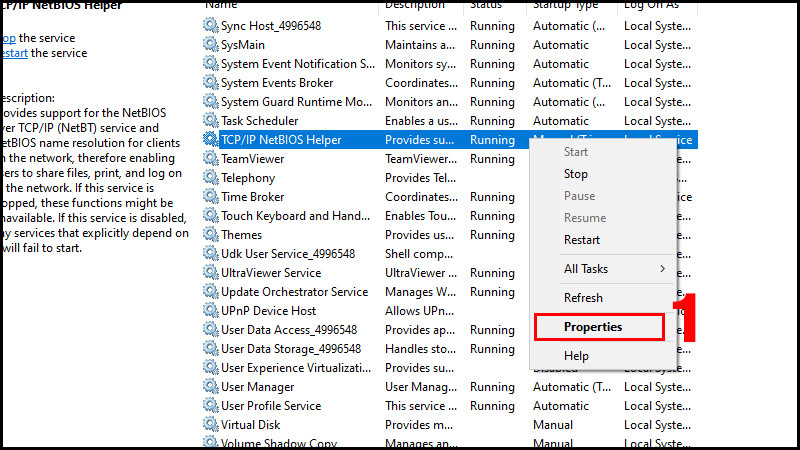
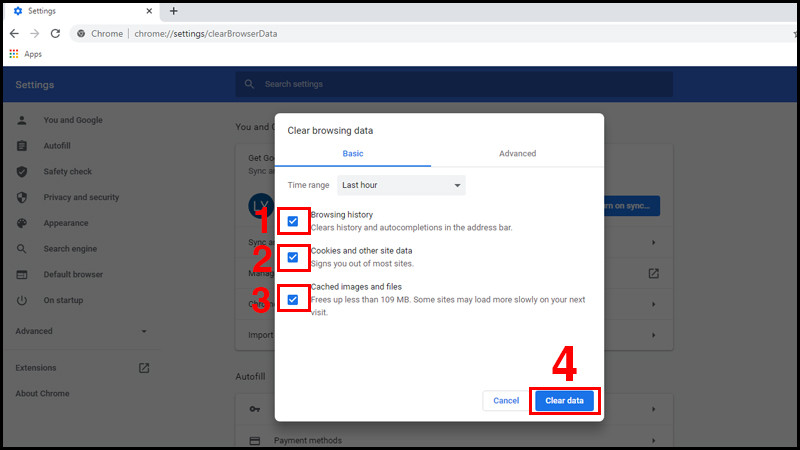
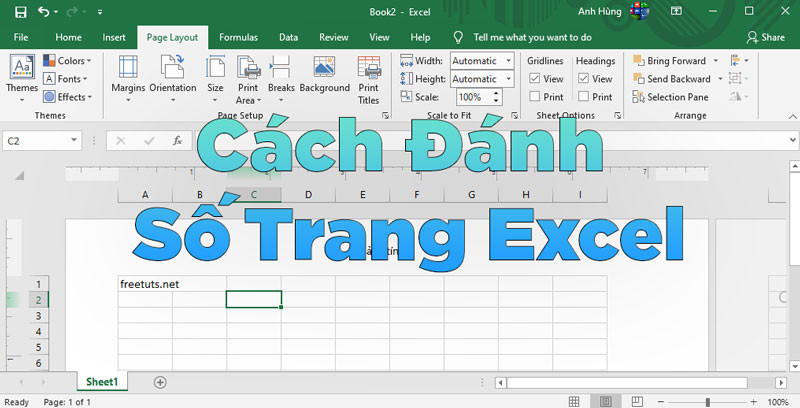
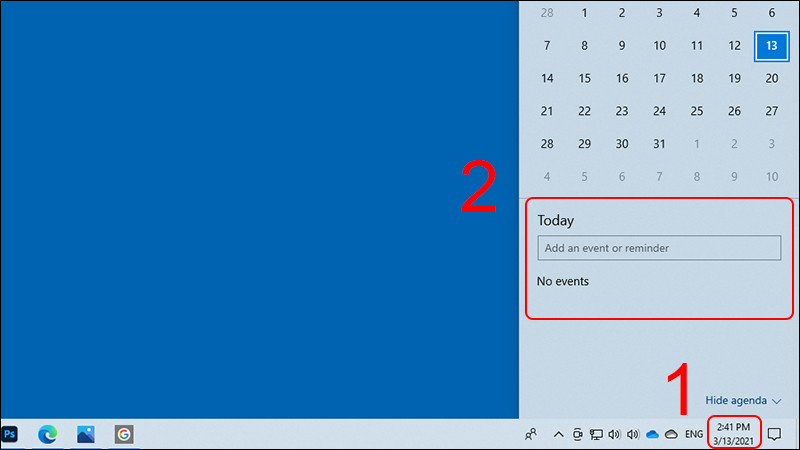
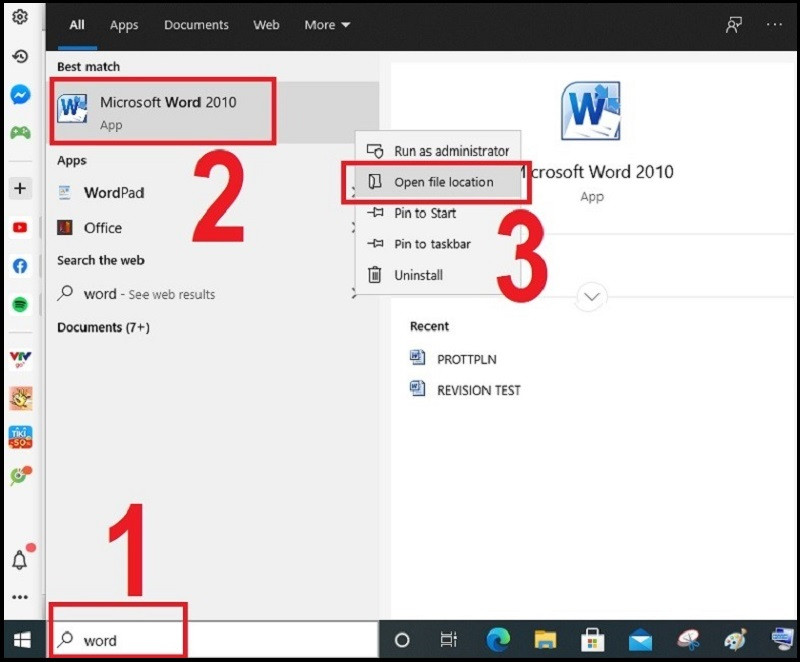
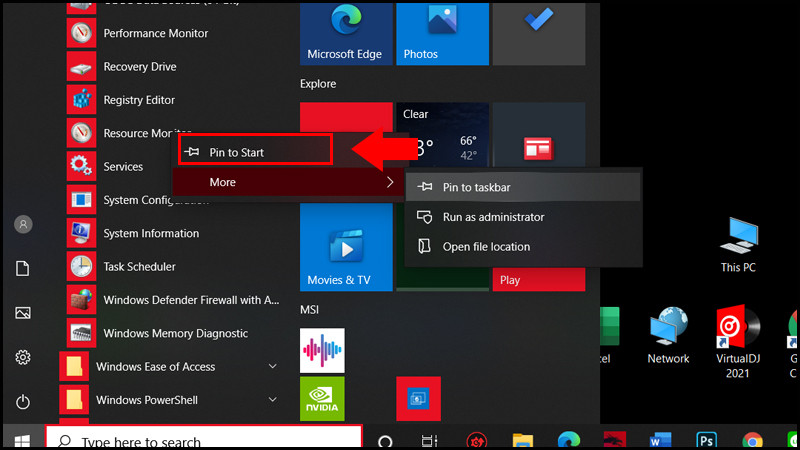





















Bình luận bài viết