Tin công nghệ
Cách khắc phục lỗi không xem được video bằng Chrome trên máy tính
Khi sử dụng Google Chrome, người dùng đôi khi không xem được video trên trình duyệt này mà không biết cách khắc phục như thế nào. Hãy đọc ngay bài viết dưới đây và áp dụng 6 cách sửa lỗi không xem được video trên Chrome mà My Gear hướng dẫn ngay nhé.
Bật JavaScript
Một số video trên trình duyệt Chrome yêu cầu người dùng phải có JavaScript mới phát được. Vì vậy, bạn cần phải bật JavaScript bằng cách như sau:
Mở Google Chrome và chọn biểu tượng 3 dấu chấm ở góc bên phải, sau đó chọn Settings và nhấn vào mục Privacy & security, tiếp tục chọn Site settings và nhấn vào JavaScript. Tại đây, bạn chỉ cần mở nút gạt tại mục Allowed là xong.
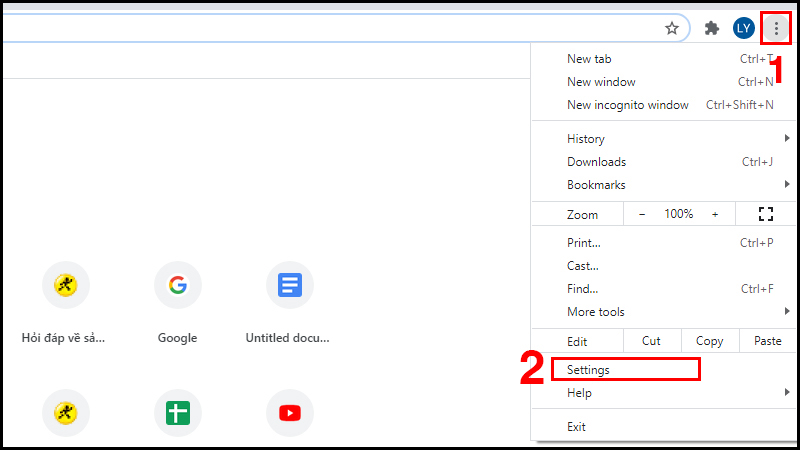
Bật JavaScript
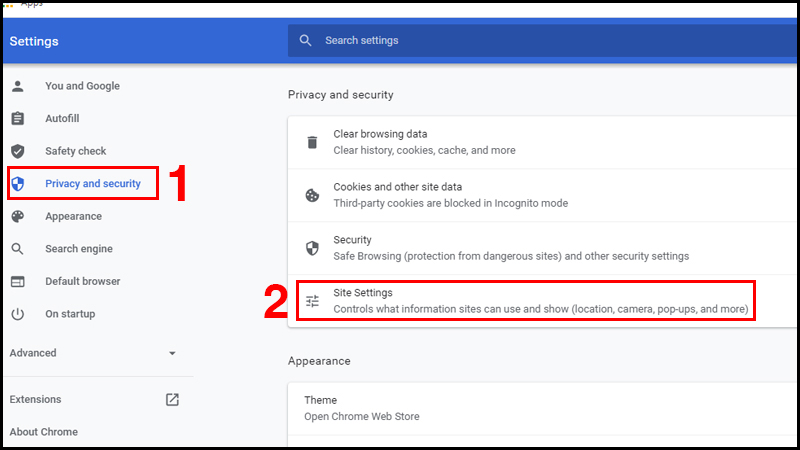
Chọn Site settings
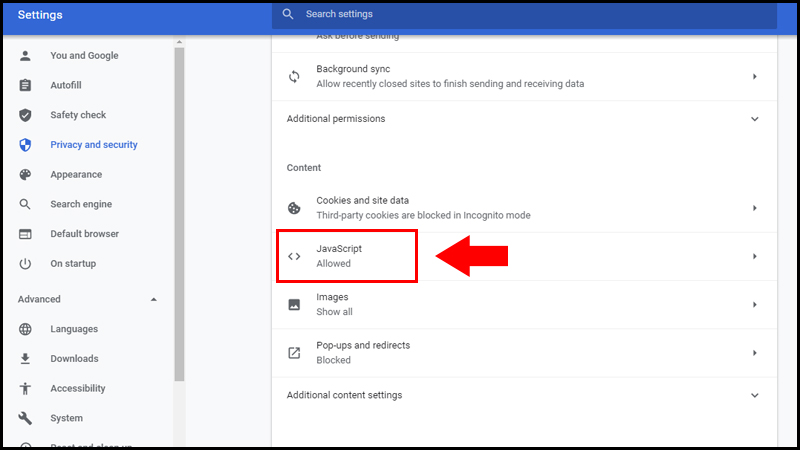
Chọn JavaScript
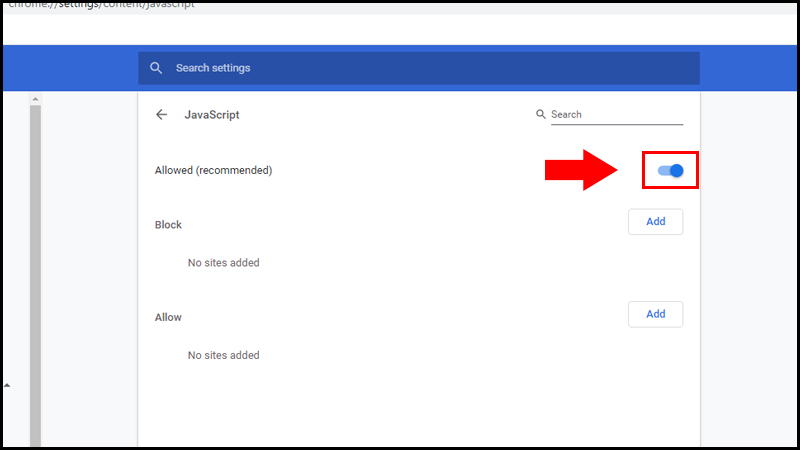
Mở nút gạt tại mục Allowed
Kiểm tra các tiện ích
Video bị lỗi không phát được trên Chrome có nhiều nguyên nhân khác nhau, bạn có thể kiểm tra trên cửa sổ ẩn danh video đó có bị lỗi như vậy không, bằng cách mở Google Chrome , sau đó chọn biểu tượng 3 dấu chấm và chọn New incognito tab hoặc nhấn tổ hợp phím Ctrl+Shift+N để mở tab ẩn danh. Tại đây, bạn có thể mở lại video xem có hoạt động không.
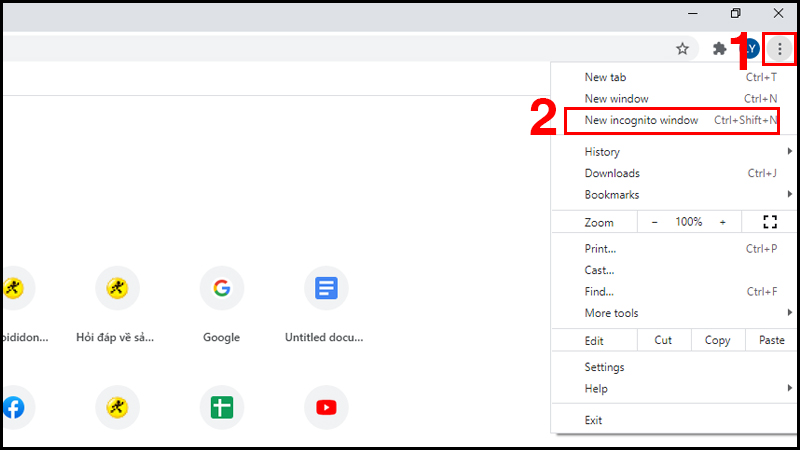
Mở tab ẩn danh
Nếu video hoạt động trên tab ẩn danh thì bạn tiếp tục thực hiện các bước tiếp theo như sau:
Mở cửa sổ Chrome bình thường, chọn vào biểu tượng 3 chấm, sau đó chọn mục More tool và chọn Extensions. Tại đây, bạn tắt nút gạt các tiện ích trên màn hình và quay lại tải trang video.
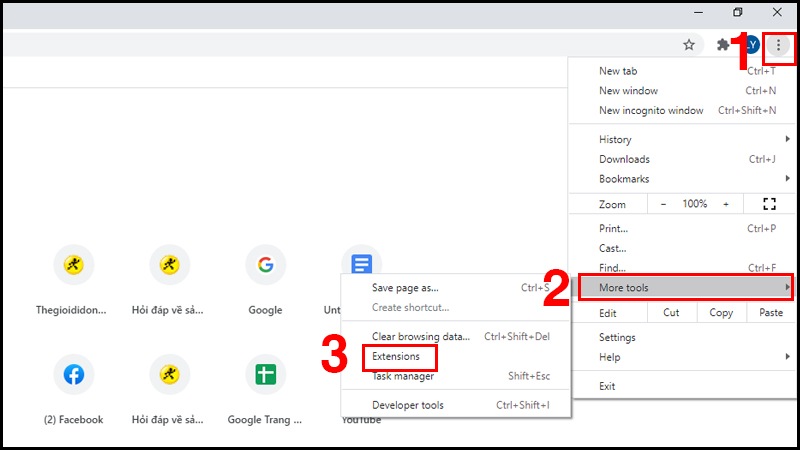
Chọn Extensions
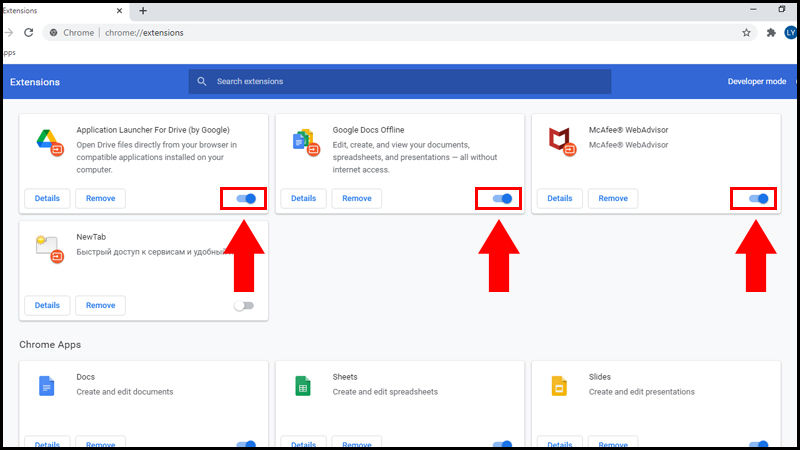
Tắt nút gạt tại các tiện ích
Còn nếu video không hoạt động trên tab ẩn danh thì bạn thực hiện tiếp các bước xóa lịch sử duyệt web, cache và cookie.
Xóa lịch sử duyệt web, cache và cookie
Để thực hiện hoạt động này, bạn có thể làm theo các bước sau: mở Google Chrome, chọn vào biểu tượng 3 dấu chấm ở góc phải và chọn More tools, sau đó nhấn vào Clear browsing data (Xóa dữ liệu web).
Sau đó bạn đánh dấu vào các ô như dưới hình ở trang tiếp theo và chọn Clear data (Xóa dữ liệu).
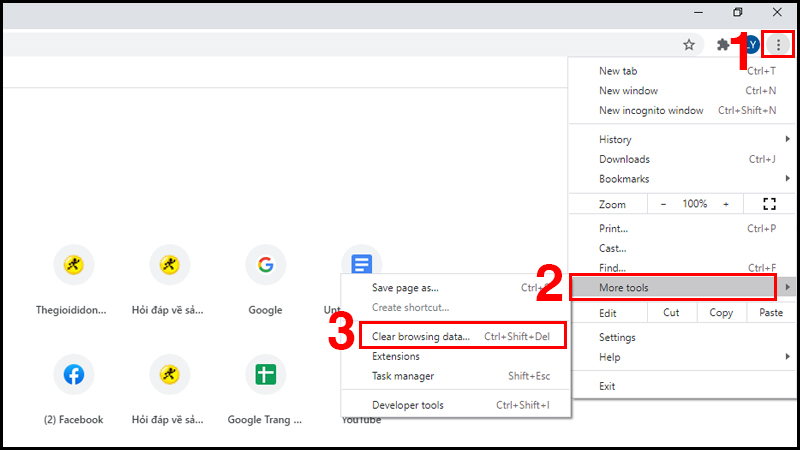
Chọn Clear browsing data
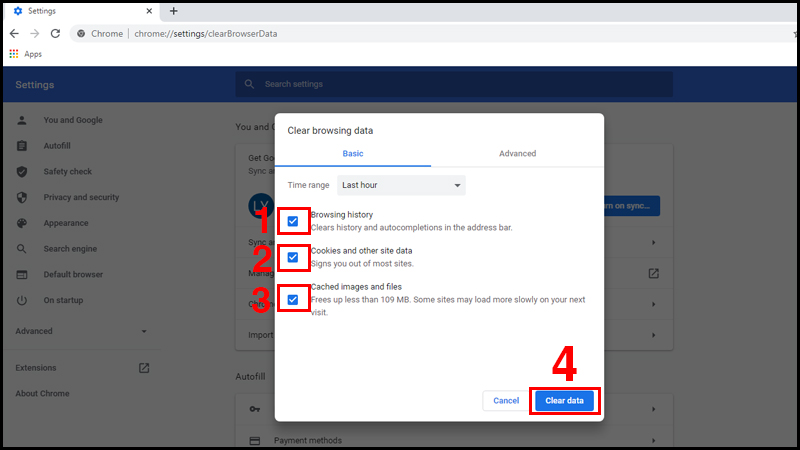
Chọn Clear data
Cập nhật Chrome
Trường hợp video không phát trên Chrome cũng có thể do phiên bản Chrome và video đó không tương thích với nhau. Để khắc phục lỗi này, bạn cần cập nhật lại trình duyệt Chrome bằng cách:
Mở Google Chrome, chọn vào biểu tượng 3 chấm và chọn Help, sau đó nhấn vào About Google Chrome. Tiếp tục nhấn Update để cập nhật lại phiên bản Chrome.
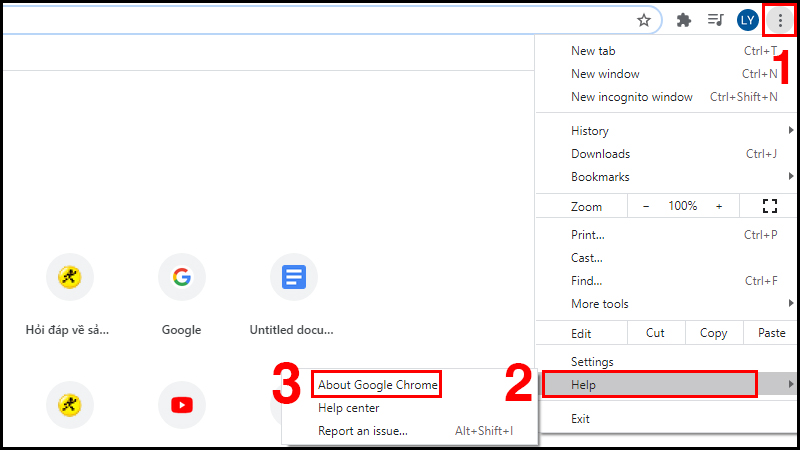
Chọn About Google Chrome
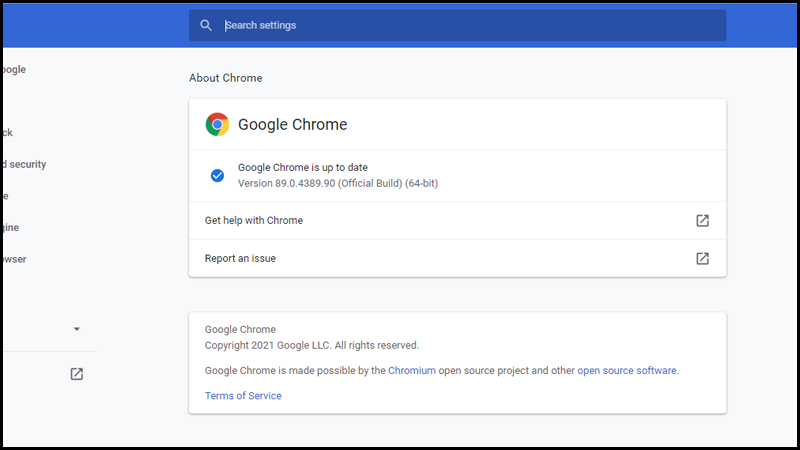
Nhấn Update
Đặt lại các cài đặt
Đặt lại các cài đặt cũng là cách khắc phục lỗi video không phát trên Chrome. Bạn có thể thực hiện bằng cách mở Google Chrome, sau đó chọn biểu tượng 3 chấm và chọn vào mục Settings. Sau đó nhấn vào Advanced và chọn Reset and clean up, tiếp tục chọn mục Restore settings to their defaults và chọn Reset settings. Sau khi thực hiện xong, bạn nên tắt Google Chrome và mở lại.
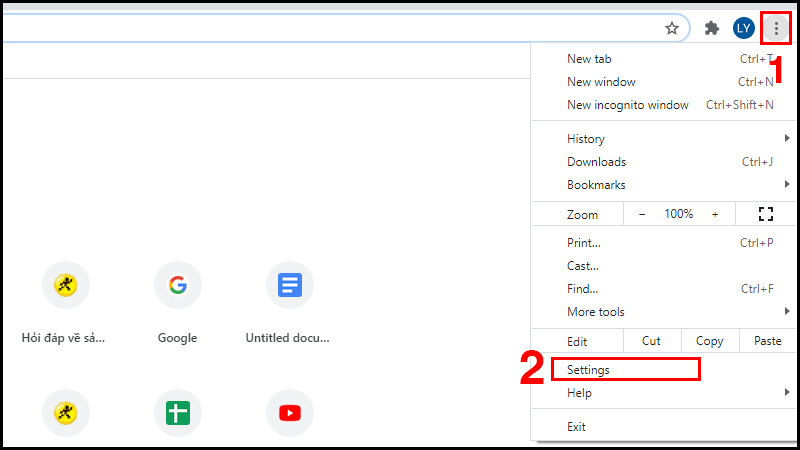
Chọn Settings
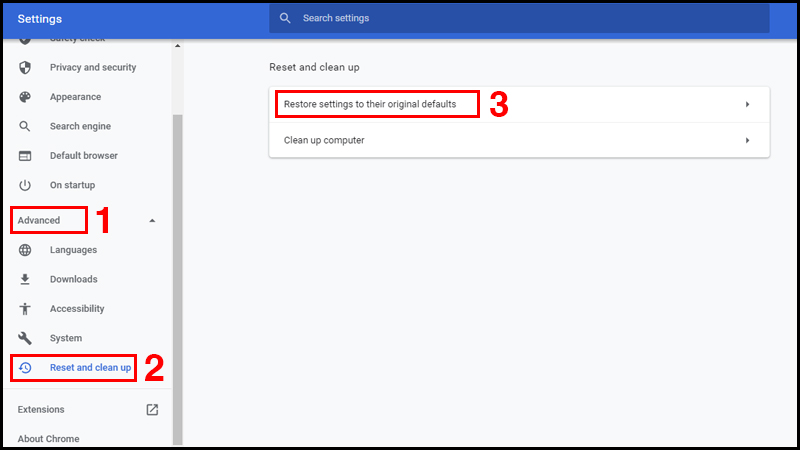
Chọn Restore settings to their defaults
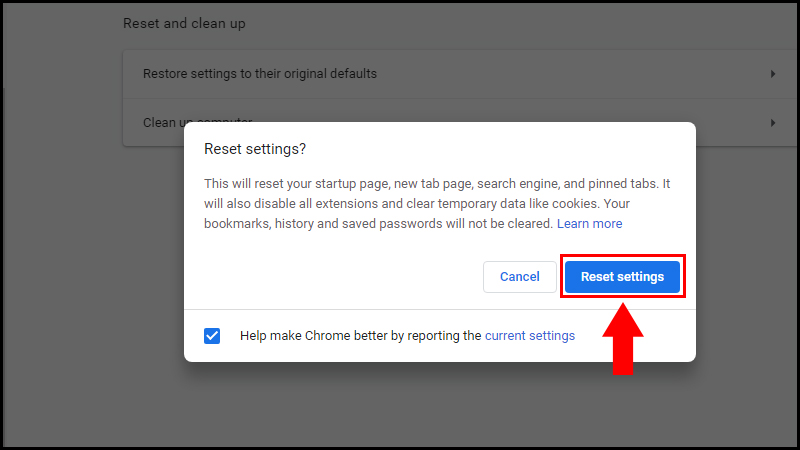
Chọn Reset settings
Kiểm tra kết nối mạng
Nếu đã thực hiện những cách khắc phục trên những video trên Chrome vẫn không phát thì bạn cần kiểm tra lại kết nối mạng xem có ổn định không.

Kiểm tra kết nối mạng
Trên đây là 6 cách khắc phục lỗi video không phát được trên Chrome mà bạn có thể tham khảo. Nếu bạn vẫn không xử lý được sau khi áp dụng những cách trên thì có thể liên hệ trực tiếp bộ phận chăm sóc khách hàng của My Gear để được hỗ trợ nhé!

 Tin công nghệ
Tin công nghệ
 Game
Game
 Đánh giá
Đánh giá
 Thủ thuật
Thủ thuật
 Tư vấn
Tư vấn
 Khám phá
Khám phá
 Tin khuyến mãi
Tin khuyến mãi
 Review - Video
Review - Video
 PC DIY
PC DIY
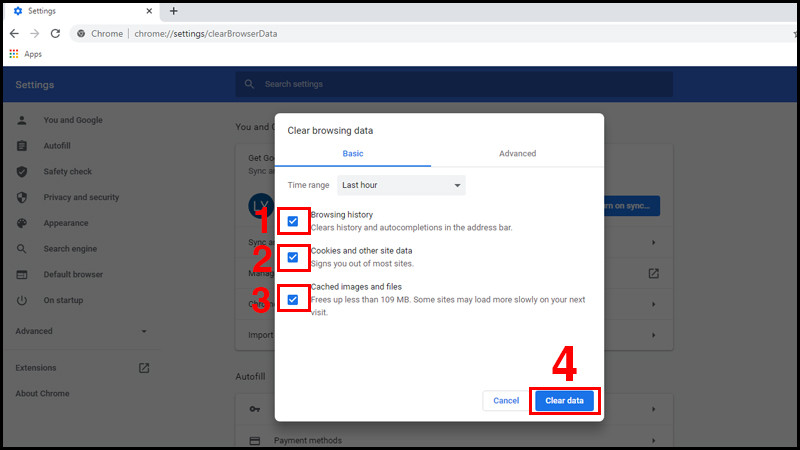
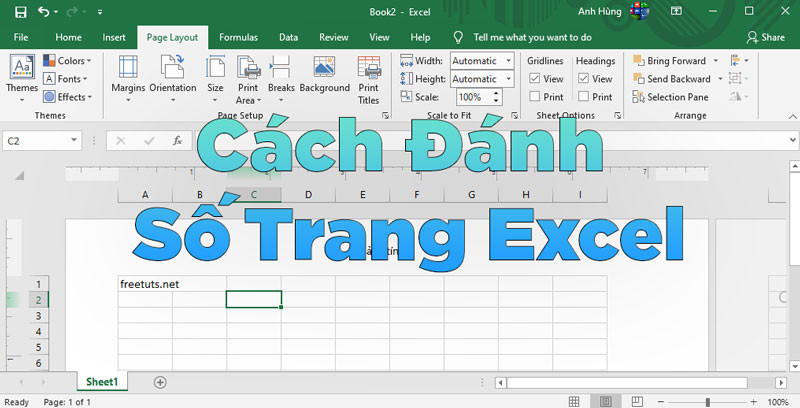
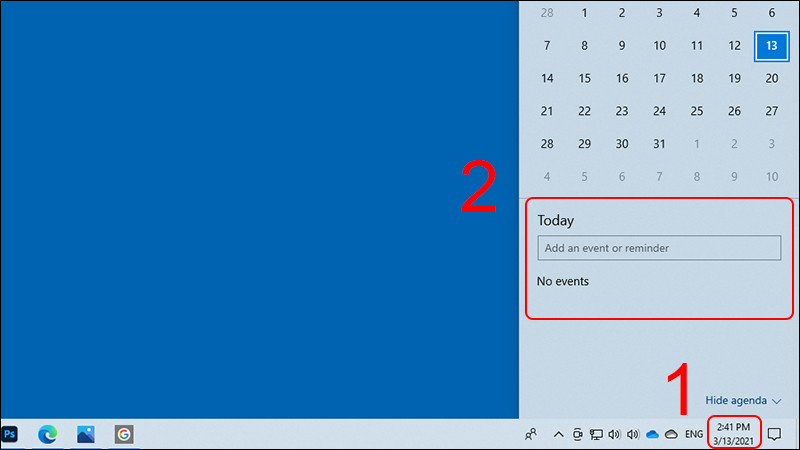
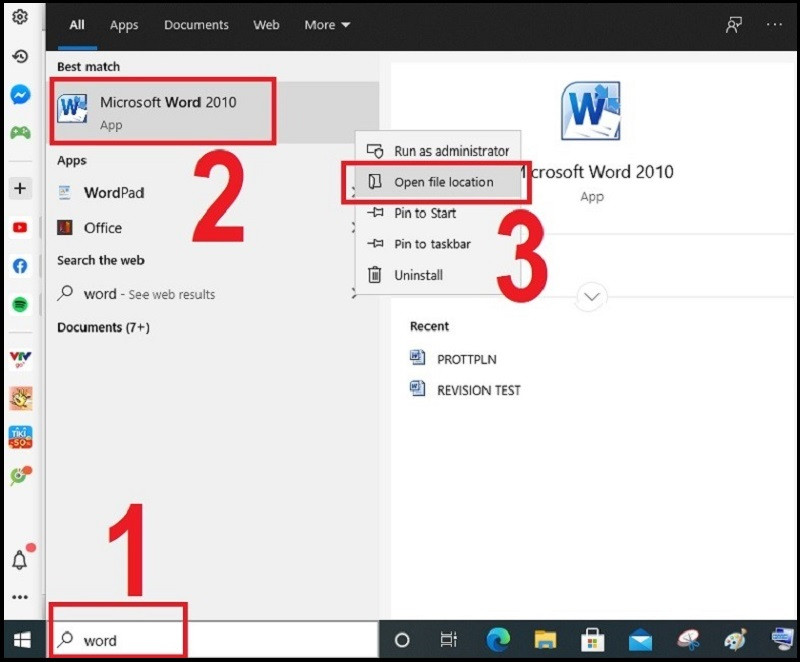
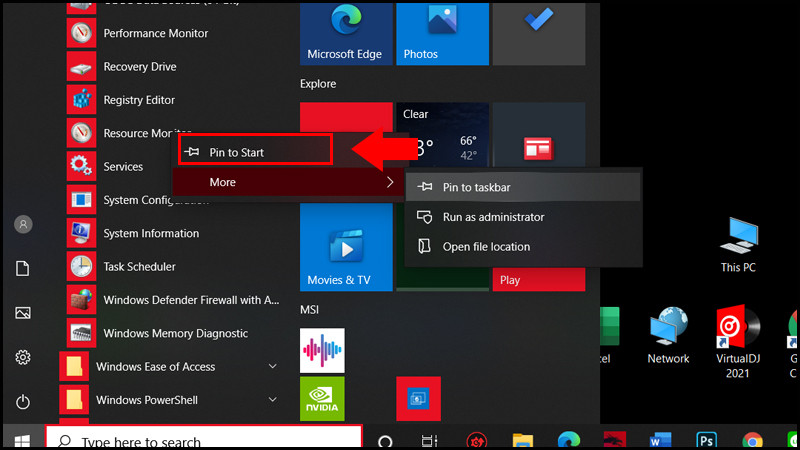

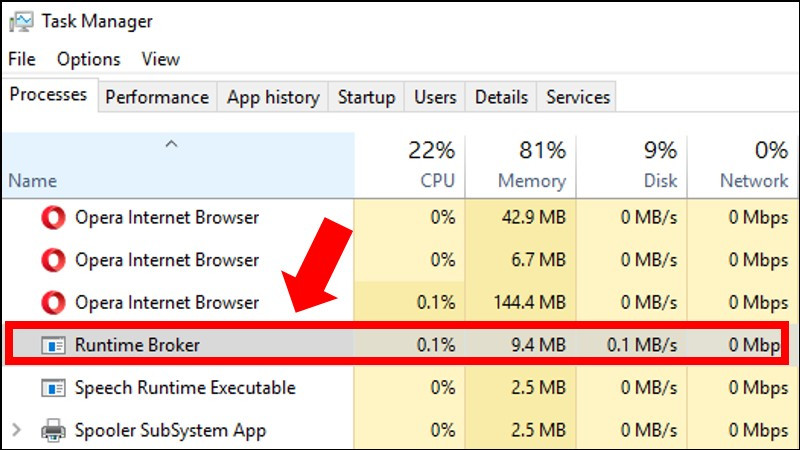





















Bình luận bài viết