Tin công nghệ
Bật mí 11 tính năng tuyệt vời trên Windows 10 phiên bản mới bạn nên thử
Hiện tại Windows 10 phiên bản mới có rất nhiều tính năng hay ho mà bạn chưa biết hoặc chưa thử. Hãy để My Gear bật mí 11 tính năng đó là gì và cách sử dụng như thế nào nhé!
Tính năng tùy chỉnh giao diện sáng tối cho Windows
Trên Windows 10 phiên bản mới đang có tính năng tùy chỉnh giao diện sáng tối. Để sử dụng được tính năng này, bạn có thể thực hiện như sau:
Vào mục Start, chọn Setting. Hoặc nhấn tổ hợp phím windows +I để vào phần Setting. Sau đó bạn nhấn chọn Personalization. Tiếp tục vào Colors, tại phần Choose your default Windows Mode , chọn mục Light để tùy chỉnh sáng hoặc Dark để tùy chỉnh giao diện tối.
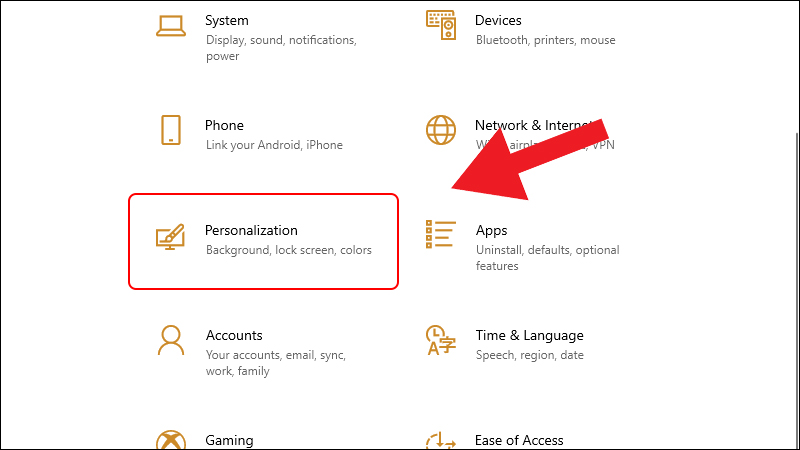
Chọn Personalization
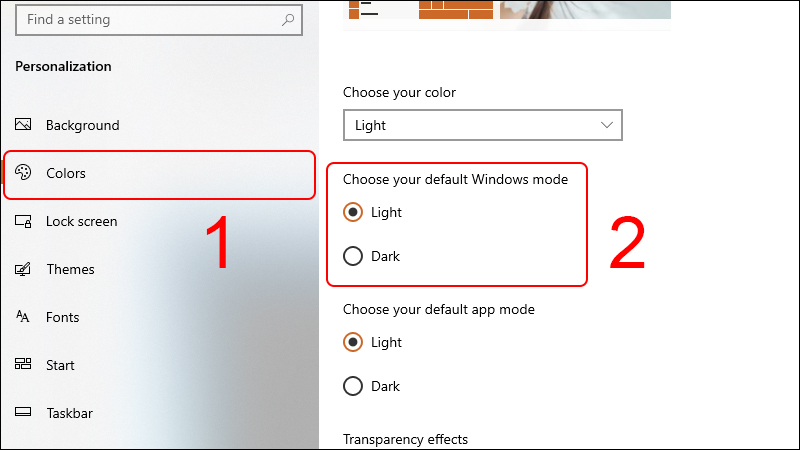
Chọn vào Light (Sáng) hoặc Dark (Tối)
Tính năng ghim trang web thường truy cập trên Microsoft Edge
Ghim trang web thường truy cập trên Microsoft Edge là cách giúp bạn truy cập web một cách nhanh nhất. Để làm được tính năng này, bạn có thể thực hiện như sau:
Mở Microsoft Edge lên, sau đó truy cập trang web bạn muốn ghim và nhấn vào Biểu tượng ba chấm, chọn More tools và nhấn Pin to taskbar.
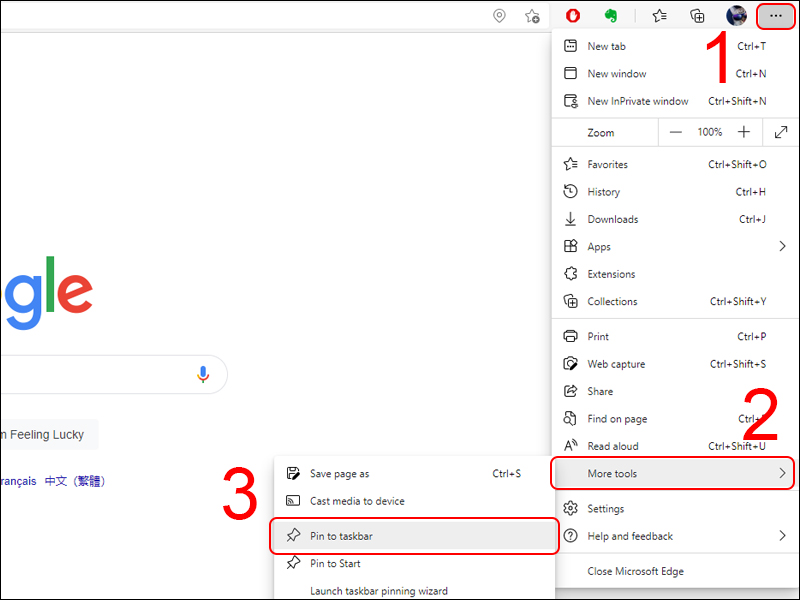
Ghim trang web thường truy cập trên Microsoft Edge
Tính năng chuyển đổi nhanh giữa các cửa sổ đang mở
Tính năng chuyển đổi nhanh giữa các cửa số đang mở đã có mặt trên Macbook từ trước, hiện tại trên Windows 10 phiên bản mới đã xuất hiện tính năng này. Bạn có thể sử dụng tính năng bằng cách nhấn giữ phím Alt, nhấn Tab để chuyển đổi các ứng dụng đang mở.
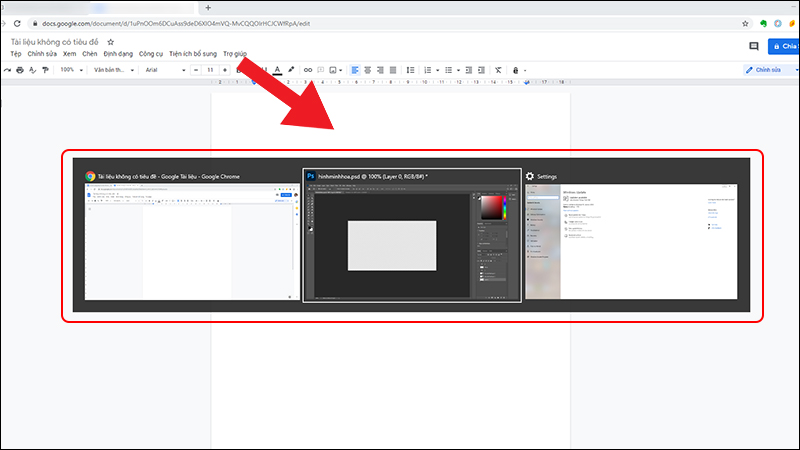
Chuyển đổi nhanh giữa các cửa sổ đang mở
Tính năng truy cập thiết bị của bạn với tài khoản Microsoft mà không cần mật khẩu
Truy cập thiết bị mà không cần mật khẩu tài khoản Microsoft là cách giúp bạn bảo mật tốt hơn. Bạn chỉ cần vào mục Start, chọn Setting hoặc nhấn tổ hợp phím Windows +I để vào phần Setting, sau đó chọn Accounts. Tiếp tục chọn Sign-in options và bật chức năng Require Windows Hello sign-in for Microsoft accounts lên là xong.
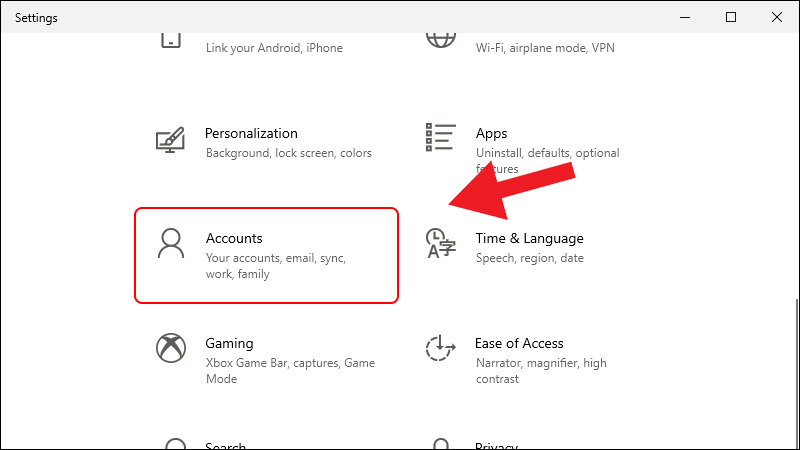
Chọn Accounts
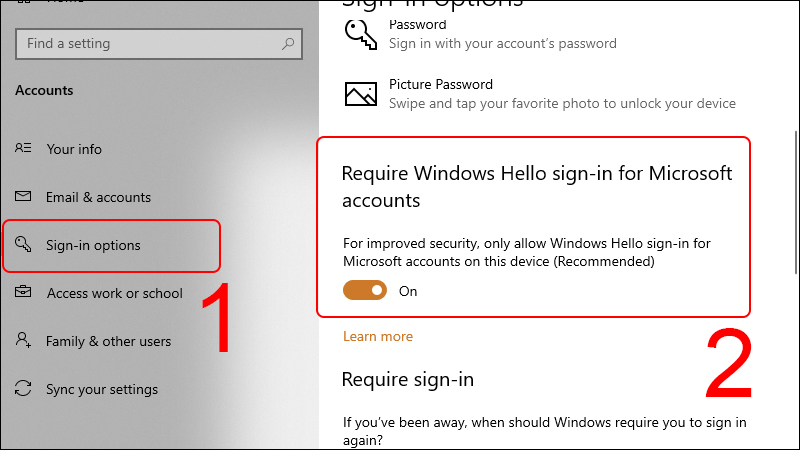
Chọn Sign-in options và bật chức năng Require Windows Hello sign-in for Microsoft accounts
Tính năng dùng Magnifier để phóng to màn hình hoặc đọc văn bản
Để phóng to màn hình bằng Magnifier, bạn chỉ cần nhấn tổ hợp phím Windows + dấu cộng. Còn để đọc văn bản, bạn hãy chọn Read from here (biểu tượng mũi tên và cái loa), đưa con trỏ chuột vào nơi bạn muốn đọc.
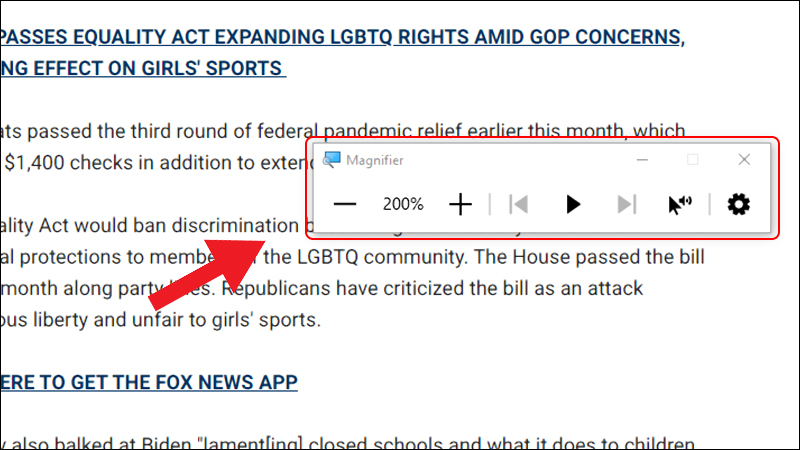
Dùng Magnifier để phóng to màn hình
Tính năng thêm màu sắc vào con trỏ văn bản
Để bật tính năng thêm màu sắc vào con trỏ văn bản, bạn chỉ cần vào mục Start, chọn Setting hoặc nhấn tổ hợp phím Windows + I, chọn Ease of Access. Sau đó vào mục Text cursor và gạt nút phía dưới dòng chữ Use text cursor indicator sang On là xong.
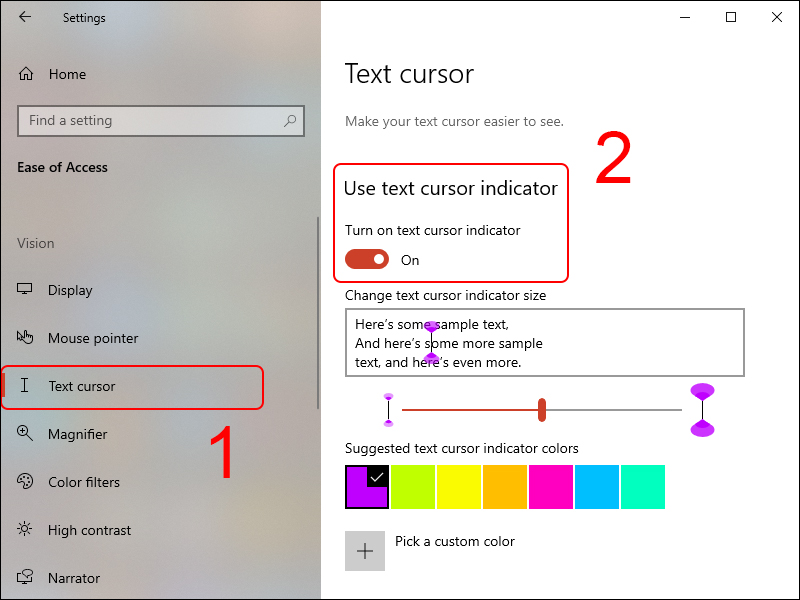
Thêm màu sắc vào con trỏ văn bản
Tính năng lên lịch nhanh ngay trên Windows
Bạn có thể lên lịch nhanh trên thanh taskbar bằng cách chọn vào ngày và giờ, sau đó nhập nội dung muốn lên lịch vào ô Add an event or reminder.
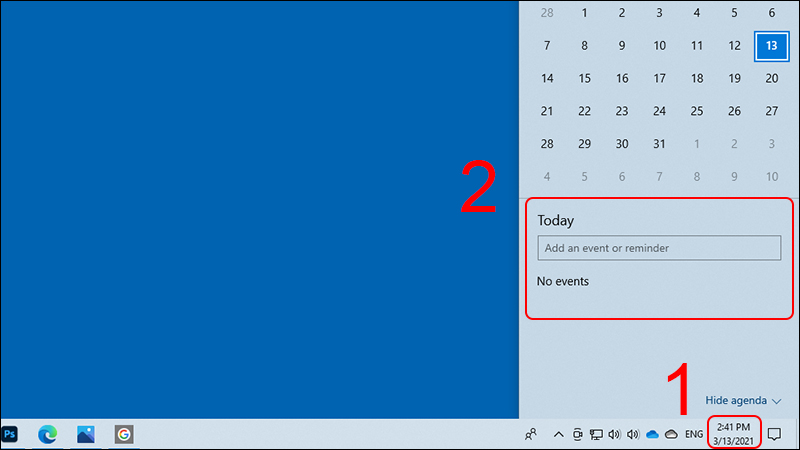
Lên lịch nhanh ngay trên Windows
Tính năng thêm biểu tượng emoji của chính chủ Windows
Tính năng này giúp bạn có một emoji chính chủ cho riêng mình. Bạn có thể thực hiện tính năng này bằng cách nhấn vào phím windows + dấu chấm trên bàn phím.
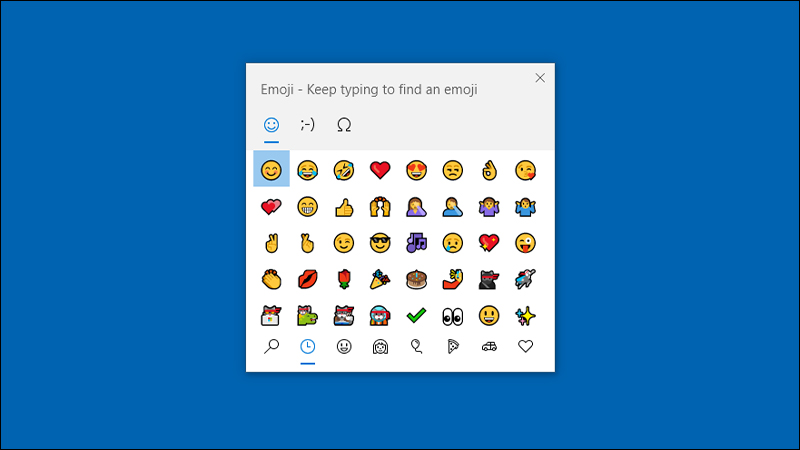
Thêm biểu tượng emoji của chính Windows
Tính năng thay đổi kích thước con trỏ chuột
Bạn có thể thay đổi hình dáng con trỏ chuột nếu cảm thấy nó quá nhỏ khiến bạn khó thấy. Hãy vào mục Start, chọn Setting hoặc nhấn tổ hợp phím Windows + I để vào Setting. Sau đó bạn nhấn vào mục Ease of Access.
Tiếp tục chọn Mouse pointer và kéo thanh trượt ở phía dưới dòng chữ Change pointer size and color để thay đổi kích thước con trỏ chuột.
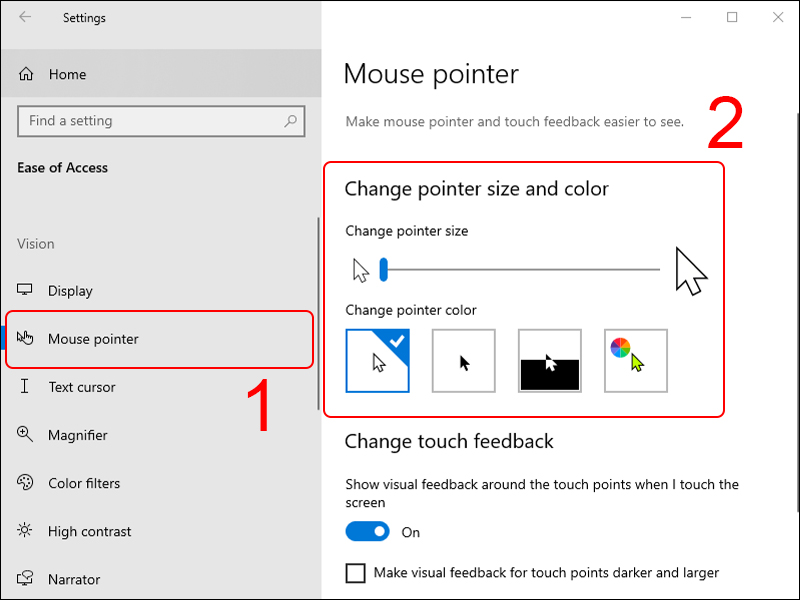
Thay đổi hình dáng con trỏ chuột
Cách phóng to mọi thứ trên Windows
Nếu bạn muốn phong to chữ trên Windows, hãy chọn mục Start, vào Setting hoặc nhấn tổ hợp phím Windows + I để vào Setting, sau đó nhấn Ease of Access, chọn Display và điều chỉnh thanh kéo phía dưới Make text bigger.
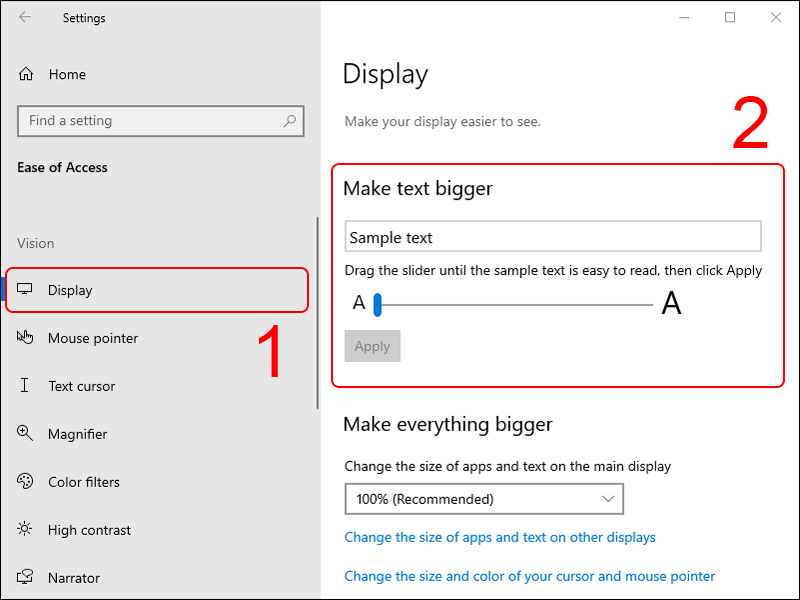
Phóng to chữ trên Windows
Còn nếu bạn muốn phóng to mọi thứ trên màn hình thì có thể cuộn chuột xuống dưới để vào mục Make Everything Bigger và thay đổi tỷ lệ phóng to.
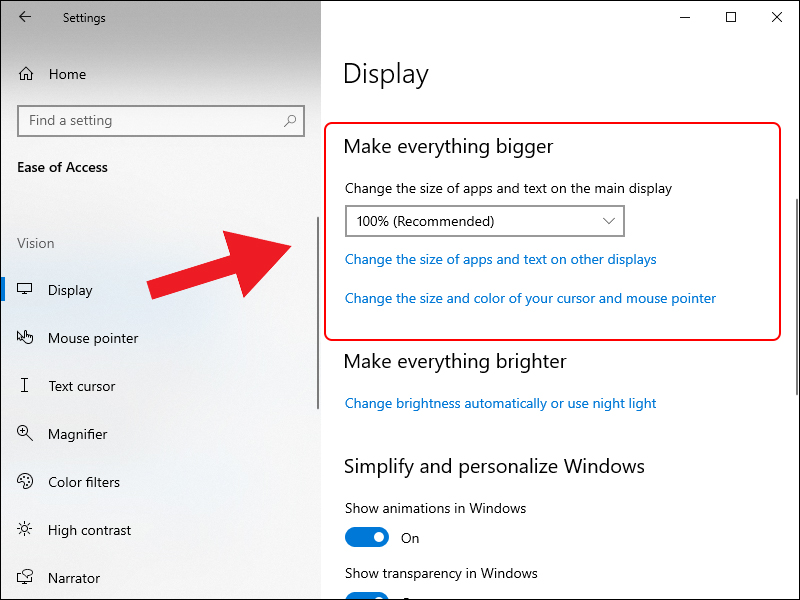
Phóng to mọi thứ trên Windows
Tính năng chụp ảnh nhanh màn hình bằng công cụ có sẵn trên Windows
Để chụp ảnh nhanh màn hình, bạn có thể nhấn tổ hợp phím Windows + Shift + S, sau đó nhấn giữ chuột trái và kéo thả vùng màn hình muốn chụp nhé. Lúc này ảnh chụp sẽ được lưu trong bộ nhớ tạm.
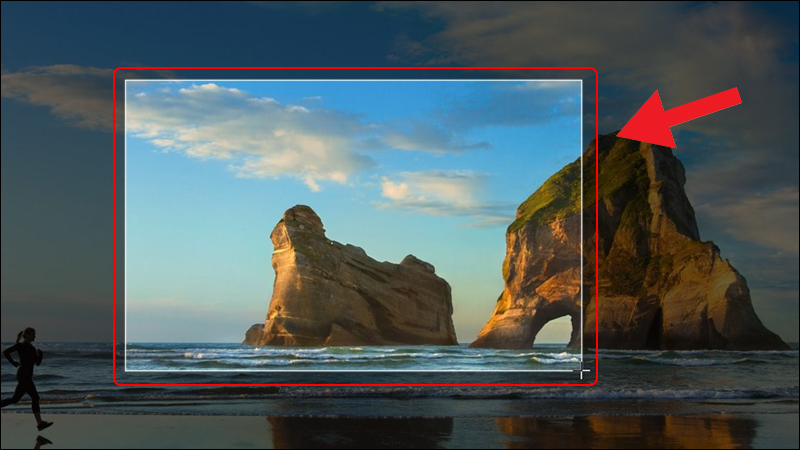
Chụp ảnh nhanh màn hình bằng công cụ có sẵn trên Windows
Còn nếu bạn muốn gửi ảnh nhanh thì chỉ cần nhấn giữ phím windows + V. Lúc này ảnh lưu sẽ hiện ra và bạn chỉ cần chọn tấm ảnh muốn gửi là xong .
Trên đây là 11 tính năng tuyệt vời trên Windows 10 mà My Gear đã gửi đến bạn. Chúc các bạn thực hiện thành công các tính năng này nhé!

 Tin công nghệ
Tin công nghệ
 Game
Game
 Đánh giá
Đánh giá
 Thủ thuật
Thủ thuật
 Tư vấn
Tư vấn
 Khám phá
Khám phá
 Tin khuyến mãi
Tin khuyến mãi
 Review - Video
Review - Video
 PC DIY
PC DIY
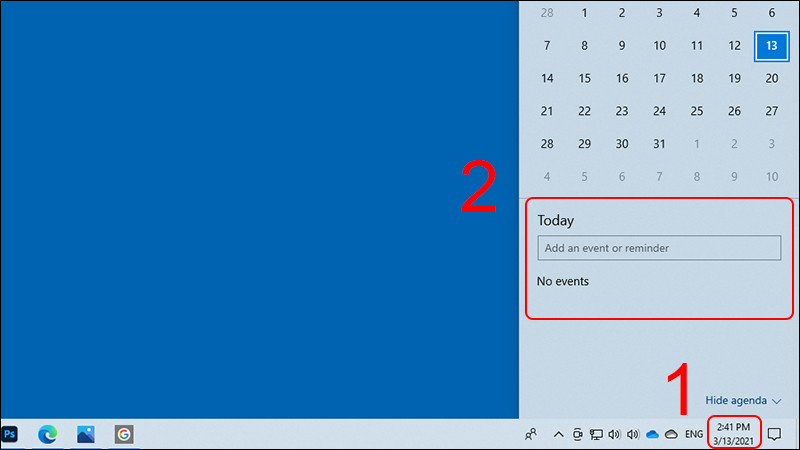
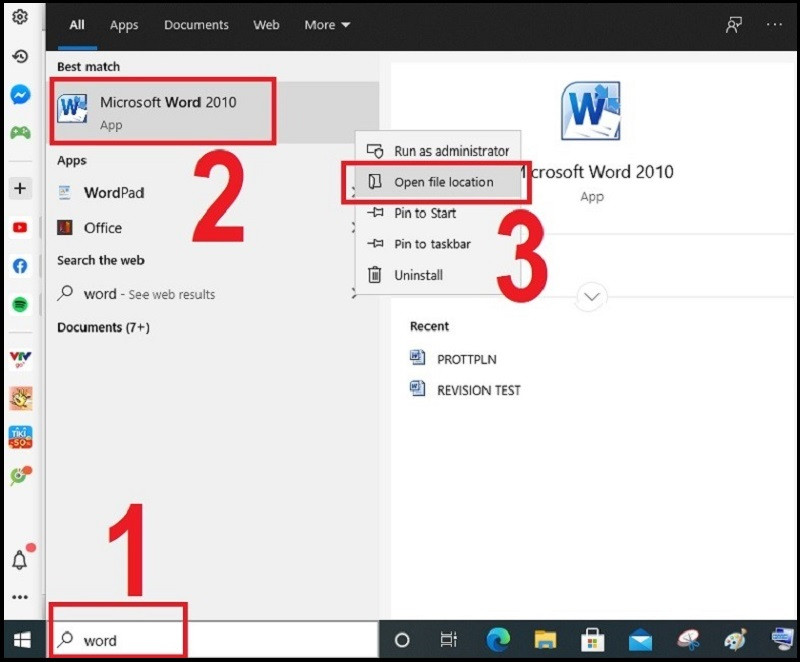
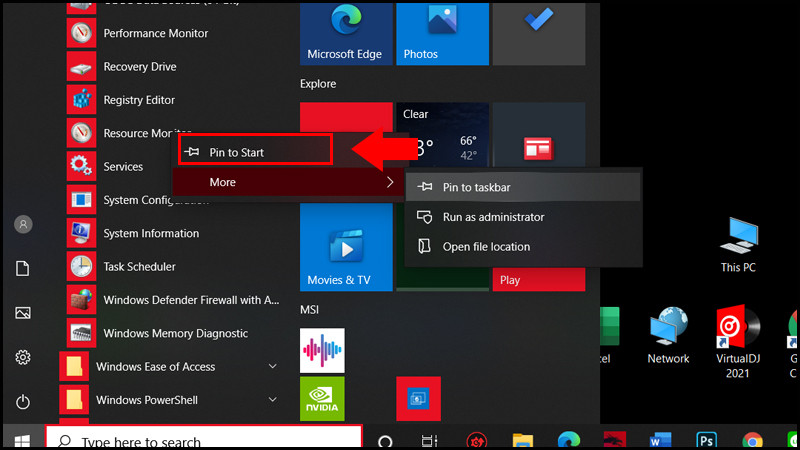

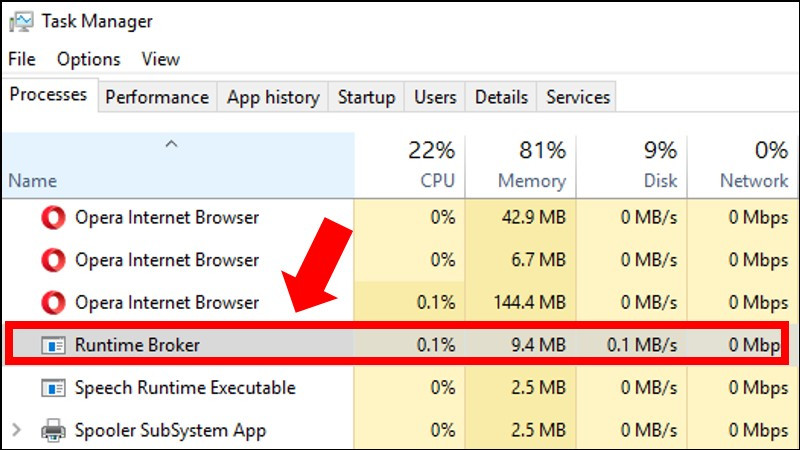
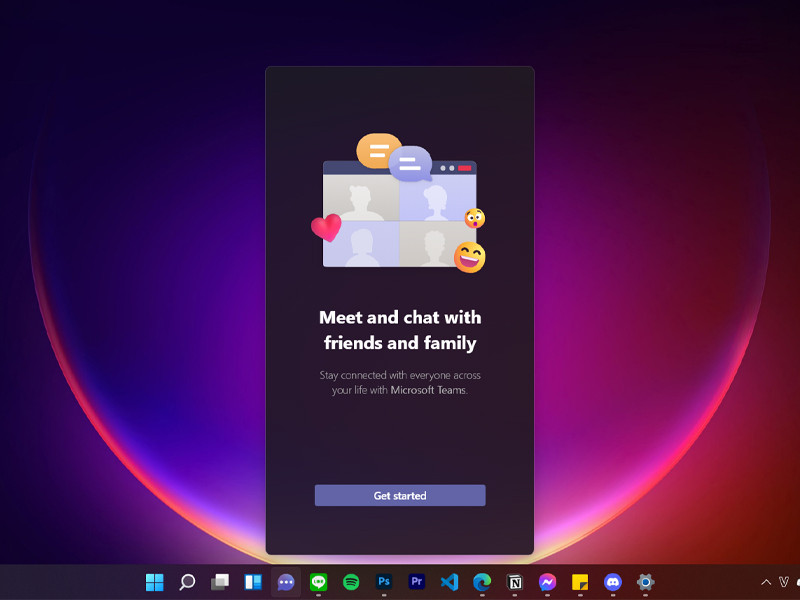
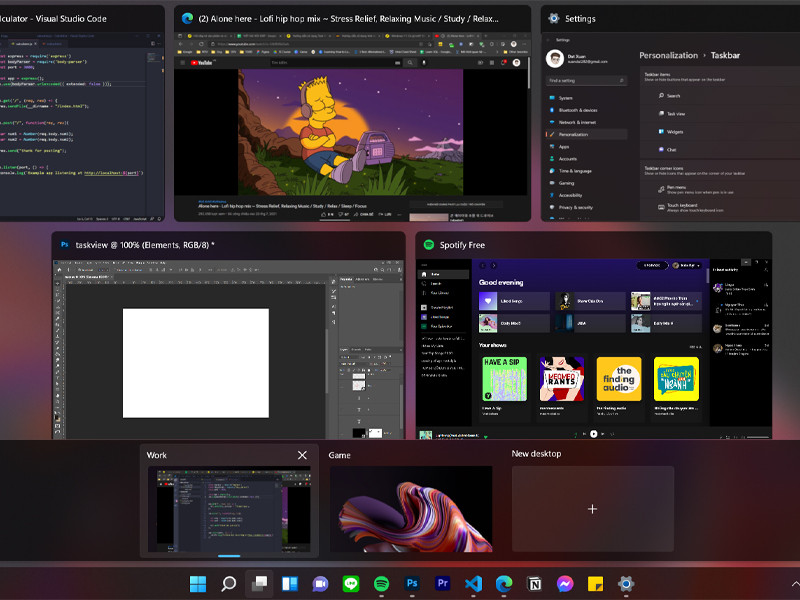





















Bình luận bài viết