Thủ thuật
Hướng dẫn cách kết hợp hàm VLOOKUP với hàm LEFT/RIGHT trong Google Sheet đơn giản
Trong quá trình xử lý dữ liệu trên Google Sheet chúng ta thường sẽ liên kết các bảng dữ liệu lại với nhau để không phải nhập lại dữ liệu nhiều lần. Và khi biết đến và sử dụng được hàm VLOOKUP kết hợp với hàm LEFT/RIGHT trong Google Sheet, bạn sẽ thao tác nhanh hơn. Vậy ngay bây giờ, hãy cùng chúng mình tìm hiểu về hàm này thông qua bài viết dưới đây bạn nhé!
Công thức áp dụng của hàm VLOOKUP
- Công thức của hàm:
=VLOOKUP(lookup_value;table_array;col_index_num;[range_lookup])
- Trong đó:
+ lookup_value: Biểu thị giá trị dùng để dò tìm.
+ table_array: Đây là bảng có chứa giá trị mà bạn muốn dò tìm.
+ col_index_num: Chỉ vị trí của cột có chứa giá trị mà bạn muốn dò tìm.
+ [range_lookup] (không bắt buộc): Thể hiện phạm vi mà dữ liệu sẽ tìm kiếm. Nó có giá trị 0 (dò tìm tương đối) hoặc giá trị là 1 (dò tìm tuyệt đối).
Hàm VLOOKUP kết hợp với hàm LEFT/RIGHT trong Google Sheet
Công thức của hàm LEFT
- Công thức hàm:
=LEFT(text;[num_chars])
- Trong đó:
+ text: Đây là chuỗi văn bản có chứa chuỗi ký tự mà bạn muốn lấy phần bên trái.
+ [num_chars]: Biểu thị số ký tự bên trái mà bạn muốn trả về.
- Hàm LEFT là hàm được dùng để lấy ký tự nằm ở bên trái của chuỗi.
Ví dụ về hàm VLOOKUP kết hợp với hàm LEFT
Cho bảng dữ liệu sau đây bao gồm các trường như: MSSV, HỌ VÀ TÊN, MÃ NGÀNH HỌC, MÃ KHÓA HỌC, NGÀNH HỌC, KHÓA HỌC. Bạn hãy tìm ngành học của từng sinh viên.
Bước 1: Bạn cần sử dụng hàm LEFT để lấy ra mã ngành học trong MSSV.
- Cách thực hiện:
Tại ô C2 > Bạn tiến hành nhập công thức “=LEFT(A2;4)” > Sau đó, bạn nhấn phím enter > Cuối cùng, hàm sẽ cho ra kết quả 4 ký tự bên trái của ô A2.
- Công thức của hàm:
=LEFT(A2;4)
- Ý nghĩa của công thức: Lấy ra 4 ký tự đầu là mã ngành học trong MSSV ở cột A.
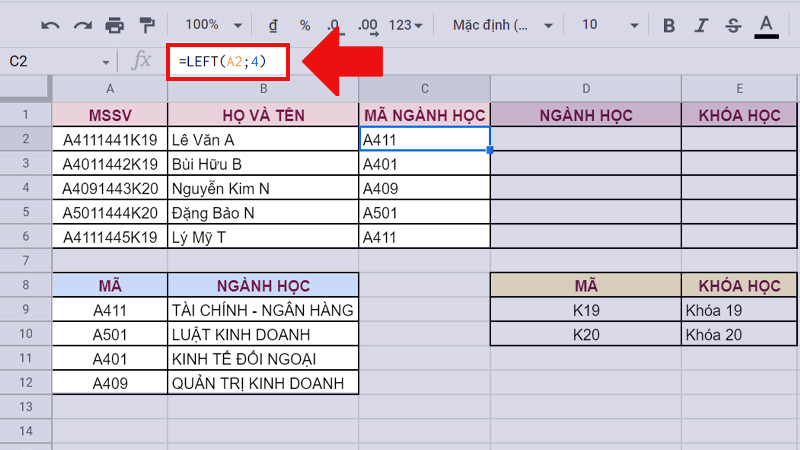
Sử dụng hàm LEFT để lấy ra mã ngành học trong MSSV như hình trên
Bước 2: Tiến hành kết hợp hàm LEFT với hàm VLOOKUP.
- Cách thực hiện:
Tại ô D2 > Bạn tiến hành nhập công thức “=VLOOKUP(C2;$A$9:$B$12;2;0)” > Sau đó bạn nhấn enter > Cuối cùng, hàm sẽ cho ra kết quả ngành học theo đối chiếu ở bảng ngành học.
- Công thức của hàm:
=VLOOKUP(C2;$A$9:$B$12;2;0)
- Ý nghĩa của công thức: Lấy ra tên ngành học dựa vào giá trị dò tìm là mã ngành học nằm ở cột C.
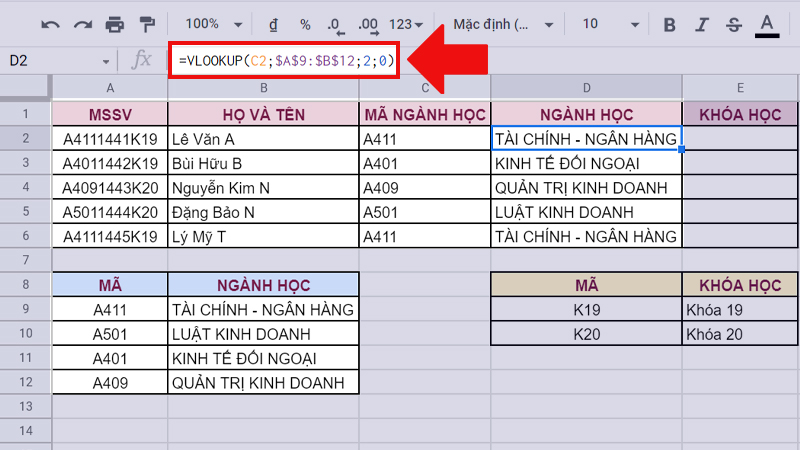
Sử dụng VLOOKUP để xác định ngành học như hình trên
Bước 3: Tại ô D2 > Bạn tiến hành nhập công thức “=VLOOKUP(LEFT(A2;4);$A$9:$B$12;2;0)” > Sau đó bạn nhấn enter > Cuối cùng, kết quả cho ra ngành học theo đối chiếu nằm ở bảng ngành học.
- Công thức của hàm:
=VLOOKUP(LEFT(A2;4);$A$9:$B$12;2;0)

Kết hợp LEFT với VLOOKUP như hình trên
Công thức áp dụng đối với hàm RIGHT
- Công thức của hàm:
=RIGHT(text;[num_chars])
- Trong đó:
+ text: Biểu thị chuỗi văn bản có chứa chuỗi các ký tự mà bạn muốn lấy phần bên phải.
+ [num_chars]: Biểu thị số ký tự bên phải mà bạn muốn trả về.
- Hàm RIGHT là hàm được dùng để lấy ký tự nằm ở bên phải của chuỗi.
Ví dụ về sự kết hợp giữa hàm VLOOKUP với hàm RIGHT
Chúng ta sẽ sử dụng lại bảng dữ liệu được cho bên trên để thực hiện hàm kết hợp VLOOKUP với hàm RIGHT để tìm khóa học của từng sinh viên.
Bước 1: Bạn sử dụng hàm RIGHT để lấy ra mã khóa học trong MSSV.
- Cách thức thực hiện:
Tại ô C2 > Bạn nhập vào công thức “=RIGHT(A2;3)” > Tiếp theo, bạn nhấn enter > Hàm sẽ cho ra kết quả 3 ký tự bên phải của ô A2.
- Công thức của hàm:
=RIGHT(A2;3)
- Ý nghĩa của công thức: Lấy ra 3 ký tự cuối là mã khóa học trong MSSV ở cột A.
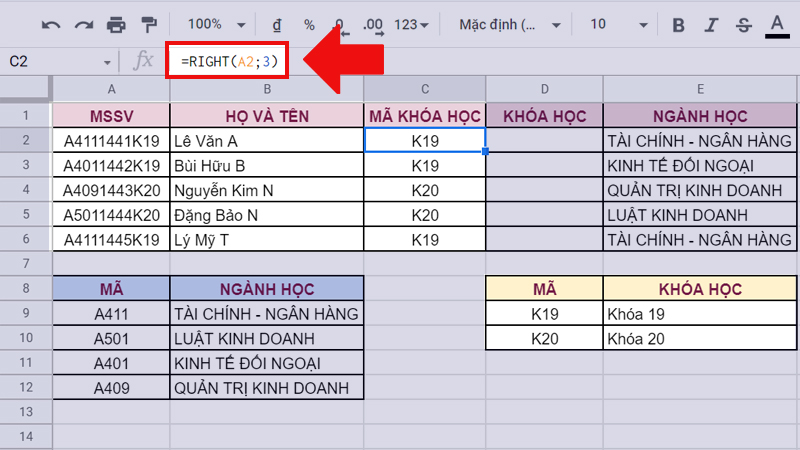
Sử dụng hàm RIGHT để lấy ra mã khóa học trong MSSV như hình trên
Bước 2: Kết hợp hàm RIGHT với hàm VLOOKUP.
- Cách thức thực hiện:
Tại ô D2 > Bạn nhập vào công thức “=VLOOKUP(C2;$D$9:$E$10;2;0)” > Tiếp theo, bạn nhấn enter > Hàm sẽ cho ra kết quả khóa học theo đối chiếu ở bảng khóa học.
- Công thức của hàm:
=VLOOKUP(C2;$D$9:$E$10;2;0)
- Ý nghĩa của công thức: Bạn nhập hàm phù hợp vào để lấy ra tên khóa học dựa vào giá trị dò tìm là mã khóa học nằm ở cột C.
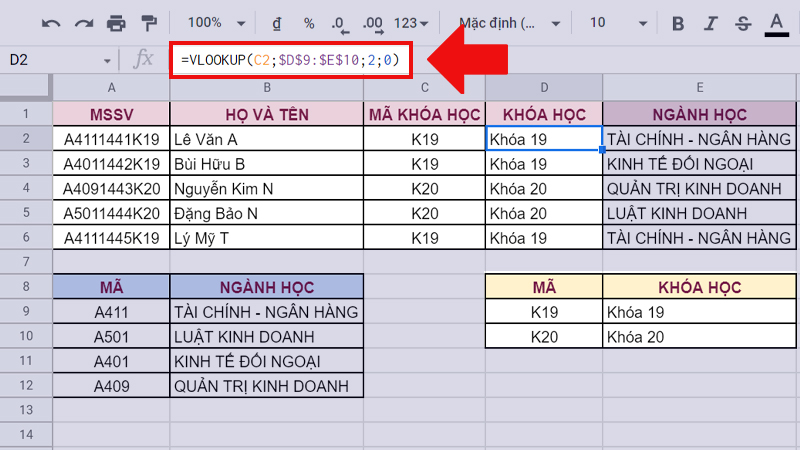
Sử dụng VLOOKUP để xác định khóa học như hình trên
Bước 3: Tại ô D2 > Bạn nhập vào công thức “=VLOOKUP(RIGHT(A2;3);$D$9:$E$10;2;0)” > Tiếp theo, bạn nhấn enter > Hàm sẽ cho ra kết quả khóa học theo đối chiếu ở bảng khóa học.
- Công thức của hàm:
=VLOOKUP(RIGHT(A2;3);$D$9:$E$10;2;0)
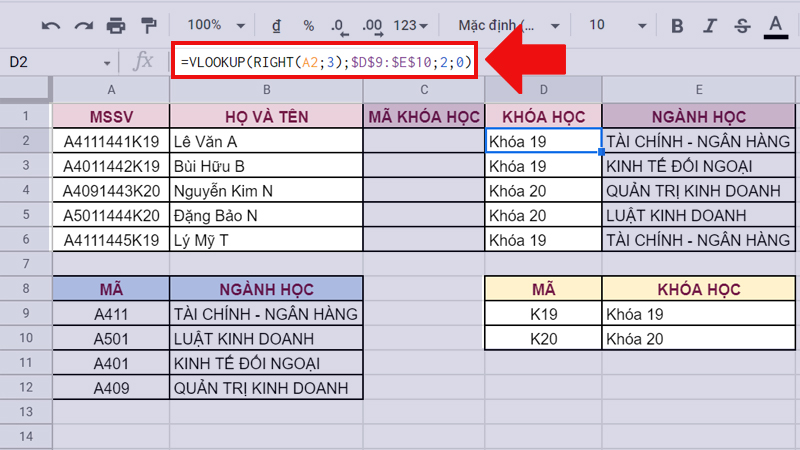
Kết hợp RIGHT với VLOOKUP như hình trên
Các lỗi thường gặp phải khi kết hợp hàm VLOOKUP và hàm LEFT/RIGHT trong Google Sheet
Lỗi #N/A
Lỗi #N/A là lỗi sẽ xuất hiện do hàm không tìm thấy giá trị dò tìm.
Ví dụ như hình dưới đây ta có thể thấy trong công thức hàm RIGHT lấy 5 ký tự, không khớp với giá trị trong bảng cần dò tìm. Vì vậy hàm VLOOKUP không thể dò tìm được.
Cách khắc phục: Để khắc phục lỗi này, bạn cần thay đổi đối số thứ 2 trong hàm RIGHT sao cho phù hợp với bảng dò tìm. (chỉ tách ra 3 ký tự cuối từ chuỗi mã sinh viên).
Lỗi #REF!
Lỗi #REF! sẽ xuất hiện do hàm này không tìm thấy cột dò tìm.
Ví dụ như trong hình ta có thể thấy được trong dải ô $D$9:$E$10 chỉ có 2 cột để dò tìm.
Cách khắc phục: Bạn tiến hành sửa giá trị cột dò tìm sao cho phù hợp với dải ô có số cột đã chọn.
Lỗi #VALUE!
Lỗi #VALUE! là lỗi sẽ xuất hiện do hàm không tìm thấy giá trị cột dò tìm.
Cách khắc phục: Để khắc phục lỗi này, bạn hãy thay đổi giá trị cột dò tìm phải lớn hơn hoặc bằng 1.
Một số lưu ý quan trọng khi kết hợp hàm VLOOKUP và hàm LEFT/RIGHT
- Cách viết công thức của các hàm như: VLOOKUP, LEFT hay RIGHT đều không phân biệt chữ hoa hay thường.
- Hàm VLOOKUP có 2 kiểu tìm kiếm lần lượt là tìm kiếm tương đối và tìm kiếm tuyệt đối.
- Bảng để dò tìm kết quả cần được sắp xếp trước khi thực hiện tìm kiếm.
- Hàm VLOOKUP chỉ tìm kiếm dữ liệu từ trái qua phải.
- Hàm cũng chỉ tìm được giá trị đầu tiên xuất hiện trong bảng dữ liệu.
Một số câu hỏi có liên quan đến hàm VLOOKUP và hàm LEFT/RIGHT trong Google Sheet
Vì sao hàm VLOOKUP kết hợp với hàm LEFT, RIGHT khi thực hiện việc xác định giá trị dò tìm với định dạng số hay xảy ra lỗi?
Trả lời: Do trong hàm LEFT và hàm RIGHT khi tiến hành nó lấy ra là giá trị text nên không thể dò tìm giá trị trong bảng thuộc định dạng số. Bạn cũng có thể chuyển kiểu dữ liệu chuỗi trong hàm LEFT/RIGHT thành kiểu số bằng cách bỏ vào hàm VALUE.
Ví dụ như: =VLOOKUP(VALUE(LEFT(C2;3));$C$10:$D$13;2;0)
Trên đây là bài viết thông tin đến các bạn cách kết hợp hàm VLOOKUP với hàm LEFT/RIGHT trong Google Sheet. Mong rằng bài viết này sẽ mang lại những thông tin mà bạn cần. Cảm ơn các bạn đã theo dõi đến phần cuối cùng của bài viết này nhé! Chúc các bạn thành công!

 Tin công nghệ
Tin công nghệ
 Game
Game
 Đánh giá
Đánh giá
 Thủ thuật
Thủ thuật
 Tư vấn
Tư vấn
 Khám phá
Khám phá
 Tin khuyến mãi
Tin khuyến mãi
 Review - Video
Review - Video
 PC DIY
PC DIY
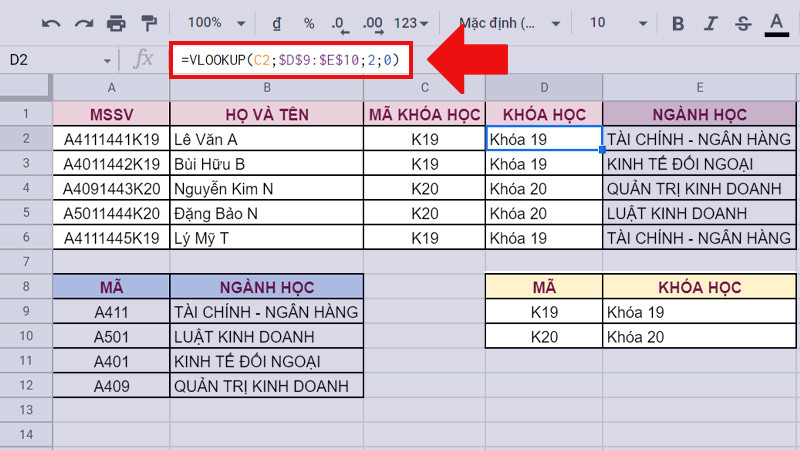
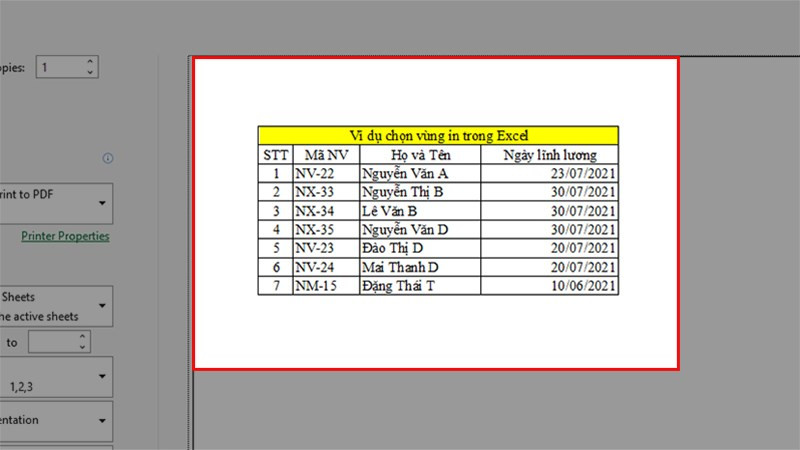
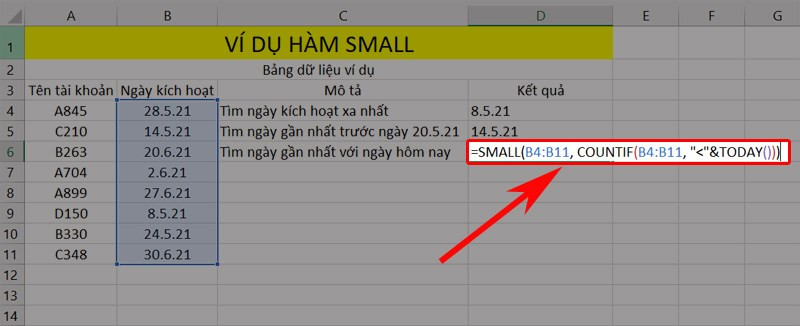











Bình luận bài viết