Thủ thuật
Hướng dẫn cách kết hợp hàm SUM với hàm IF trong Google Sheet đơn giản
Hàm SUM và hàm IF là hai hàm thường được dùng trong Google Sheet để thuận tiện trong việc tính toán. Khi hai hàm này kết hợp với nhau sẽ đem lại một hiệu quả đáng kể khi xử lý dữ liệu. Vậy ngay bây giờ, hãy cùng theo dõi hướng dẫn bên dưới để biết hướng dẫn chi tiết hàm SUM kết hợp IF trong Google Sheet bạn nhé!
Công thức của hàm SUM
- Công thức hàm:
=SUM(number1; [number2],…)
- Trong đó:
number1 và number2 là những số hoặc dãy số sẽ được tính.
Công thức của hàm IF
- Công thức hàm:
=IF(biểu_thức_logic; giá_trị_nếu_đúng; giá_trị_nếu_sai)
- Trong đó:
+ biểu_thức_logic: Đó là một biểu thức so sánh. Là điều kiện nếu biểu thức đó xảy ra.
+ giá_trị_nếu_đúng: Kết quả sẽ trả về giá trị nếu biểu_thức_logic đúng.
+ giá_trị_nếu_sai: Kết quả sẽ trả về giá trị nếu biểu_thức_logic sai.
Hàm SUM kết hợp với hàm IF trong Google Sheet
Công thức hàm:
=SUM(IF(điều kiện;tiêu chí);Giá trị hợp lệ;giá trị không hợp lệ)
Và để có thể hiểu rõ hơn về cách thức hoạt động của công thức kết hợp giữa hàm SUM với hàm IF đã được đề cập bên trên, mời các bạn cùng xem ví dụ sau đây!
Một số ví dụ cơ bản:
Cho 1 bảng dữ liệu có các trường dữ liệu bao gồm: sản phẩm, nhà cung cấp và số lượng. Bạn hãy thực hiện các yêu cầu sau đây.
|
SẢN PHẨM |
NHÀ CUNG CẤP |
SỐ LƯỢNG |
|
Socola |
Bánh kẹo |
10 |
|
Bánh snack |
Bánh kẹo |
0 |
|
Trà ô long |
Nước ngọt |
5 |
|
Pepsi |
Nước ngọt |
10 |
|
Dầu gội |
Hóa phẩm |
0 |
|
Nước rửa chén |
Hóa phẩm |
16 |
|
Trái cây sấy |
Bánh kẹo |
0 |
|
Đường |
Gia vị |
34 |
|
Cà phê |
Nước ngọt |
22 |
|
Kẹo sữa |
Bánh kẹo |
0 |
|
Nước suối |
Nước ngọt |
35 |
|
Muối |
Gia vị |
0 |
|
Nước tẩy |
Hóa phẩm |
13 |
|
Sữa hộp |
Nước ngọt |
29 |
|
Socola |
Bánh kẹo |
20 |
Câu hỏi 1: Bạn hãy tính tổng số lượng có sản phẩm là Socola và nhà cung cấp là Bánh kẹo.
- Công thức của hàm:
=ArrayFormula(SUM((IF((A2:A16="Socola")*(B2:B16="Bánh kẹo");C2:C16;0))))
- Trong đó:
+ Điều kiện sẽ là giá trị từ ô A2:A16 có giá trị bằng Socola.
+ Điều kiện sẽ là giá trị từ ô B2:B16 có giá trị là Bánh kẹo.
+ Nếu như hợp lệ sẽ trả về giá trị tương ứng trong ô từ C2:C16.
+ Còn ngược lại, nếu không hợp lệ sẽ trả về 0.
- Giải thích công thức: Nếu giá trị từ ô A2:A16 có giá trị là Socola và ô B2:B16 có giá trị là Bánh kẹo thì ta cộng các giá trị đó lại. Ta sẽ dùng dấu * để kết hợp nhiều điện kiện cùng lúc.
Lưu ý: Để hàm IF này trả về giá trị mảng, ta phải sử dụng thêm hàm ArrayFormula để hỗ trợ.
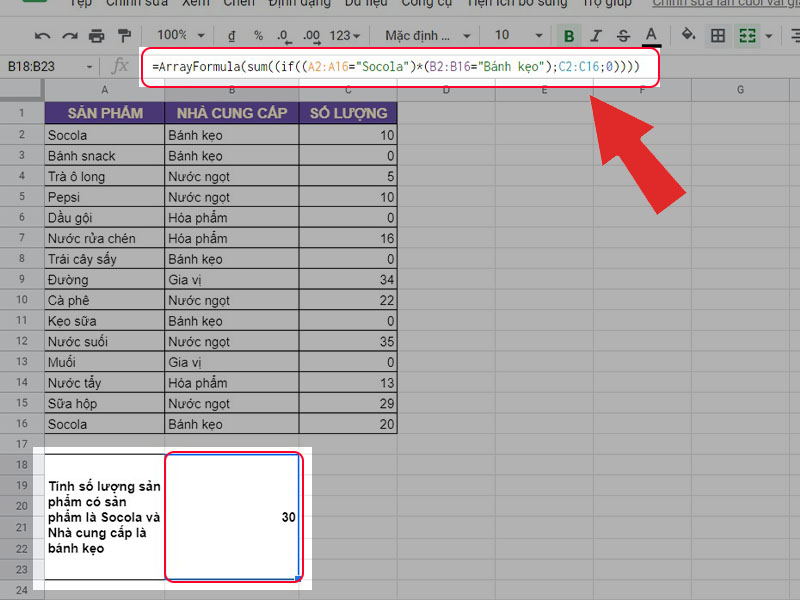
Ví dụ 1 như hình trên
Câu hỏi 2: Bạn hãy tính tổng số lượng của nhà cung cấp là Bánh kẹo hoặc Gia vị.
- Công thức của hàm:
=ArrayFormula(SUM(IF((B2:B16="Gia vị")+(B2:B16="Bánh kẹo");C2:C16;0)))
- Trong đó:
+ Điều kiện sẽ là giá trị từ B2:B16 có giá trị là Gia vị.
+ Điều kiện sẽ là giá trị từ B2:B16 có giá trị là Bánh kẹo.
+ Nếu nó hợp lệ sẽ được trả về giá trị tương ứng trong ô từ C2:C16.
+ Ngược lại, nếu không hợp lệ sẽ được trả về 0.
- Giải thích công thức: Giá trị từ ô B2:B16 nếu bằng Gia vị hoặc Bánh kẹo thì ta cộng các giá trị đó lại. Ta sẽ dùng dấu + để kết hợp các điều kiện hoặc bằng Gia vị hoặc bằng Bánh kẹo.
Lưu ý: Để hàm IF này trả về giá trị mảng, ta phải sử dụng nhờ hàm ArrayFormula để hỗ trợ.
Ví dụ 2 như hình trên
Các lỗi cơ bản thường gặp khi kết hợp hàm SUM và hàm IF trong Google Sheet
Lỗi #DIV/0!
- Giải thích: Lỗi #DIV/0! là một lỗi chia cho 0.
- Cách khắc phục lỗi #DIV/0!: Ta tiến hành thay thế 0 bằng một giá trị khác, hoặc nếu bất cẩn thì bạn hãy xóa đi giá trị này.
Lỗi #ERROR
- Giải thích: Lỗi #ERROR sẽ xuất hiện khi ô giá trị khi công thức bị dư đối số.
- Cách khắc phục lỗi #ERROR: Bạn hãy xóa bớt các đối số dư và chỉnh sửa lại công thức cho đúng.
Lỗi #NAME
- Giải thích: Gặp lỗi #NAME khi công thức bạn nhập bị ghi sai tên.
- Cách khắc phục lỗi #NAME: Bạn tiến hành nhập lại đúng tên cho công thức.
Một số lưu ý quan trọng khi kết hợp hàm SUM và hàm IF
- Hàm IF là một hàm không phân biệt được chữ hoa hay chữ thường trong lúc nhập công thức.
- Nếu bạn không nhập giá trị trả về khi đúng và sai thì khi đúng kết quả sẽ trả về TRUE, khi sai sẽ trả về FALSE.
- Bạn phải nhập chính xác điều kiện như chữ hoa, chữ thường, số,...để hàm có thể dò tìm được giá trị chính xác nhất.
- Nếu điều kiện là text, bạn phải đặt nó trong dấu ngoặc kép.
Bài tập ví dụ về hàm kết hợp giữa hàm SUM và hàm IF
Cho một bảng với các trường dữ liệu như sau: Ký hiệu lô, Sản phẩm, Giá, Số lượng, Thuế VAT. Bạn hãy thực hiện các yêu cầu bên dưới.
|
Ký hiệu lô |
Sản phẩm |
Giá |
Số lượng |
Thuế VAT (10%) |
|
G |
iPhone X 64GB |
10000000 |
5 |
1000000 |
|
BT |
iPhone X 128GB |
18000000 |
10 |
1800000 |
|
G |
iPhone 11 256GB |
21000000 |
12 |
2100000 |
|
BT |
iPhone 12 mini 128GB |
20000000 |
5 |
2000000 |
|
G |
iPhone 12 Pro Max 512GB |
42000000 |
7 |
4200000 |
|
G |
iPhone 12 Pro 256Gb |
29000000 |
8 |
2900000 |
Câu hỏi 1: Bạn hãy tính giá Tổng giá trị mỗi sản phẩm. Trong đó, nếu sản phẩm có ký hiệu là BT thì bạn cộng thuế VAT 10% còn nếu mã là G thì lô hàng đó sẽ được miễn thuế.
Trả lời: =ARRAYFORMULA(SUM(IF(A2="G";0;E2);C2))
Giải thích: Nếu Ký hiệu lô (tức là giá trị của cột A) có mã là "G" thì ta sẽ cộng vào là giá trị thuế là 0, nếu không phải mã G thì ta sẽ cộng vào giá trị của E2. Sau đó ta tiến hành cộng vào giá trị thực của sản phẩm ở cột C2.
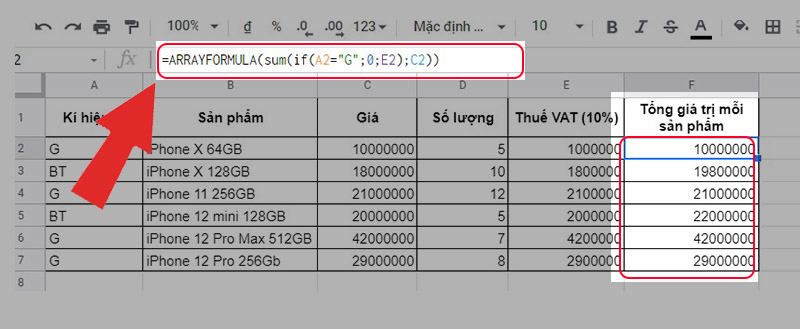
Giải thích chi tiết câu hỏi 1 như hình trên
Sau khi thực hiện xong yêu cầu của câu hỏi 1 thì ta có một bảng giá trị mới để thực hiện tiếp các câu hỏi tiếp theo. Mình xin phép bổ sung thêm cột Tổng giá trị sản phẩm (Tổng giá trị mỗi sản phẩm*Số lượng).
|
Kí hiệu lô |
Sản phẩm |
Giá |
Số lượng |
Thuế VAT (10%) |
Tổng giá trị mỗi sản phẩm |
Tổng giá trị sản phẩm |
|
G |
iPhone X 64GB |
10000000 |
5 |
1000000 |
10000000 |
50000000 |
|
BT |
iPhone X 128GB |
18000000 |
10 |
1800000 |
19800000 |
198000000 |
|
G |
iPhone 11 256GB |
21000000 |
12 |
2100000 |
21000000 |
252000000 |
|
BT |
iPhone 12 mini 128GB |
20000000 |
5 |
2000000 |
22000000 |
110000000 |
|
G |
iPhone 12 Pro Max 512GB |
42000000 |
7 |
4200000 |
42000000 |
294000000 |
|
G |
iPhone 12 Pro 256Gb |
29000000 |
8 |
2900000 |
29000000 |
232000000 |
Câu hỏi 2: Bạn hãy tính tổng giá trị sản phẩm của lô BT.
Trả lời: =ARRAYFORMULA(SUM(IF(A2:A7="BT";G2:G7;0)))
Giải thích: Ta sẽ cộng tổng giá trị mỗi sản phẩm của các sản phẩm có ký hiệu lô là BT (tức cột A) và tổng giá trị nằm ở cột G. Nếu không phải mã BT thì ta sẽ cộng 0.
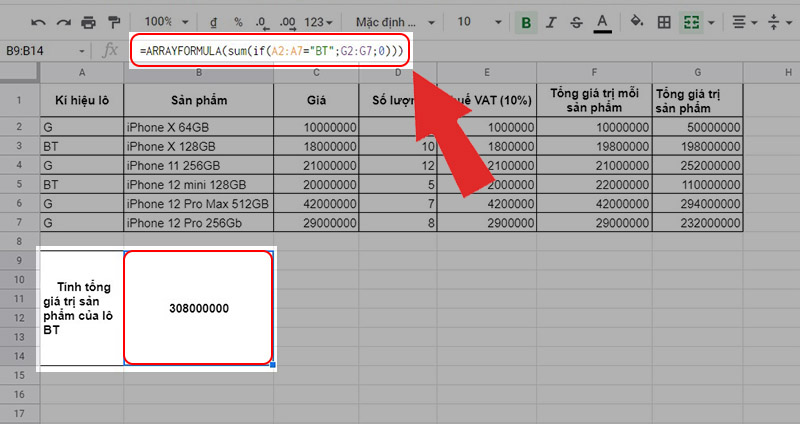
Giải thích chi tiết câu hỏi 2 như hình trên
Câu hỏi 3: Bạn hãy tính tổng giá trị sản phẩm của lô BT và có số lượng từ 10 trở lên.
Trả lời:=ARRAYFORMULA(SUM(IF((A2:A7="BT")*(D2:D7>=10);G2:G7;0)))
Giải thích: Điều kiện ở đây là các ký hiệu lô là BT (tức cột A) và số lượng (tức cột D) từ 10 trở lên thì tiến hành cộng lại tổng giá trị (ở cột G).
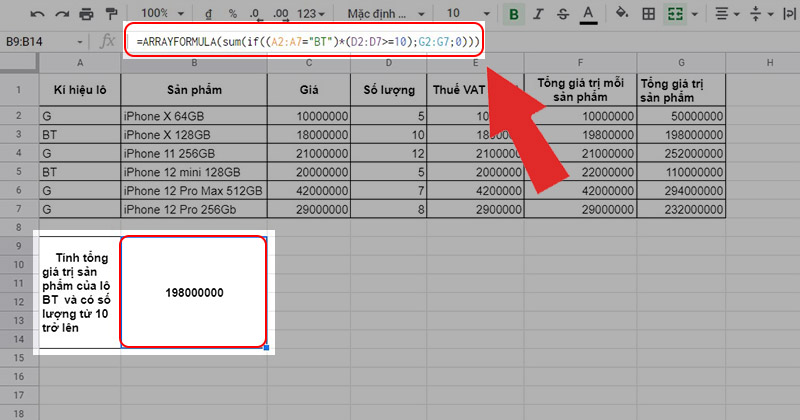

 Tin công nghệ
Tin công nghệ
 Game
Game
 Đánh giá
Đánh giá
 Thủ thuật
Thủ thuật
 Tư vấn
Tư vấn
 Khám phá
Khám phá
 Tin khuyến mãi
Tin khuyến mãi
 Review - Video
Review - Video
 PC DIY
PC DIY

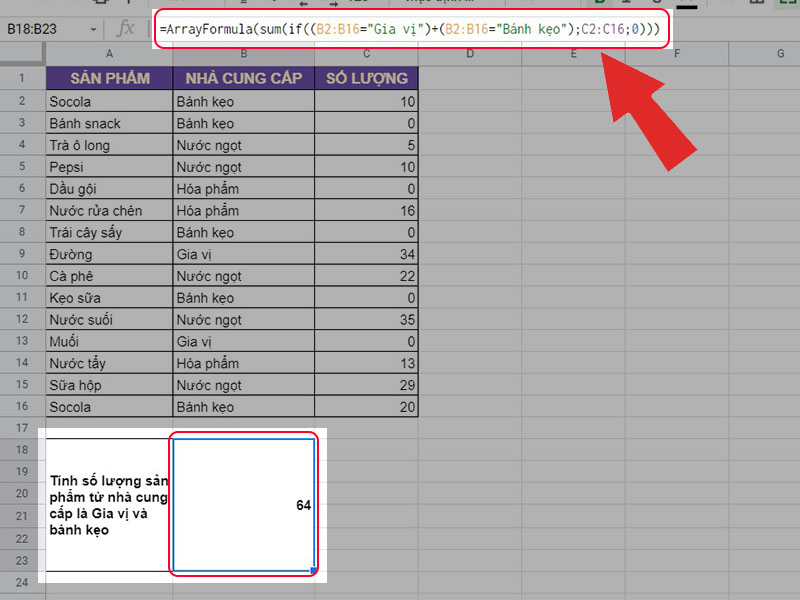













Bình luận bài viết