Thủ thuật
Hướng dẫn cách kết hợp hàm FILTER với hàm COUNTA trong Google Sheet đơn giản nhất
Khi hàm FILTER kết hợp với hàm COUNTA trong Google Sheet sẽ giúp các bạn lọc và đếm dữ liệu trong một tập dữ liệu lớn nhanh chóng và đơn giản. Hai hàm này hầu như sẽ được sử dụng khá nhiều ở mọi lĩnh vực nghề nghiệp khác nhau. Vậy các bạn đã biết cách kết hợp hai hàm này như thế nào chưa, hãy cùng mình tìm hiểu nhé!
Công thức của hàm FILTER
- Công thức, như sau:
=FILTER("Range of values"; "Condition 1"; ["Condition 2", ...])
- Trong đó:
+ Range of values: Là vùng chứa giá trị bạn muốn lọc.
+ Condition 1, Condition 2,... : Là các điều kiện đối với giá trị cần lọc.
Hàm FILTER kết hợp hàmCOUNTA trong Google Sheet như thế nào?Công thức hàm COUNTA
- Công thức, như sau:
=COUNTA(value1; [value2; ...])
- Trong đó:
+ value1: Là giá trị hoặc dải ô đầu tiên cần xem xét khi đếm.
+ [value2; ...] (Không có bắt buộc): Là giá trị hoặc dải ô bổ sung cần xem xét khi đếm.
- Hàm COUNTA sẽ đếm các ô chứa bất kỳ kiểu thông tin nào, gồm cả giá trị lỗi và văn bản trống (" "). Ví dụ là nếu phạm vi chứa một công thức trả về chuỗi trống, thì hàm COUNTA đó sẽ đếm giá trị đó.
Hàm COUNTA không đếm các ô trống như hình trên
Ví dụ của hàm FILTER kết hợp với hàm COUNTA
Cho bảng dữ liệu sau gồm các trường SẢN PHẨM, NHÀ CUNG CẤP. Các bạn hãy đếm số lượng sản phẩm của nhà cung cấp.
- Công thức:
=COUNTA(FILTER(A2:A15;B2:B15=E1))
- Ý nghĩa: Là đếm số lượng sản phẩm của nhà cung cấp.
- Giải thích: Là hàm FILTER sẽ lọc ra các sản phẩm theo điều kiện đó là sản phẩm thuộc nhà cung cấp ở ô E1. Sau đó chúng ta sẽ sử dụng hàm COUNTA để đếm xem nhà cung cấp đó kinh doanh bao nhiêu sản phẩm.
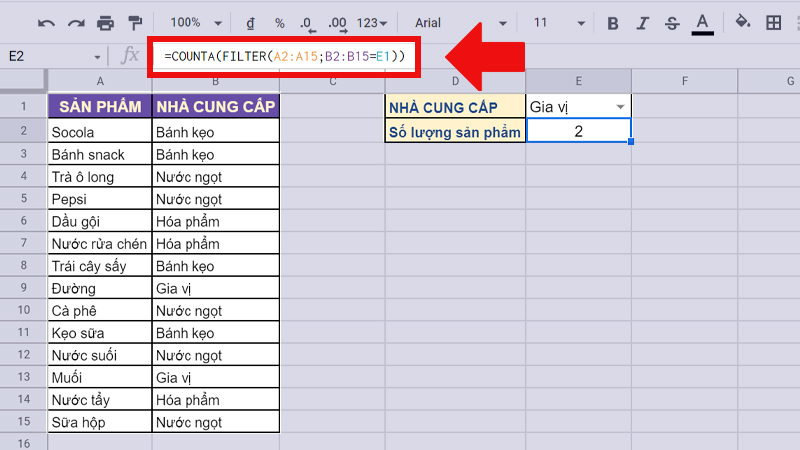
Ví dụ hàm FILTER kết hợp với hàm COUNTA như hình trên
Những lỗi thường gặp khi kết hợp hàm FILTER và hàm COUNTA
Lỗi #NAME
Lỗi #NAME sẽ xuất hiện do các bạn đã nhập sai tên hàm.
Lỗi #ERROR!
Lỗi #ERROR! sẽ xuất hiện do các bạn đã nhập sai cú pháp của hàm.
Lỗi #DIV/0!
Lỗi #DIV/0! sẽ xuất hiện do một số bị chia cho 0. Xảy ra khi các bạn có một số 0 hoặc một tham chiếu ô trống trong mẫu số.
Các số lưu ý khi kết hợp hàm FILTER và hàm COUNTA
- Các bạn chỉ có thể sử dụng FILTER để lọc các hàng hoặc cột tại một thời điểm. Để lọc cả hàng và cột, các bạn hãy sử dụng giá trị trả về của hàm FILTER dưới dạng dải ô trong một hàm khác.
- Nếu FILTER của các bạn không tìm thấy giá trị thỏa mãn điều kiện cho sẵn, hàm sẽ trả về #N/A.
- Hàm COUNTA các bạn có thể sử dụng để đếm các giá trị số, ngày, công thức, biểu thức logic, văn bản, lỗi,...vv
- Hàm COUNTA và COUNT về cơ bản sẽ giống nhau, dù vậy hàm COUNTA có thể đếm giá trị văn bản còn hàm COUNT thì không đếm được.
- Khi các bạn thay đổi nội dung trong dải ô, phạm vi được sử dụng làm tham chiếu hàm COUNTA và FILTER, Google Sheets sẽ tự động cập nhật và tính toán lại kết quả trước đó.
Một số câu hỏi liên quan đến hàm FILTER và hàm COUNTA
Tại sao bạn nhập sai nhưng hàm FILTER và hàm COUNTA vẫn đếm được giá trị bằng 1?
Trả lời: Khi các bạn kết hợp hàm FILTER với hàm COUNTA dù cho kết quả trả về trong hàm FILTER là lỗi nhưng kết quả cuối cùng vẫn là 1. Đó chính là vì hàm COUNTA có thể đếm được cả giá trị lỗi, nên khi kết quả trả về của FILTER là lỗi thì COUNTA sẽ đếm ghi nhận là 1.
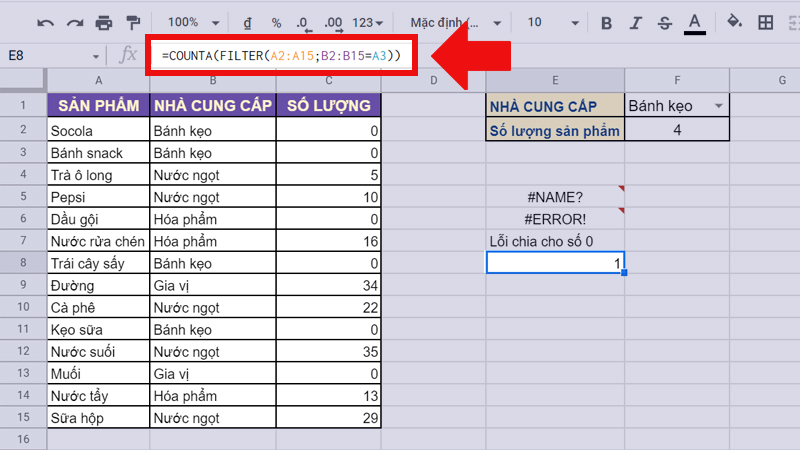
Hàm COUNTA đếm giá trị lỗi như hình trên
Khi nào chúng ta nên sử dụng kết hợp hàm FILTER và hàm COUNTA?
Trả lời: Trong cuộc sống công việc hằng ngày, dù các bạn làm về ngành nghề gì thì chúng ta cũng sẽ thường lọc và đếm một đối tượng nào đó. Ví dụ như là trong quản lý nhân sự, các bạn sẽ quản lý nhiều người ở nhiều phòng ban khác nhau. Vậy nếu các bạn muốn biết số lượng nhân viên ở mỗi phòng ban là bao nhiêu thì các bạn có thể sử dụng hàm FILTER kết hợp với COUNTA để thực hiện điều này.
Trên đây là cách kết hợp hàm FILTER với hàm COUNTA trong Google Sheet đơn giản và nhanh chóng nhất. Mong rằng bài viết này sẽ mang lại những thông tin các bạn cần. Cảm ơn các bạn đã theo dõi và chúc các bạn thành công nhé!

 Tin công nghệ
Tin công nghệ
 Game
Game
 Đánh giá
Đánh giá
 Thủ thuật
Thủ thuật
 Tư vấn
Tư vấn
 Khám phá
Khám phá
 Tin khuyến mãi
Tin khuyến mãi
 Review - Video
Review - Video
 PC DIY
PC DIY
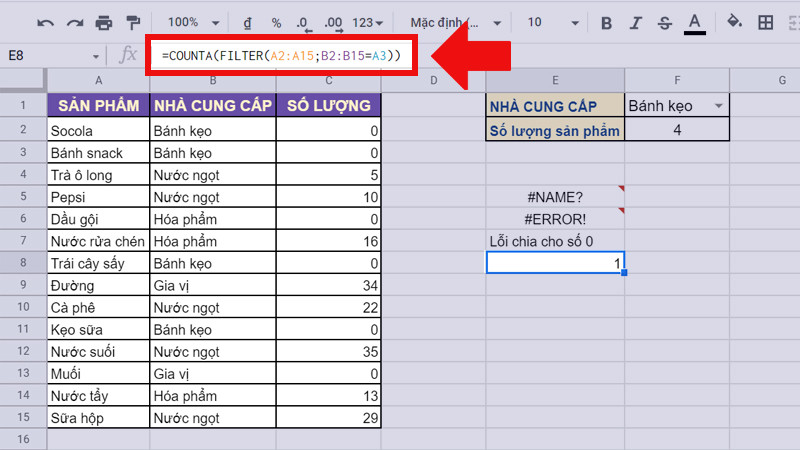





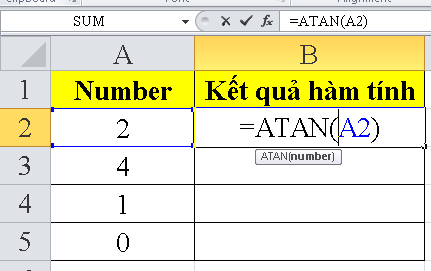







Bình luận bài viết