Thủ thuật
Hướng dẫn cách chèn file âm thanh, video vào Excel cực đơn giản và nhanh chóng nhất
Các bạn muốn chèn một file âm thanh MP3 hoặc một video nào đó vào Excel nhưng không biết phải thực hiện những thao tác nào? Thực ra, việc chèn file âm thanh hoặc video vào bộ Microsoft Office khá đơn giản và tương tự nhau nên rất dễ làm. Để hiểu hiểu rõ về cách làm mời các cùng xem bài viết hướng dẫn chi tiết sau đây để hiểu cách thực hiện hơn nhé!
Bước 1: Mở chọn hộp thoại More Control
Từ Excel các bạn chọn tab Developer > Chọn vào Insert > Click chọn vào More Control.
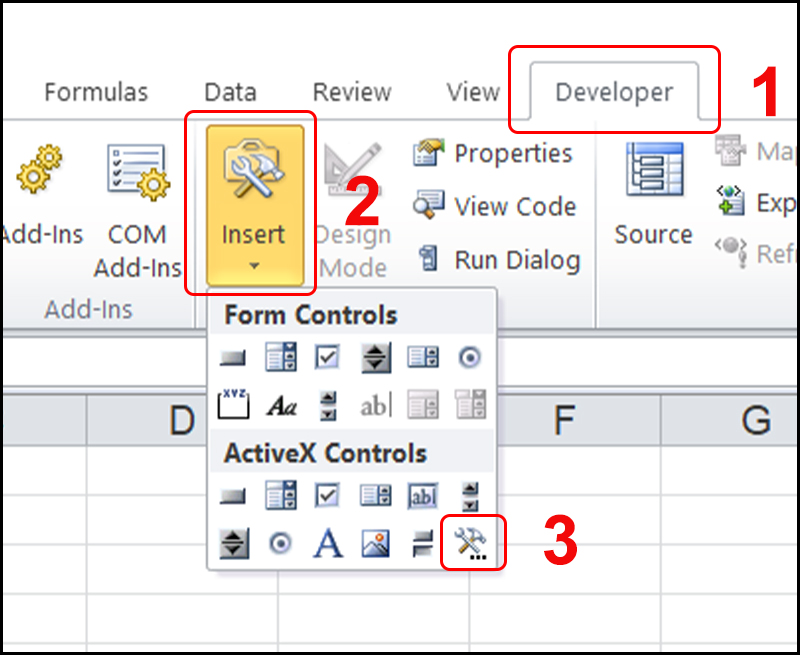
Mở hộp thoại More Control như hình trên
Lúc này hộp thoại More Control sẽ xuất hiện, các bạn chọn Windows Media Player > Nhấn vào OK.
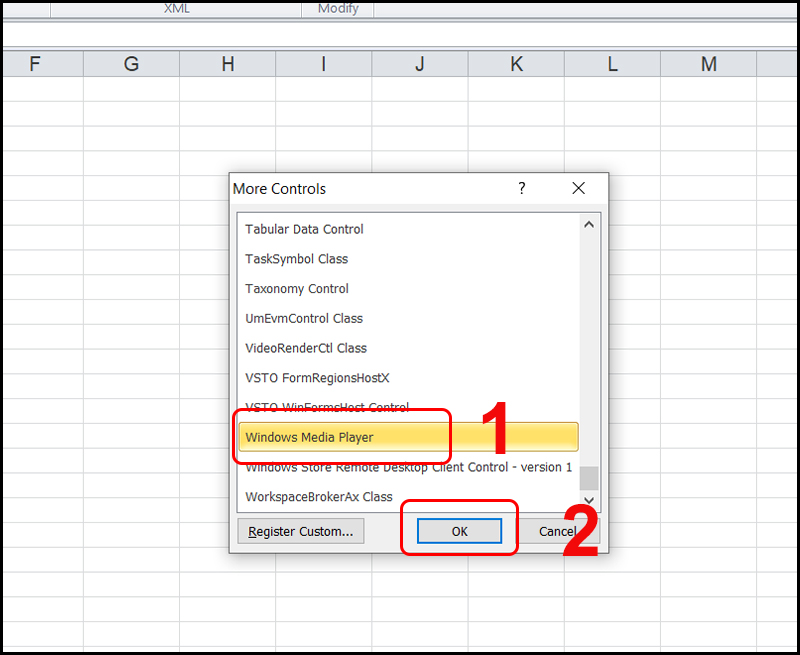
Nhấn chọn Windows Media Player
Quay lại giao diện của Excel, rê chuột đến giao diện bảng tính để tạo form hiển thị khung phát media theo ý các bạn > Nhấn chuột phải vào khung form vừa tạo và chọn Properties.
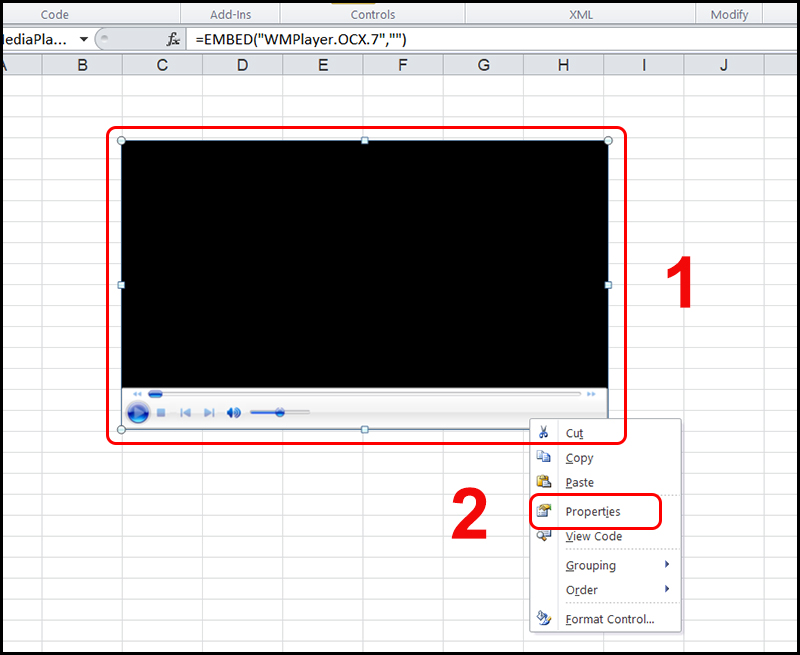
Rê chuột đến giao diện bảng tính để tạo form hiển thị khung
Bước 2: Nhấn chọn file âm thanh, video cần chèn
Hộp thoại Properties xuất hiện trên màn hình, click chọn vào ô Custom > Chọn dấu 3 chấm.
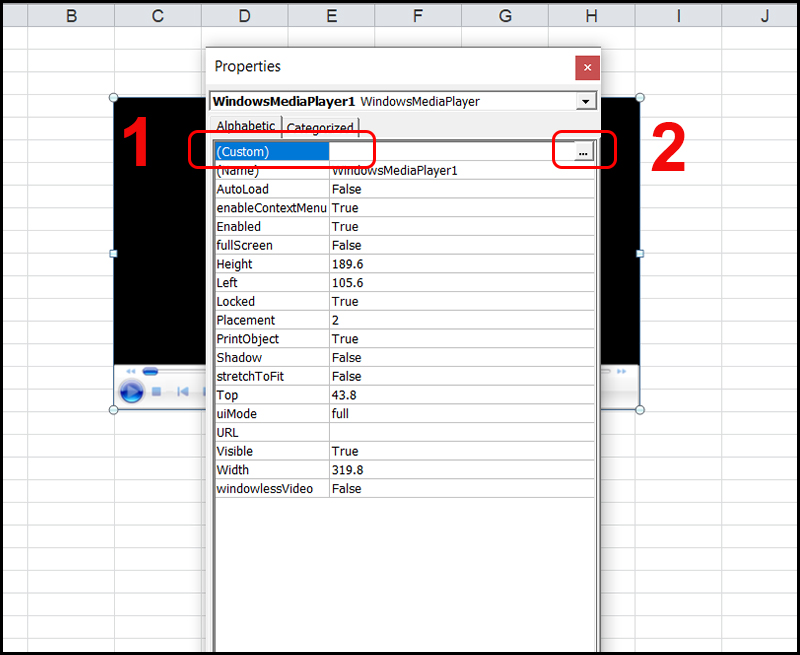
Click chọn vào ô Custom
Hộp thoại Windows Media Player sẽ xuất hiện, click Browse… tại tab General.
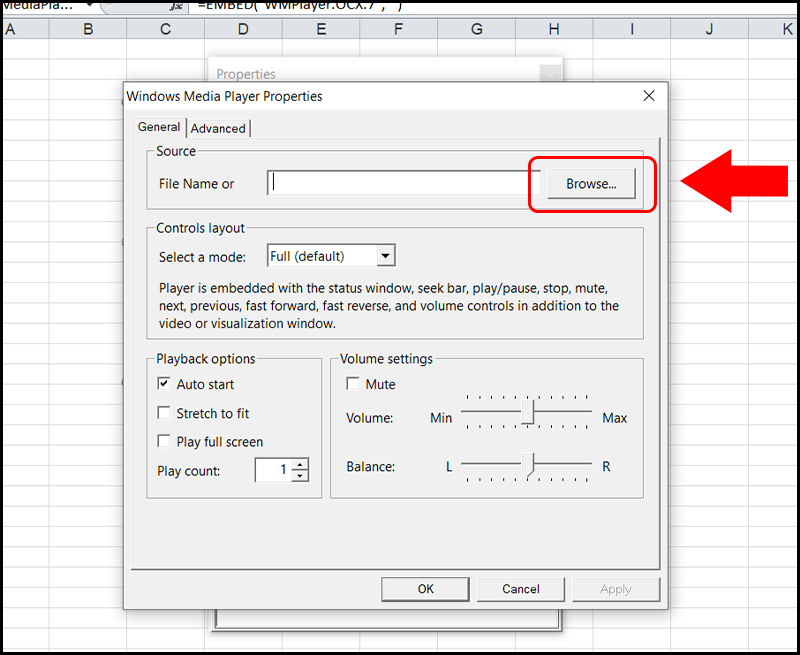
Click chọn Browse
Chọn video hoặc file âm thanh mà các bạn muốn chèn trên máy tính, latop > Nhấn chọn Open.
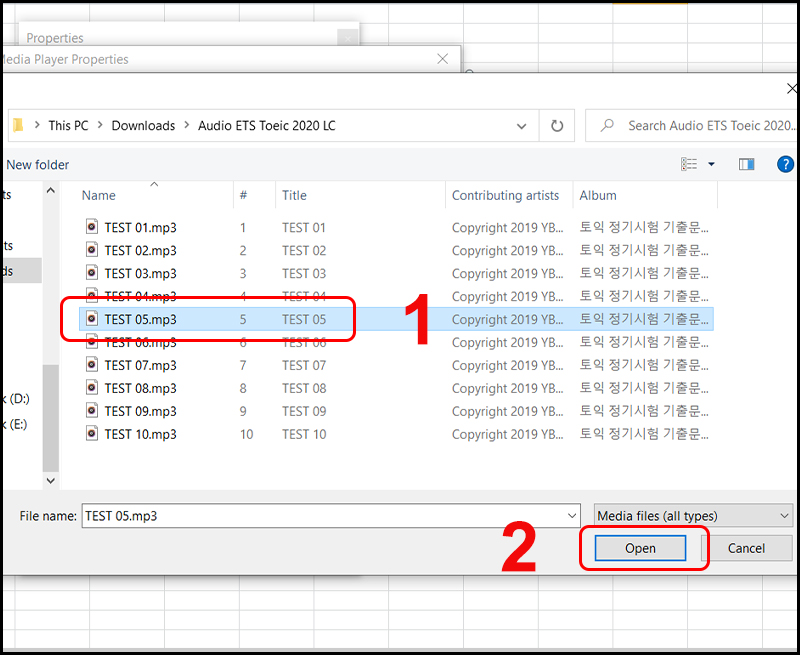
Chọn file âm thanh, vide mà các ban cần chèn
Tiếp tục nhấn chọn Apply > Rồi sau đó chọn OK để upload video hoặc file âm thanh.
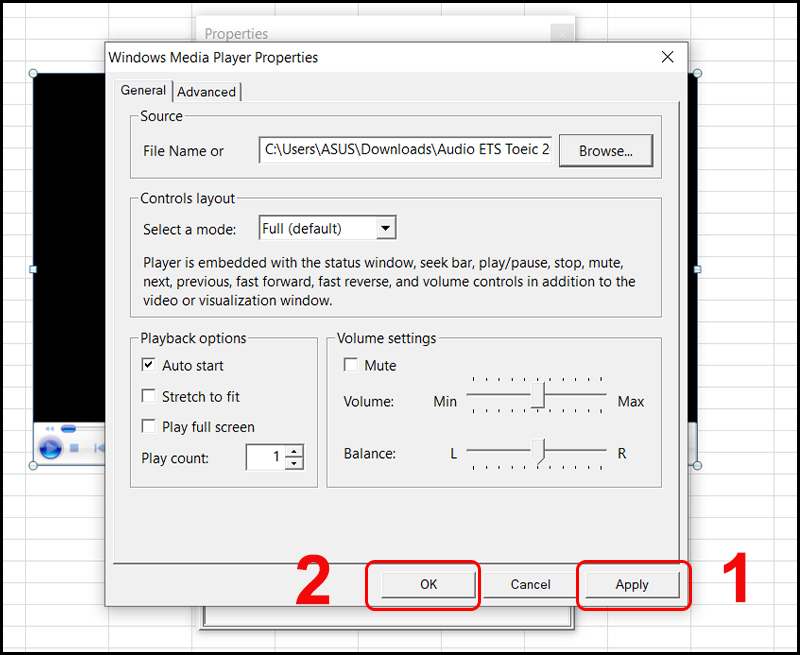
Tiến hàng upload video hoặc file âm thanh
Bước 3: Chèn file vào Excel bạn chọn
Click chuột vào Design Mode để kích hoạt đường dẫn và phát file âm thanh hoặc là video bằng công cụ Windows Media Player.
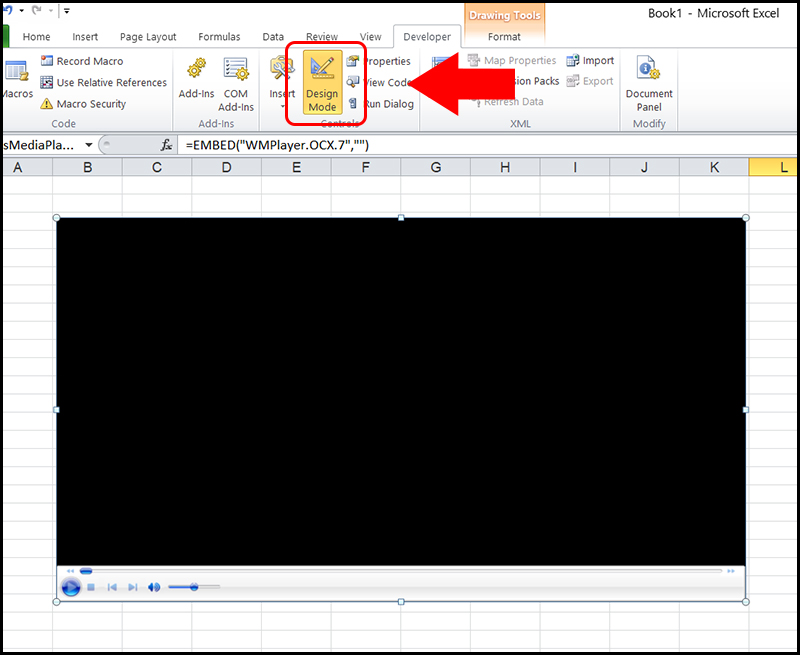
Click chuột vào Design Mode để kích hoạt đường dẫn
Trên đây là toàn bộ nội dung của bài viết mà mình muốn gửi đến các bạn về cách chèn video hoặc file âm thanh vào Excel đơn giản và nhanh chóng nhất. Các bnaj cs thể áp dụng một trong những cách trên để thực hiện vào văn bản của mình nhé, chúc các bạn thành công!

 Tin công nghệ
Tin công nghệ
 Game
Game
 Đánh giá
Đánh giá
 Thủ thuật
Thủ thuật
 Tư vấn
Tư vấn
 Khám phá
Khám phá
 Tin khuyến mãi
Tin khuyến mãi
 Review - Video
Review - Video
 PC DIY
PC DIY
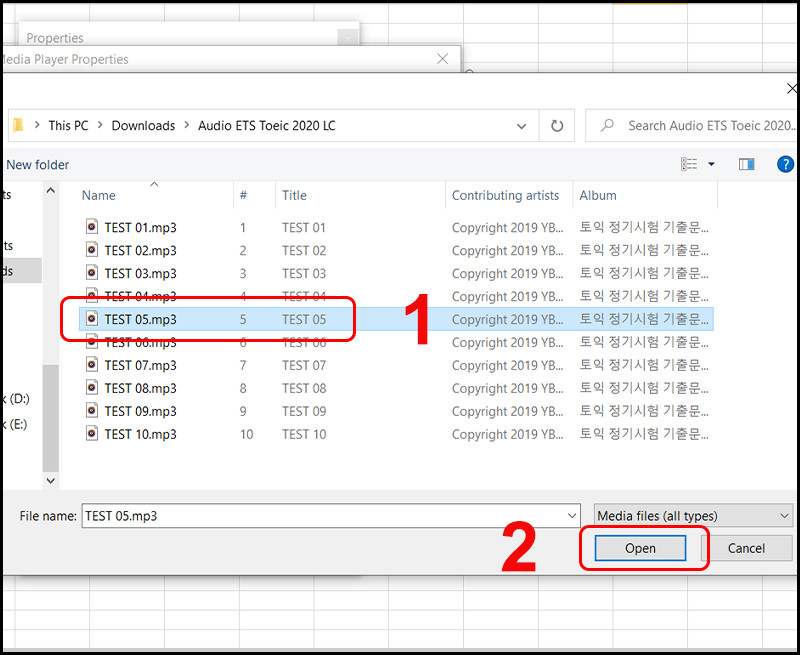




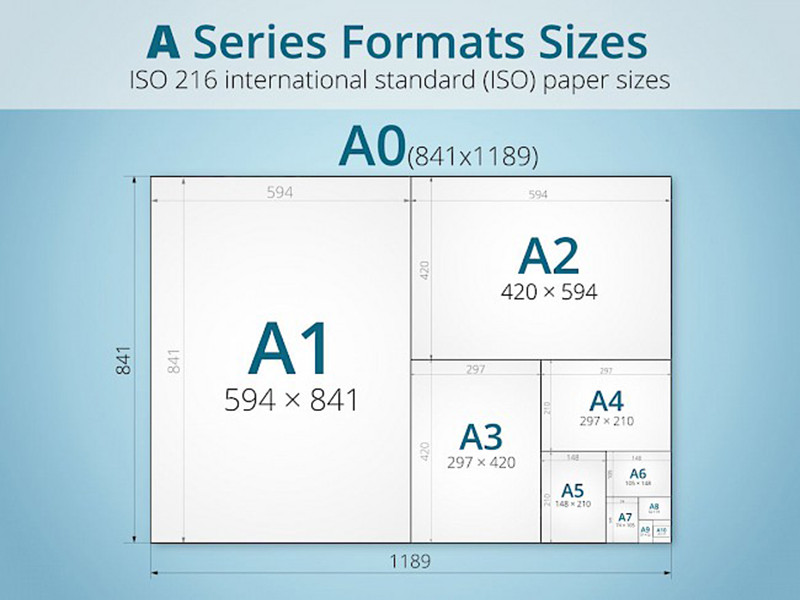
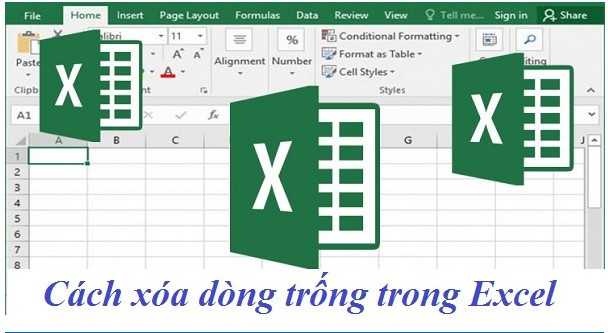







Bình luận bài viết