Thủ thuật
Hướng dẫn ẩn, hiện đoạn văn bản trong Microsoft Word 100% thành công
Bạn có biết cách ẩn văn bản trong Word để giữ bí mật những phần không muốn chia sẻ với người khác? Nếu chưa, hãy tham khảo bài hướng dẫn này để biết cách ẩn, hiện và in đoạn văn bản bị ẩn một cách chính xác và hiệu quả. Hãy bắt đầu khám phá ngay!
Tại sao cần ẩn văn bản trong Word?
-
Việc ẩn văn bản trong Word sẽ giúp bạn tiết kiệm thời gian và giảm sự bỡ ngỡ khi in những tài liệu chỉ cần in một phần nào đó. Điều này rất hữu ích khi bạn muốn in ra hai bản văn bản, một bản dành cho khán giả và một bản dành cho bản thân, và bạn có thể ẩn đi những đoạn không cần thiết trên bản in dành cho khán giả. Ngoài ra, nếu bạn muốn chỉ cho người khác xem một phần nhỏ trong bài, việc ẩn văn bản cũng sẽ hữu ích.
-
Tuy nhiên, lưu ý rằng việc ẩn văn bản chỉ có thể thực hiện trên phiên bản Word trên laptop hoặc máy tính, không thể thực hiện trên Word Online hoặc Word trên điện thoại vì chưa được hỗ trợ.
-
Nếu bạn muốn học cách ẩn và hiện văn bản trong Word, bài viết này sẽ cung cấp cho bạn những hướng dẫn cơ bản để thực hiện công việc này. Hãy tìm hiểu ngay để có thể sử dụng tính năng này một cách thuận tiện và nhanh chóng nhất.
Cách ẩn đoạn văn bản trong Word
Bước 1: Bôi đen đoạn văn bản cần ẩn.
Bước 2: Trong tab Home, chọn Font.
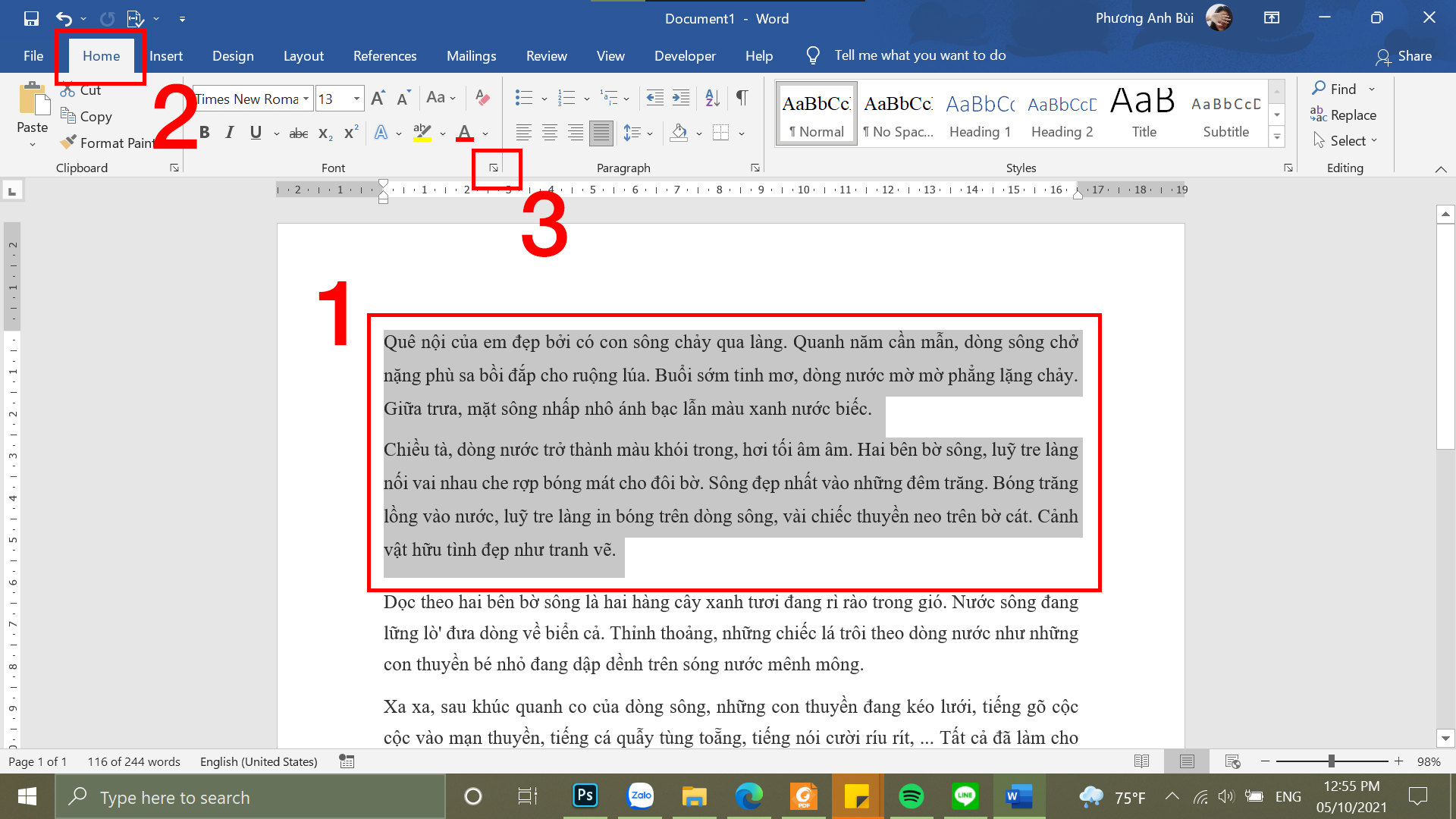
Bôi đen đoạn văn bản và chọn Font
Bước 3: Chọn mục Effects, sau đó chọn Hidden. Bấm OK để hoàn tất.
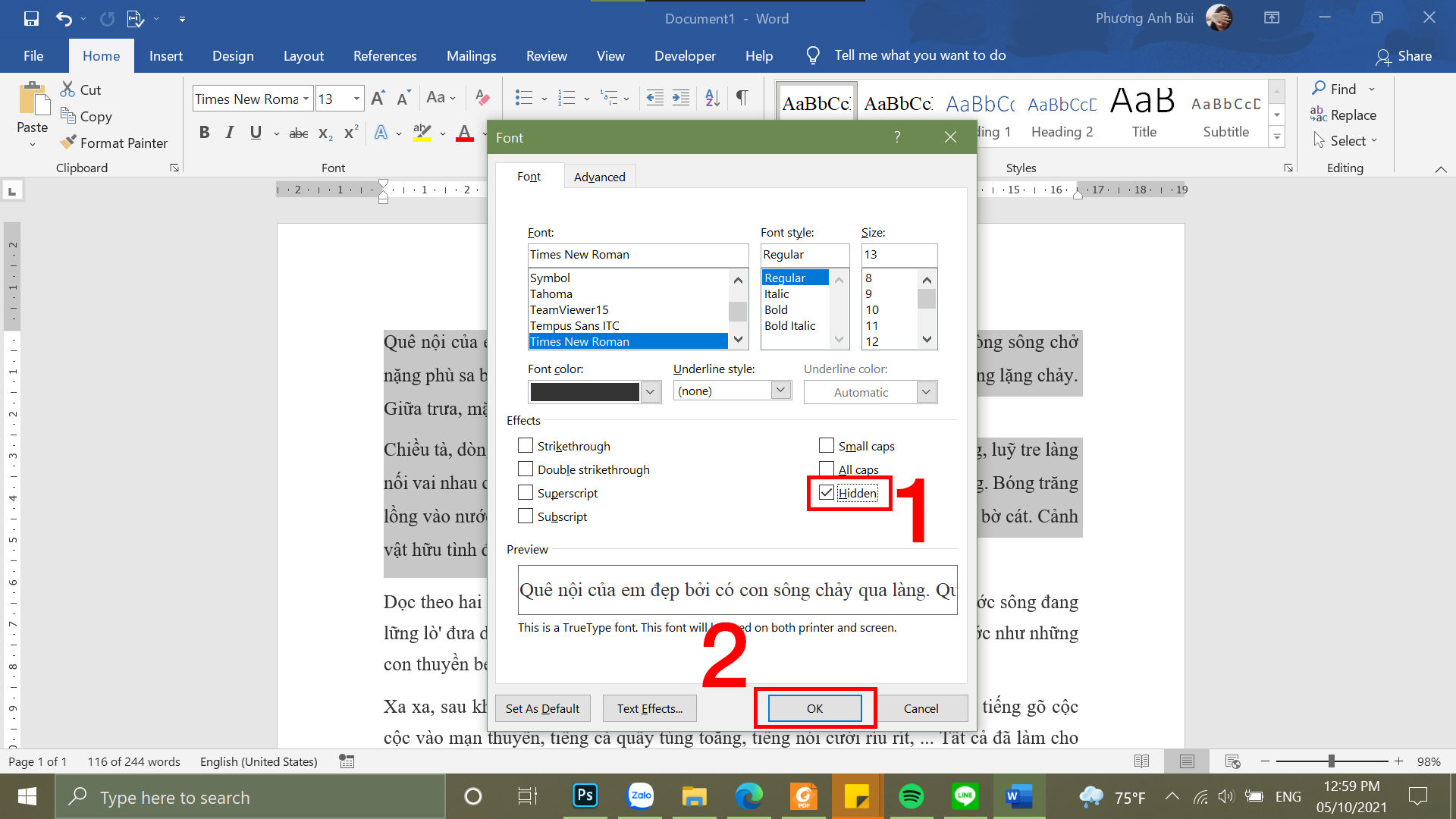
Tại mục Effects chọn Hidden và Nhấn OK
Cách hiện đoạn văn bản trong Word
Bước 1:Bôi đen toàn bộ đoạn văn bản bằng cách nhấn tổ hợp phím Ctrl + A.
Bước 2:Nhấn chuột phải vào văn bản đó và chọn "Font".
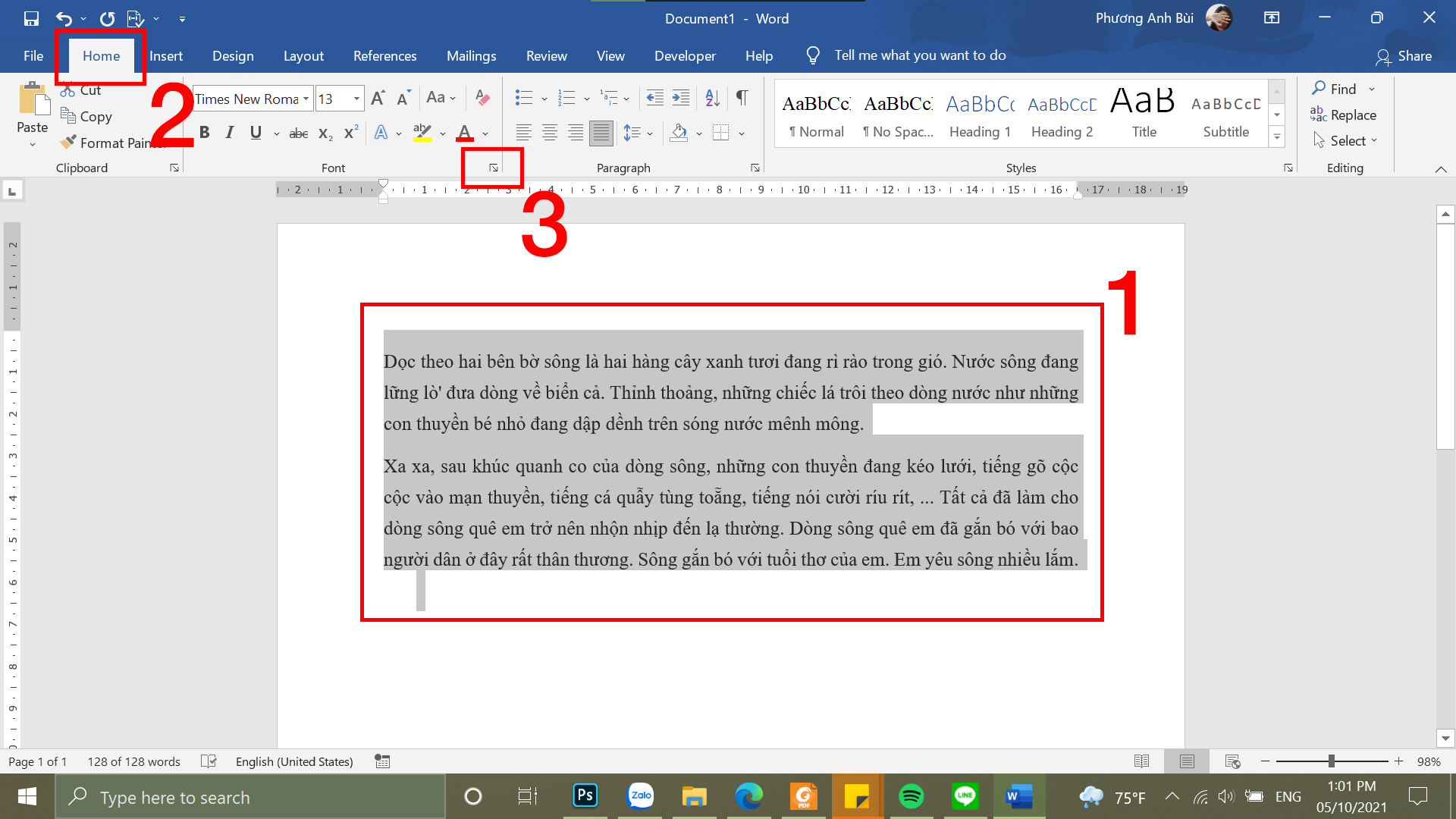
Chọn toàn bộ văn bản và chọn Font
Bước 3:Chọn tab "Effects" và đánh dấu vào ô "Hidden", sau đó nhấn "OK" để lưu lại thay đổi.
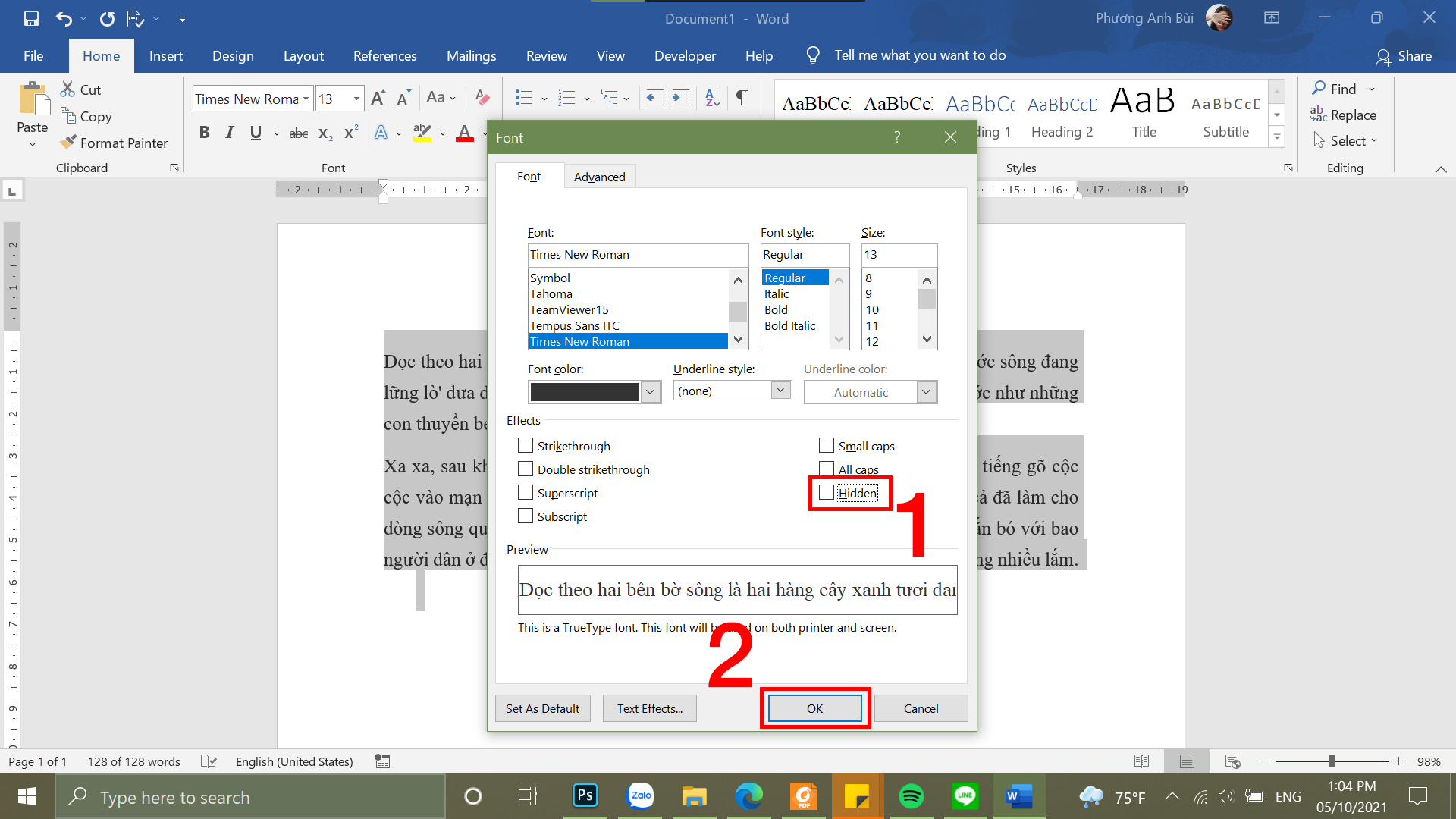
Bỏ chọn HiddeChọn toàn bộ văn bản và chọn Font
Lưu ý rằng với các phiên bản Word trên thiết bị di động hoặc phiên bản Word Online, việc ẩn đoạn văn bản có thể không được hỗ trợ hoàn toàn.
Cách in đoạn văn bản bị ẩn trong Word
Bước 1: Vào File.
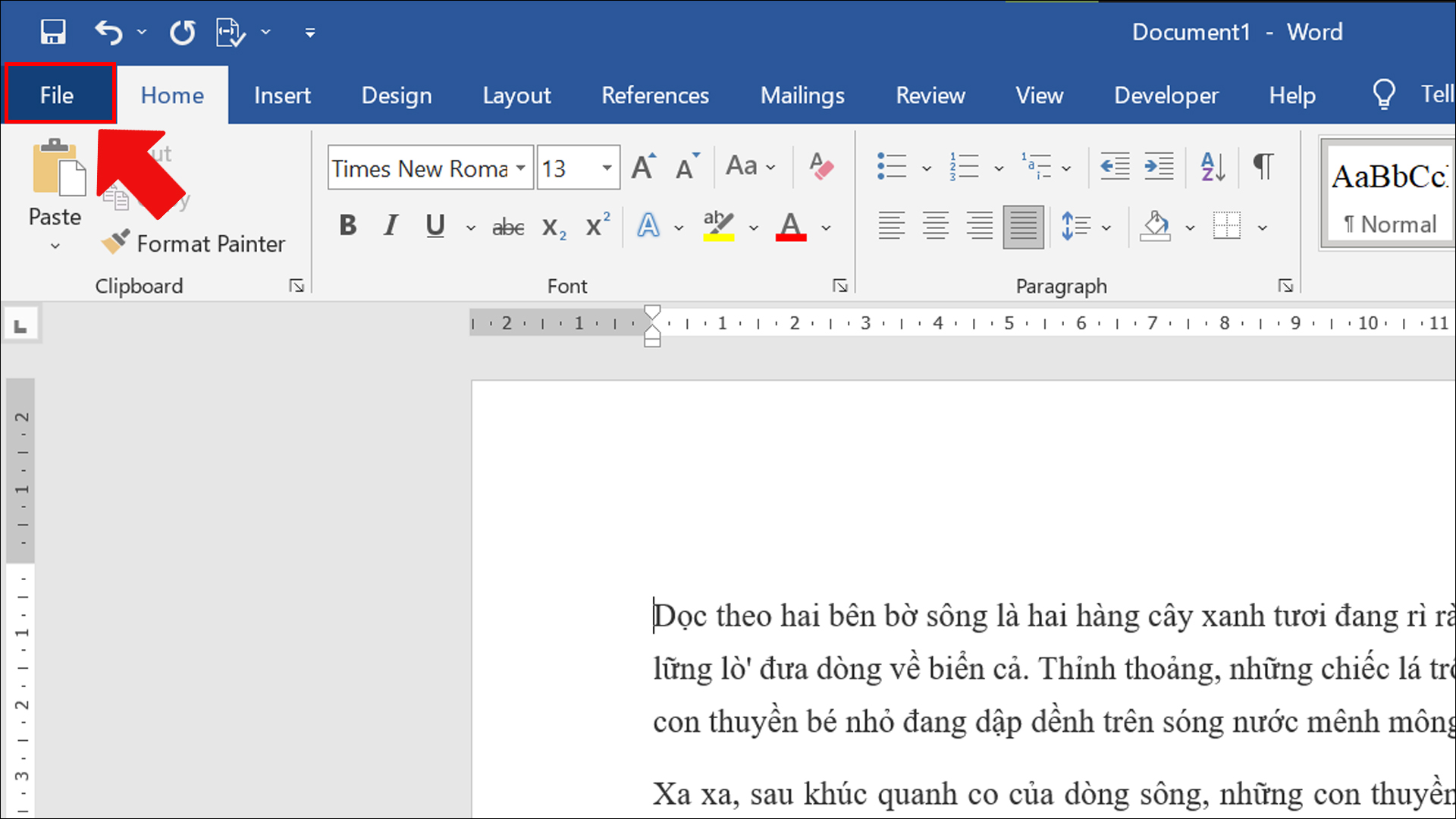
Vào File
Bước 2: Truy cập thẻ In > Kéo xuống và chọn Cài đặt trang (Page Setup).
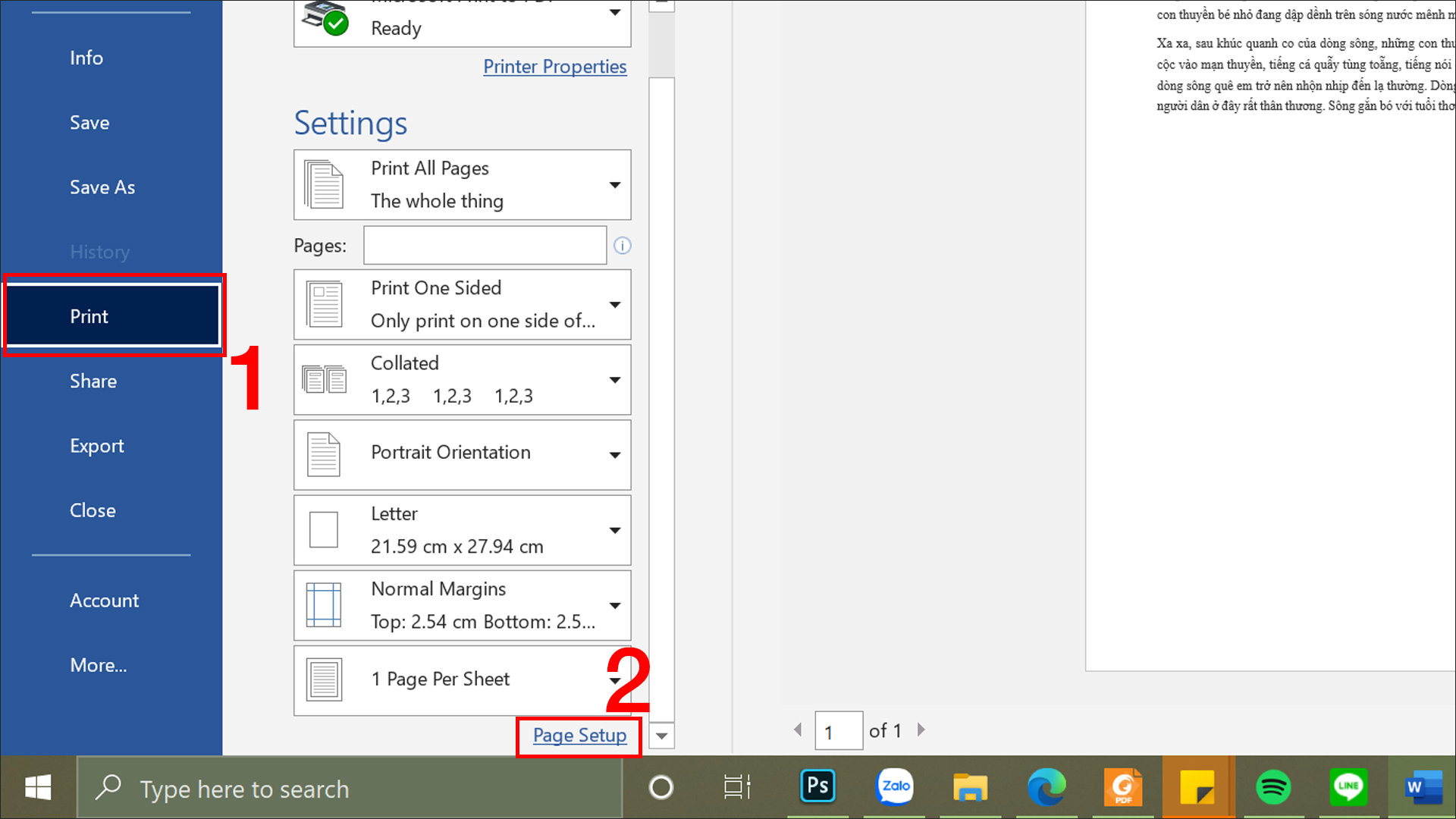
Chọn Print và chọn Page Setup
Bước 3: Trong hộp thoại Cài đặt trang, chọn thẻ Giấy (Paper) > Chọn Tùy chọn in (Print Options)...
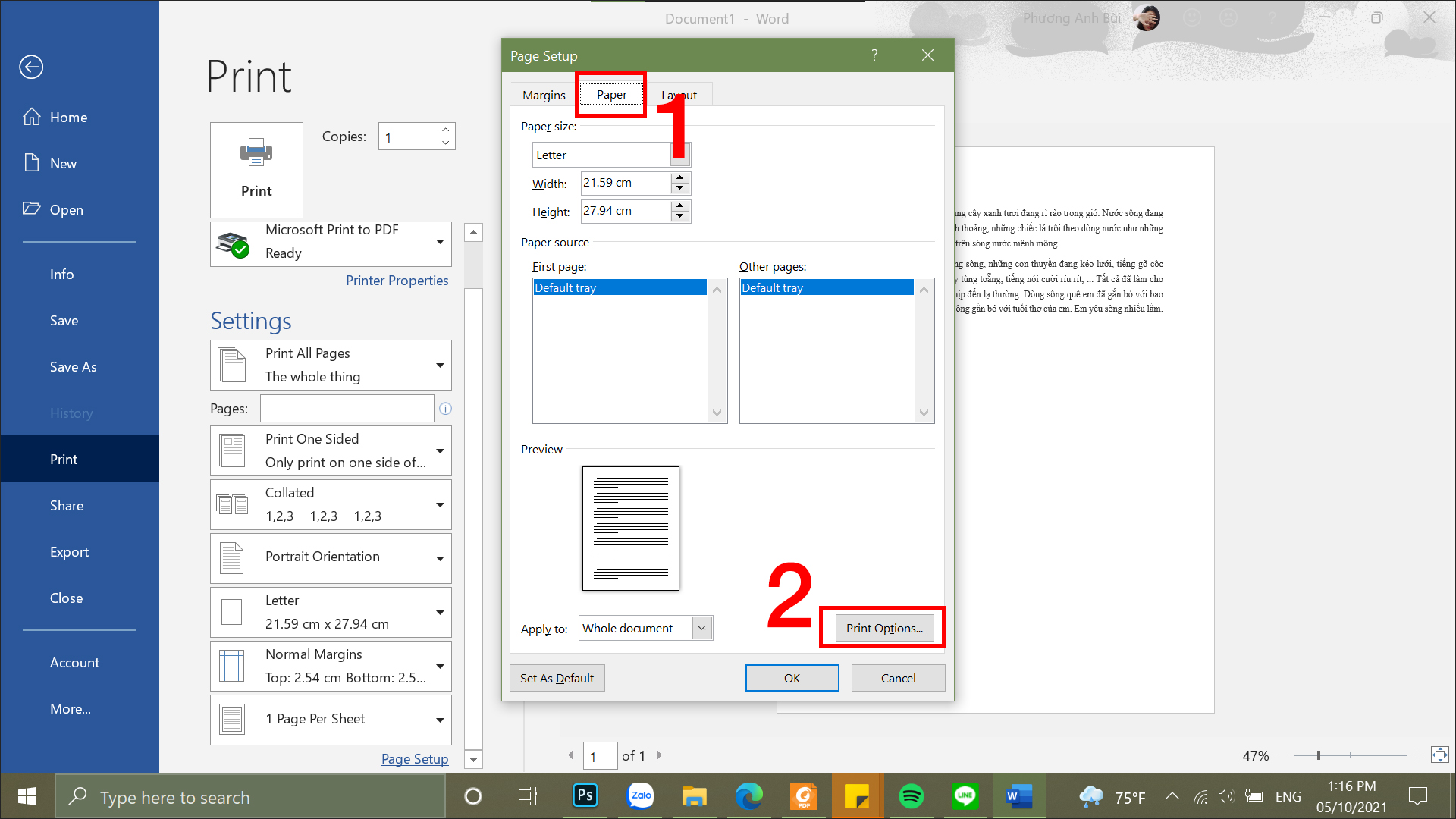
Chọn thẻ Paper và chọn Print Options...
Bước 4: Trong hộp thoại Tùy chọn Word, chọn thẻ Hiển thị (Display) > Kéo xuống đến mục Tùy chọn in (Printing options) và chọn In văn bản ẩn (Print hidden text) > Nhấn OK.
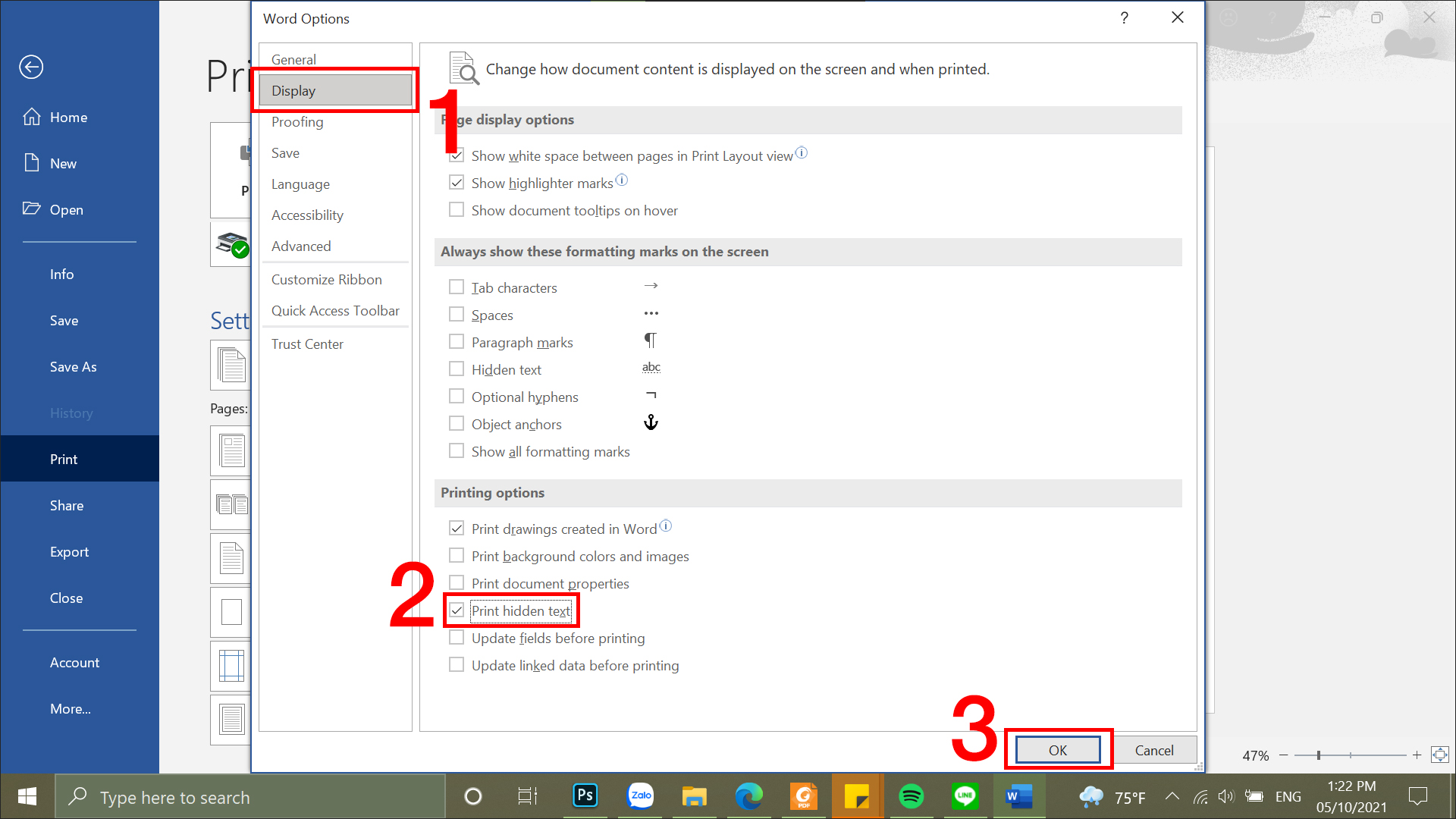
Chọn Print hidden text và nhấn OK
Bước 5: Nhấn OK để đóng hộp thoại Cài đặt trang.
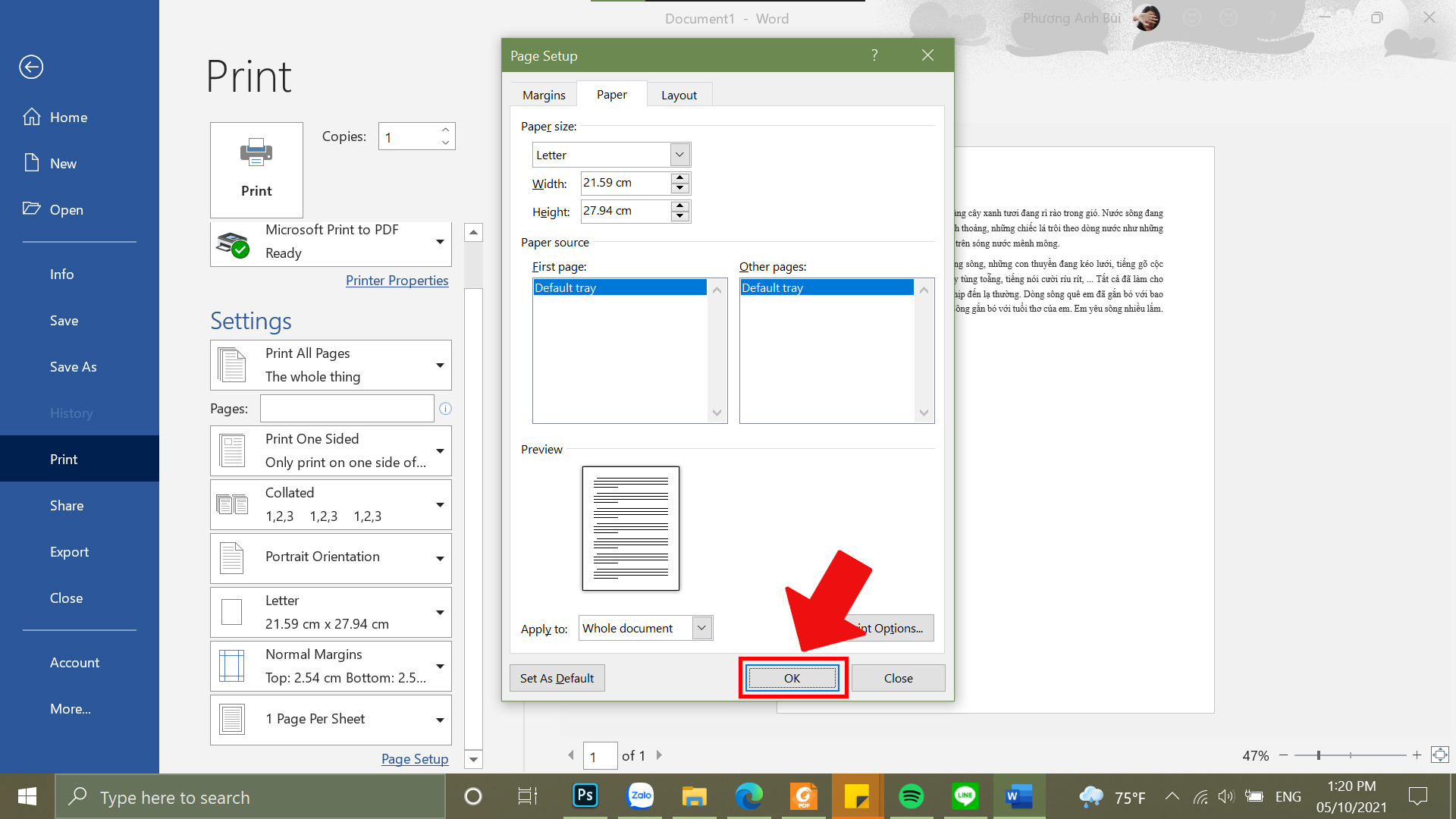
Nhấn Ok
Một số câu hỏi liên quan
Tôi muốn bỏ ẩn 1 đoạn trong văn bản làm thế nào?
Để hiện lại đoạn văn bản đã ẩn trong văn bản, bạn có thể làm theo các bước sau:
- Nhấn vào biểu tượng Show/Hide trong thẻ Home để hiện các ký tự ẩn trong văn bản.
- Bôi đen đoạn văn bản muốn hiện.
- Chọn thẻ Font trong tab Home.
- Bỏ chọn ô Hidden trong cửa sổ Font dialog.
- Nhấn OK để hoàn tất.
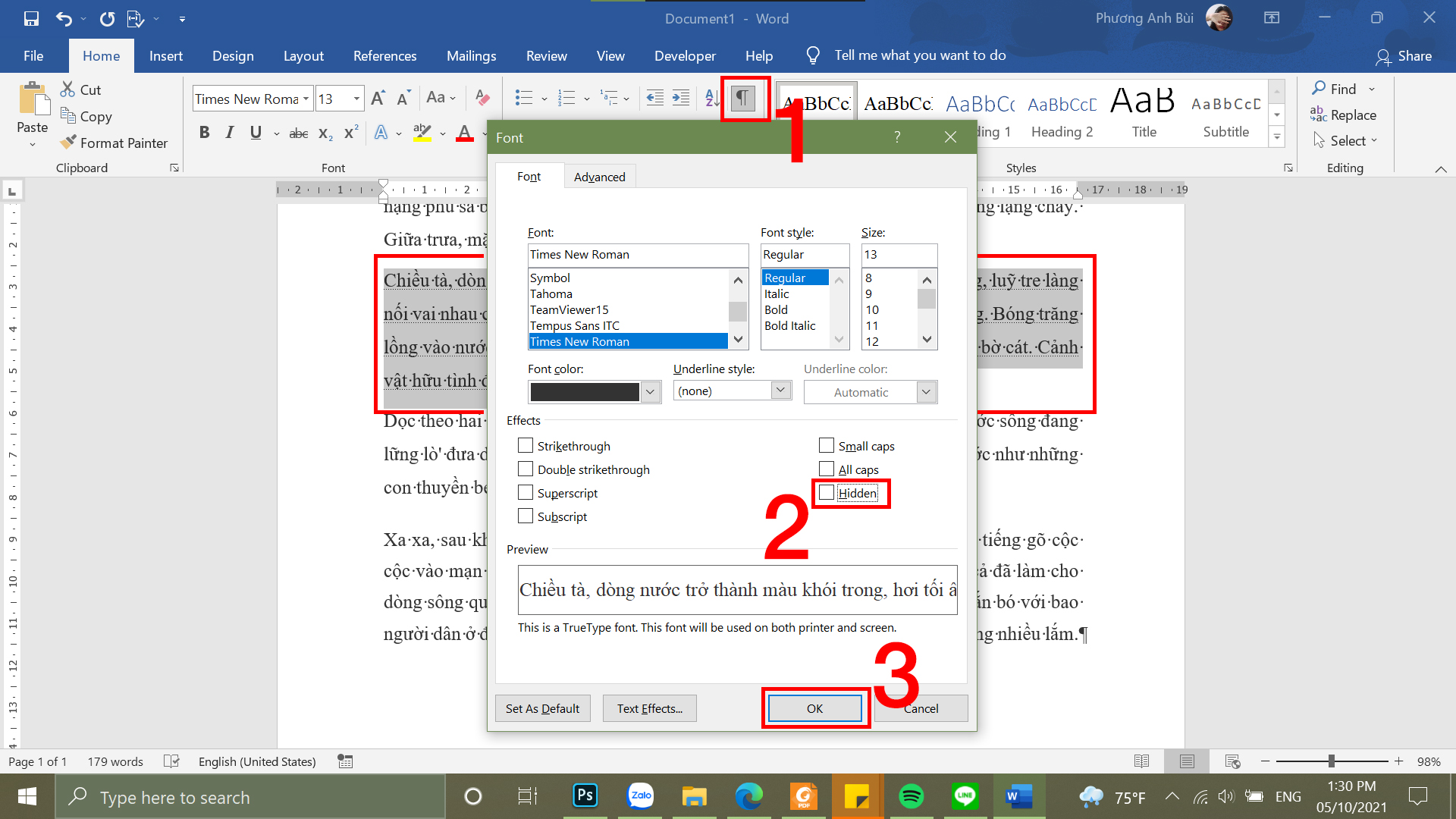
Chọn Show/Hide vào hộp thoại Font chọn bỏ ẩn
Tôi muốn ẩn hình ảnh trong Word được không?
Word cung cấp cách để ẩn hình ảnh trong tài liệu bằng các bước sau:
- Mở tài liệu Word chứa hình ảnh.
- Chọn tab "File" > Chọn "Options" > Chọn "Advanced".
- Cuộn xuống mục "Show document content" và đánh dấu vào ô "Show picture placeholders".
- Nhấn "OK" để hoàn tất quá trình ẩn hình ảnh trong tài liệu Word.

 Tin công nghệ
Tin công nghệ
 Game
Game
 Đánh giá
Đánh giá
 Thủ thuật
Thủ thuật
 Tư vấn
Tư vấn
 Khám phá
Khám phá
 Tin khuyến mãi
Tin khuyến mãi
 Review - Video
Review - Video
 PC DIY
PC DIY
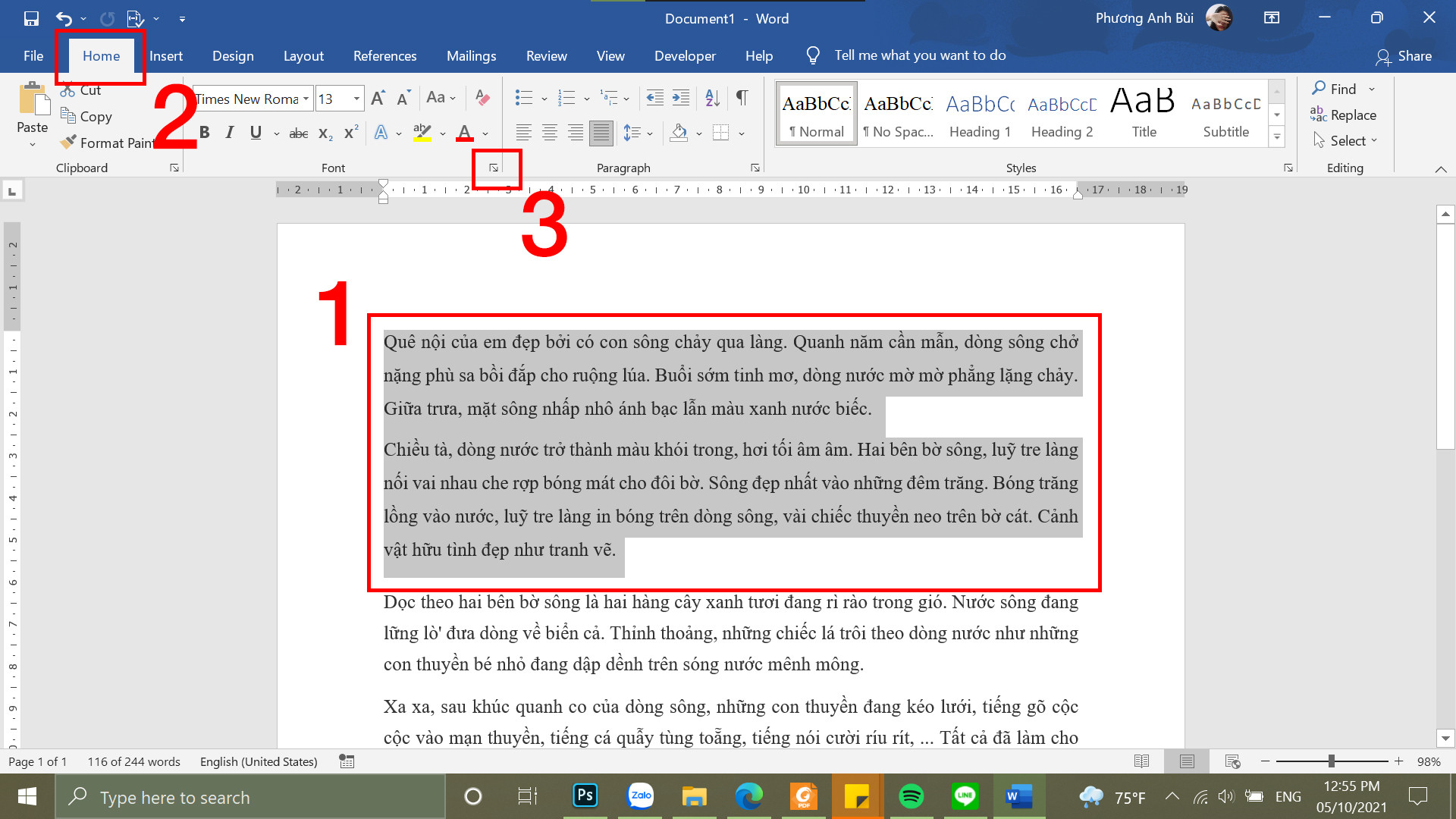
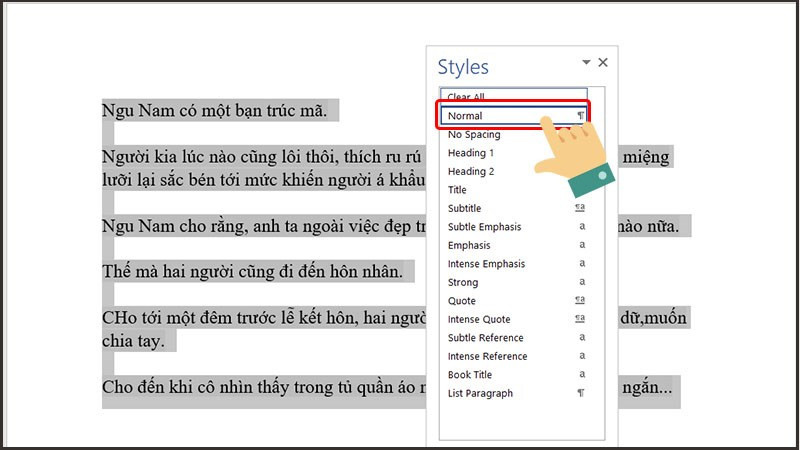
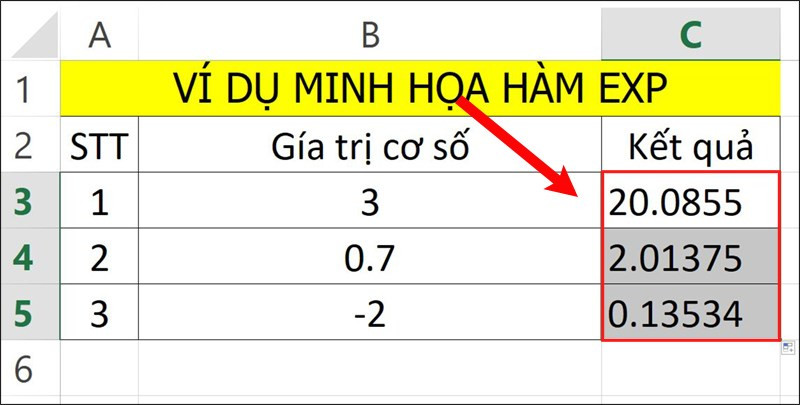
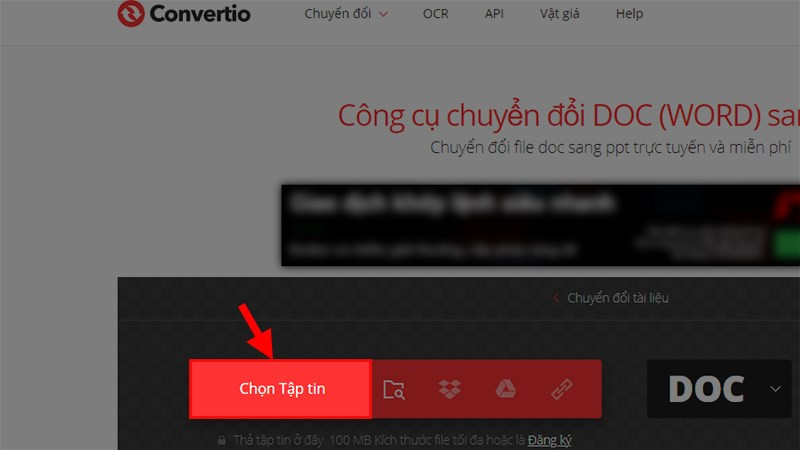
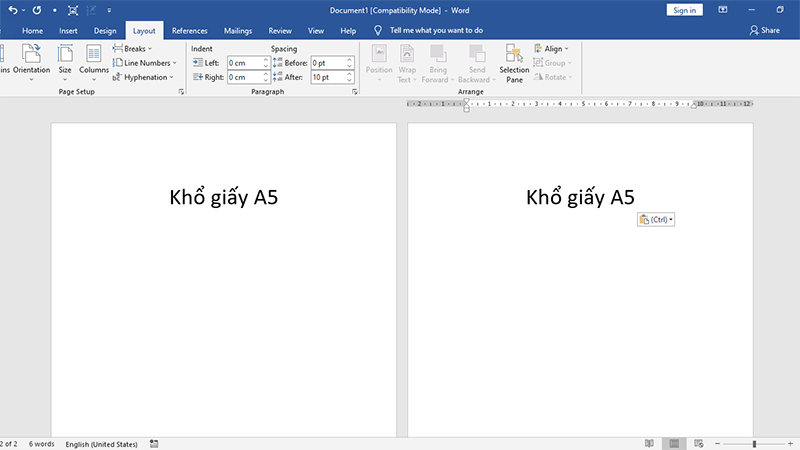
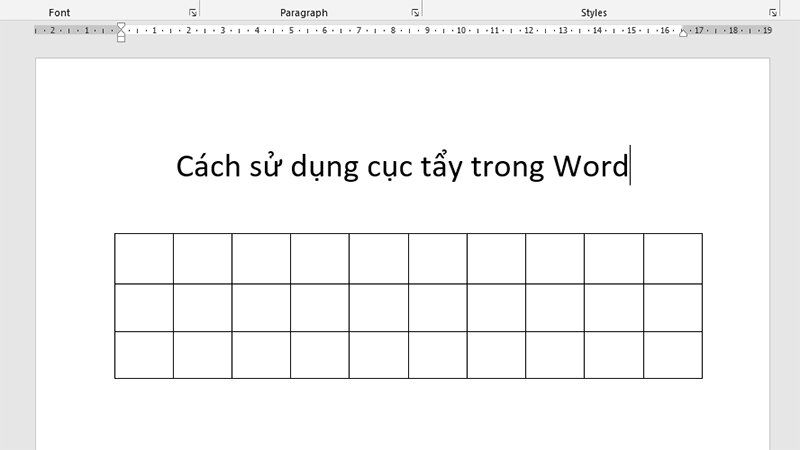








Bình luận bài viết