Thủ thuật
Hướng dẫn cách kết hợp hàm SUMIF với DATE trong Google Sheet chi tiết vô cùng nhanh chóng
Ngày nay, việc sử dụng Google Sheet càng trở nên phổ biến hơn bởi sự tiện lợi và hiệu quả mà nó mang lại. Từ đó, việc sử dụng các hàm kết hợp trong Google Sheet để thuận tiện hơn trong công việc càng được mọi người quan tâm. Vậy nên bài viết hôm nay sẽ hướng dẫn các bạn cách kết hợp hàm SUMIF với DATE trong Google Sheet.
Cách để sử dụng hàm SUMIF trong Google Sheet
Hàm SUMIF là hàm gì?
Hàm SUMIF là một hàm kết hợp của các hàm SUM và IF. Vì vậy, hàm SUMIF này có chức năng tính tổng có điều kiện hay dựa trên một điều kiện nhất định. Đây là một trong những hàm vô cùng hữu ích đối với những người thường xuyên xử lý với liệu trên Google Sheets.
Cách dùng hàm SUMIF
Công thức hàm:
=SUMIF(range;condition;sum_range)
Trong đó:
+ range : Là một tập hợp các ô được kiểm tra điều kiện; nó mang tính bắt buộc.
+ condition : Đây là điều kiện xác định các ô được tính tổng. Điều kiện này có thể là một giá trị (số, văn bản, ngày tháng) hoặc một tham chiếu đến một ô chứa tiêu chí; nó cũng mang tính bắt buộc.
+ sum_range: Là dải ô dùng để tính tổng. Nếu sum_range được viết vào công thức, đó sẽ là phạm vi ô có chứa các giá trị được tính tổng vào, nếu số tương ứng của nó trong phạm vi được dùng để xét điều kiện đúng với điều kiện đề ra. Nếu sum_range này không được viết thì nó sẽ được giả định rằng phạm vi xét điều kiện range cũng là sum_range.
Ví dụ minh họa cho hàm SUMIF: Cho một trang Sheet với 8 dòng dữ liệu về các lần giao dịch khác nhau của khách hàng trong vòng 1 tuần tại cửa hàng Thế giới di động được minh họa như hình bên dưới. Bạn hãy tính tổng số tiền mà khách hàng Nguyễn Văn A này đã giao dịch.
- Công thức hàm:
=SUMIF(A2:A8;"Nguyễn Văn A";E2:E8)
Nếu bên cột A2:A8 có chứa tên khách hàng “Nguyễn Văn A” thì hàm cộng dồn các ô tương ứng bên cột E2:E8. Kết quả trả về mà bạn thu được sẽ là 20.390.000 + 228.000 + 350.000.
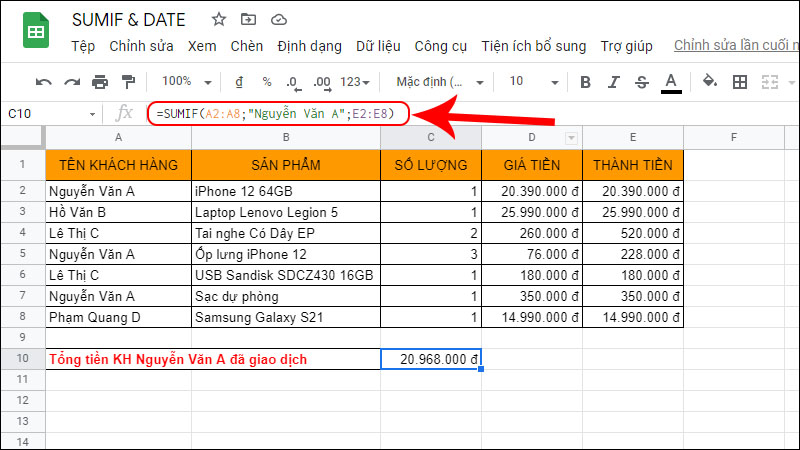
Cách sử dụng hàm SUMIF như hình trên
Cách dùng của hàm DATE trong Google Sheet
Hàm DATE là hàm gì?
Hàm DATE là một hàm có chức năng chuyển đổi năm, tháng và ngày thành giá trị ngày tính theo lịch.
Cách sử dụng của hàm DATE
Công thức hàm:
=DATE(year,month,day)
Trong đó:
+ year: Biểu thị số năm.
+ month: Biểu thị số tháng trong năm hay 12 tháng trong năm
+ day: Chỉ ngày có giá trị từ 1 đến 31 trong một tháng.
Ví dụ minh họa cho hàm DATE: Cho một trang sheet gồm 6 từ dữ liệu ngày sinh mà khách hàng đã nhập vào lần lượt ngày, tháng, năm. Bạn hãy chuyển đổi ngày, tháng, năm thành giá trị ngày tính theo lịch.
- Công thức hàm:
=DATE(C3;B3;A3)
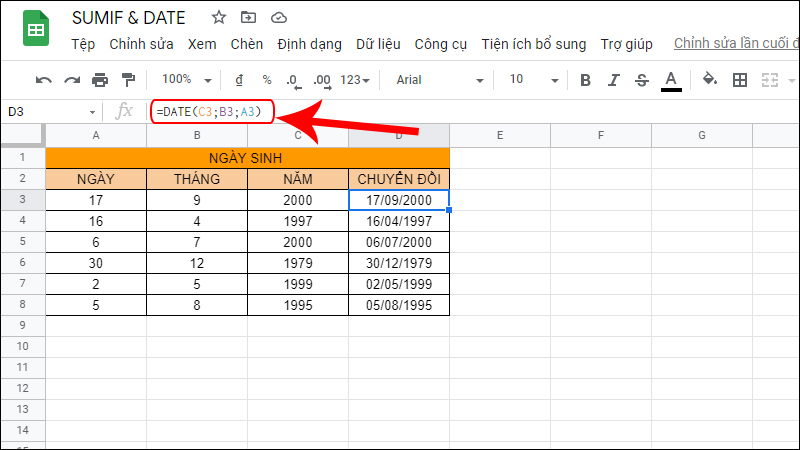
Cách sử dụng hàm DATE như hình trên
Hướng dẫn cách kết hợp hàm SUMIF với hàm DATE trong Google Sheet
Hàm SUMIF kết hợp hàm DATE
Công thức hàm:
=SUMIF(range;condition_DATE_formula;sum_range)
Trong đó:
+ range : Là tập hợp các ô được kiểm tra điều kiện; nó mang tính bắt buộc.
+ condition_DATE_formula: Điều kiện xác định ở đây sẽ được tính tổng bởi hàm DATE; nó cũng mang tính bắt buộc.
+ sum_range: Là một dải ô để tính tổng. Nếu sum_range được viết vào công thức, đó sẽ là phạm vi ô chứa những giá trị sẽ được tính tổng vào, nếu số tương ứng của nó trong phạm vi dùng để xét điều kiện đúng với điều kiện đã đề ra. Nếu sum_range không được viết thì nó được giả định rằng phạm vi được xét điều kiện range cũng là sum_range.
Ví dụ minh họa cho hàm kết hợp SUMIF và hàm DATE: Cho trang Sheet gồm 6 dòng dữ liệu liên quan đến giá trị của khách hàng tính theo từng ngày. Bạn hãy tính tổng giá trị giao dịch của khách hàng kể từ ngày 10/06/2021 trở đi.
- Công thức hàm:
=SUMIF(A2:A8;">"&DATE(2021;6;9);C2:C8)
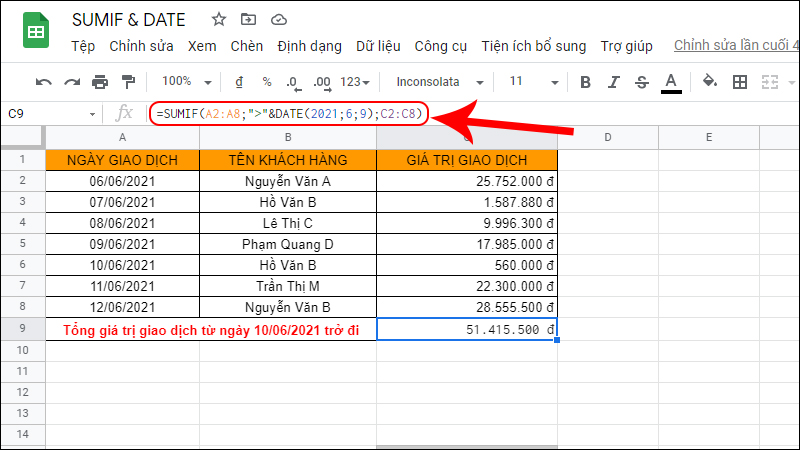
Cách kết hợp hàm SUMIF và hàm DATE như hình trên
Các lỗi thường gặp khi kết hợp hàm SUMIF và hàm DATE trong Google Sheet
Lỗi #N/A
Đây là lỗi xảy ra khi bạn nhập sai cú pháp, để sửa lỗi này, bạn hãy kiểm tra công thức đã nhập hoặc nhập lại công thức cú pháp hàm lại cho đúng.
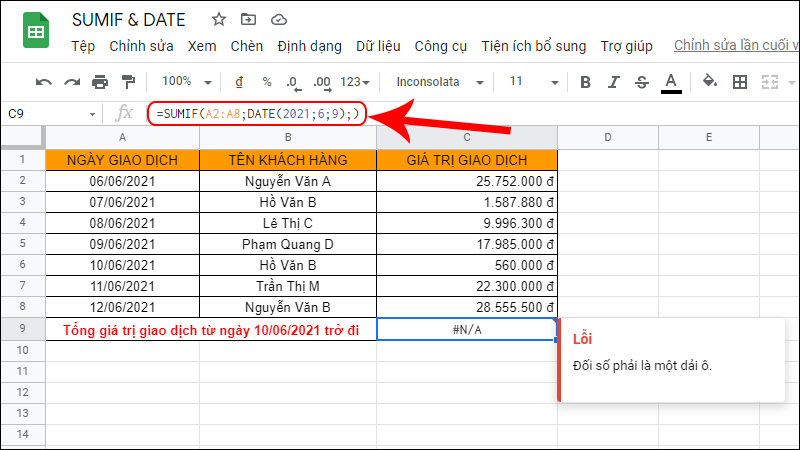
Minh họa lỗi #N/A giống như hình trên
Lỗi #REF
Lỗi #REF! sẽ xuất hiện khi công thức tham chiếu đến ô không hợp lệ.
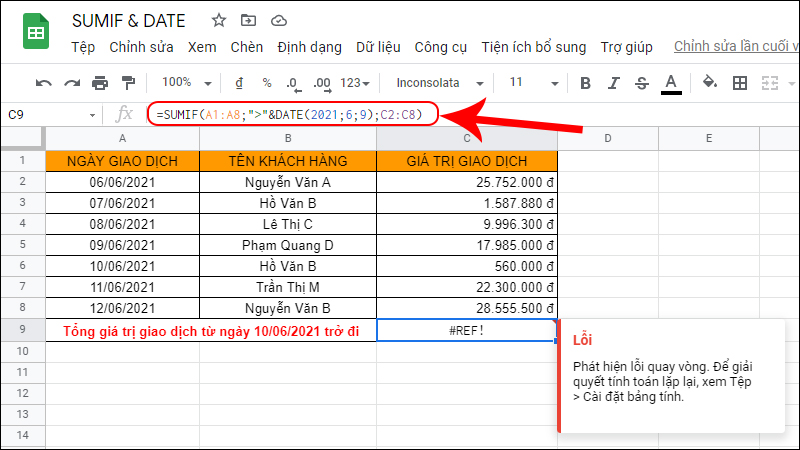
Minh họa lỗi #REF như hình trên
Lỗi #ERROR
Lỗi #ERROR này có nghĩa là Google Sheet không thể hiểu công thức bạn đã nhập vì nó không thể phân tích cú pháp công thức để tiến hành tính toán.
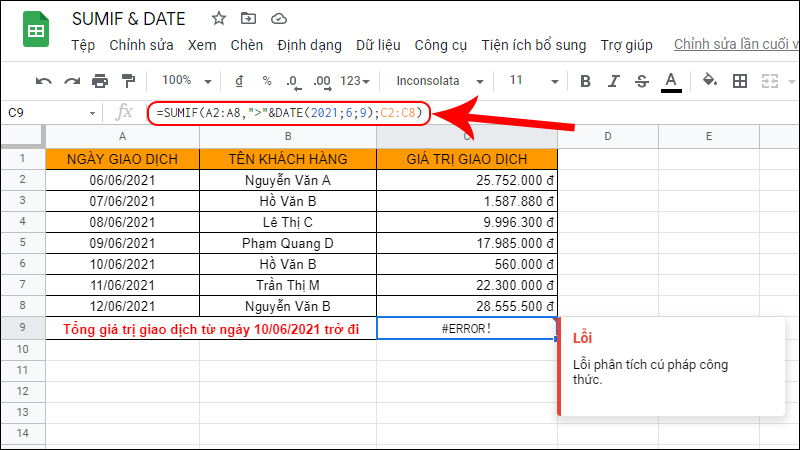
Minh họa lỗi #ERROR như hình trên
Ví dụ như lỗi #ERROR ở đây là do bạn đã sử dụng dấu phẩy(,). Tuy nhiên, theo như công thức đúng thì bạn phải sử dụng dấu chấm phẩy(;).
Một số lưu ý quan trọng khi kết hợp hàm SUMIF và hàm DATE
- Hàm SUMIF chỉ đánh giá theo 1 điều kiện, nếu bạn muốn sử dụng hàm với nhiều điều kiện thì bạn nên dùng hàm SUMIFS.
- Trong phần điều kiện, nếu đó là sự kết hợp của toán tử và tham chiếu ô hoặc một hàm khác, thì bạn phải kết hợp cú pháp hàm lại với nhau bằng dấu “&” (và). Ví dụ như: ">="&C10 hoặc "<>.
- Hàm SUMIF và hàm DATE đều không phân biệt chữ hoa, thường trong cú pháp hàm được nhập.
- Để đảm bảo kết quả được trả ra, bạn nên chỉnh định dạng về đúng theo thứ tự năm, tháng, ngày.
Một vài bài tập ví dụ về hàm kết hợp SUMIF và hàm DATE
Ví dụ 1: Cho trang tính 1, bạn hãy tính tổng Amount in VND trước ngày 04/07/2019.
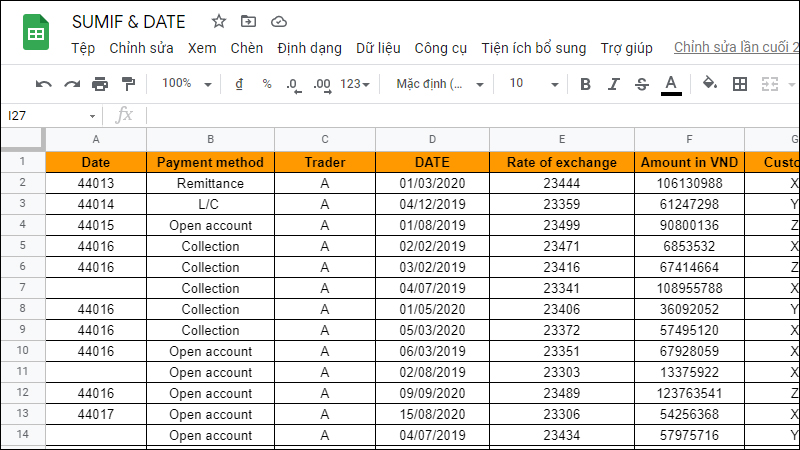
Minh họa lỗi #ERROR như hình trên
Bạn xem hình dưới đây để thấy công thức rõ ràng hơn nhé:
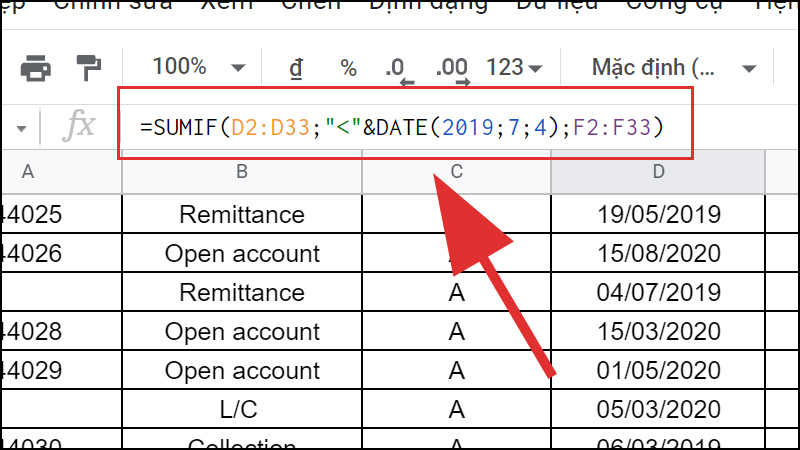
Công thức tính tổng Amount như hình trên
Ví dụ 2: Cho trang tính 1, bạn hãy tính tổng Discount từ ngày 15/08/2020 trở đi.
Bạn hãy xem hình ảnh dưới đây để biết công thức chính xác bạn nhé.
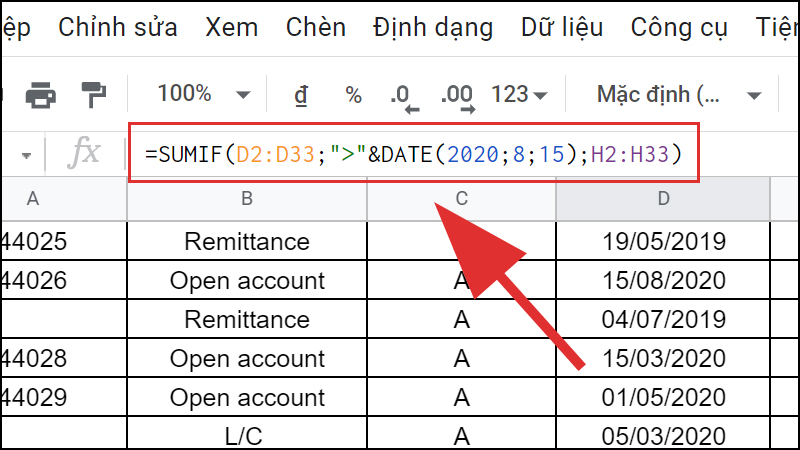
Công thức tính tổng Discount như hình trên
Lợi ích khi sử dụng hàm SUNhững câu hỏi thường gặp khi kết hợp hàm SUMIF và hàm DATE trong Google Sheet
MIF kết hợp với hàm DATE là gì?
Sử dụng hàm SUMIF kết hợp với hàm DATE giúp cho việc tạo các báo cáo tổng hợp với các điều kiện liên quan tới thời gian, tới nhiều đối tượng cùng lúc nhanh chóng và dễ dàng hơn.
Ngoài ra, hàm DATE còn có thể kết hợp với những hàm nào khác không?
Hàm DATE là một hàm cơ bản và được sử dụng rất thông dụng. Do đó, hàm DATE có thể kết hợp cùng với nhiều hàm khác nữa, ví dụ như hàm IF, DAY, MONTH, YEAR,...
Vậy là bài viết trên đây đã hướng dẫn cho bạn cách sử dụng hàm SUMIF kết hợp với hàm DATE trên Google Sheet nhanh chóng. Chúc các bạn thao tác hàm này trên Google Sheet thành công!

 Tin công nghệ
Tin công nghệ
 Game
Game
 Đánh giá
Đánh giá
 Thủ thuật
Thủ thuật
 Tư vấn
Tư vấn
 Khám phá
Khám phá
 Tin khuyến mãi
Tin khuyến mãi
 Review - Video
Review - Video
 PC DIY
PC DIY
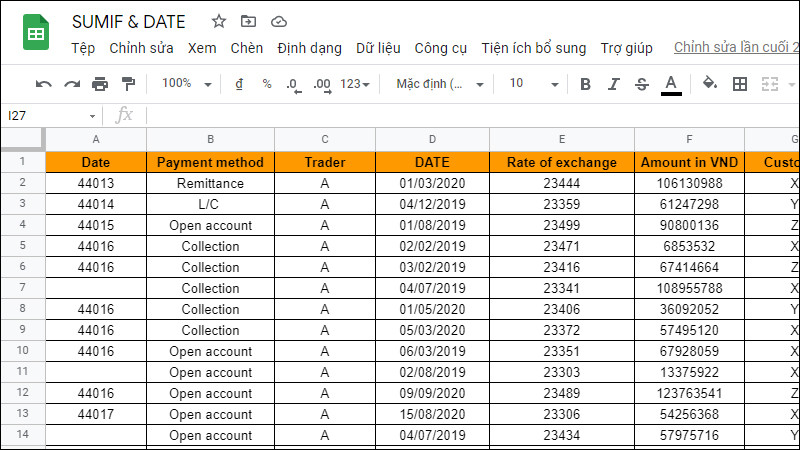













Bình luận bài viết