Tư vấn
Các toán tử trong tính toán và mức độ ưu tiên trong Microsoft Excel cực chi tiết
Trong Excel, toán tử được sử dụng để xác định kiểu tính toán cụ thể mà bạn muốn thực hiện trên các thành phần của một công thức. Ngoài ra, việc nắm vững thứ tự mặc định của các phép tính cũng rất quan trọng. Hãy đọc bài viết về các toán tử và mức độ ưu tiên tính toán trong Excel của chúng tôi để giải quyết tất cả các vấn đề liên quan.
Các dạng toán tử trong Excel
Toán tử số học
Bạn có thể sử dụng các toán tử số học trong bảng dưới đây để thực hiện các phép tính cơ bản như cộng, trừ, nhân, hoặc kết hợp các số, ngày tháng,... để tạo ra kết quả mong muốn. Hãy tham khảo bảng toán tử số học dưới đây.
|
Toán tử số học |
Ý nghĩa |
Ví dụ |
|
+ (dấu cộng) |
Phép cộng |
=3+3 |
|
– (dấu trừ) |
Phép trừ phủ định |
=3-1 hay =-1 |
|
* (dấu hoa thị) |
Phép nhân |
=3*3 |
|
/ (dấu gạch chéo) |
Phép chia |
=3/3 |
|
% (dấu phần trăm) |
Phần trăm |
=20% |
|
^ (dấu mũ) |
Phép lũy thừa |
=3^2 |
Toán tử so sánh
Các toán tử trong bảng dưới đây cho phép bạn so sánh hai giá trị trong Excel. Khi sử dụng các toán tử này để so sánh, kết quả sẽ trả về giá trị logic là TRUE hoặc FALSE.
|
Toán tử so sánh |
Ý nghĩa |
Ví dụ |
|---|---|---|
|
= (dấu bằng) |
Bằng |
=A1=B1 |
|
> (dấu lớn hơn) |
Lớn hơn |
=A1>B1 |
|
< (dấu="" nhỏ=""> |
Nhỏ hơn |
=A1<>< p=""><> |
|
>= (dấu lớn hơn hoặc bằng) |
Lớn hơn hoặc bằng |
=A1>=B1 |
|
<= (dấu="" nhỏ="" hơn="" hoặc=""> |
Nhỏ hơn hoặc bằng |
=A1<> |
|
<> (dấu khác) |
Khác |
=A1<>B1 |
Toán tử móc nối văn bản
Dưới đây là một loại toán tử cho phép bạn nối hoặc kết hợp một hoặc nhiều chuỗi văn bản thành một đoạn văn bản duy nhất. Bạn có thể sử dụng toán tử "&" theo cách hiển thị trong bảng bên dưới hoặc sử dụng hàm CONCATENATE để thực hiện việc kết hợp văn bản với nhiều tính năng hơn.
|
Toán tử văn bản |
Ý nghĩa |
Ví dụ |
|---|---|---|
|
& (dấu "và") |
Kết nối hoặc nối hai giá trị để tạo ra một giá trị văn bản liên tục. |
="Cuộc "&"sống" thì bạn sẽ được Cuộc sống. |
Toán tử tham chiếu
Đây là 1 dạng toán tử giúp bạn kết hợp các phạm vi ô cho các phép tính trong 1 sheet Excel.
|
Toán tử tham chiếu |
Ý nghĩa |
Ví dụ |
|---|---|---|
|
: (dấu hai chấm) |
Toán tử phạm vi tạo một tham chiếu đến tất cả các ô giữa hai tham chiếu bao gồm cả hai tham chiếu. |
=SUM(B5:B15) |
|
, hoặc ; (dấu phẩy, dấu chấm phẩy) |
Toán tử liên kết, kết hợp nhiều tham chiếu thành một tham chiếu. |
=SUM(B5:B15;D5:D15) |
|
(dấu cách) |
Toán tử giao, tạo ra tham chiếu đến các ô chung cho hai tham chiếu. |
=SUM(B7:D7 C6:C8) |
|
# (dấu pao) |
Biểu tượng # được sử dụng trong một số ngữ cảnh:
|
|
|
@ (at) |
Toán tử tham chiếu, được dùng để chỉ ra giao điểm ẩn trong công thức. |
=@A1:A10 =SUM(Table1[@[January]:[December]]) |
Thứ tự Excel thực hiện tính toán trong công thức
Thứ tự tính toán
Thứ tự tính toán trong Excel rất quan trọng để đạt được kết quả đúng đắn. Khi bạn viết một công thức trong Excel, công thức đó luôn bắt đầu bằng dấu bằng (=) để biết rằng đó là một công thức. Công thức có thể bao gồm các toán hạng được phân tách bởi các toán tử tính toán. Excel sẽ thực hiện tính toán từ trái sang phải theo một thứ tự cụ thể cho mỗi toán tử trong công thức. Ngoài ra, bạn cũng có thể thay đổi thứ tự tính toán để đạt được kết quả mong muốn.
Ví dụ: Trong công thức =SUM(A1;B1;C1), Excel sẽ thực hiện tính toán từ trái sang phải, nghĩa là nó sẽ cộng A1 và B1 trước, sau đó cộng tổng này với C1 để cho ra kết quả cuối cùng.
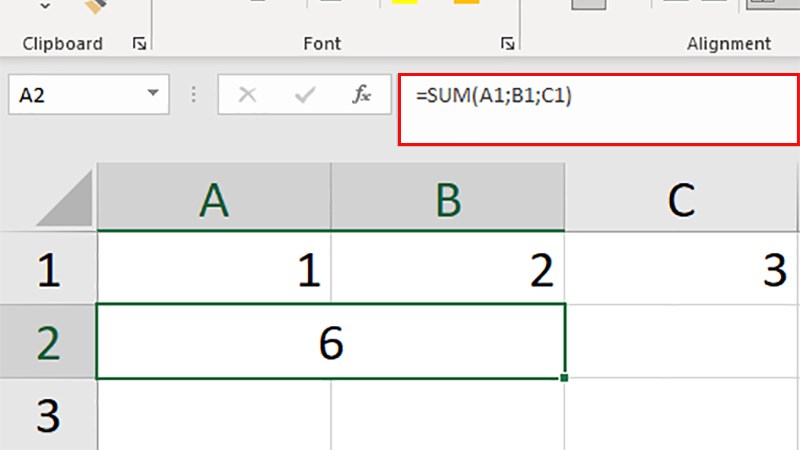
Ví dụ về thứ tự tính toán
Ưu tiên toán tử
Các toán tử trong Excel được thực hiện theo thứ tự ưu tiên nhất định khi được kết hợp trong một công thức.
Nếu một công thức chứa nhiều toán tử với cùng ưu tiên thì Excel sẽ đánh giá chúng từ trái sang phải.
Ví dụ: Trong công thức =3*4/3 chứa cả toán tử nhân và chia có cùng ưu tiên, Excel sẽ tính từ trái sang phải.
|
Toán tử |
Mô tả |
|---|---|
|
: (dấu hai chấm) |
Toán tử tham chiếu |
|
(giãn cách đơn) |
|
|
, hoặc ; (dấu phẩy hoặc chấm phẩy) |
|
|
– (dấu trừ) |
Dạng phủ định (như trong –1) |
|
% (dấu phần trăm) |
Phần trăm |
|
^ (dấu mũ) |
Phép lũy thừa |
|
* và / (dấu hoa thị và dấu gạch chéo) |
Phép nhân và phép chia |
|
+ và – (dấu cộng và dấu trừ) |
Phép cộng và phép trừ |
|
& (dấu "và") |
Kết nối hai chuỗi văn bản (móc nối) |
|
= (dấu bằng) |
Toán tử so sánh |
|
<> (dấu bé hơn, lớn hơn) |
|
|
<= (dấu="" bé="" hơn="" hoặc=""> |
|
|
>= (dấu lớn hơn hoặc bằng) |
|
|
<> (dấu khác) |
Dùng dấu ngoặc đơn
Để đổi thứ tự đánh giá, bạn có thể sử dụng dấu ngoặc đơn để chỉ định phần của công thức cần được tính trước.
Ví dụ: Với công thức sau = (2*3)+5, Excel sẽ tính toán phép nhân trước đó phép cộng, do đó kết quả là 11.
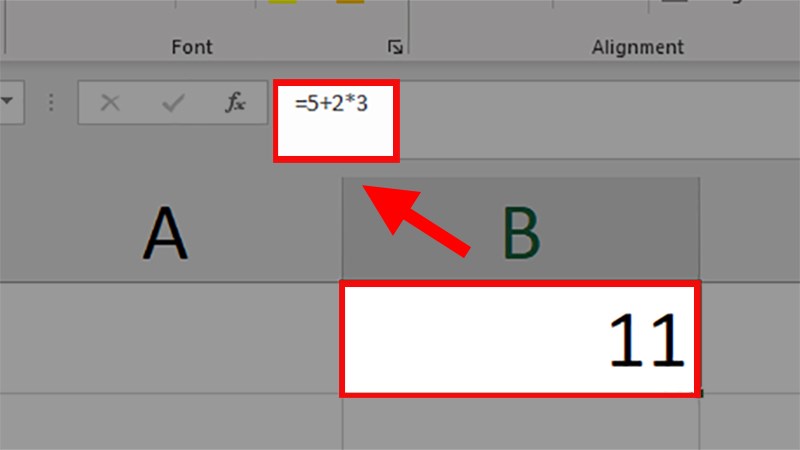
Ví dụ chưa có dấu ngoặc đơn
Nếu sử dụng dấu ngoặc đơn để thay đổi cú pháp, việc tính toán sẽ thay đổi. Ví dụ: Công thức sau đây cho kết quả giá trị là 21, vì nó trước tiên cộng 5 với 2, sau đó nhân kết quả với 3.
=(5+2)*3
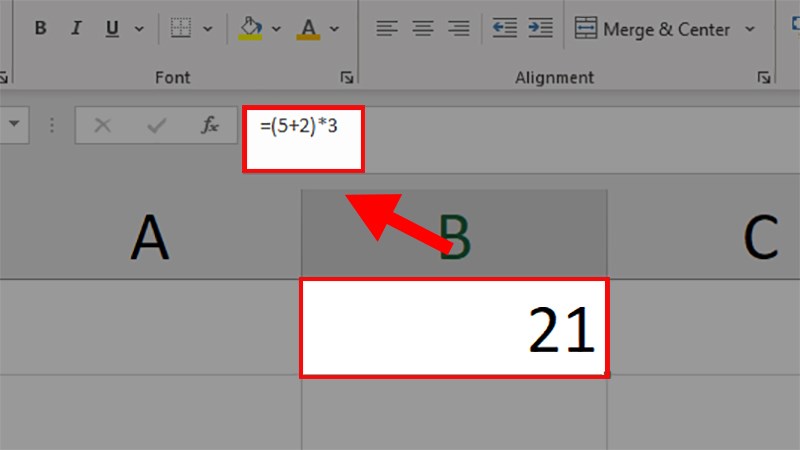
Ví dụ đã có dấu ngoặc đơn
Phần công thức nằm trong dấu ngoặc đơn ở ví dụ này sẽ yêu cầu Excel tính toán B2 cộng với 25 trước, sau đó chia kết quả cho tổng các giá trị trong các ô D1, E1 và F1.
=(B2+25)/SUM(D1:F1)
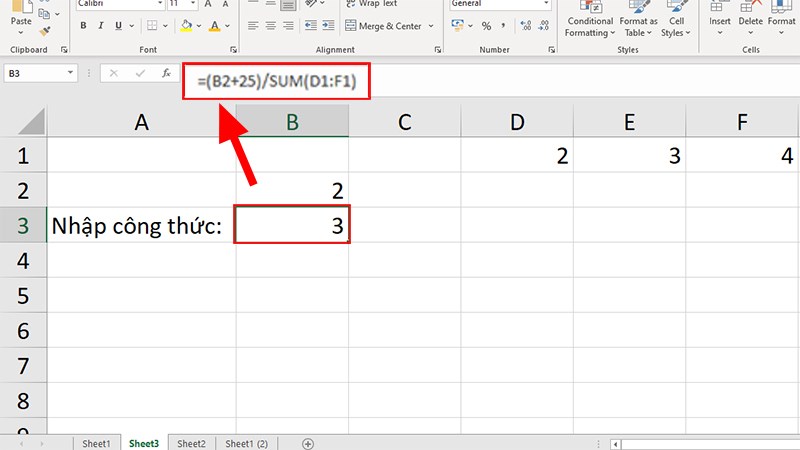
Vi dụ dấu ngoặc đơn khi kết hợp với hàm
Cách Excel đổi giá trị trong công thức
Khi nhập công thức vào Excel, các giá trị cụ thể cho từng toán tử có thể làm cho kết quả không như mong đợi.
Nếu bạn nhập giá trị không đúng hoặc không đúng định dạng dữ liệu, Excel có thể tự động chuyển đổi giá trị của bạn thành dạng mà Excel cho là đúng và thực hiện tính toán. Bạn có thể tham khảo bảng ví dụ dưới đây để hiểu rõ hơn.
|
Công thức |
Kết quả |
Giải thích |
|
="1"+"2" |
3 |
|
|
=1+"$4,00" |
5 |
|
|
= "01/06/2001"-"01/05/2001" |
31 |
|
|
=SQRT("8+1") |
Lỗi #VALUE! |
|
|
="A"&TRUE |
ATRUE |
|

 Tin công nghệ
Tin công nghệ
 Game
Game
 Đánh giá
Đánh giá
 Thủ thuật
Thủ thuật
 Tư vấn
Tư vấn
 Khám phá
Khám phá
 Tin khuyến mãi
Tin khuyến mãi
 Review - Video
Review - Video
 PC DIY
PC DIY
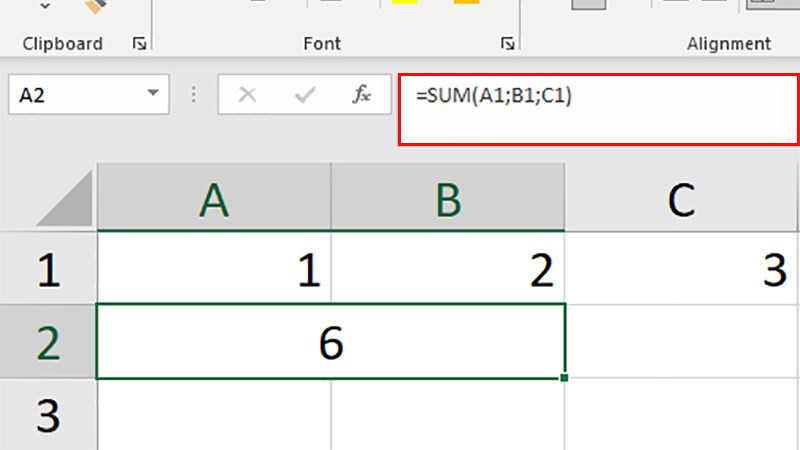

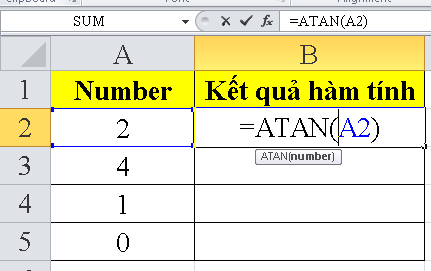

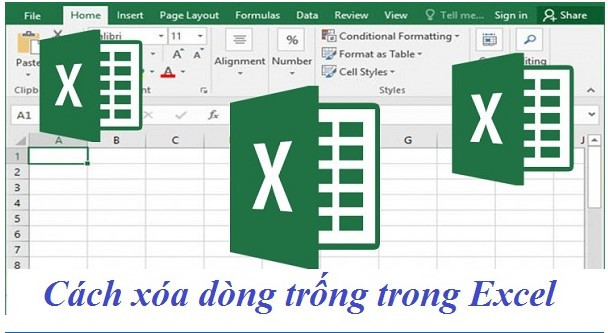
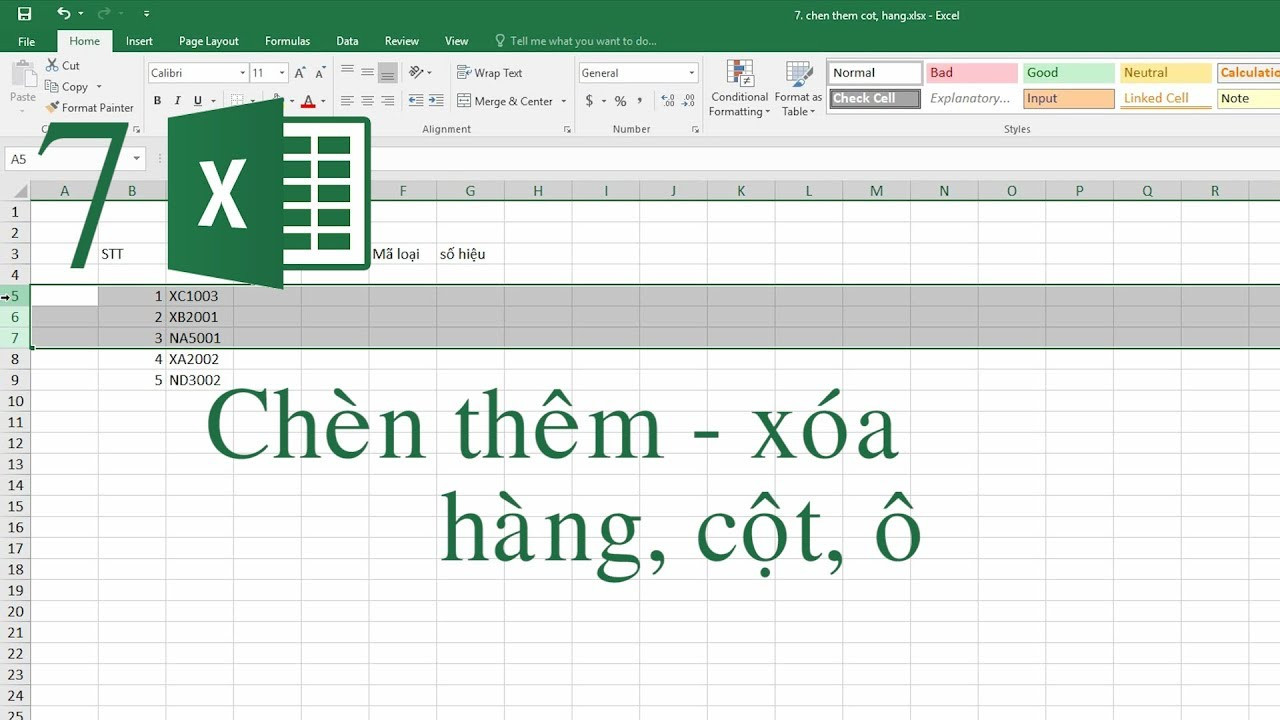
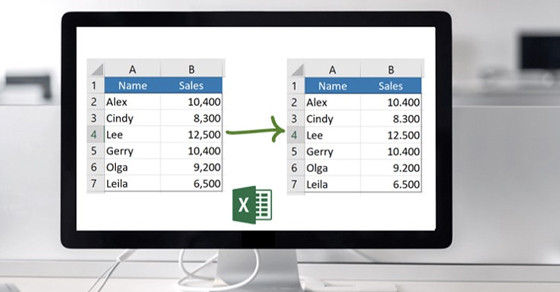







Bình luận bài viết