Thủ thuật
Bật mí cách kết hợp hàm IF với hàm LEFT/RIGHT trong Google Sheet đơn giản nhất
Hàm IF, hàm LEFT và hàm RIGHT là ba hàm thường được nhiều người sử dụng trong Google Sheet. Ngoài chức năng là sử dụng riêng như một hàm độc lập, người dùng cũng có thể kết hợp sử dụng hàm IF và hàm RIGHT/LEFT để lọc lấy kết quả mà mình mong muốn, cùng mình tìm hiểu ngay cách sử dụng kết hợp trong bài viết này nhé!
Công thức của hàm IF
- Công thức, như sau:
=IF(biểu_thức_logic;giá_trị_nếu_đúng;giá_trị_nếu_sai)
- Trong đó:
+ biểu_thức_logic: chính là biểu thức so sánh. Điều kiện nếu biểu thức đó xảy ra.
+ giá_trị_nếu_đúng: là được trả về giá trị nếu biểu_thức_logic đúng.
+ giá_trị_nếu_sai: Là được trả về giá trị nếu biểu_thức_logic sai.
Khi hàm IF kết hợp hàm LEFT/RIGHT trong Google Sheet
Công thức của hàm LEFT
- Công thức, như sau:
=LEFT(chuỗi;số_lượng_ký_tự)
- Trong đó:
+ chuỗi: là chuỗi ký tự muốn lấy từ bên trái.
+ số_lượng_ký_tự: là số lượng ký tự cần trả về tính từ phía bên trái của chuỗi. Có giá trị mặc định là 1, nếu để là 0 thì kết quả trả về của hàm LEFT là chuỗi trống.
- Hàm LEFT còn dùng để để lấy các ký tự từ bên trái của chuỗi.
Ví dụ minh họa hàm IF với hàm LEFT
Cho bảng dữ liệu sau gồm các trường như: Lớp, Mã ngành, Ngành.
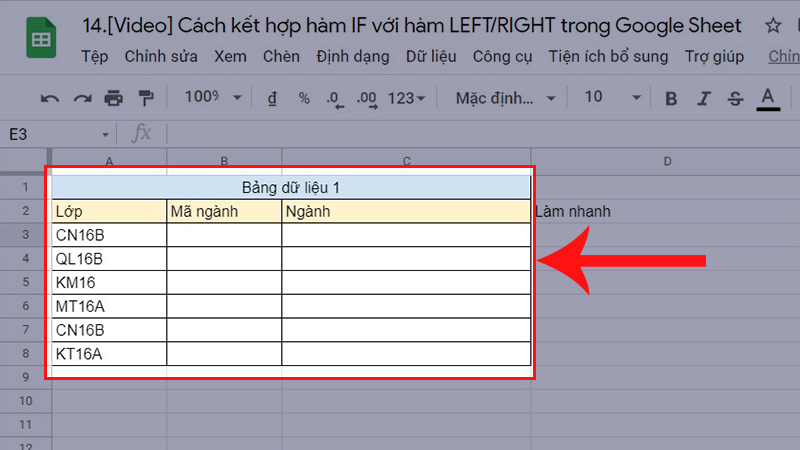
Bảng dữ liệu mẫu
Bước 1: Hãy sử dụng hàm LEFT để lấy ra 2 ký tự đầu ở ô A3
- Cách thực hiện, như sau:
+ Ta chọn ô B3, nhập công thức: =LEFT(A3;2)
+ Nhấn chọn Enter và được kết quả sẽ là: Công nghệ thông tin
- Ý nghĩa của công thức: Sử dụng hàm Left để lấy 2 ký tự tính từ bên trái của ô A3.
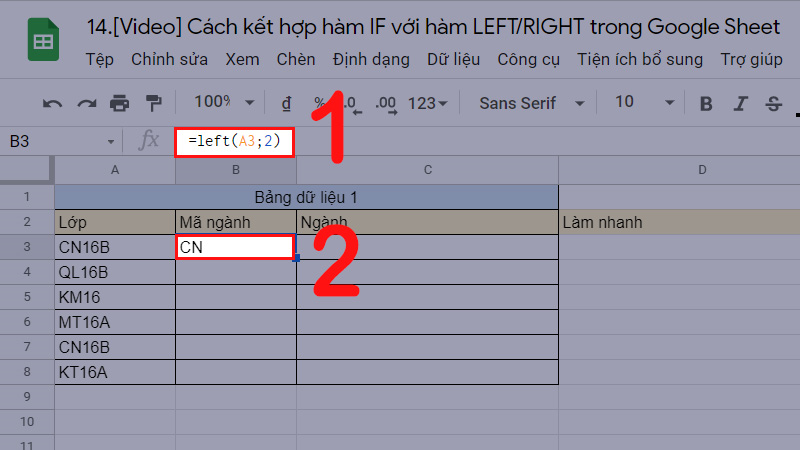
Sử dụng hàm LEFT để lấy ra 2 ký tự đầu ở ô A3 như hình trên
Bước 2: Kết hợp LEFT với IF để cho kết quả đúng
- Cách thực hiện, như sau:
+ Chọn vào ô D3, nhập công thức:
=IF(LEFT(A3;2)="CN";"Công nghệ thông tin";(IF(LEFT(A3;2)="QL";"Quản lý Logistic";(IF(LEFT(A3;2)="KM";"Mạng máy tính";(IF(LEFT(A3;2)="MT";"Môi trường";"Kinh tế")))))))
+ Nhấn chọn Enter, ra kết quả là: Công nghệ thông tin.
- Ý nghĩa của công thức: Nếu ô B3 là “CN” thì kết quả trả về giá trị đúng là “Công nghệ thông tin”; nếu kết uqra trả về không đúng thì tiếp tục xét điều kiện nếu B3 là “QL” thì trả về “Quản lý Logistic”; nếu sai các bạn lại xét tiếp xem B3 là “KM” thì trả về “Mạng máy tính”;nếu vẫn tiếp tục sai thì xét tiếp B3 có phải là “MT” không, nếu chúng đúng thì trả về “Môi trường”; sai thì trả về “Kinh tế”.
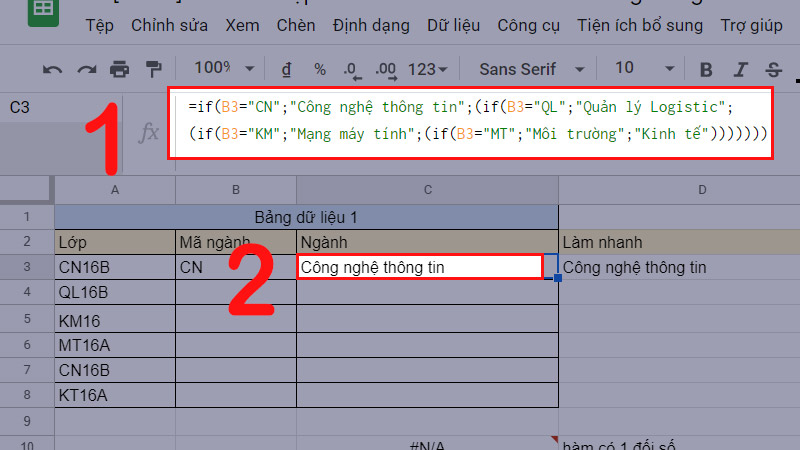
Khi kết hợp LEFT với IF
Tuy nhiên việc kết hợp riêng lẻ sẽ mất thời gian vì phải lấy kết quả từ ô B3 trả về sau đó mới dùng được hàm IF. Vậy nên, các bạn gộp chung 2 hàm IF và LEFT lại với nhau để thực hiện trực tiếp từ ô A3 như bước 3.
Bước 3: Dùng công thức trực tiếp nhanh chóng và đơn giản
Tại ô D3, nhập công thức như sau:
=IF(LEFT(A3;2)="CN";"Công nghệ thông tin";(IF(LEFT(A3;2)="QL";"Quản lý Logistic";(IF(LEFT(A3;2)="KM";"Mạng máy tính";(IF(LEFT(A3;2)="MT";"Môi trường";"Kinh tế")))))))
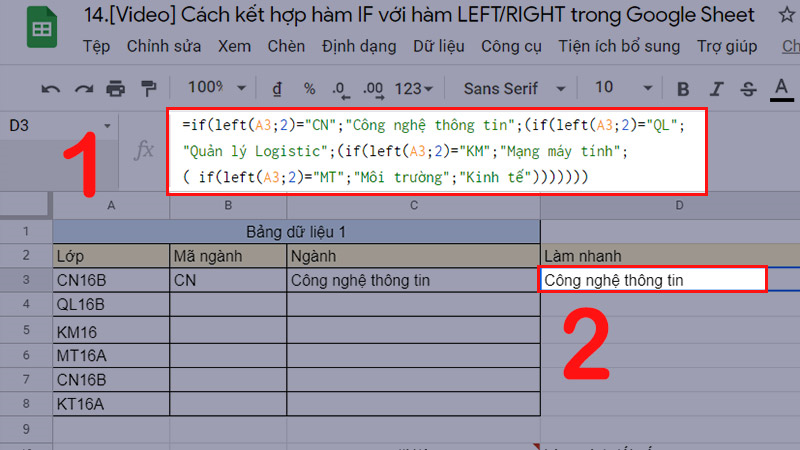
Dùng công thức trực tiếp nhanh cho hàm if và left như hình trên
Công thức của hàm RIGHT
- Công thức:
=RIGHT(chuỗi;số_lượng_ký_tự)
- Trong đó:
+ chuỗi: Là chuỗi muốn lấy từ bên phải.
+ số_lượng_ký_tự: Là cố lượng ký tự cần trả về tính từ phía bên phải của chuỗi. Có giá trị mặc định sẽ là 1, nếu để là 0 thì kết quả trả về của hàm RIGHT là chuỗi trống.
- Dùng để làm lấy một số ký tự từ bên phải qua của một chuỗi.
Ví dụ minh họa hàm IF với hàm RIGHT
Ví dụ này mình vẫn dùng lại bảng dữ liệu trên nhé.
Bước 1: Hãy sử dụng hàm RIGHT để lấy ra 3 ký tự cuối của ô A3
- Cách thực hiện:
+ Chọn ô E3, nhập công thức là: =RIGHT(A3;3)
+ Nhấn Enter và được kết quả sẽ là: 16B
- Ý nghĩa công thức: Hãy sử dụng hàm RIGHT để lấy 3 giá trị tính từ bên phải của ô A3.
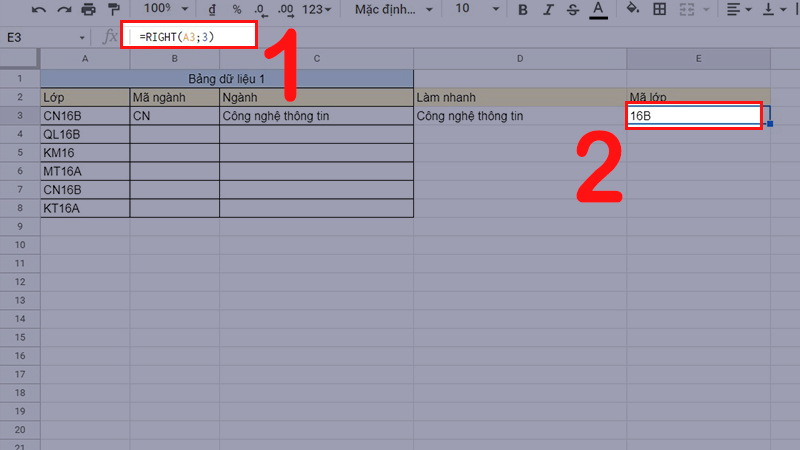
Hay sử dụng hàm RIGHT để lấy ra 3 ký tự cuối của ô A3
Bước 2: Kết hợp RIGHT với IF đơn giản
- Cách thực hiện, như sau:
+ Chọn ô F3, nhập công thức như sau:
=IF(E3="16";"Khóa 16";(IF(E3="16A";"Khóa 16 lớp A";"Khóa 16 lớp B")))
+ Nhấn chọn Enter và được kết quả sẽ là: Khóa 16 lớp B
- Ý nghĩa công thức: Nếu p-ở ô E3 có giá trị là “16” thì trả về “Khóa 16”; giá trị là “16A” trả về “Khóa 16 lớp A”; còn không rơi vào các giá trị trên thì kết quả sẽ là “Khóa 16 lớp B”.
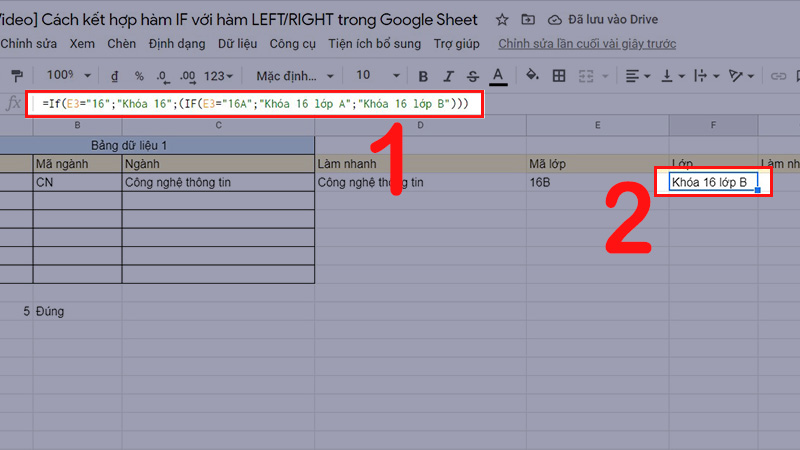
Kết hợp RIGHT với IF như hình trên
Tuy nhiên việc kết hợp riêng lẻ sẽ bị mất thời gian, nên chúng ta gộp chung 2 hàm IF và RIGHT lại với nhau như bước 3 nhé.
Bước 3: Dùng công thức trực tiếp nhanh và đơn giản
Tại ô F3, nhập công thức như sau:
=IF(RIGHT(A3;3)="16A";"Khóa 16 lớp A";(IF(RIGHT(A3;3)="16B";"Khóa 16 lớp B";"Khóa 16")))
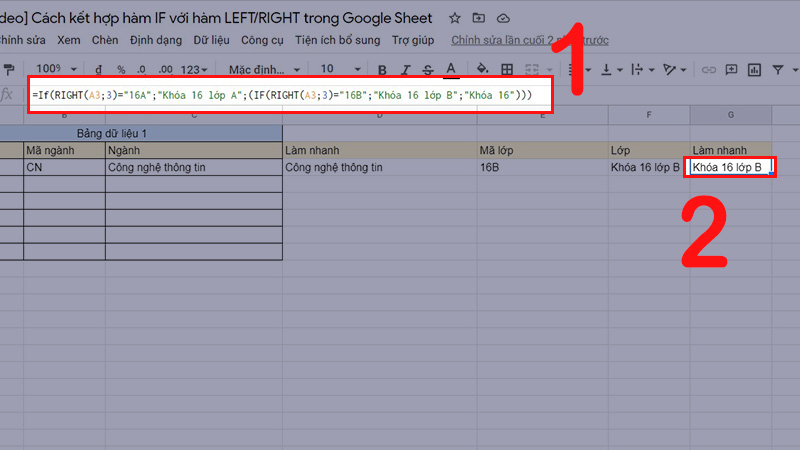
Dùng công thức trực tiếp nhanh cho hàm if và right như hình trên
Một số lỗi thường gặp khi kết hợp hàm IF và hàm LEFT/RIGHT
Lỗi #N/A
Đây là lỗi vì công thức các bạn đưa vô chỉ mới có điều kiện và thiếu giá trị trả về đúng, giá trị trả về khi điều kiện sai.
Để sửa lại, các bạn cần thêm giá trị trả về khi điều kiện đúng và kết quả khi điều kiện sai.
Lỗi #ERROR
Nếu các bạn gặp lỗi này, hãy xem lại phần điều kiện, dữ liệu trả về bạn đã nhập đúng cú pháp và phù hợp với dư liệu so sánh chưa nhé!
Lỗi #VALUE
Đây là lỗi do cú pháp của các bạn ghi chưa đủ và đúng, nên các bạn hãy kiểm tra cẩn thận xem mình đã ghi công thức đúng và đủ chưa nhé!
Lưu ý khi các bạn kết hợp hàm IF và hàm LEFT/RIGHT
Lưu ý khi sử dụng hàm IF khi bỏ trống giá trị trả về
Trong hàm IF nếu các bạn không cho đối số thứ 3 trả về bất kỳ kết quả nào thì khi biểu thức điều kiện sai hàm sẽ trả về giá trị là FALSE.
Ví dụ:
- IF(3>1; “Đúng”). Do là 3>1 nên hàm IF sẽ trả về giá trị “Đúng”.
- IF(1>3; “Đúng”). Do là 1>3 sai, nên hàm IF sẽ trả về giá trị FALSE. Do biểu thức điều kiện trả về giá trị là sai nhưng hàm không khai báo đối số thứ 3 là giá_trị_nếu_sai.
Một số lưu ý khi kết hợp hàm IF và hàm LEFT/RIGHT
Hàm IF, RIGHT và LEFT không phân biệt chữ hoa và chữ thường
Hàm IF không phân biệt chữ hoa hay chữ thường khi các bạn nhập.
Ví dụ như: IF=if, RIGHT=right và LEFT=left.
Một số câu hỏi liên quan khi thực hiện hàm IF và hàm LEFT/RIGHT
Có thể dùng hàm IF kết hợp với hàm LEFT/RIGHT kết hợp với IF lồng được nữa không?
Trả lời: Hoàn toàn có thể, bạn xem tại bước 3 của phần Ví dụ hàm IF với hàm RIGHT để thực hiện tương tự nhé!
Dùng hàm IF kết hợp với hàm LEFT/RIGHT trong điều kiện số như thế nào?
Trả lời: Ví dụ cú pháp cụ thể như sau là: =IF(left(A10;2)="5";"Đúng"; "Sai"); và các bài toán dùng để hàm kết hợp có liên quan đến điều kiện số có thể làm tương tự.

 Tin công nghệ
Tin công nghệ
 Game
Game
 Đánh giá
Đánh giá
 Thủ thuật
Thủ thuật
 Tư vấn
Tư vấn
 Khám phá
Khám phá
 Tin khuyến mãi
Tin khuyến mãi
 Review - Video
Review - Video
 PC DIY
PC DIY
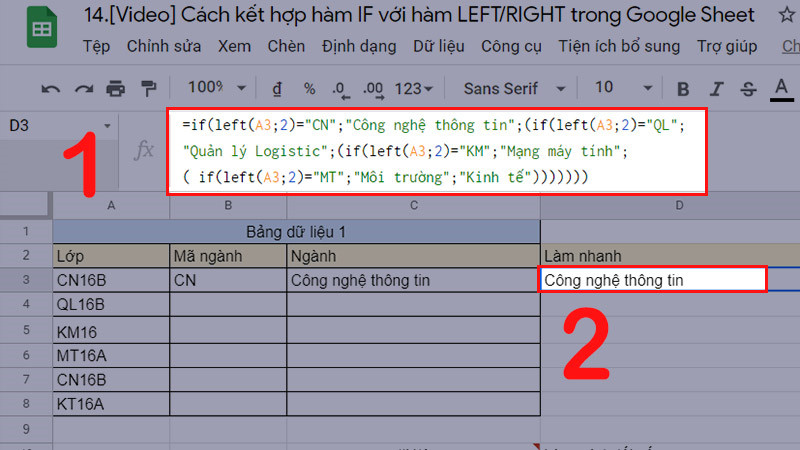
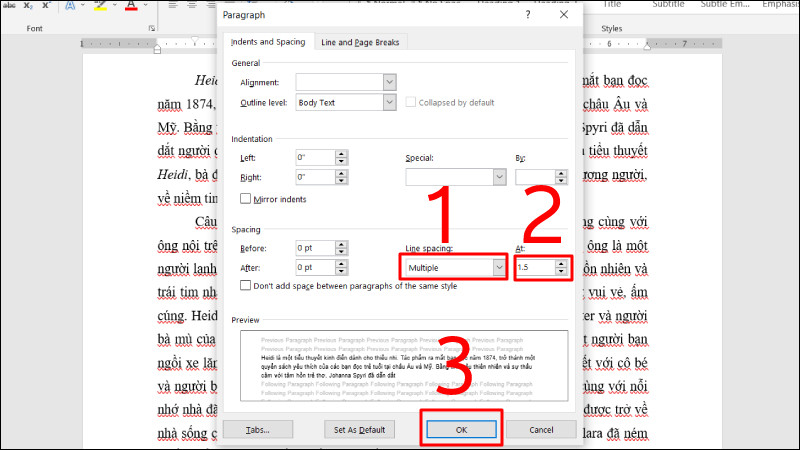
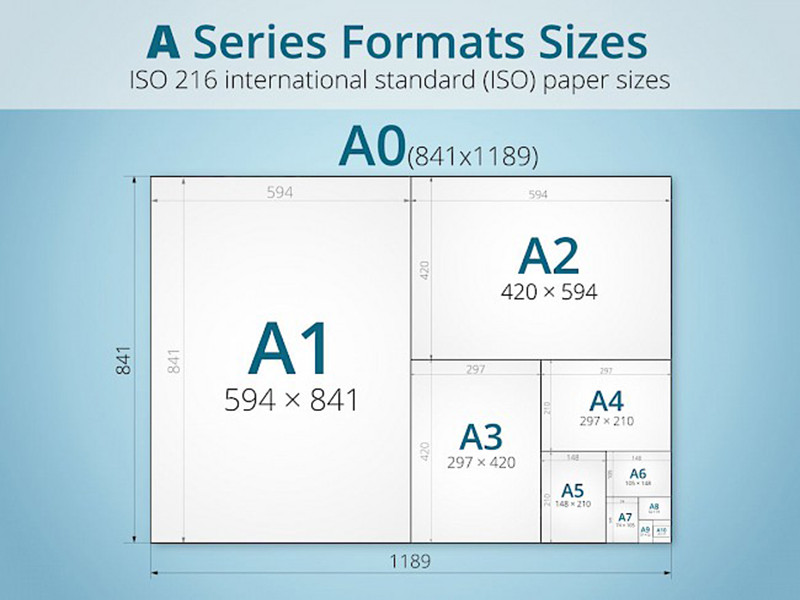
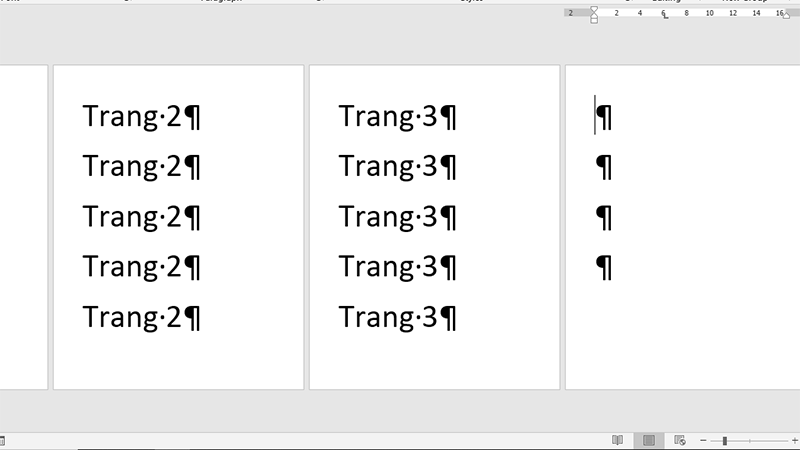










Bình luận bài viết