Thủ thuật
Hướng dẫn viết dấu lớn hơn hoặc bằng, bé hơn hoặc bằng trong Microsoft Excel nhanh chóng
Khi làm việc với Excel và bạn cần nhập dữ liệu, có thể bạn sẽ gặp khó khăn khi muốn viết dấu lớn hơn hoặc bằng (≥) hoặc dấu nhỏ hơn hoặc bằng (≤) mà không tìm thấy trực tiếp trên bàn phím. Vậy làm sao để nhập những dấu này? Hãy cùng tôi theo dõi bài viết dưới đây để tìm hiểu cách làm nhé!
Dấu nhỏ hơn hoặc bằng, lớn hơn hoặc bằng có tác dụng gì?
Trong nhiều tình huống, chúng ta thường gặp các ký hiệu toán học như lớn hơn hoặc bằng (≥), nhỏ hơn hoặc bằng (≤) và không bằng (≠) trong các bài toán, sách toán và các chủ đề liên quan đến con số, đặc biệt là giải phương trình.

Dấu nhỏ hơn hoặc bằng, lớn hơn hoặc bằng có tác dụng gì?
Sử dụng các ký hiệu như ≤ và ≥ có nhiều tác dụng và ý nghĩa, bao gồm:
- Xác định điểm bắt đầu của một khoảng giá trị cụ thể.
- Xác định giá trị nhỏ nhất và lớn nhất khi viết.
- Áp dụng trong giải các bài toán logic và phương trình.
- Sử dụng trong Microsoft Excel để thực hiện các công thức và hàm. Việc viết các ký hiệu như ≥ và ≤ trên giấy có thể trở nên quen thuộc, tuy nhiên, nếu bạn muốn sử dụng các ký hiệu lớn hơn hoặc bằng và nhỏ hơn hoặc bằng trên Excel, hãy xem phần hướng dẫn dưới đây.
Cách viết dấu nhỏ hơn hoặc bằng, lớn hơn hoặc bằng trong Excel
Trong 1 vào trường hợp chúng ta có thể viết dấu lớn hơn hoặc bằng hay nhỏ hơn hoặc bằng như sau: >= hay <=.
Những cách này chỉ phần nào giúp người xem file Excel hiểu được và đôi khi lại không rõ ràng ý nghĩa. Vậy nên 2 cách bên dưới đây sẽ giúp bạn viết nhanh và dễ dàng.
Sử dụng Symbol
Đây là một phương pháp đơn giản mà người dùng thường sử dụng để chèn các ký tự đặc biệt vào Excel. Nếu bạn muốn tìm hiểu cách thêm nhiều ký tự khác, bạn có thể truy cập vào liên kết dưới đây.
Bước 1: Chọn ô mà bạn muốn chèn ký tự lớn hơn hoặc bằng > Chọn thẻ Insert.
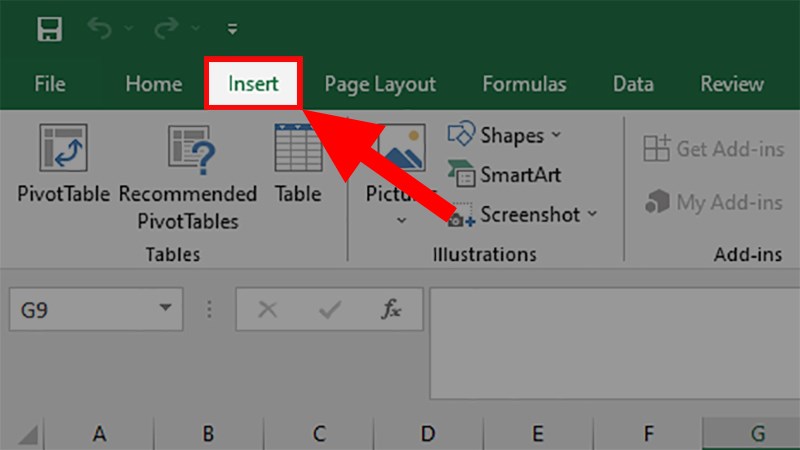
Mở file Excel > Chọn thẻ Insert
Bước 2: Đi đến mục Symbols > Chọn Symbol.
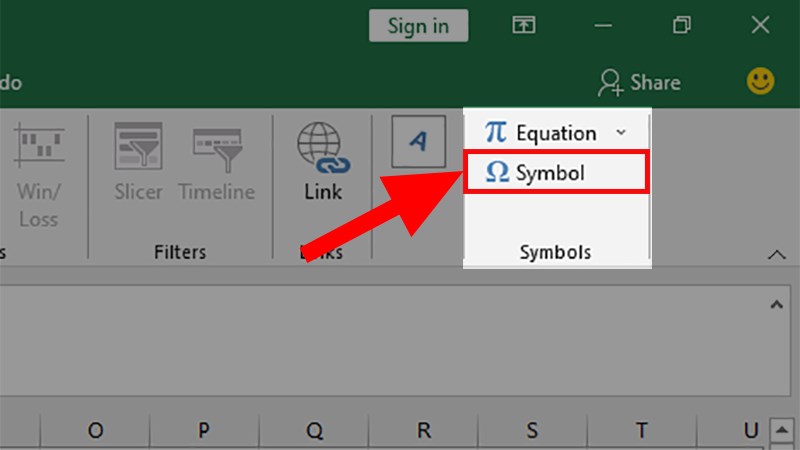
Đi đến mục Symbols > Chọn Symbol
Bước 3: Trong bảng hiển thị, chọn Font Symbol.
Bước 4: Chọn ký tự bạn muốn chèn (ví dụ: dấu lớn hơn hoặc bằng) > Nhấn Insert để chèn ký tự lớn hơn hoặc bằng vào Excel.
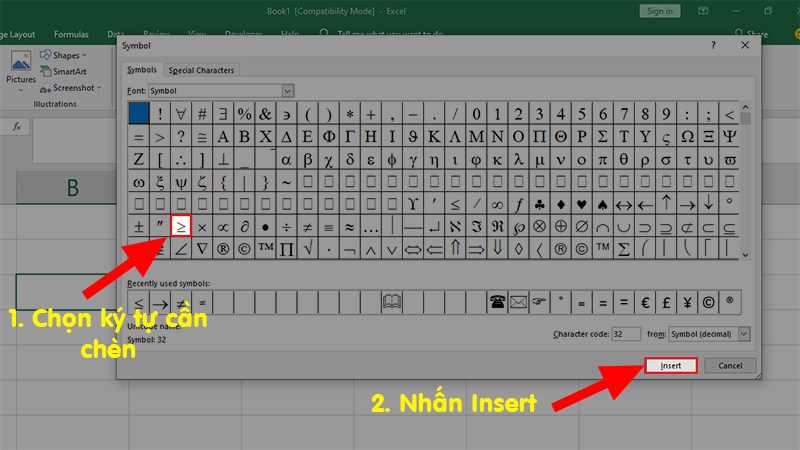
Chọn ký tự cần chèn (ở đây là dấu lớn hơn hoặc bằng) > Nhấn Insert để chèn dấu lớn hơn hoặc bằng vào Excel
Bước 5: Đây là kết quả sau khi chèn.
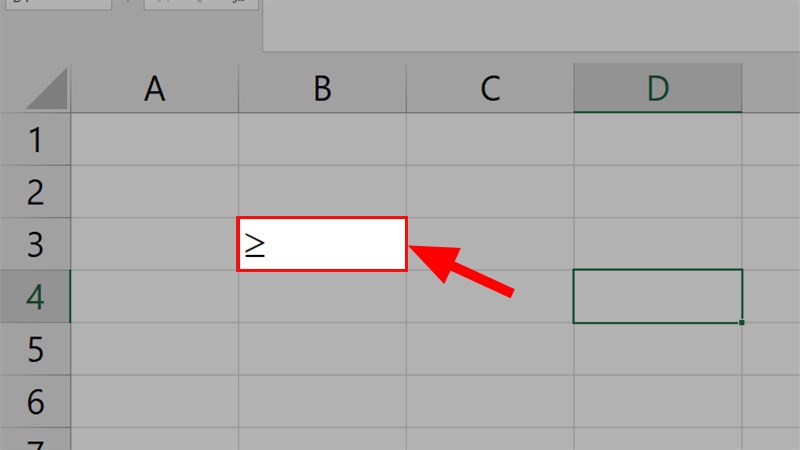
Kết quả sau khi chèn dấu lớn hơn hoặc bằng
Sao chép dấu
Cách này đơn giản hơn rất nhiều, bạn chỉ cần sao chép các ký tự dưới đây và dán vào Excel:
Ký tự lớn hơn hoặc bằng: ≥ Ký tự nhỏ hơn hoặc bằng: ≤ Ký tự khác: ≠
Bước 1: Tô chọn ký tự cần sử dụng ở phía trên > Chuột phải > Chọn Sao chép để sao chép ký tự đó.
Mẹo: Bạn cũng có thể tô chọn ký tự và sử dụng tổ hợp phím Ctrl + C để sao chép ký tự nhanh hơn.
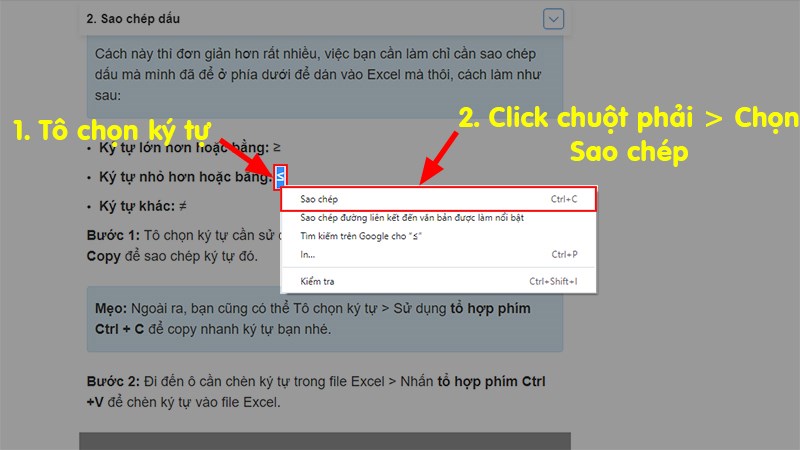
Tô chọn ký tự cần sử dụng ở phía trên > Nhấn chuột phải > Chọn Sao chép để sao chép ký tự đó
Bước 2: Đi đến ô mà bạn muốn chèn ký tự trong Excel > Sử dụng tổ hợp phím Ctrl + V để dán ký tự vào.
Bước 3: Và đây là kết quả sau khi chèn ký tự nhỏ hơn hoặc bằng vào Excel.
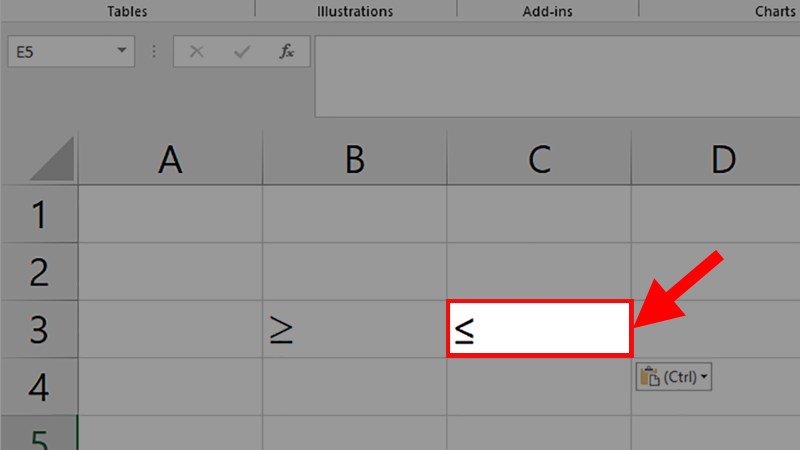
Ký tự bé hơn hoặc bằng sau khi chèn
Cách viết dấu nhỏ hơn hoặc bằng trong công thức Excel
Cách viết
Để trình bày đẹp trong file Excel, bạn có thể áp dụng cách viết như sau. Tuy nhiên, khi sử dụng trong hàm để tính toán, bạn phải sử dụng các ký tự như dưới đây:
Dấu nhỏ hơn hoặc bằng: <= Dấu lớn hơn hoặc bằng: >= Dấu khác: <>
Ví dụ
Để làm rõ hơn, chúng ta có thể thực hiện ví dụ sau bằng hàm IF.
Ví dụ: Sử dụng hàm IF để phân loại kết quả "Đạt" hoặc "Không đạt" dựa trên điểm thi học kỳ (HK) như sau:
IF(Diểm thi HK ≥ 5, "Đạt", "Không đạt")
Trong đó:
- Nếu điểm thi HK lớn hơn hoặc bằng 5, kết quả sẽ là "Đạt".
- Nếu điểm thi HK nhỏ hơn 5, kết quả sẽ là "Không đạt".
Bằng cách sử dụng hàm IF này, bạn có thể tự động phân loại kết quả dựa trên điểm thi và hiển thị kết quả tương ứng cho từng học sinh.
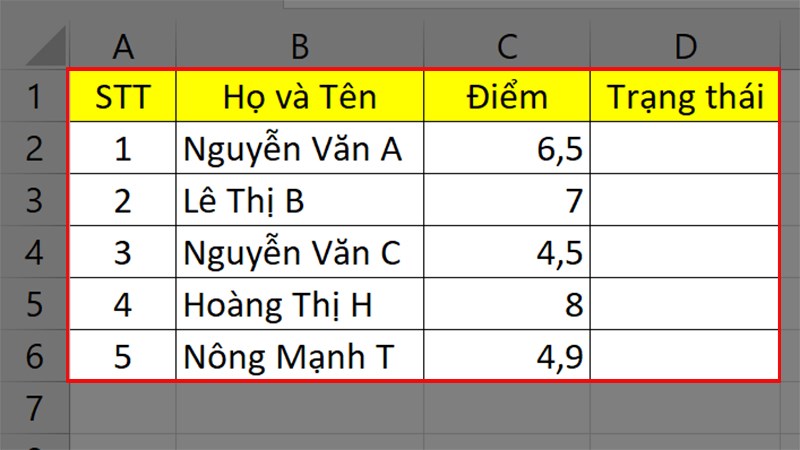
Ví dụ
Bước 1: Khởi động tập tin Excel > Gõ công thức =IF(C2>=5;"Đạt";"Không Đạt") vào ô Trạng thái.
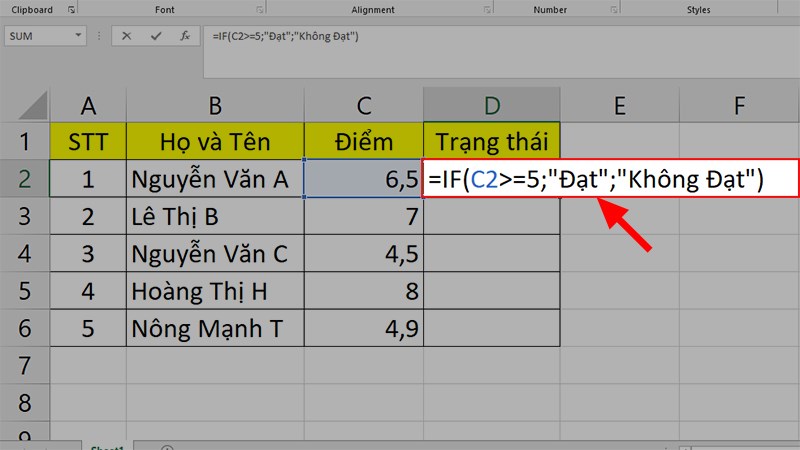
Mở file Excel > Nhập hàm vào ô Trạng thái
Bước 2: Nhấn phím Enter và kéo các giá trị xuống để áp dụng công thức cho các ô bên dưới.
Trong trường hợp muốn giá trị dữ liệu nhỏ hơn hoặc bằng, bạn có thể sử dụng ký tự "<=" này.
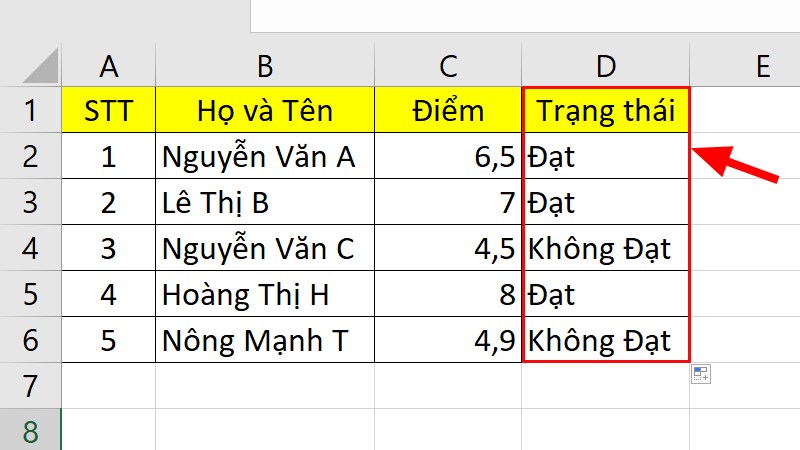
Kết quả
Và đó chính là phương pháp để sử dụng dấu nhỏ hơn hoặc bằng trong Excel chi tiết, cùng một ví dụ minh họa đi kèm. Nếu bạn có bất kỳ thắc mắc nào về cách thực hiện, hãy gửi bình luận dưới đây. Hy vọng thông tin này sẽ hữu ích cho bạn. Chúc bạn đạt được thành công!

 Tin công nghệ
Tin công nghệ
 Game
Game
 Đánh giá
Đánh giá
 Thủ thuật
Thủ thuật
 Tư vấn
Tư vấn
 Khám phá
Khám phá
 Tin khuyến mãi
Tin khuyến mãi
 Review - Video
Review - Video
 PC DIY
PC DIY

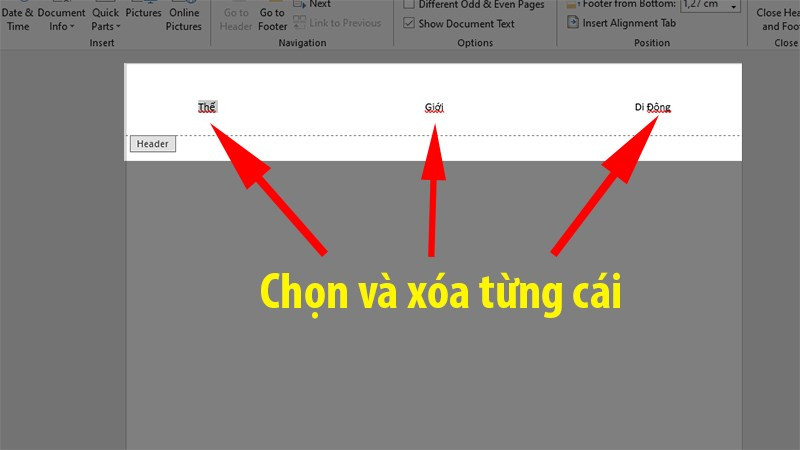
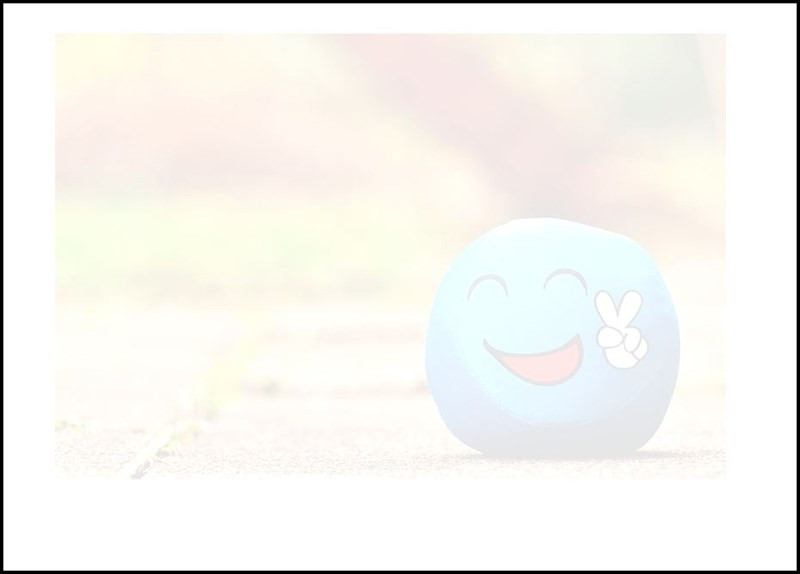










Bình luận bài viết