Tin công nghệ
Hướng dẫn tạo tài khoản user mới trong Windows 10 đơn giản và nhanh chóng
Để tạo một tài khoản user không khó nhưng tạo một cách nhanh chóng mà không cần dùng đến tài khoản Microsoft thì không phải ai cũng có thể làm được. Bài viết hôm nay sẽ hướng dẫn bạn cách tạo tài khoản user mới trong Windows 10 cực đơn giản trên laptop. Cùng theo dõi nhé!
Cách tạo tài khoản user Windows 10 mới nhờ User Account
Bước 1: Mở cửa sổ Control Panel.
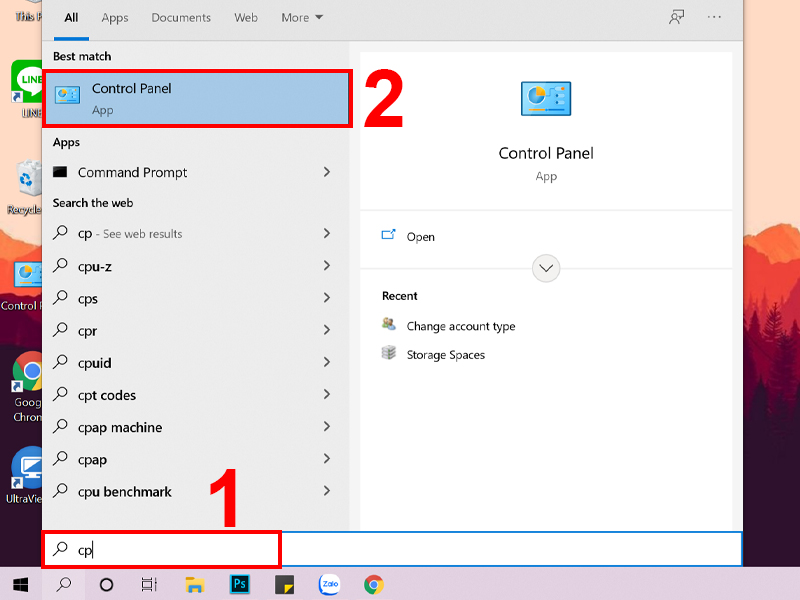
Truy cập vào Control Panel
Bước 2: Chỉnh View by về Category > Trong mục User Accounts, chọn Change account type.
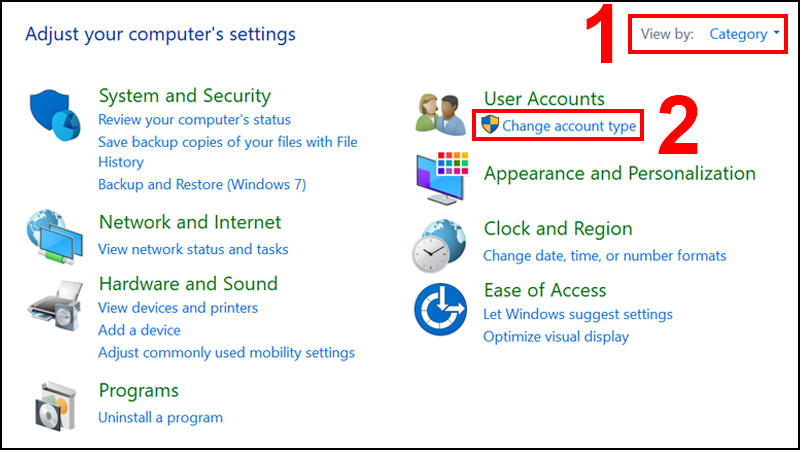
Chọn tùy chọn Change account type
Bước 3: Chọn mục Add a new user in PC settings.
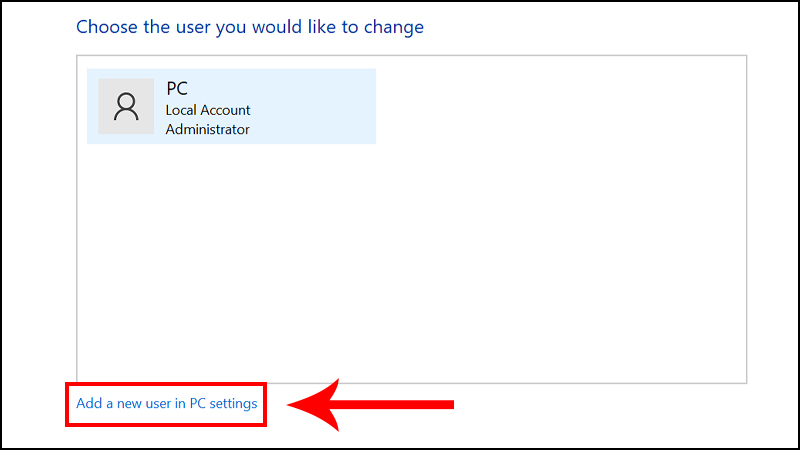
Nhấn vào Add a new user in PC settings
Bước 4: Nhấn vào Add someone else to this PC để thêm user.
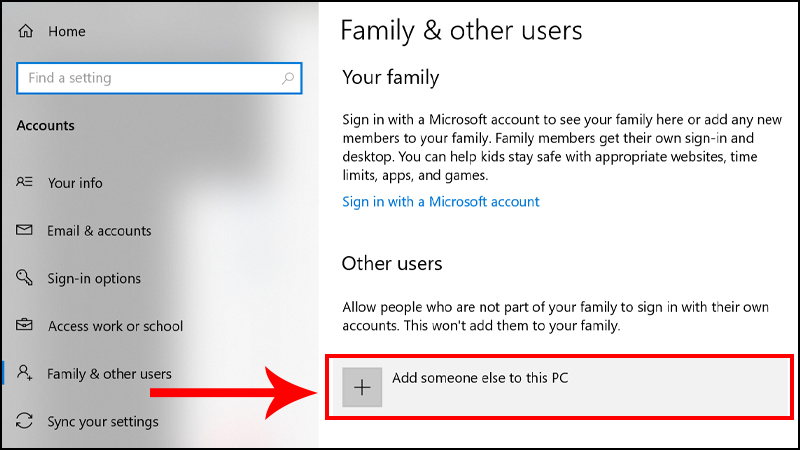
Nhấn vào Add a new user in PC settings
Bước 5: Tab mới hiện lên, chọn I don't have this person's sign-in information.
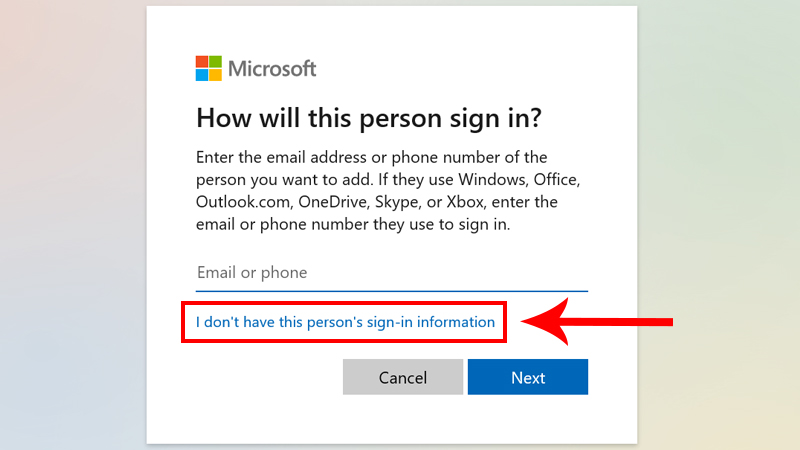
Chọn I don't have this person's sign-in information để tiếp tục
Bước 6: Nhấn chuột chọn mục Add a user without a Microsoft account.
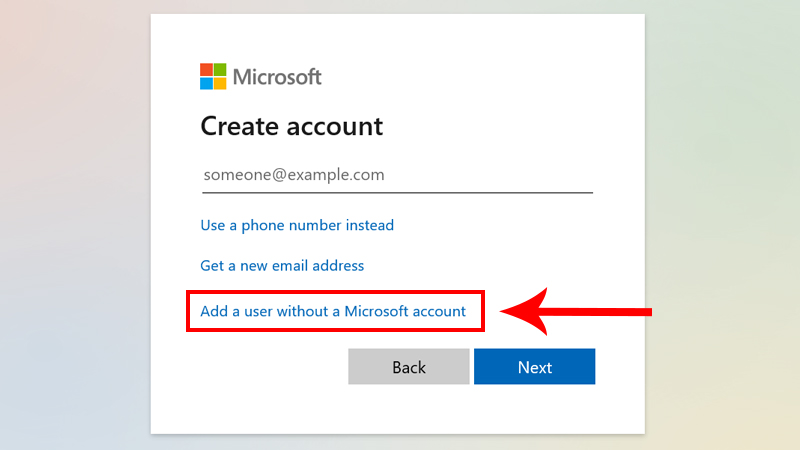
Chọn Add a user without a Microsoft account để thêm user mà không cần tài khoản Microsoft
Bước 7: Nhập tên tài khoản vào phần User name > Nhập mật khẩu và nhập lại mật khẩu trong mục Enter password, Re-enter password > Điền thông tin tại mục In case you forget your password > Nhấn Next.
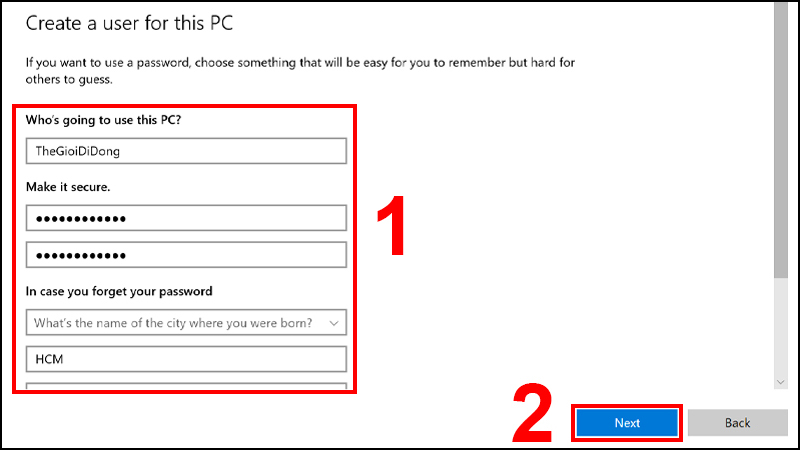
Chọn Add a user without a Microsoft account để thêm user mà không cần tài khoản Microsoft
Như vậy là bạn đã tạo được một tài khoản mới.
Cách tạo tài khoản người dùng cục bộ trên Windows Settings
Bước 1: Mở Settings.

Truy cập vào Windows Settings
Bước 2: Nhấn vào mục Accounts.
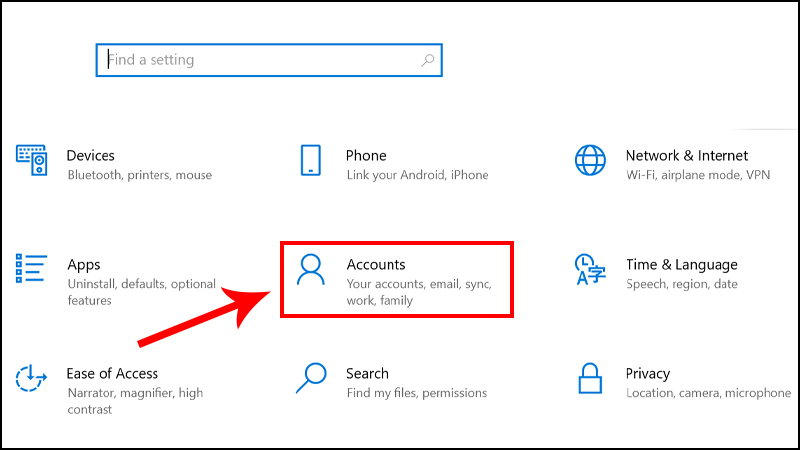
Truy cập vào Windows Settings
Bước 3: Chọn Family & other users > Nhấn vào Add someone else to this PC.
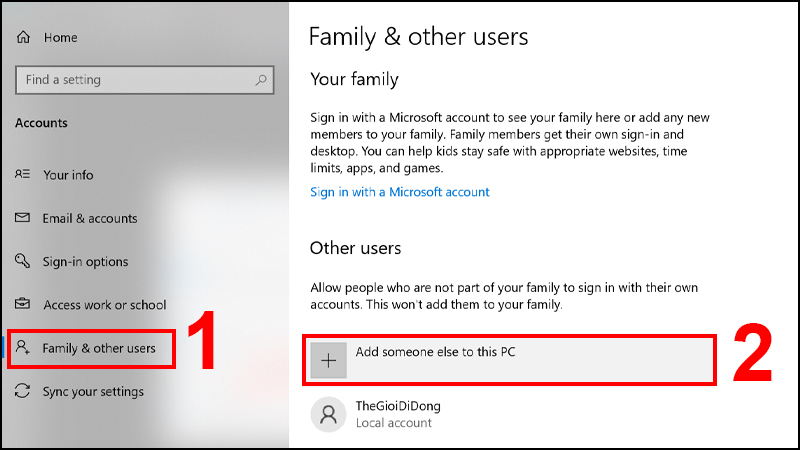
Nhấn vào Add someone else to this PC để thêm tài khoản user
Bước 4: Chọn phần I don't have this person's sign-in information.
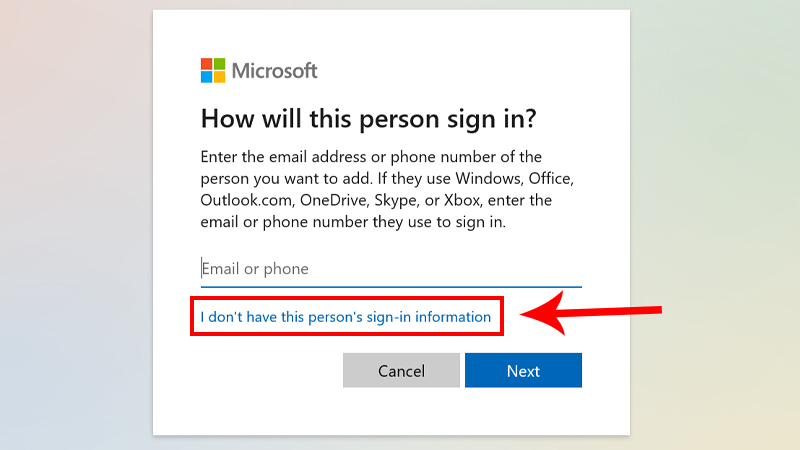
Chọn I don't have this person's sign-in information để tiếp tục
Bước 5: Nhấn vào Add a user without a Microsoft account.
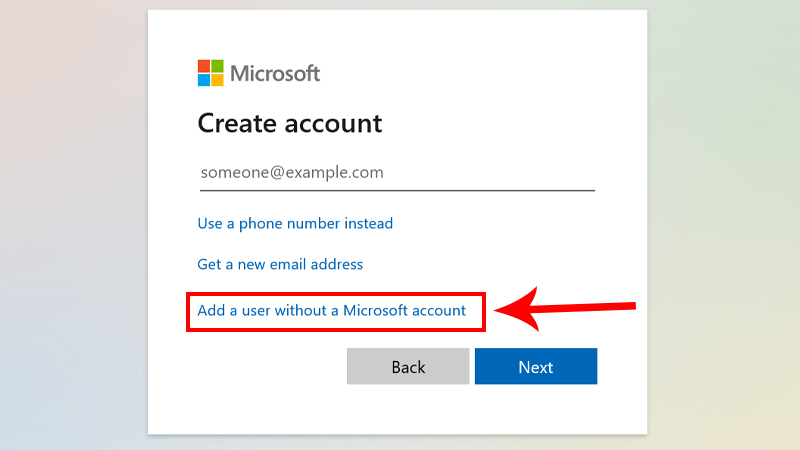
Chọn Add a user without a Microsoft account
Bước 6: Nhập tên tài khoản ở mục User name > Nhập mật khẩu và nhập lại mật khẩu tại mục Enter password, Re-enter password > Điền thông tin trong mục In case you forget your password > Next.
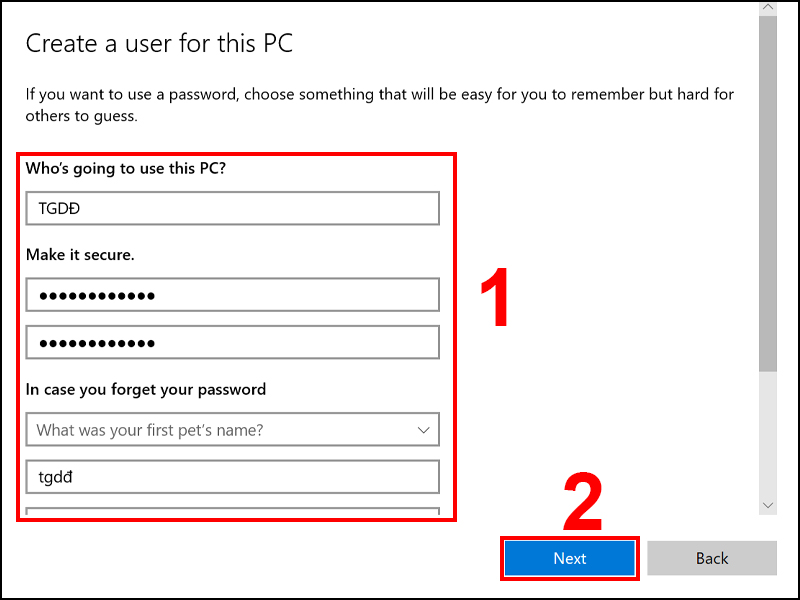
Điền đầy đủ các thông tin và nhấn Next
Tài khoản mà bạn vừa tạo xong sẽ xuất hiện trong Other User với mục Local Account (tài khoản người dùng cục bộ).
Cách tạo user Windows 10 nhờ Computer Management
Bước 1: Nhấn vào biểu tượng Windows > Mở Computer Management.
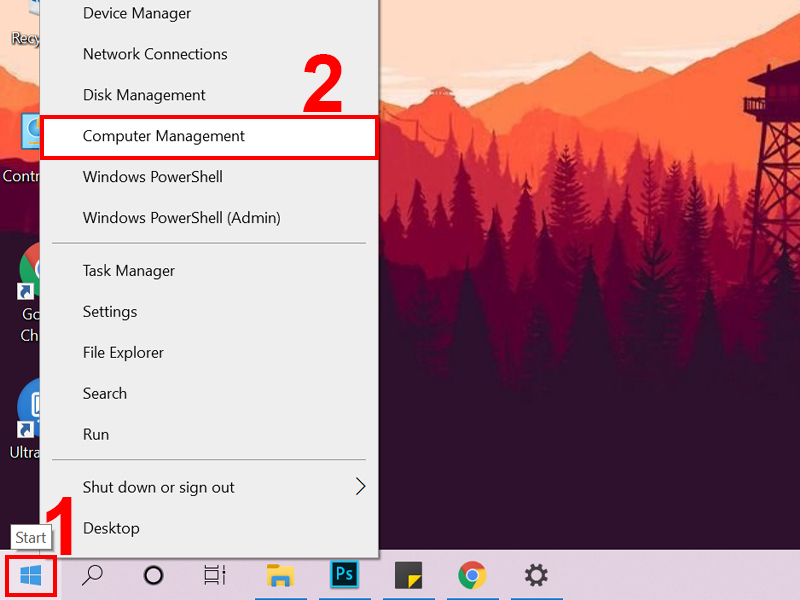
Truy cập vào Computer Management
Bước 2: Nhấn chọn theo đường dẫn System Tools > Local Users and Groups.
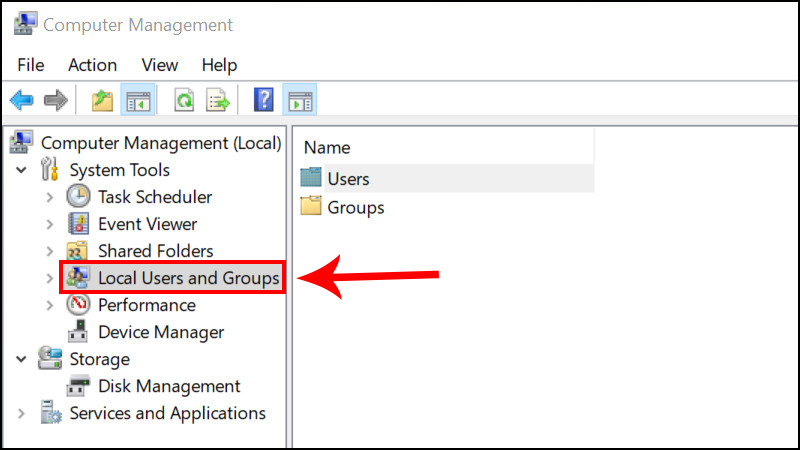
Tìm đến mục Local Users and Groups
Bước 3: Nhấp chuột phải lên Users > Chọn mục New User.
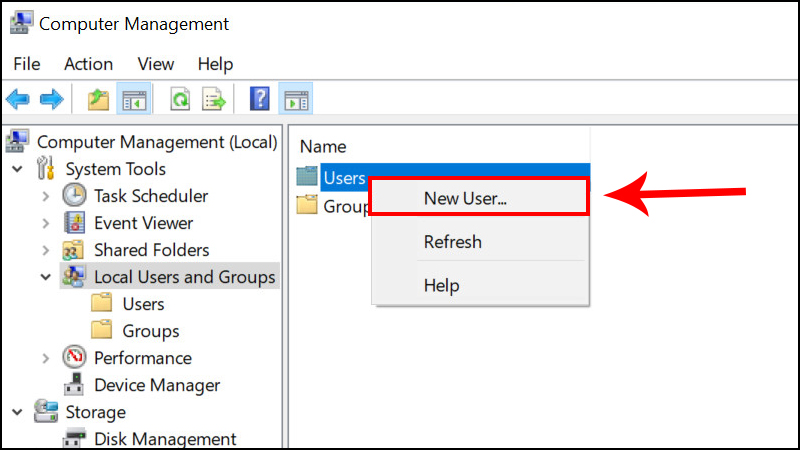
Chọn New User để thêm user Win 10
Bước 4: Nhập đầy đủ các thông tin > Create.
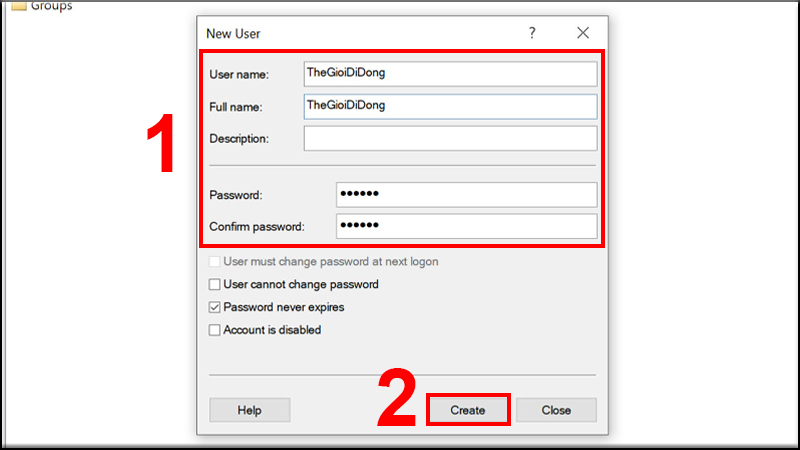
Nhập các thông tin hệ thống yêu cầu và nhấn Create
Trên đây là cách để tạo tài khoản user mới trong Windows 10. Chúc bạn thực hiện thành công và hẹn gặp lại ở những chủ đề tiếp theo nhé!

 Tin công nghệ
Tin công nghệ
 Game
Game
 Đánh giá
Đánh giá
 Thủ thuật
Thủ thuật
 Tư vấn
Tư vấn
 Khám phá
Khám phá
 Tin khuyến mãi
Tin khuyến mãi
 Review - Video
Review - Video
 PC DIY
PC DIY
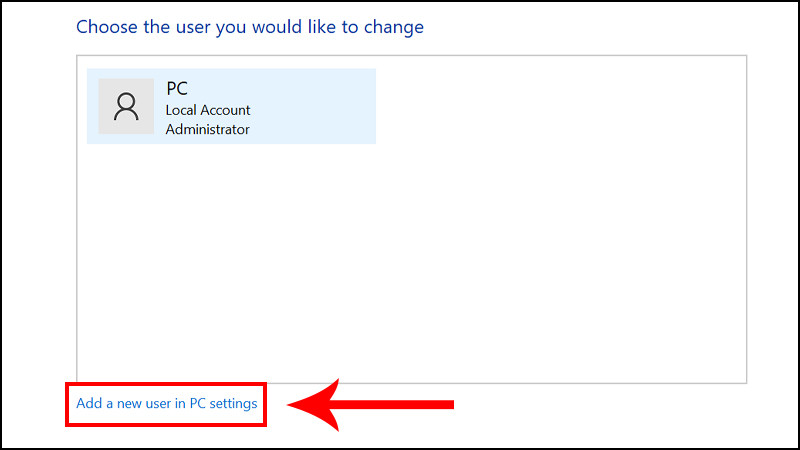
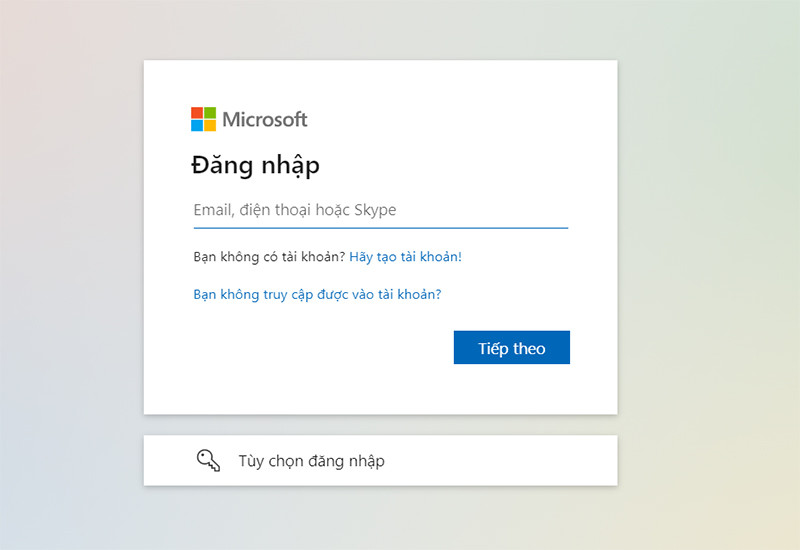
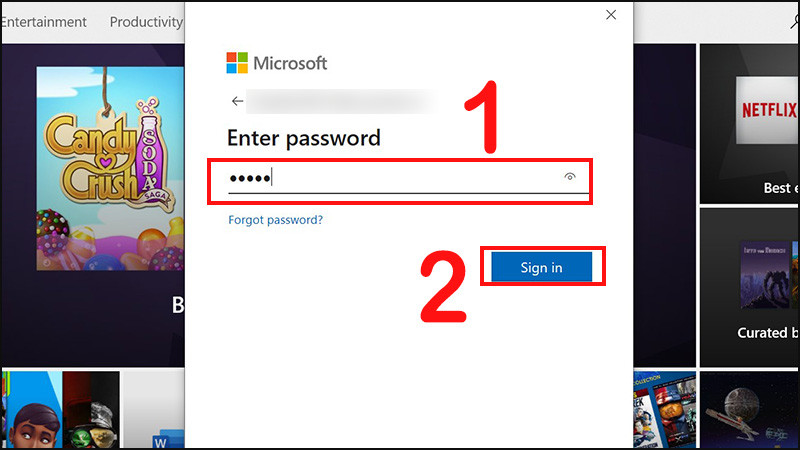
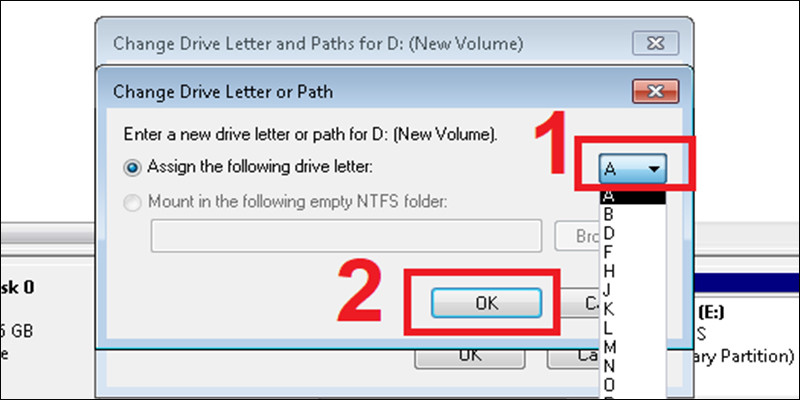
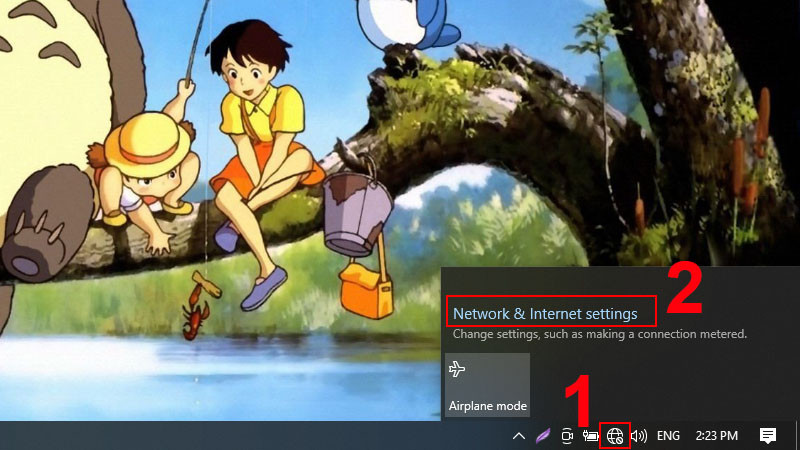
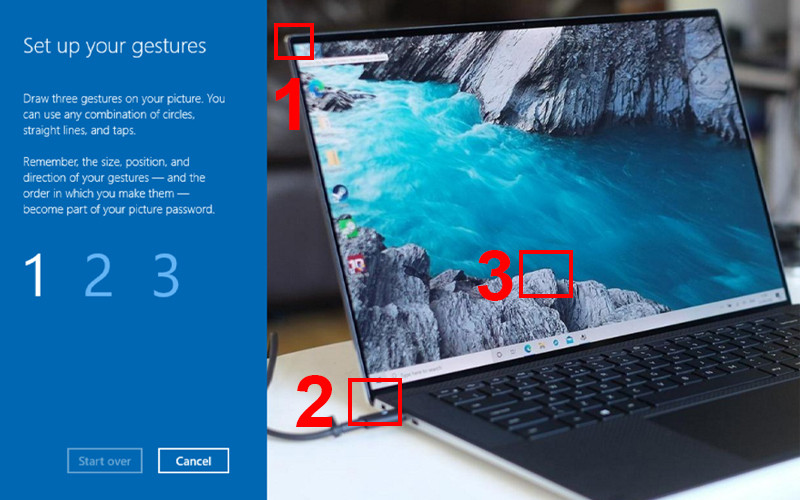
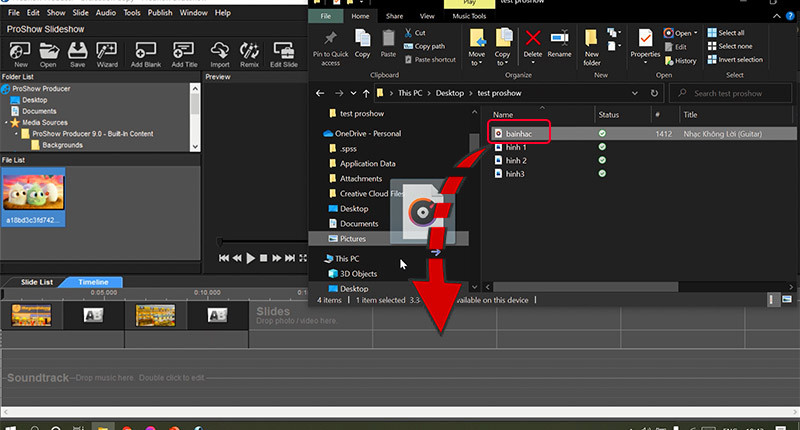







Bình luận bài viết