Tin công nghệ
Hướng dẫn khắc phục lỗi WiFi trên Windows 10 nhanh chóng, hiệu quả
Đôi khi người dùng máy tính sẽ gặp những lỗi về kết nối Wifi hoặc không truy cập được Internet. Bài viết hôm nay sẽ giới thiệu đến bạn một số lỗi WiFi thường gặp cũng như hướng dẫn cách giải quyết lỗi WiFi Windows 10. Cùng theo dõi nhé!
Lỗi không có biểu tượng WiFi
Khi bạn nhấn vào biểu tượng quả cầu Globe nhưng không thấy tùy chọn nào để bật WiFi thì có thể là do WiFi Adapter đã bị dừng.
Bước 1: Nhấp vào biểu tượng quả cầu Globe > Chọn mục Network and Internet Settings.
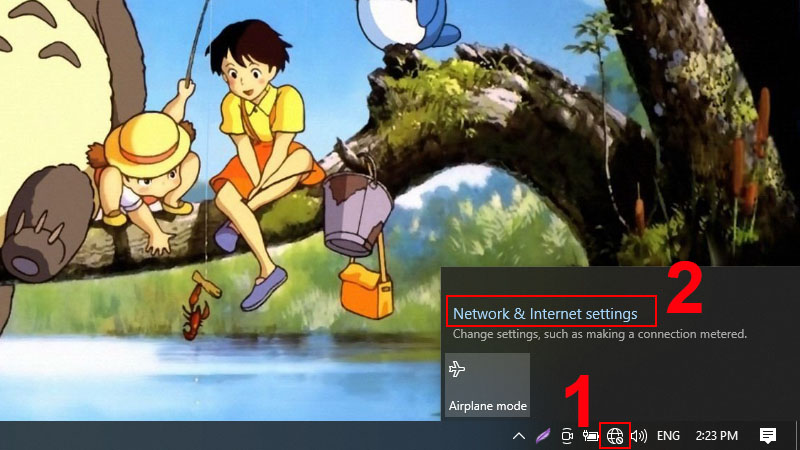
Lỗi không có biểu tượng WiFi trên Action Center
Bước 2: Nhấn chọn Change adapter options.
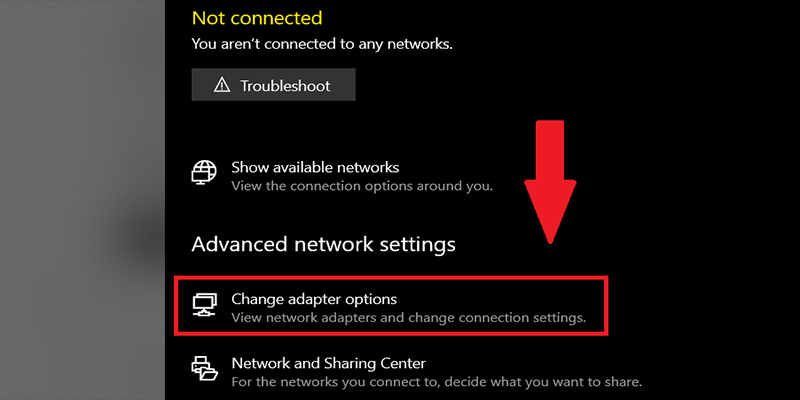
Chọn Change adapter options để cài đặt tùy chọn adapter
Bước 3: Tại vị trí WiFi adapter trên màn hình mở ra > Nhấn đúp chuột để bật.
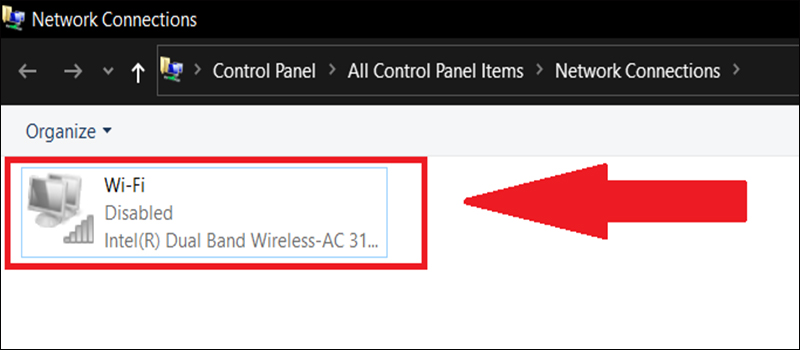
Bật WiFi adapter
Bước 4: Nếu lỗi vẫn chưa được khắc phục, bạn nhấn chuột phải vào biểu tượng WiFi > Chọn mục Troubleshoot problems (phân tích lỗi) để khởi chạy trình sửa lỗi.
Sau khi thực hiện và thử kiểm tra, bạn cần khởi động lại laptop để WiFi hoạt động lại bình thường.
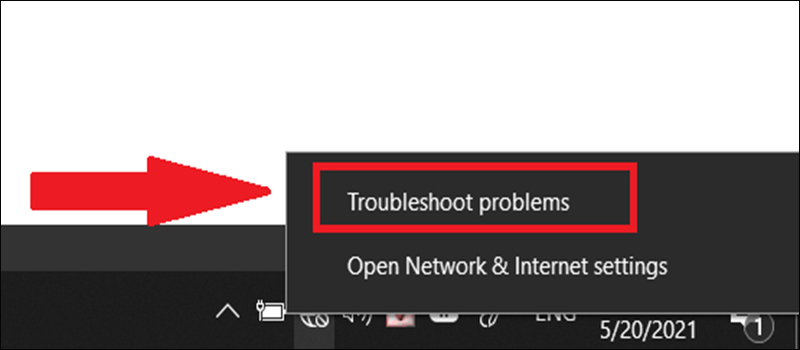
Lỗi không có biểu tượng WiFi trên Action Center
Lỗi không tìm thấy các mạng WiFi trên Networks
Bước 1: Ấn tổ hợp phím Windows + R để mở hộp thoại Run.
Bước 2: Gõ devmgmt.msc > Nhấn OK.
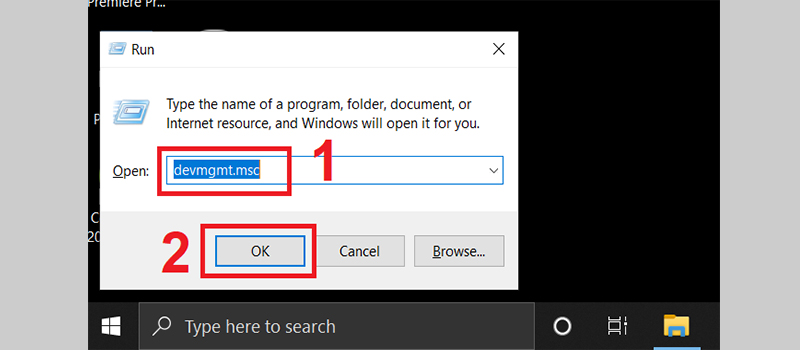
Nhập devmgmt.msc và ô Open để mở Device Manager
Bước 3: Nhấn đúp chuột vào mục Network adapters > adapter WiFi.
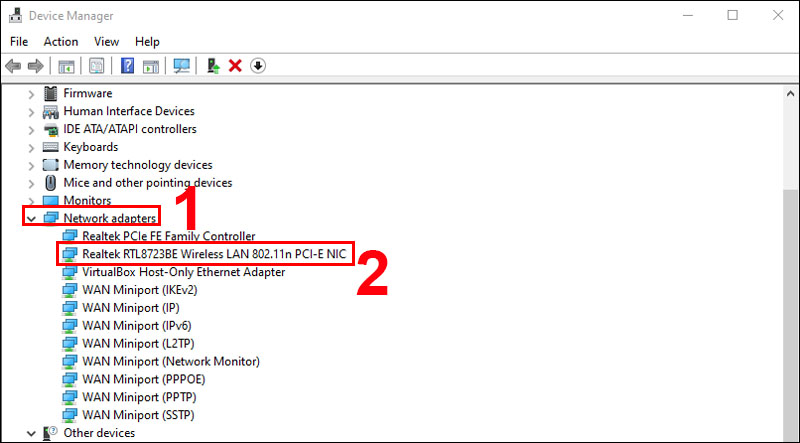
Chọn adapter WiFi
Bước 4: Vào tab Advanced > Trong phần Property, chọn Country and Region (hoặc Wireless Mode) > Thay đổi giá trị theo vị trí của bạn tại Value > Bấm OK.
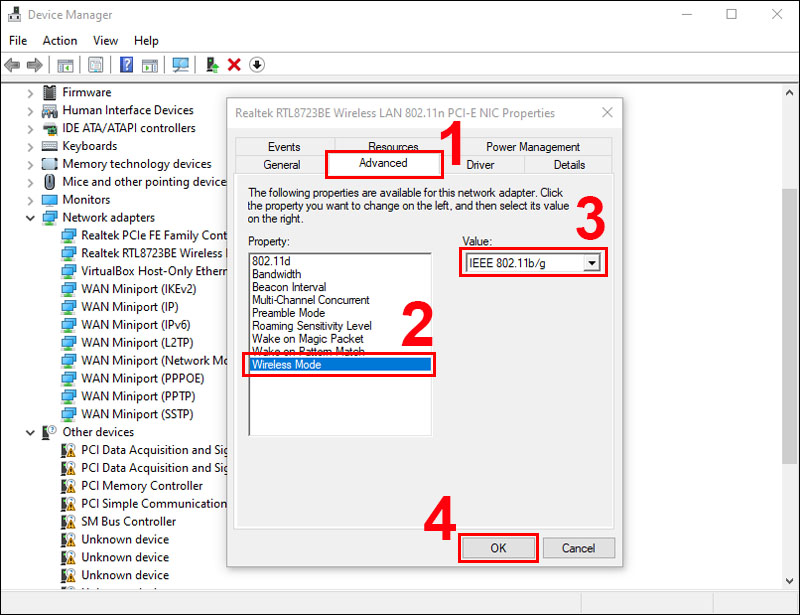
Thay đổi giá trị ô Value theo vị trí của bạn
Lỗi WiFi Limited
Bước 1: Tại thanh tìm kiếm gõ cmd > Nhấn chuột phải vào Command Prompt > Chọn mục Run as administrator.
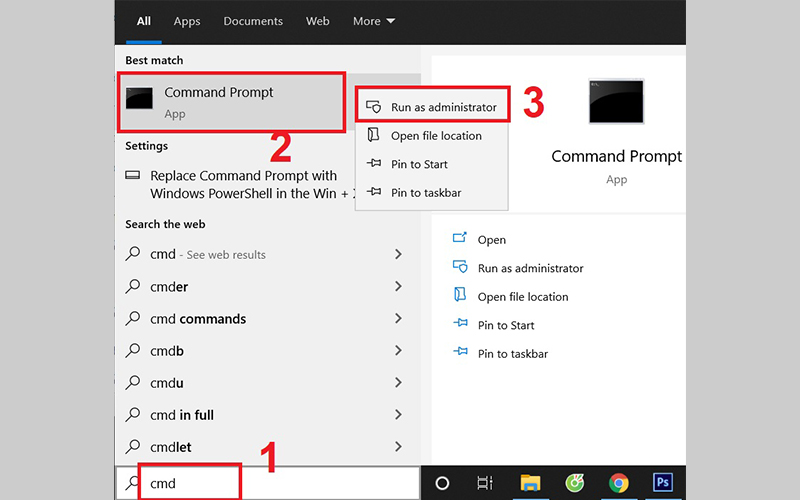
Mở Command Prompt dưới quyền admin
Bước 2: Nhập lệnh netsh int ip reset > Enter.
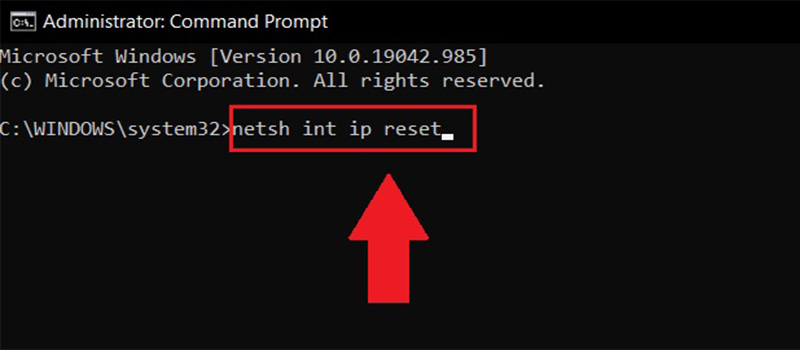
Nhập lệnh netsh int ip reset và ấn Enter
Lỗi WiFi không tự động kết nối
Bước 1: Nhấp vào biểu tượng WiFi > Chọn Disconnect để ngắt kết nối.
Bước 2: Vào mục Connect automatically (Tự động kết nối) để giúp bạn tự động kết nối mạng ở những lần sau.
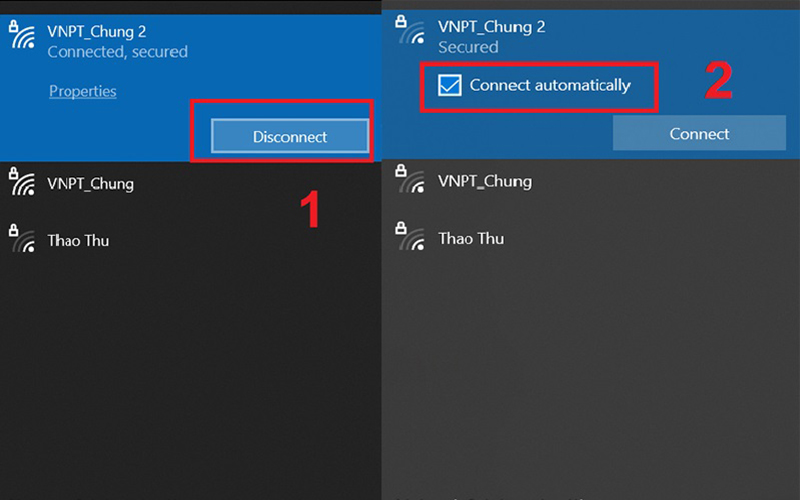
Lỗi WiFi không tự động kết nối
Lỗi WiFi không kết nối sau khi khởi động khỏi chế độ Sleep
Bước 1: Ấn vào biểu tượng WiFi > Chọn mục Network and Internet Settings.
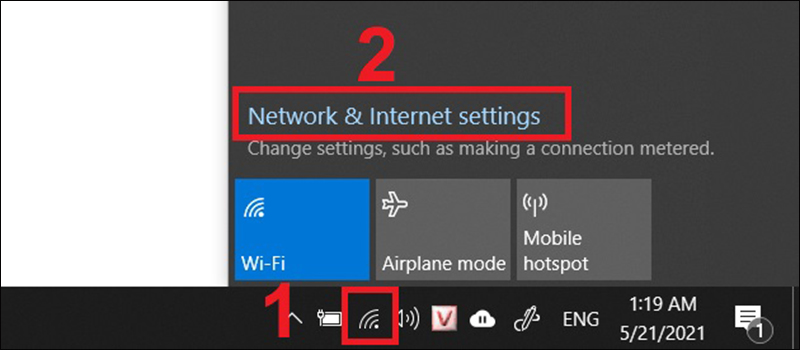
Khởi động lại adapter WiFi trên máy tính
Bước 2: Vào phần Change adapter options.
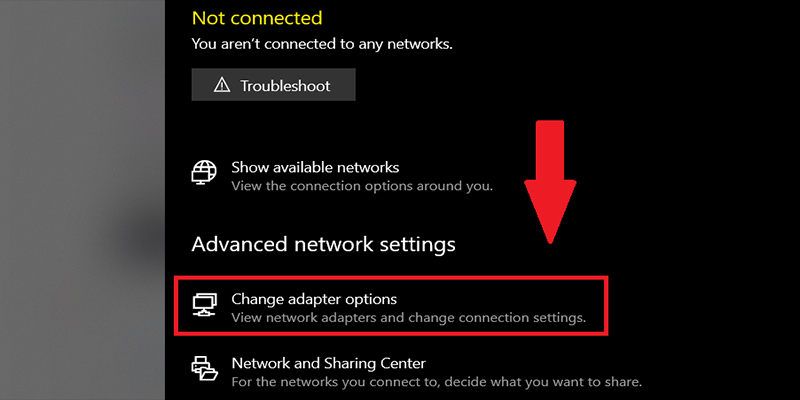
Click chọn Change adapter options
Bước 3: Click chuột phải vào mục icon mạng WiFi > Disable.
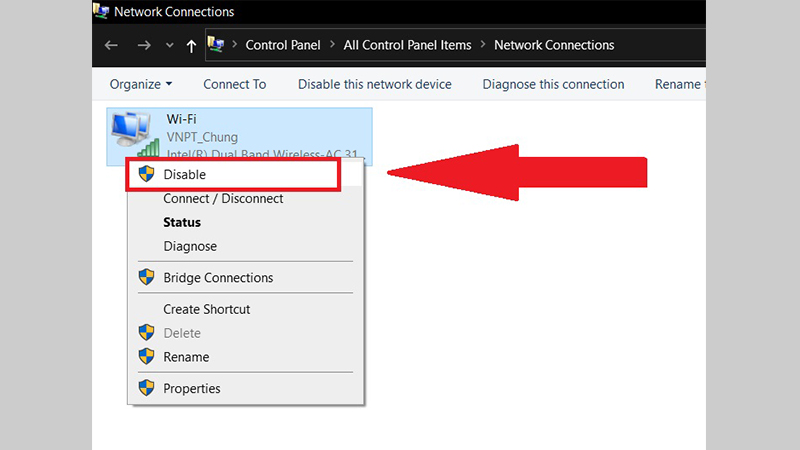
Phải chuột vào icon mạng WiFi và chọn Disable
Bước 4: Đợi một lát, tiếp theo nhấn lại chuột phải vào icon mạng WiFi > Nhấn Enable.
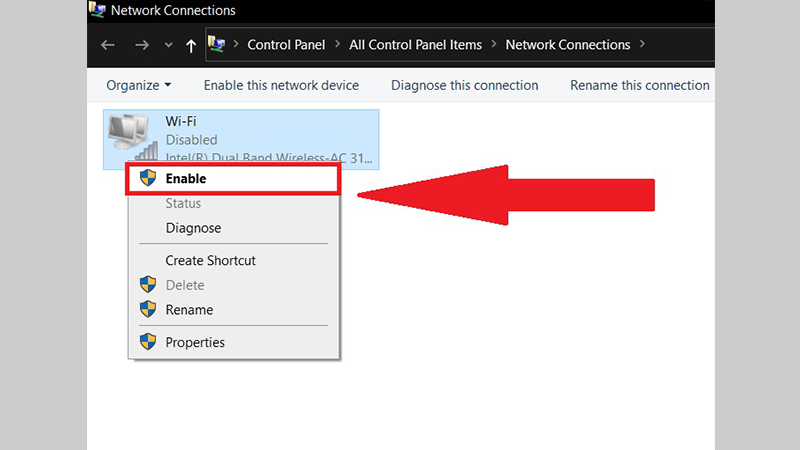
Khởi động lại adapter WiFi
Lỗi Driver WiFi gặp sự cố
Bước 1: Nhấn vào Start > Chọn mục Device Manager.
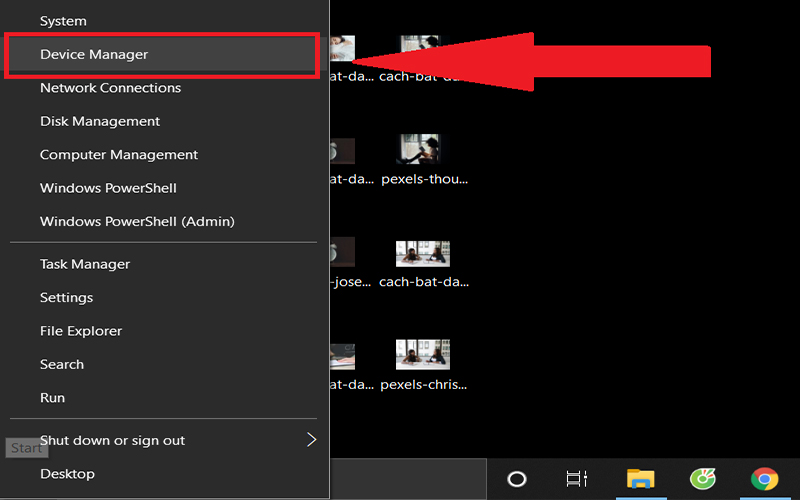
Mở Device Manager để sửa lỗi Driver WiFi gặp sự cố
Bước 2: Tại mục Network adapter > Nhấn chuột phải vào adapter đang gặp sự cố > Chọn Properties.
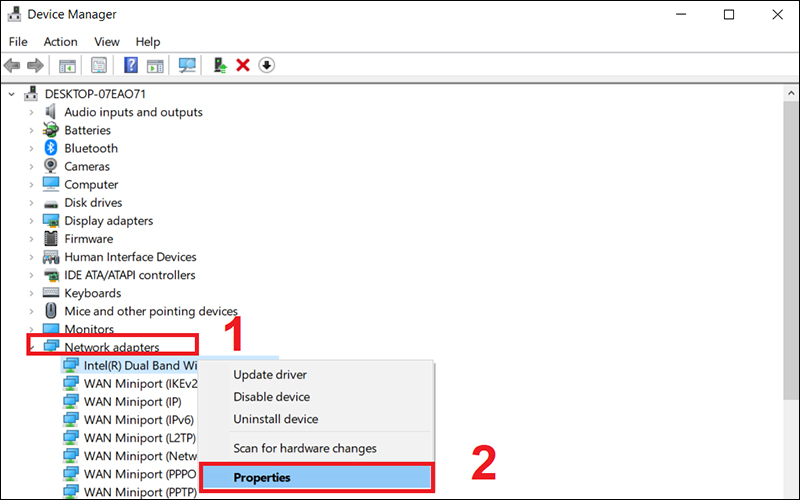
Click chuột phải adapter đang gặp sự cố và chọn Properties
Bước 3: Vào tab Driver > Chọn Update Driver để cập nhật lên phiên bản mới, hoặc nhấn vào Roll back Driver để quay về phiên bản cũ > OK.
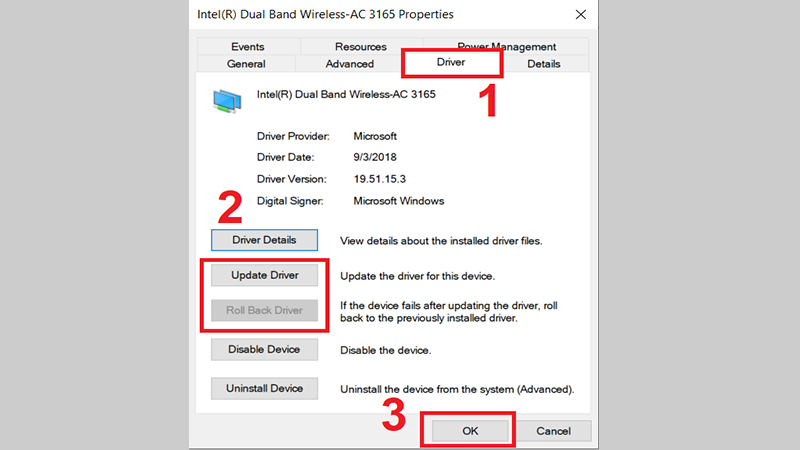
Thiết lập lại Driver WiFi
Vừa rồi là một số thủ thuật khắc phục lỗi WiFi trên Windows 10 để bạn tham khảo. Hẹn gặp các bạn ở những chủ đề tiếp theo của My Gear nhé!

 Tin công nghệ
Tin công nghệ
 Game
Game
 Đánh giá
Đánh giá
 Thủ thuật
Thủ thuật
 Tư vấn
Tư vấn
 Khám phá
Khám phá
 Tin khuyến mãi
Tin khuyến mãi
 Review - Video
Review - Video
 PC DIY
PC DIY
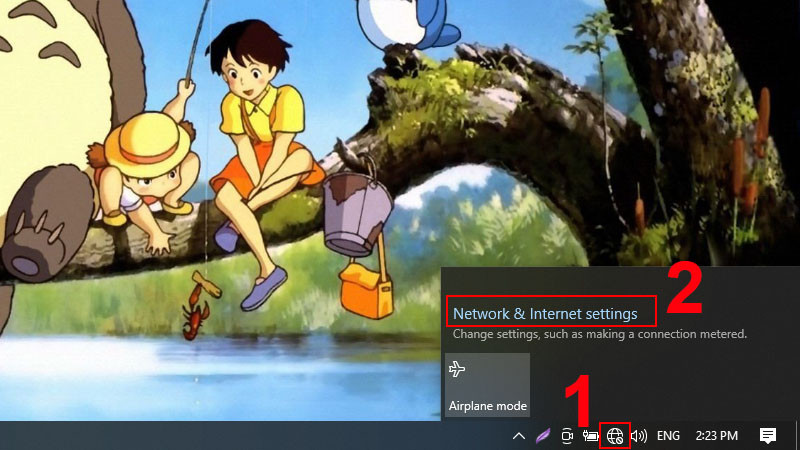
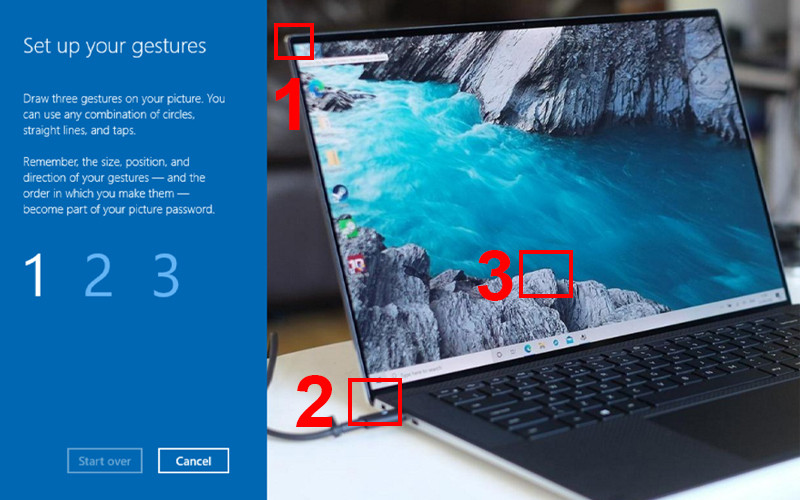
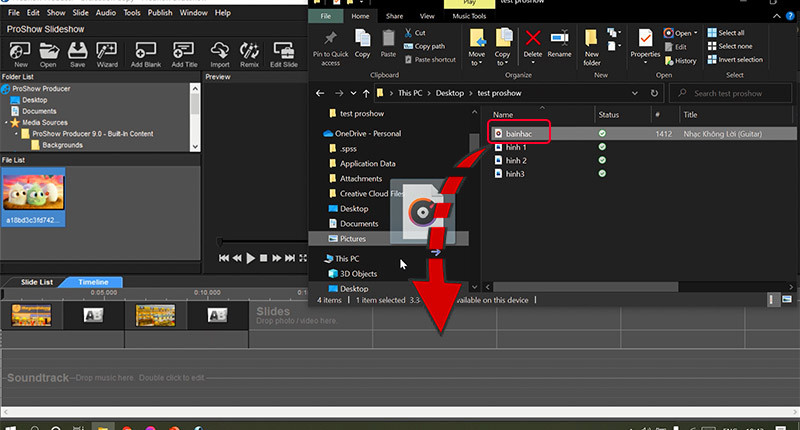
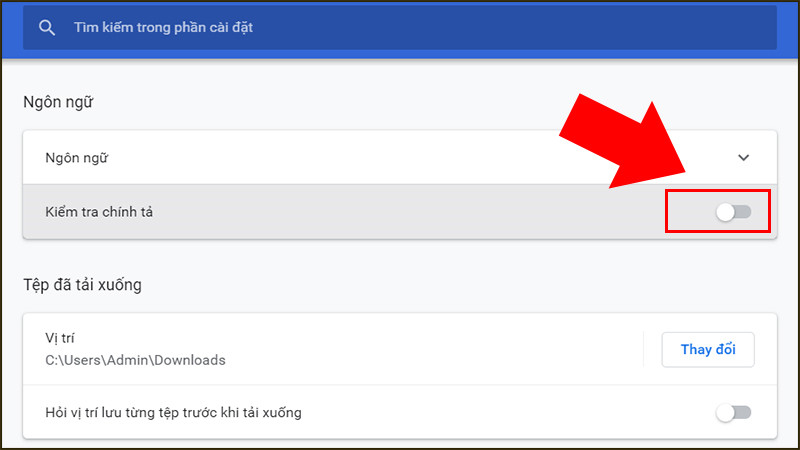










Bình luận bài viết