Tin công nghệ
Hướng dẫn cách mở khóa laptop khi quên mật khẩu đơn giản và hiệu quả
Cài mật khẩu cho laptop giúp tăng tính bảo mật đồng thời cũng tránh được sự xâm nhập trái phép. Nếu bạn vô tình quên mật khẩu để đăng nhập vào laptop, đừng quá lo lắng. Bài viết hôm nay chúng tôi sẽ hướng dẫn bạn cách mở máy tính khi quên mật khẩu đơn giản và hiệu quả.
Đặt lại mật khẩu Windows
Microsoft Outlook là một ứng dụng quản lý thông tin cá nhân của Microsoft và là một phần của bộ Microsoft Office.
Với tài khoản Outlook, bạn quyền truy nhập vào các dịch vụ cao cấp của Microsoft. Đồng thời bạn cũng có thể đặt lại mật khẩu Windows cho máy tính của mình.
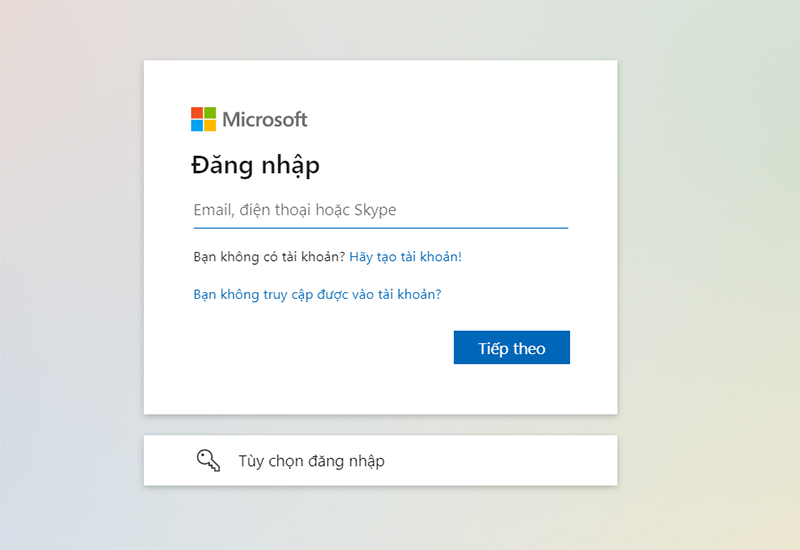
Sử dụng tài khoản Microsoft Outlook để lấy lại mật khẩu
Truy cập Administrator (quản trị viên) khác để đổi lại mật khẩu
Bước 1: Tại màn hình đăng nhập Windows, bạn đăng nhập vào máy tính bằng một tài khoản Admin khác có sẵn.
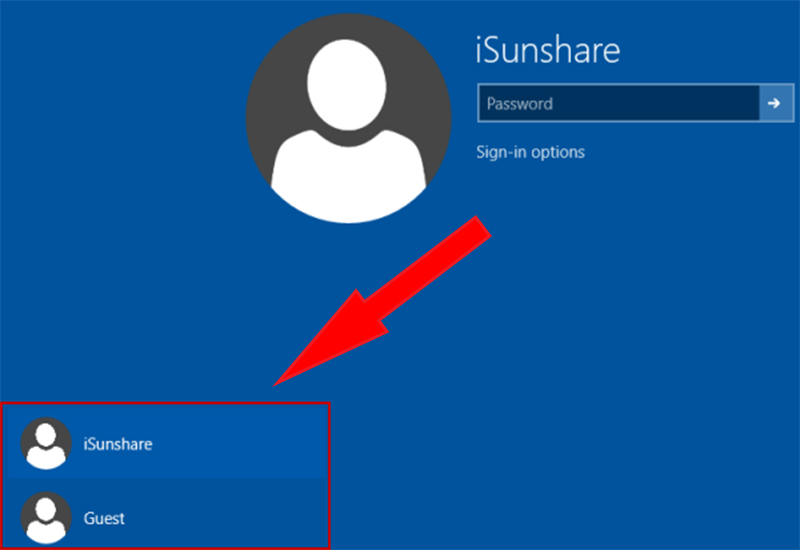
Sử dụng tài khoản Admin có sẵn trong máy
Bước 2: Sau khi vào được máy tính rồi, tại thanh tìm kiếm Windows, bạn tìm kiếm và mở Control Panel.
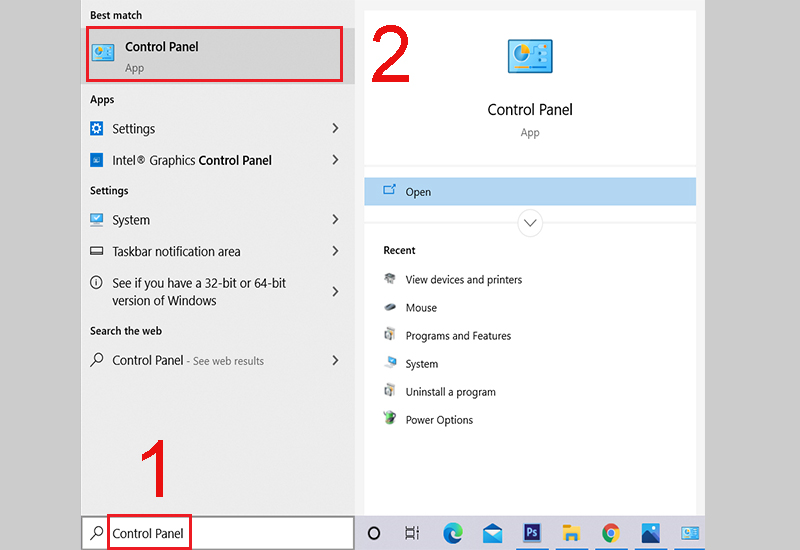
Truy cập Control Panel
Bước 3: Mở User Accounts.
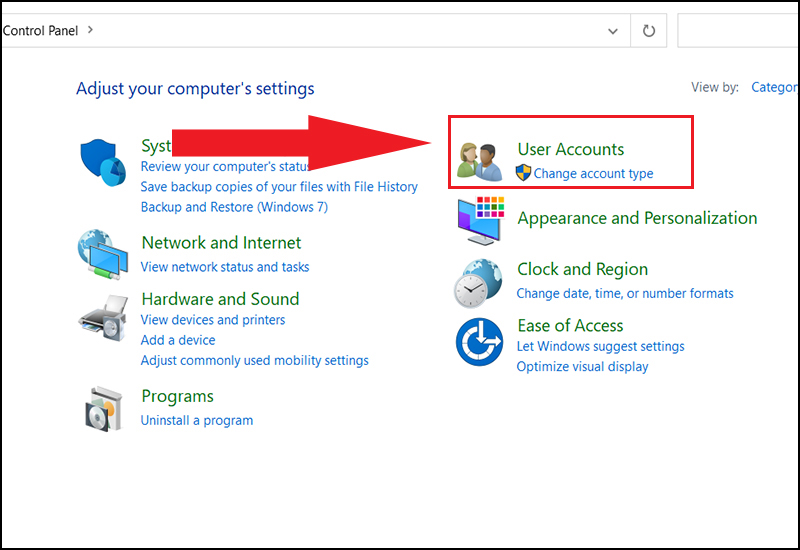
Truy cập User Accounts
Bước 4: Nhấp vào Manage another account.
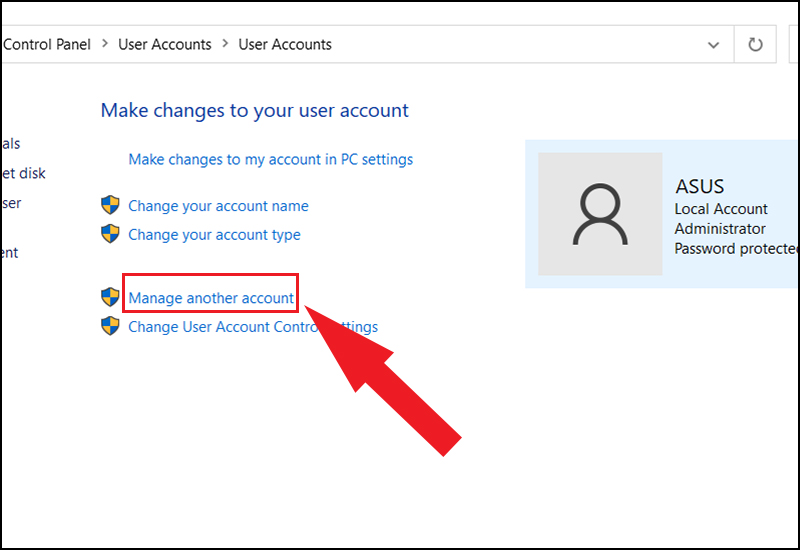
Chọn Manage another account
Bước 5: Vào tài khoản mà bạn đã quên để tiến hành đổi lại mật khẩu.
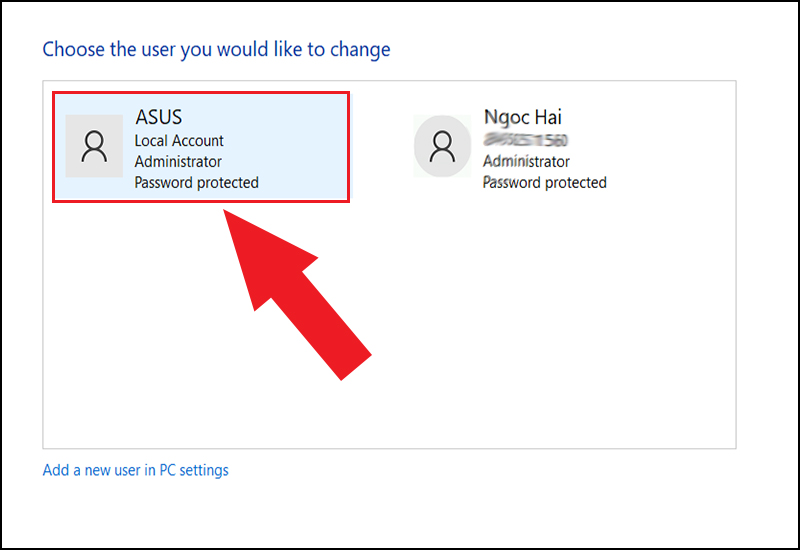
Chọn tài khoản muốn thay đổi mật khẩu
Bước 6: Nhấp vào Change the password.
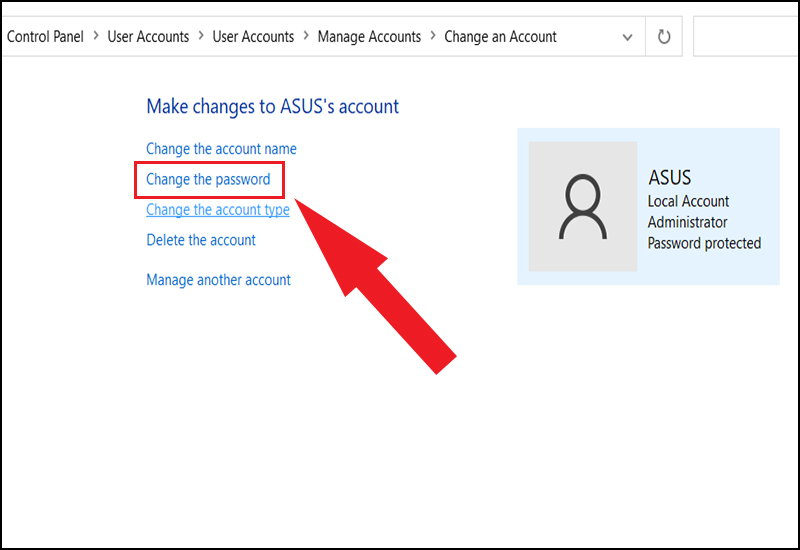
Nhấn chọn Change the password
Bước 7: Nhập mật khẩu vào theo yêu cầu của các ô > Bấm vào nút Change password để đổi mật khẩu.
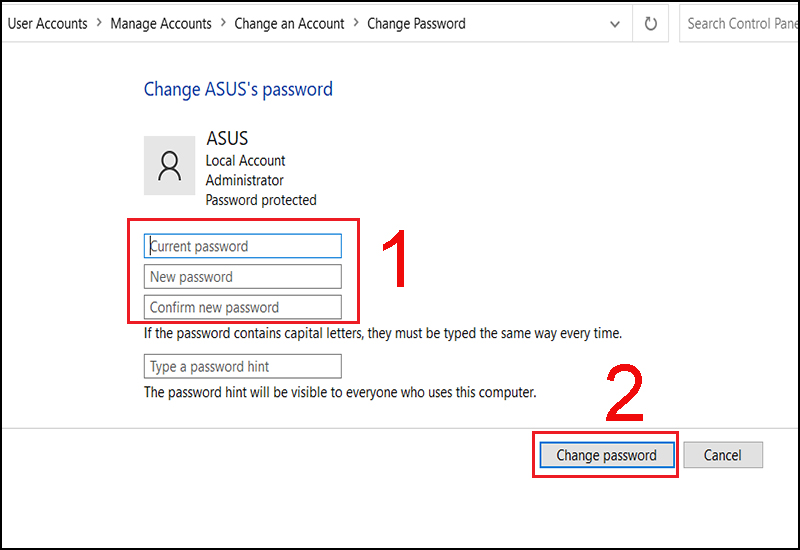
Thay đổi mật khẩu
Nhờ USB Boot để lấy lại mật khẩu
USB Boot là công cụ có khả năng gỡ password trên máy tính từ Win 7 đến Win 10. Nhờ USB Boot để gỡ mật khẩu có hiệu quả rất cao. Tuy nhiên phải có sự am hiểu về kỹ thuật nhiều vì thao tác và phần cài đặt hơi phức tạp. Nếu đã có sẵn USB Boot, bạn nên nhờ người có chuyên môn để có thể hỗ trợ trong trường hợp này.

USB Boot có khả năng gỡ bỏ password trên máy tính
Bài viết vừa hướng dẫn bạn cách mở khóa laptop khi quên mật khẩu một cách nhanh chóng. Chúc bạn thực hiện thành công.

 Tin công nghệ
Tin công nghệ
 Game
Game
 Đánh giá
Đánh giá
 Thủ thuật
Thủ thuật
 Tư vấn
Tư vấn
 Khám phá
Khám phá
 Tin khuyến mãi
Tin khuyến mãi
 Review - Video
Review - Video
 PC DIY
PC DIY
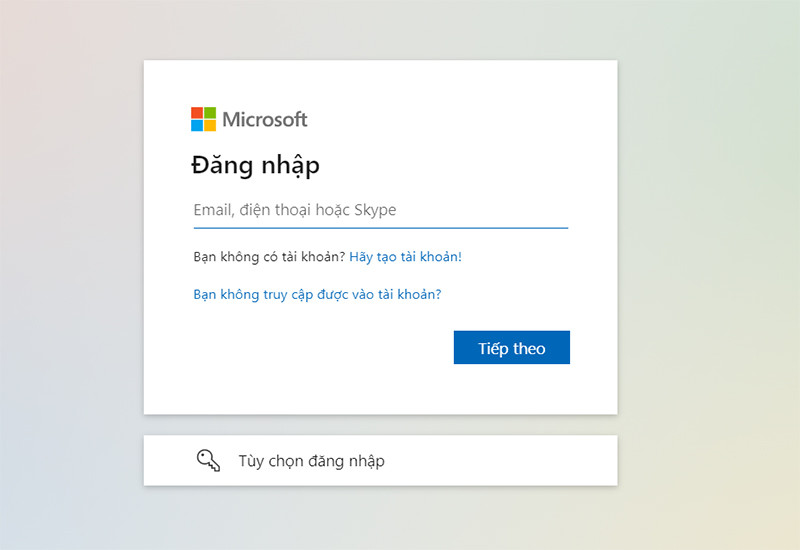
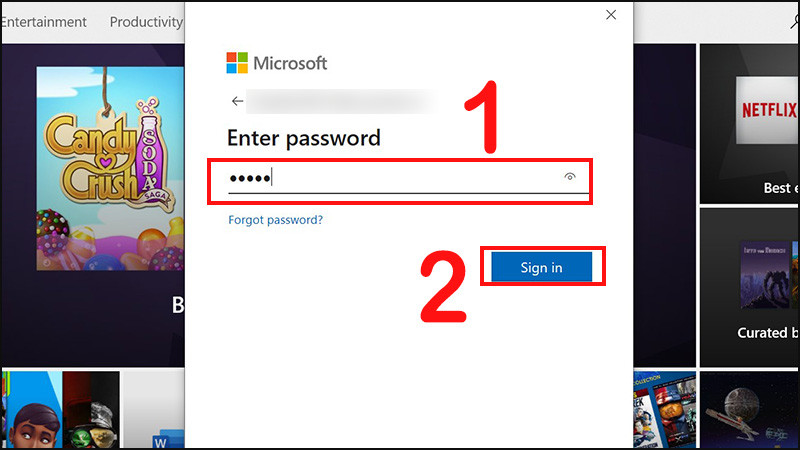
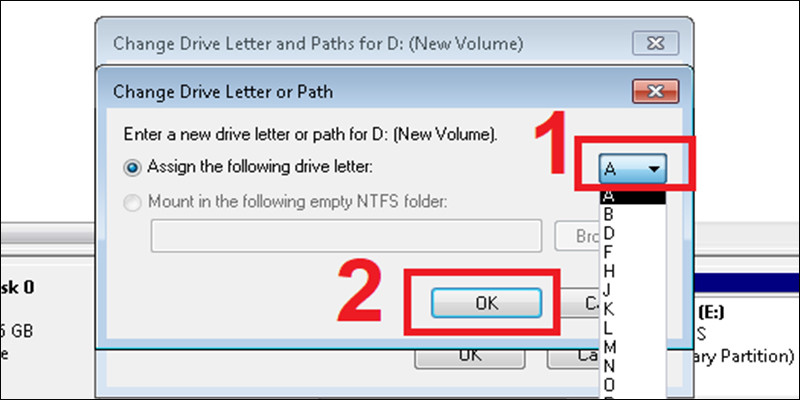
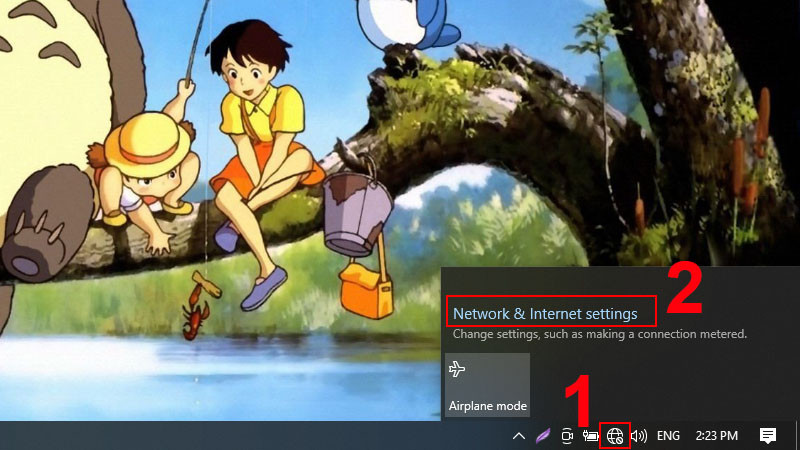
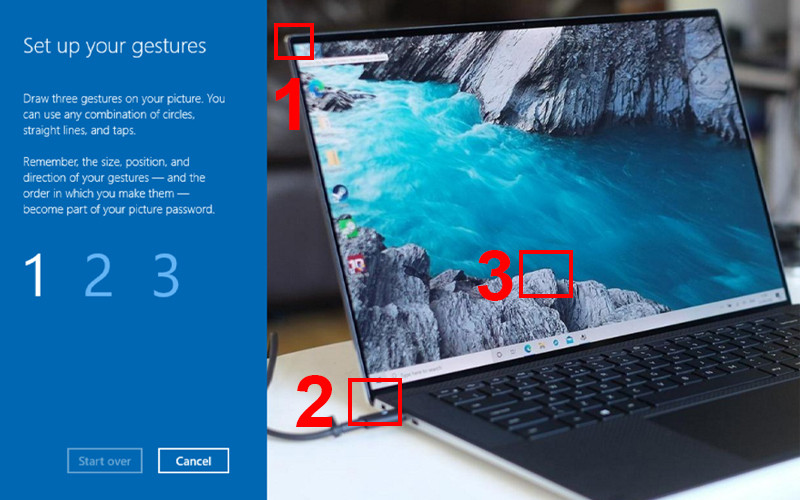
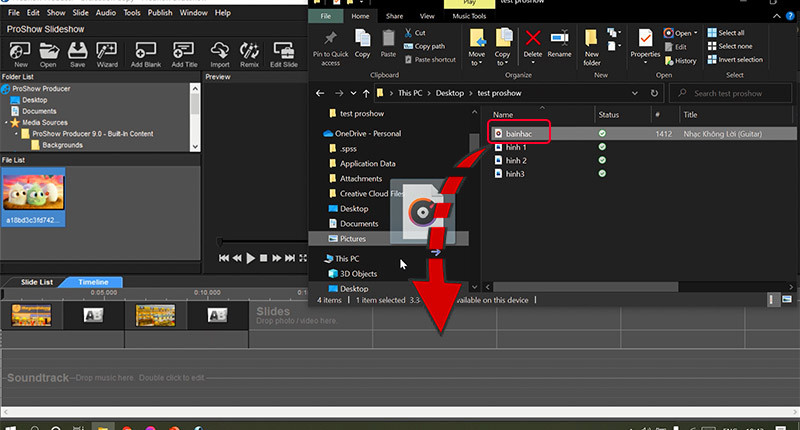
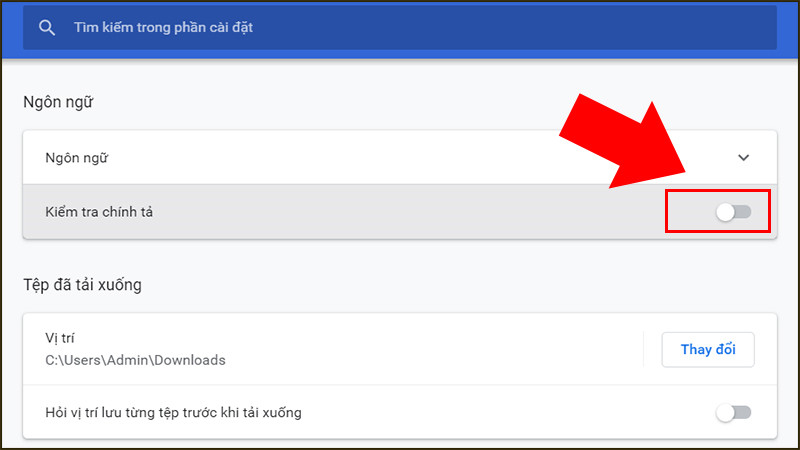







Bình luận bài viết