Tin công nghệ
Mách bạn cách thay đổi tên ổ cứng trên máy tính, laptop Windows cực đơn giản
Có khi nào bạn thắc mắc liệu có thể đổi tên ổ đĩa, ổ cứng trên laptop được không? Bài viết này sẽ hướng dẫn bạn một vài cách thay đổi tên ổ cứng trong máy tính, laptop hệ điều hành Windows cực kỳ đơn giản và dễ thực hiện. Cùng My Gear theo dõi nhé!
Đổi tên ổ cứng trên Windows 10
Đổi tên ổ cứng nhờ Disk Management
Bước 1: Nhập "Disk Management" vào thanh tìm kiếm > Chọn mục Create and format hard disk partitions.
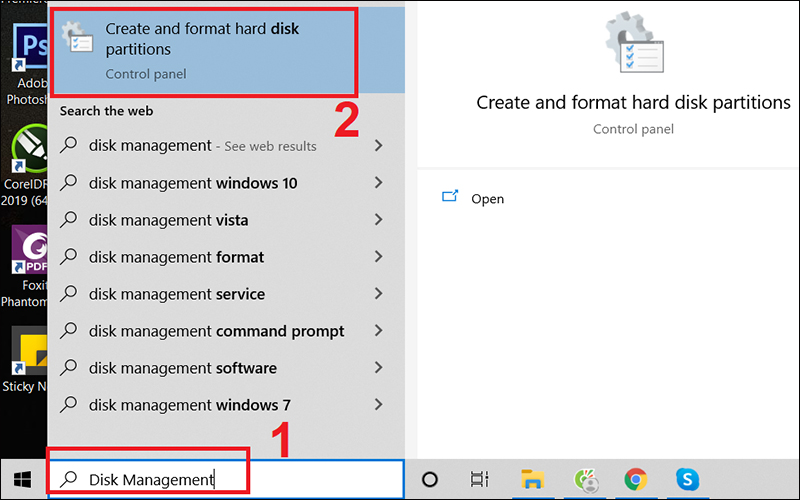
Đổi tên ổ cứng trên laptop bằng Disk Management
Bước 2: Vào ổ cứng bạn muốn đổi tên > Nhấn chuột phải chọn Change Drive Letter and Paths.
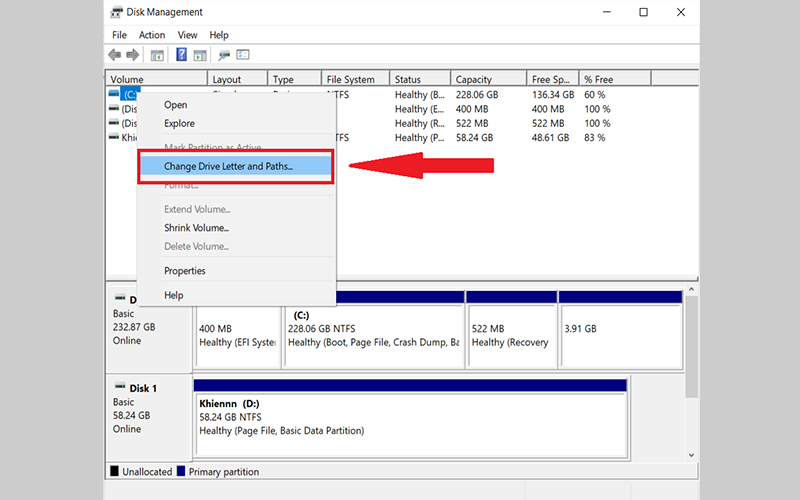
Thực hiện thay đổi tên ổ cứng Windows 10
Bước 3: Chọn Change.
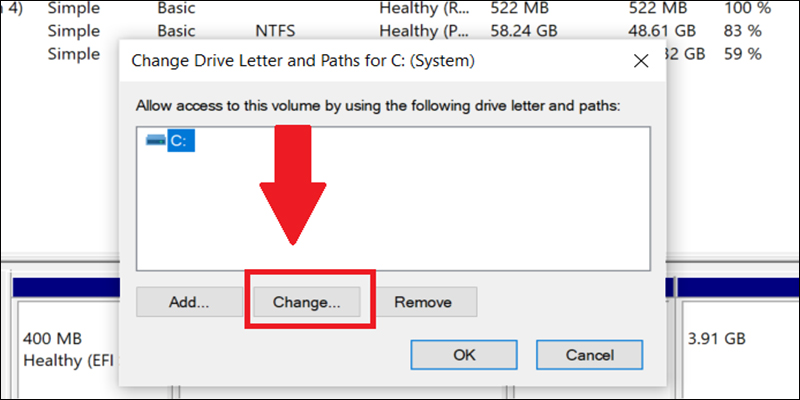
Chọn mục Change (thay đổi)
Bước 4: Nhấn vào mũi tên quay xuống và chọn ký tự mà bạn muốn đổi > OK.
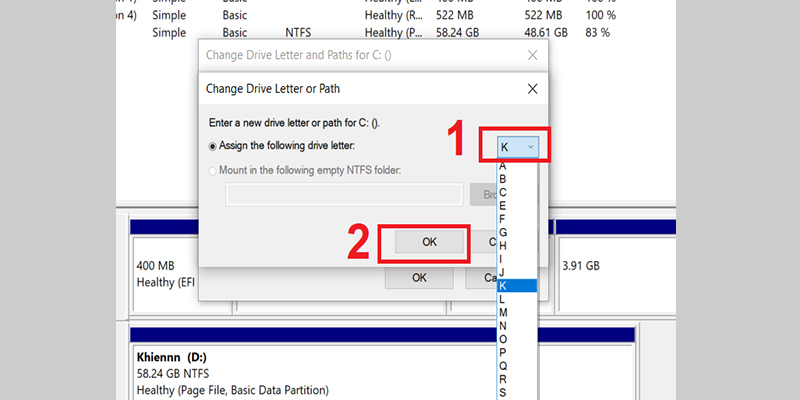
Chọn ký tự mới để đặt tên cho ổ đĩa
Bước 5: Nhấn Yes để thực hiện thay đổi.
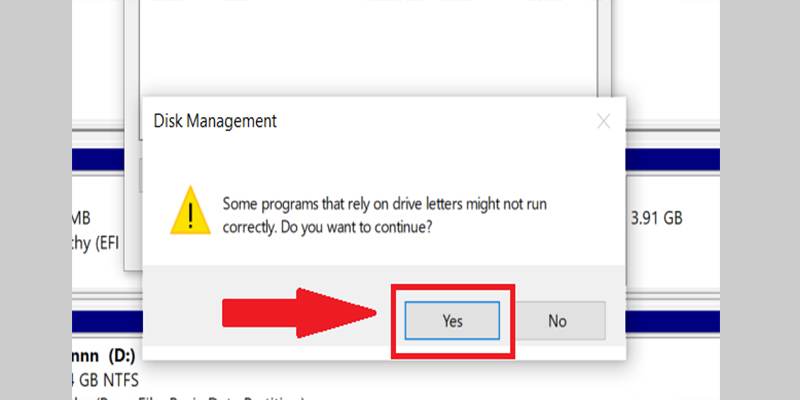
Đổi tên ổ cứng Windows 10 bằng Disk Management
Đổi tên ổ cứng bằng cách Rename trong menu ngữ cảnh
Bước 1: Vào File Explorer > Nhấp chuột phải vào ổ đĩa bạn muốn đổi tên > Chọn Rename.
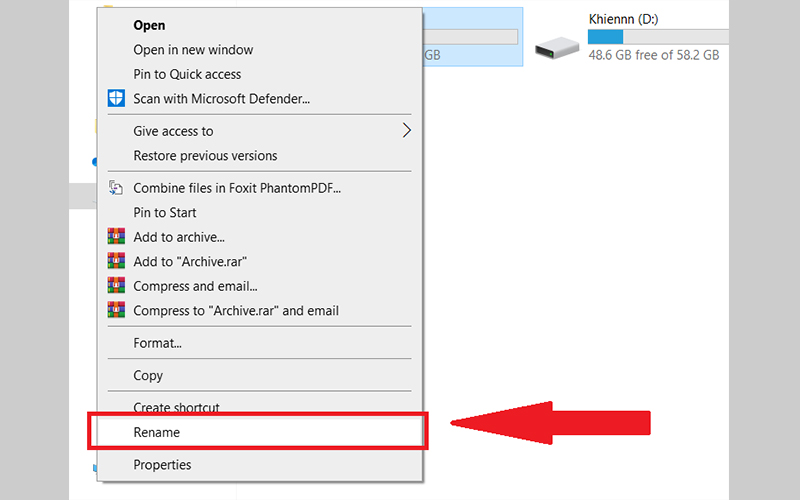
Đổi tên ổ cứng bằng cách Rename từ menu ngữ cảnh
Bước 2: Nhập tên mới > Enter.
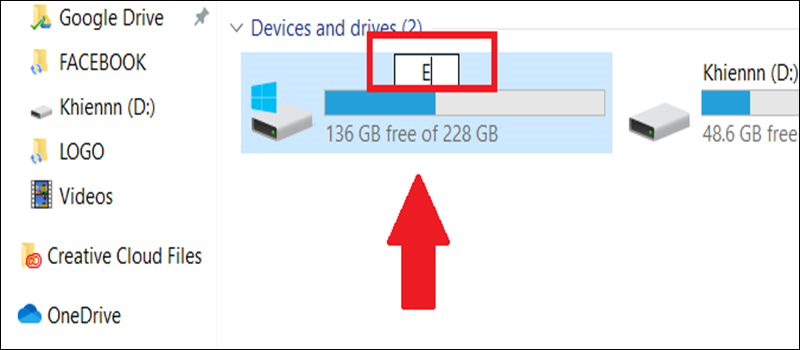
Nhập tên mới cho ổ đĩa
Bước 3: Chọn Continue để cung cấp quyền admin.
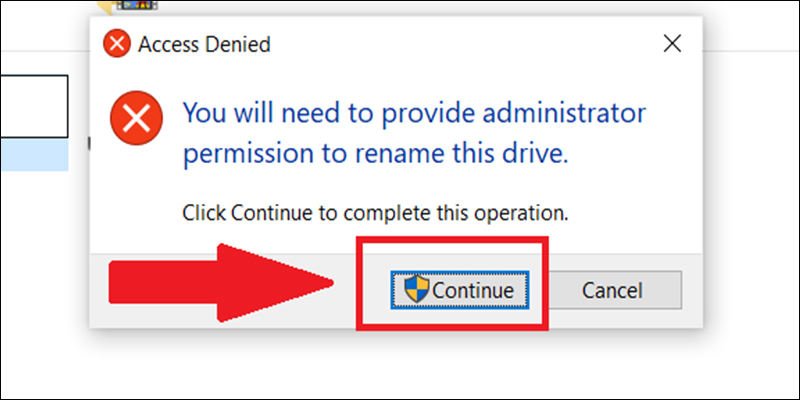
Chọn Continue và hoàn tất
Đổi tên ổ cứng trên Windows 10 từ phần thuộc tính ổ
Bước 1: Vào File Explorer > Nhấn vào ổ đĩa bạn muốn đổi tên > Chọn Properties.
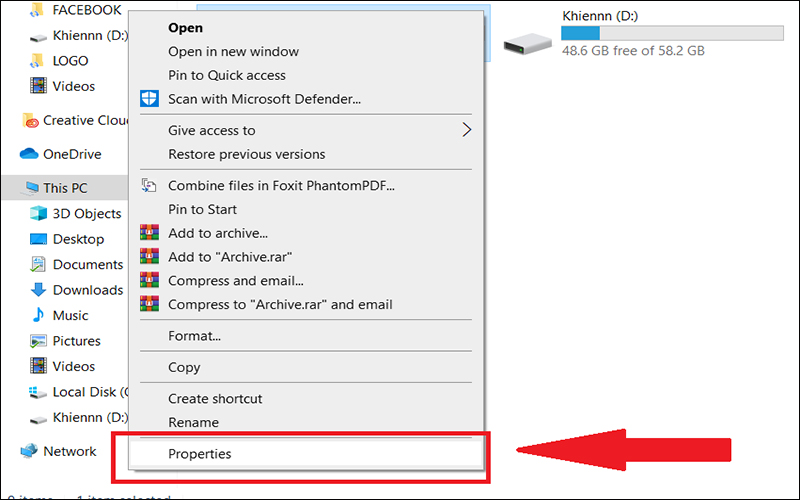
Click chuột phải vào ổ đĩa bạn muốn đổi tên và chọn Properties
Bước 2: Nhập tên mới > OK.
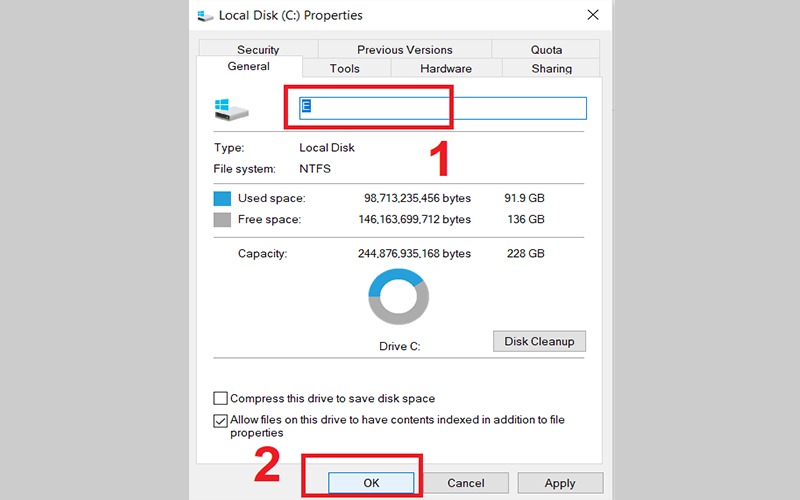
Thực hiện đổi tên cho ổ đĩa
Đổi tên ổ cứng thông qua Command Prompt
Bước 1: Gõ "cmd" vào ô tìm kiếm > Nhấn vào Command Prompt > Chọn mục Run as administrator để mở Command Prompt dưới quyền admin.
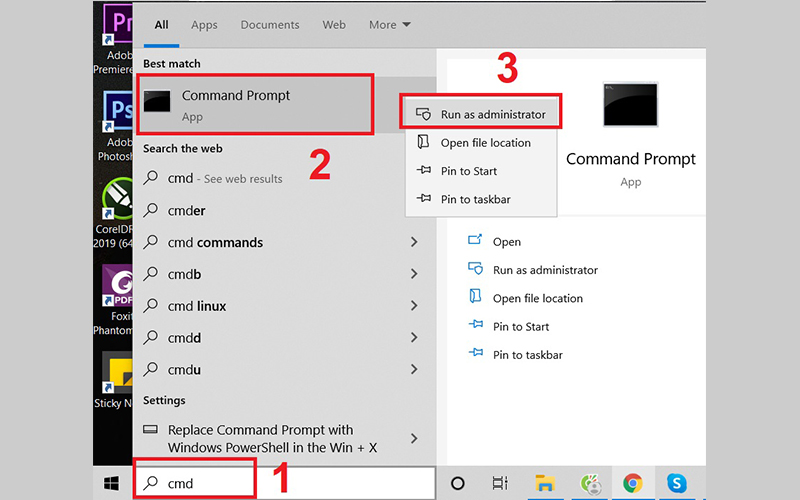
Đổi tên ổ cứng thông qua Command Prompt
Bước 2: Nhập câu lệnh label C: System > Enter.
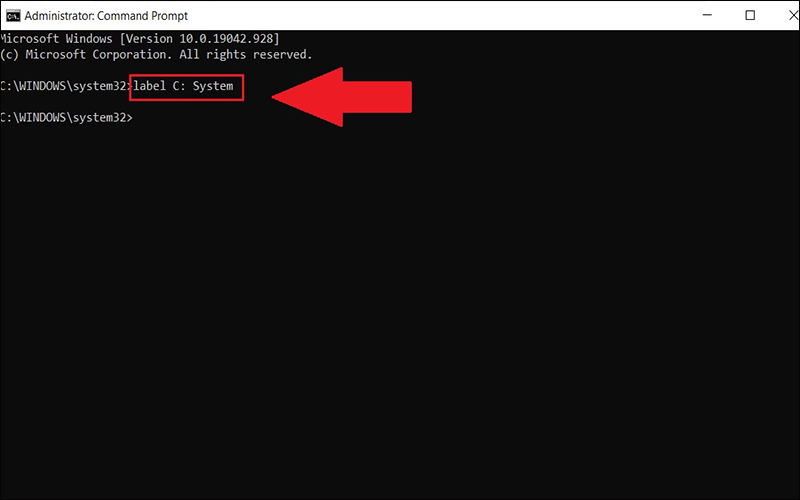
Nhập lệnh để thực hiện đổi tên ổ cứng
Đổi tên ổ đĩa trên máy tính Windows 8/7/XP/Vista
Bước 1: Nếu bạn đang sử dụng Windows 7, XP hoặc Vista, nhấn Start hoặc ấn tổ hợp Windows + X > Vào Computer (hoặc My Computer đối với Windows XP) > Chọn Manage.
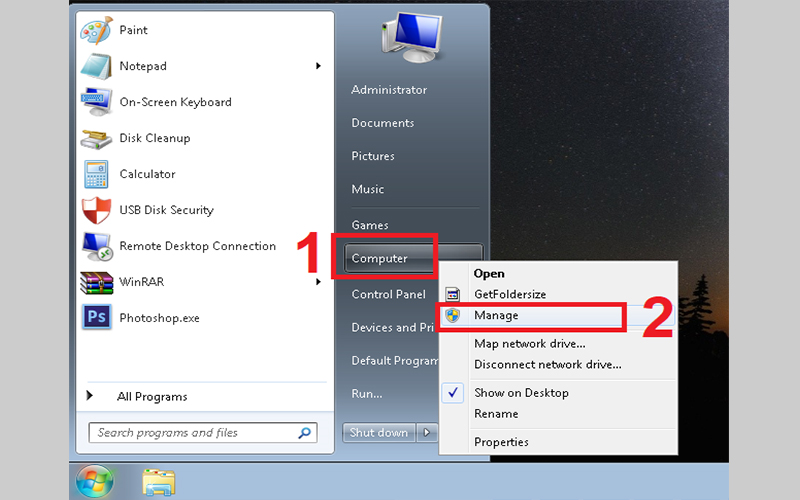
Thay đổi tên ổ đĩa trên Windows 8/7/XP/Vista
Bước 2: Tại mục Disk Management > Chọn ổ đĩa bạn muốn đổi tên > Nhấn chọn Change Drive Letter and Paths.
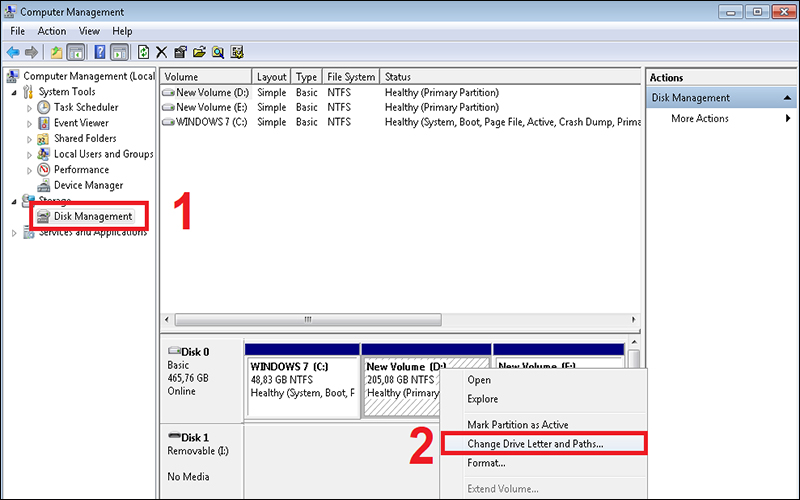
Thực hiện thay đổi tên ổ đĩa
Bước 3: Chọn Change.
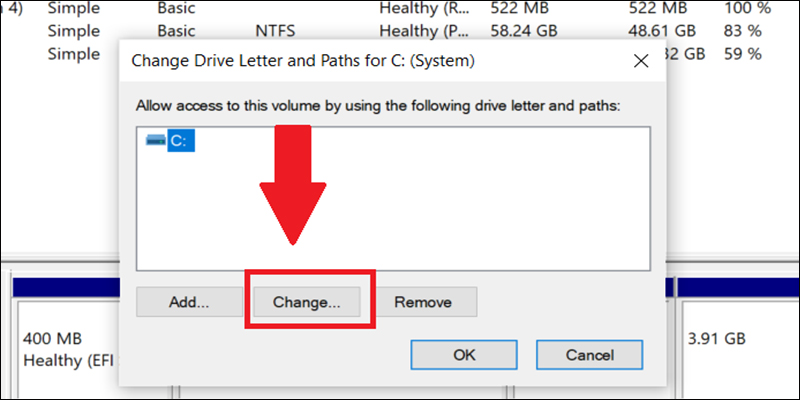
Cách thay đổi tên ổ đĩa trên Windows 8/7/XP/Vista
Bước 4: Nhấn vào mũi tên quay xuống và lựa chọn ký tự bạn muốn đổi > OK.
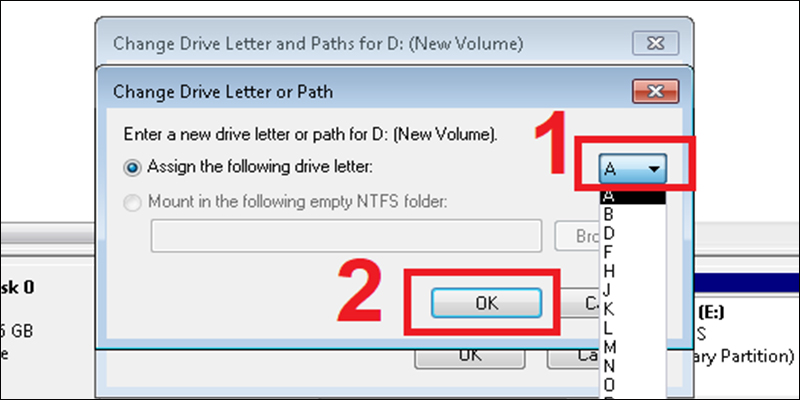
Chọn ký tự mà bạn muốn sử dụng làm tên mới cho ổ cứng
Bước 5: Bấm Yes để thực hiện đổi tên.
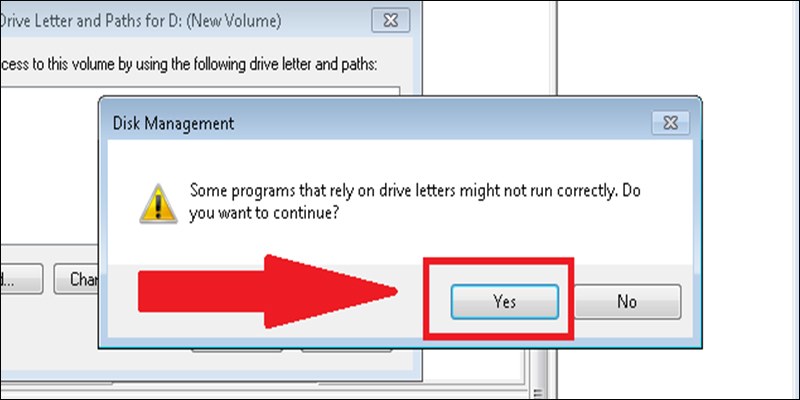
Hoàn tất thao tác đổi tên ổ đĩa
Chỉ với vài thao tác đơn giản đã giúp bạn thay đổi tên (chữ cái) ổ cứng trên Windows. Cảm ơn các bạn đã theo dõi và hẹn gặp lại ở những bài viết sau của My Gear.

 Tin công nghệ
Tin công nghệ
 Game
Game
 Đánh giá
Đánh giá
 Thủ thuật
Thủ thuật
 Tư vấn
Tư vấn
 Khám phá
Khám phá
 Tin khuyến mãi
Tin khuyến mãi
 Review - Video
Review - Video
 PC DIY
PC DIY
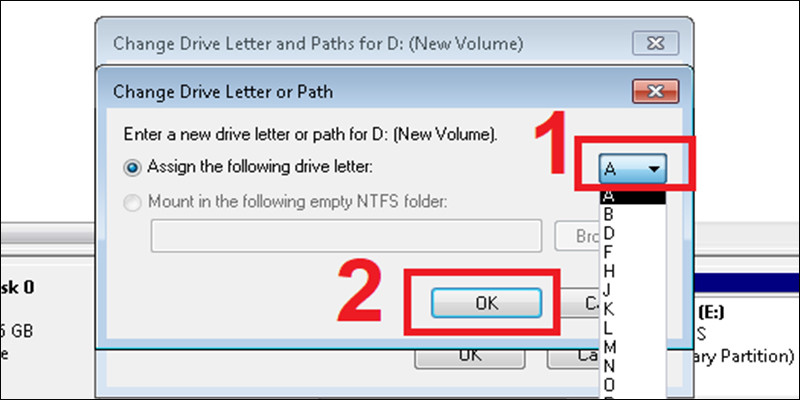
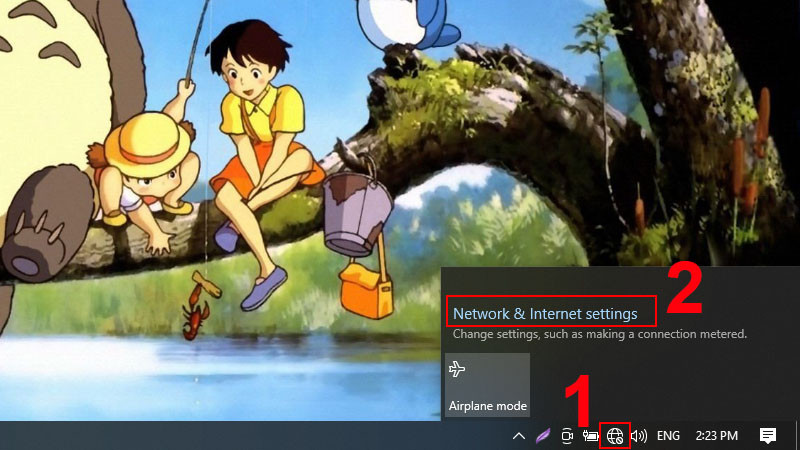
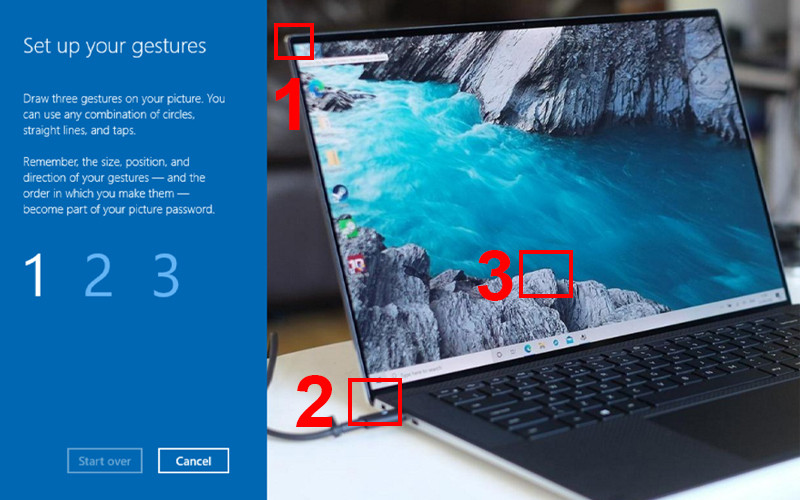
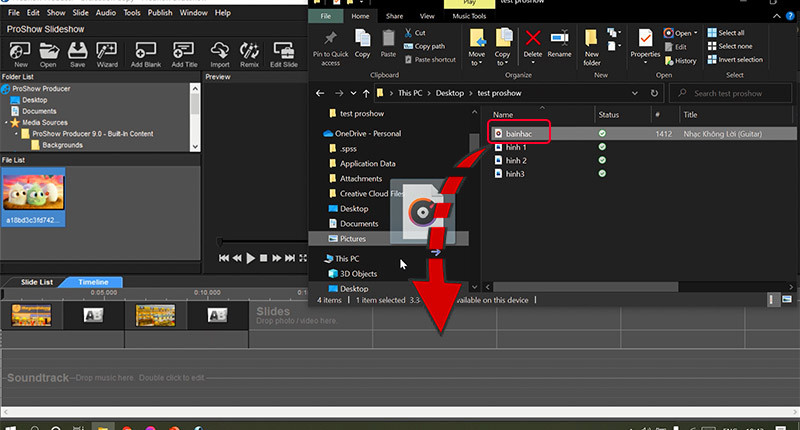
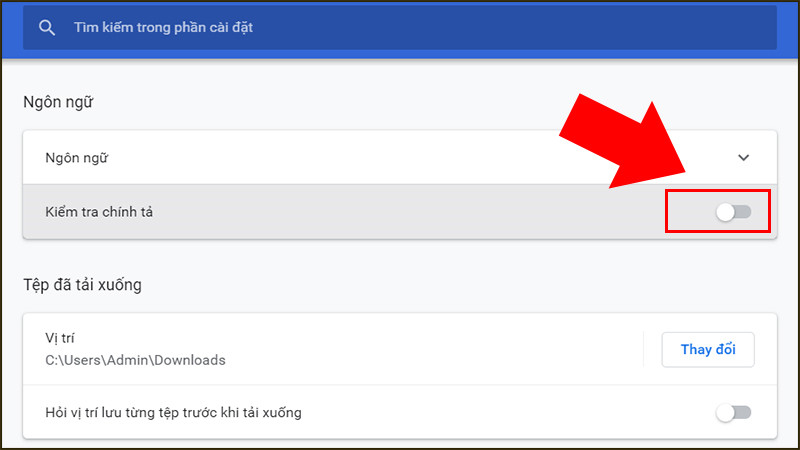









Bình luận bài viết