Thủ thuật
Hướng dẫn tạo biểu mẫu (form) điền thông tin trong Microsoft Word chi tiết nhất
Không chỉ đơn thuần là phần mềm soạn thảo văn bản, Microsoft Word còn hỗ trợ tạo các biểu mẫu đa dạng như bảng khảo sát, bảng đánh giá, bản hợp đồng, bảng làm trắc nghiệm. Bạn đang muốn tạo một biểu mẫu đầy đủ trên Word nhưng chưa biết bắt đầu từ đâu? Hãy theo dõi hướng dẫn chi tiết dưới đây để có thể tạo ra một biểu mẫu hoàn chỉnh trên Word.
|
Các lợi ích của hướng dẫn này bao gồm:
|
Hiển thị tab Developer trên thanh Ribbon
Bước 1: Truy cập vào mục File, sau đó lựa chọn Options.
| Nếu không tìm thấy tùy chọn Options thì nhấp vào More > chọn Options. |
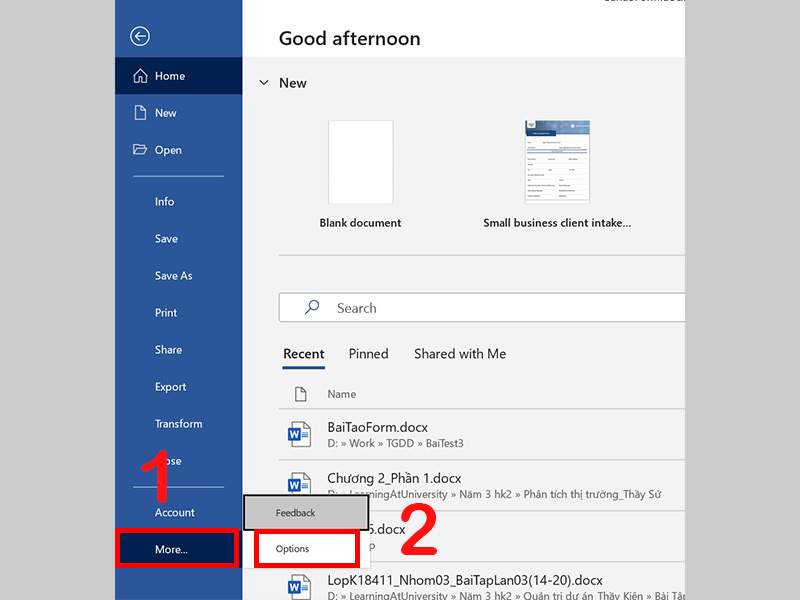
Vào File để chọn Option
Bước 2: Chọn Customize Ribbon > Tích chọn tab Developer > Bấm OK.
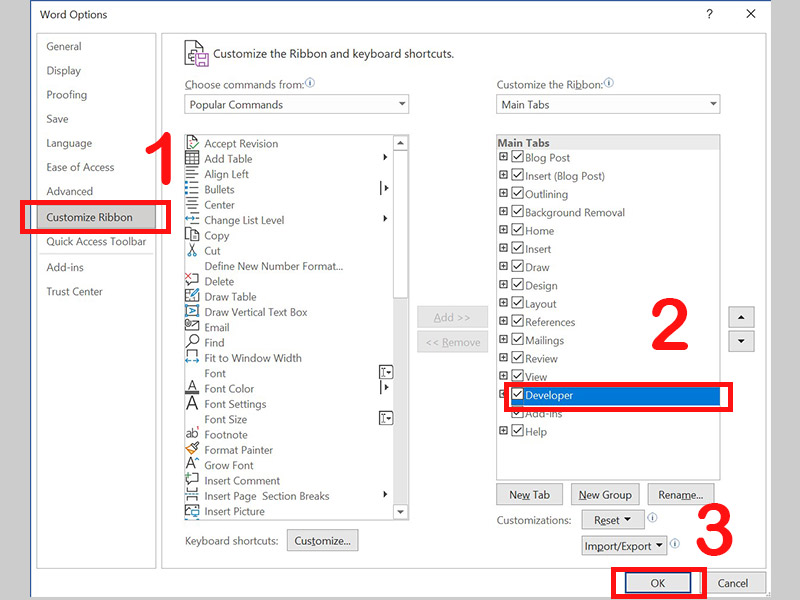
Hiển thị tab Developer trên thanh Ribbon
Tạo form từ template có sẵn hoặc từ trang trắng
Cách 1: để tạo form trong Word là sử dụng các template có sẵn, hãy tham khảo các bước sau:
Bước 1: Truy cập vào File > Chọn New > Nhập từ khóa "form" vào ô tìm kiếm và nhấn Enter.
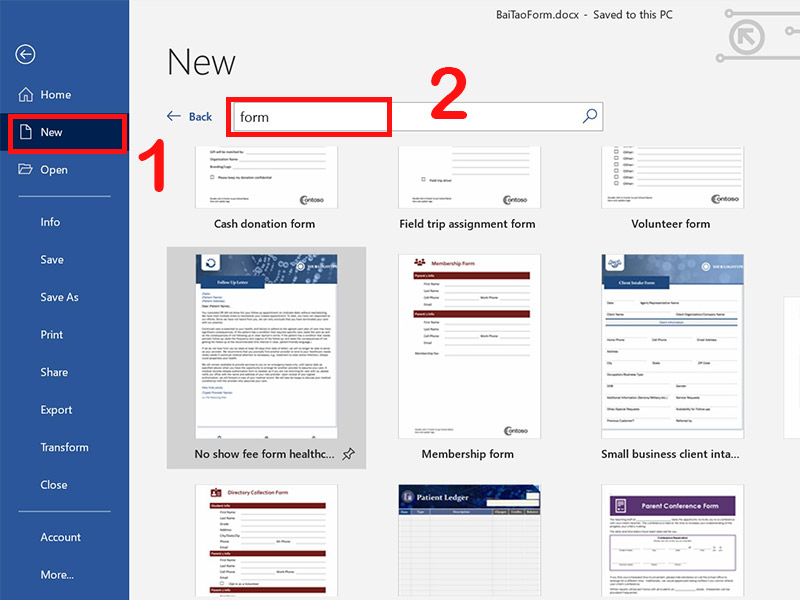
Tìm form template có sẵn
Bước 2: Chọn một template có sẵn phù hợp.
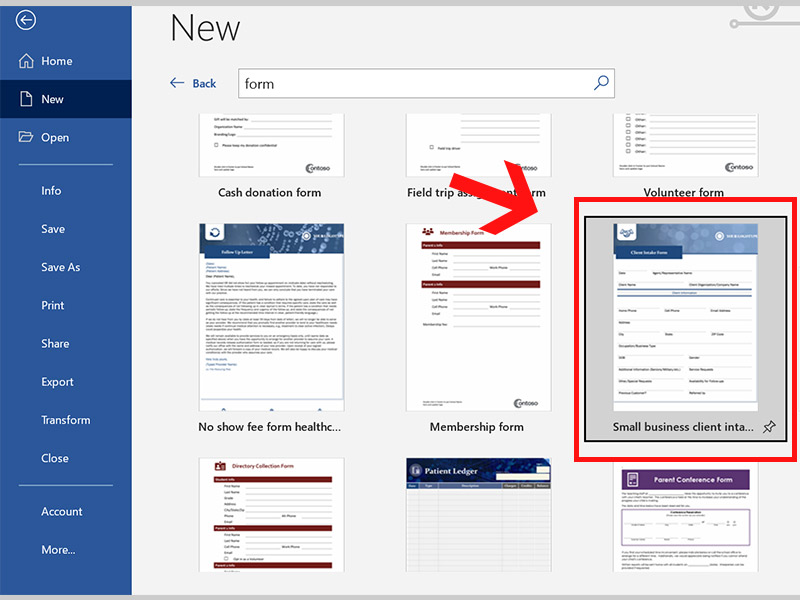
Chọn form từ template có sẵn
Bước 3: Nhấn Create để tạo form.
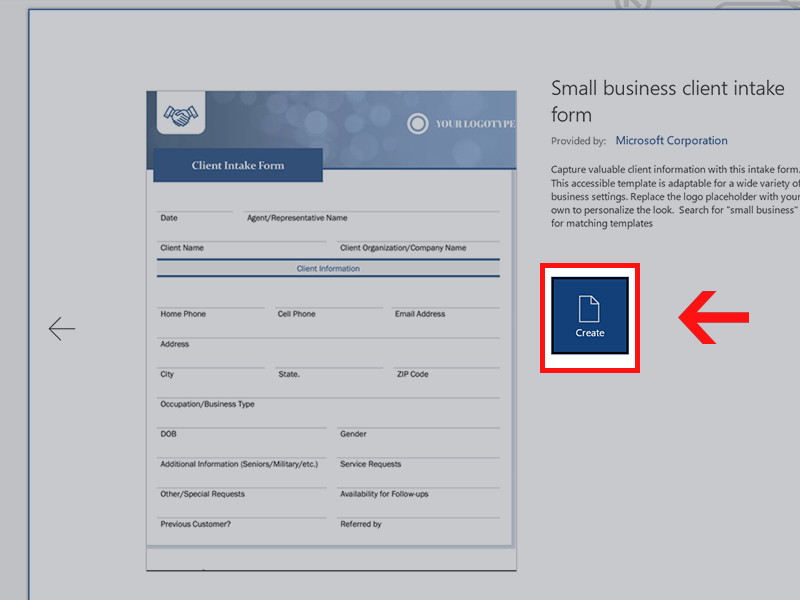
Chọn Create để dùng template có sẵn
Cách 2: Tạo form từ trang trắng
| Ví dụ cụ thể là tạo một biểu mẫu sổ tay cá nhân với các trường thông tin sau: Họ tên, Ảnh đại diện, Giới tính, Ngày sinh, Sở thích thông qua các thao tác tùy chỉnh. |
Chọn File > New > Chọn Blank Document > Tạo khung sườn form theo ý muốn.
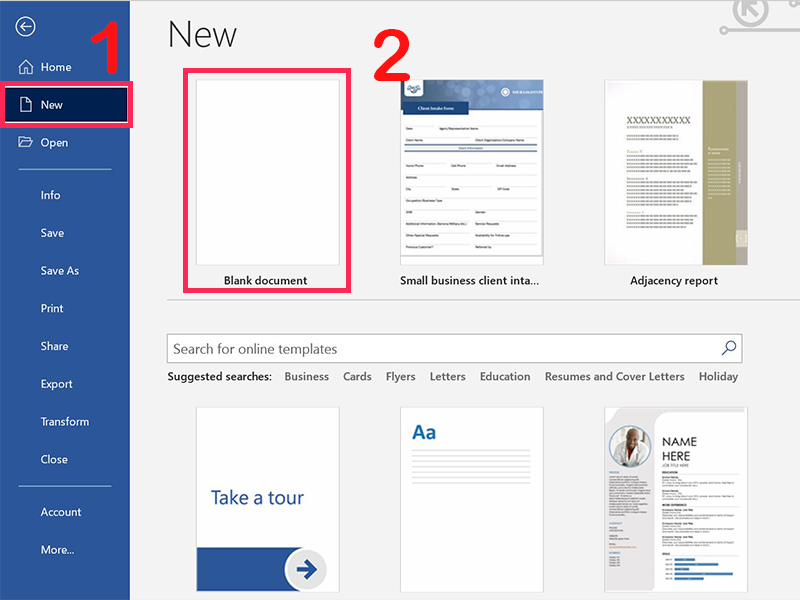
Tạo form từ trang trắng
Tạo các trường nội dung cho form
Di chuyển con trỏ đến vị trí muốn thêm > Chọn tab Developer > Chọn loại trường muốn thêm trong nhóm Controls.
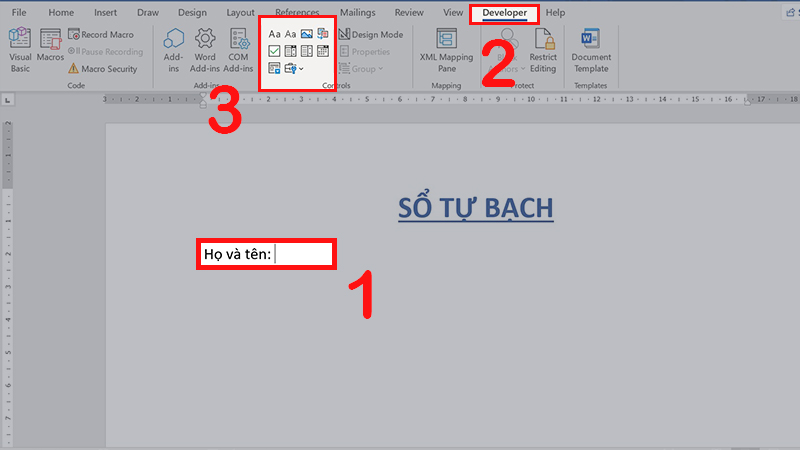
Bước đầu tạo các trường nội dung cho form
Trong đó:
- Plain Text Field: Đây là trường cho phép người dùng nhập văn bản. Ví dụ, để thêm trường "Họ và tên", chọn Plain Text Field.
|
Để ghi chú cho phần trước, có thể viết lại như sau:
|
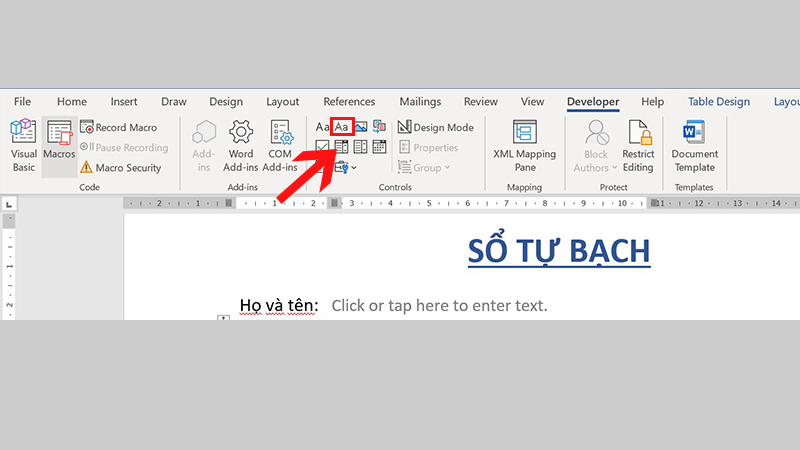
Tạo trường dữ liệu Plain Text
- Picture Field: Đây là trường cho phép người dùng thêm dữ liệu hình ảnh. Trong ví dụ này, ta sử dụng Picture Field để thêm ảnh.
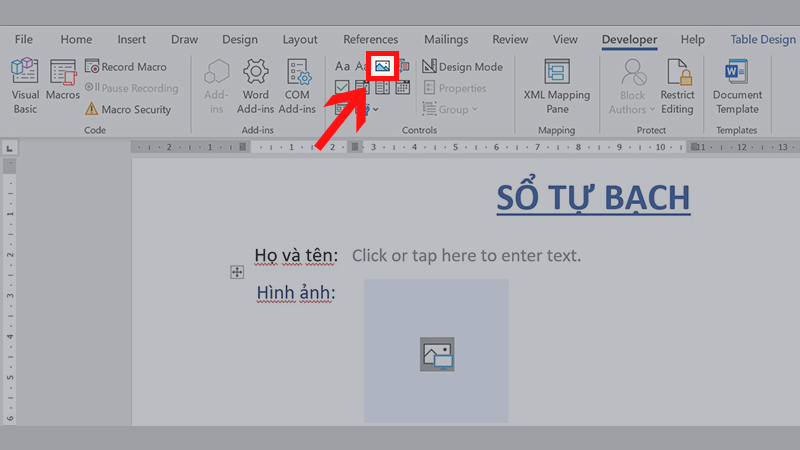
Tạo trường dữ liệu Picture
- Checkbox Field: Đây là trường cho phép người dùng đánh dấu vào ô, giống như hình vuông minh họa cho trường Giới tính.
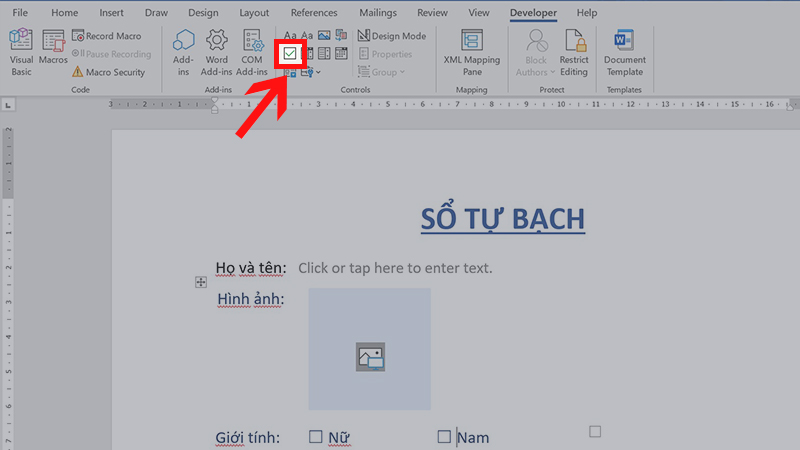
Tạo trường dữ liệu Check Box
- Date Picker Field: Đây là trường cho phép người dùng nhập hoặc chọn ngày tháng năm. Ví dụ, để thêm trường "Ngày sinh", chọn Date Picker Field.
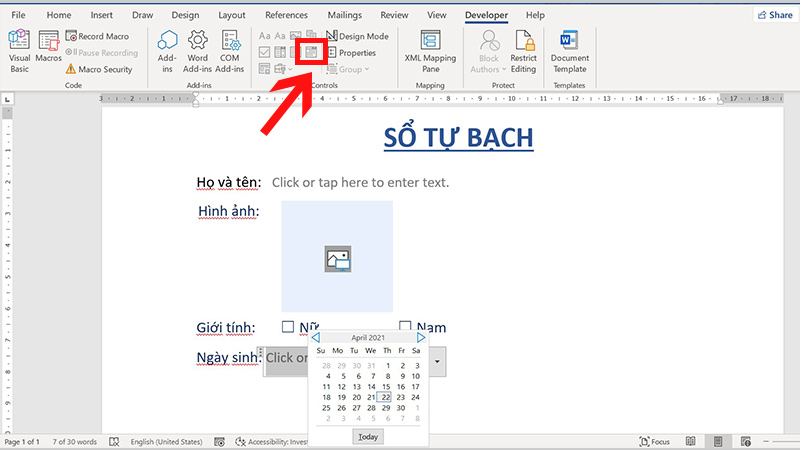
Tạo trường dữ liệu Date Picker
- Drop-down Field: Đây là trường cho phép tạo danh sách và cho phép người dùng chọn một trong các mục trong danh sách đó.
Bước 1: Đặt con trỏ tại vị trí muốn chèn Drop-Down > Bấm tab Developer > Chọn biểu tượng Drop-Down > Bấm Properties.
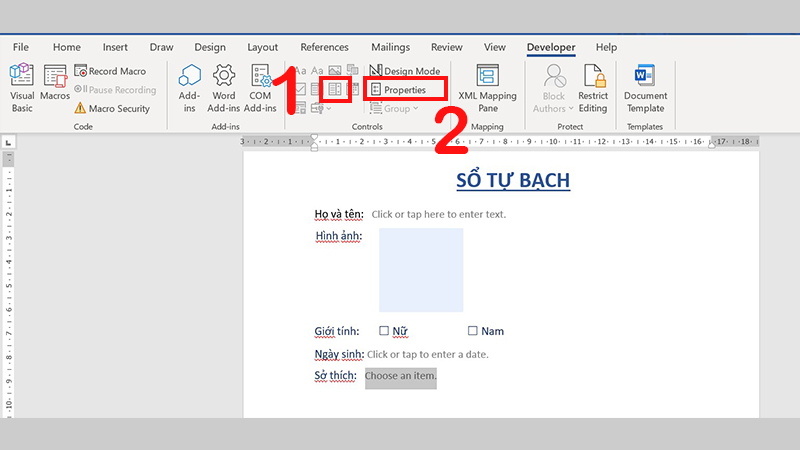
Tạo trường dữ liệu Drop-Down
Bước 2: Gõ tên Title > Bấm Add.
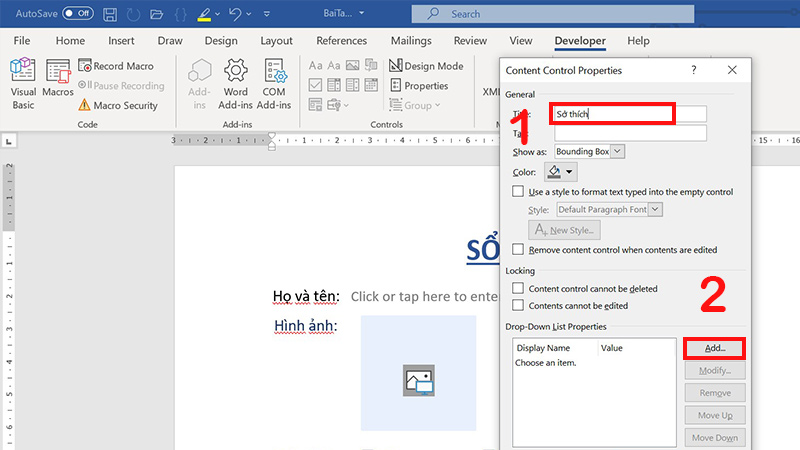
Điền Title cho Drop-Down
Bước 3: Gõ nội dung cho người dùng chọn > Nhấn OK > Bấm OK.
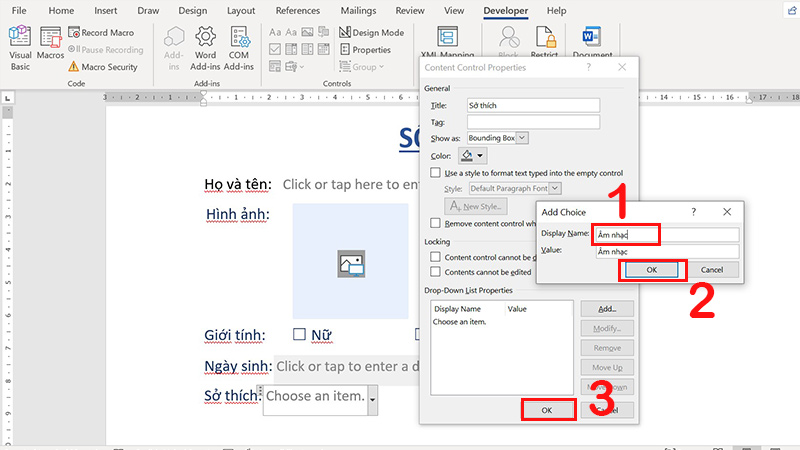
Thêm nội dung để chọn
| Để thêm danh sách nội dung cho phần Drop-Down, bạn cần thực hiện các thao tác giống như bước 2, bước 3. |
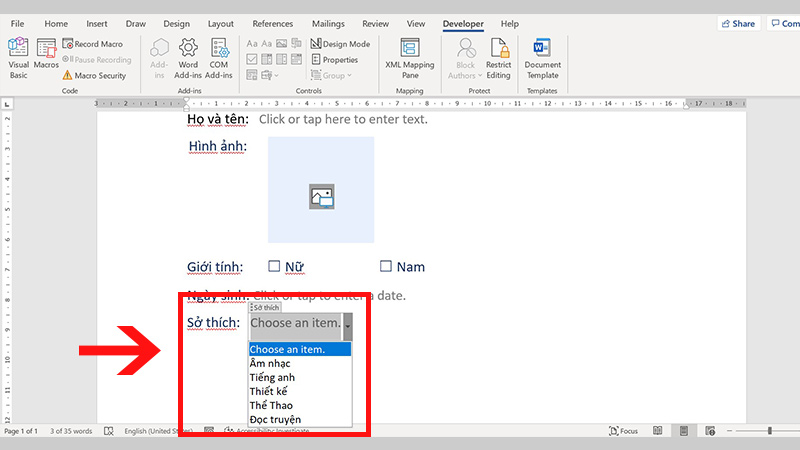
Kết quả sau khi thêm các mục chọn trong phần Drop-Down
Thiết lập quyền bảo vệ cho biểu mẫu
| Sử dụng tính năng Restrict Editing để hạn chế quyền truy cập và khả năng chỉnh sửa hoặc định dạng mẫu cho người dùng khác. |
Mở tab Developer và chọn Restrict Editing.
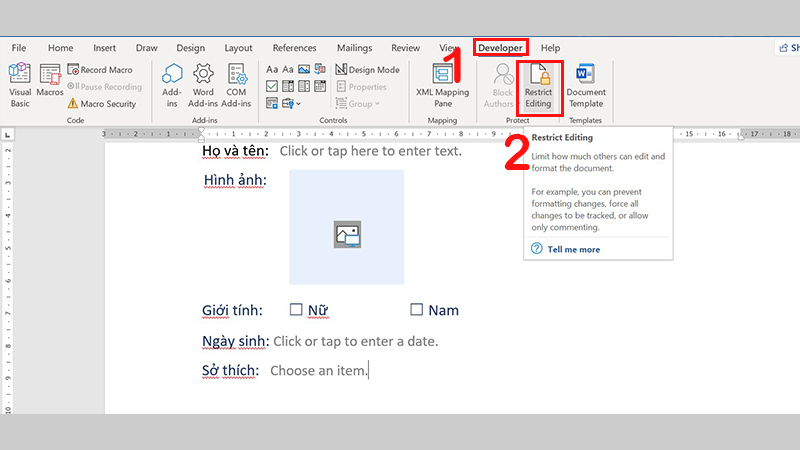
Hình chọn Restrict Editing
Ở mục 2. Editing restrictions, chọn Allow only this type of editing in the document và chọn Filling in forms.
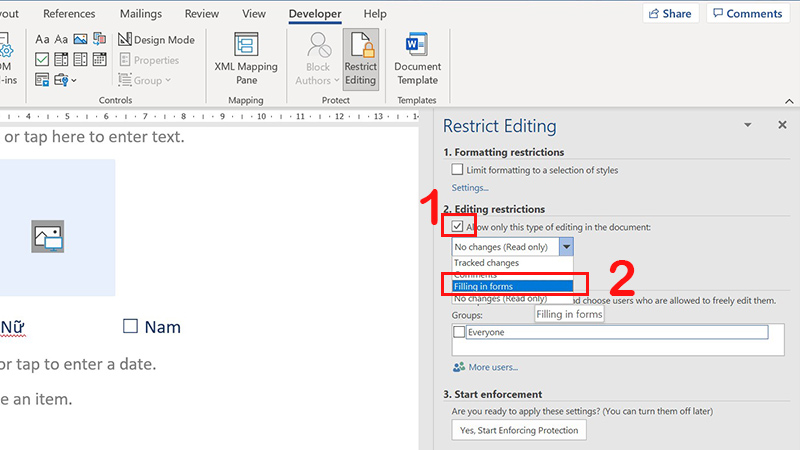
Hình thiết lập Editing restrictions
Tại mục 3. Start enforcement, chọn Yes, Start Enforcing Protection. Nhập mật khẩu và xác thực lại mật khẩu, sau đó nhấn OK.
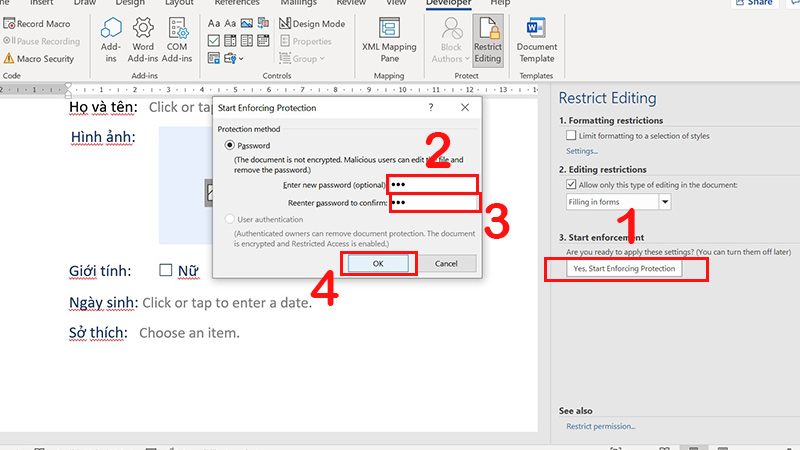
Hình thiết lập Editing restrictions

 Tin công nghệ
Tin công nghệ
 Game
Game
 Đánh giá
Đánh giá
 Thủ thuật
Thủ thuật
 Tư vấn
Tư vấn
 Khám phá
Khám phá
 Tin khuyến mãi
Tin khuyến mãi
 Review - Video
Review - Video
 PC DIY
PC DIY
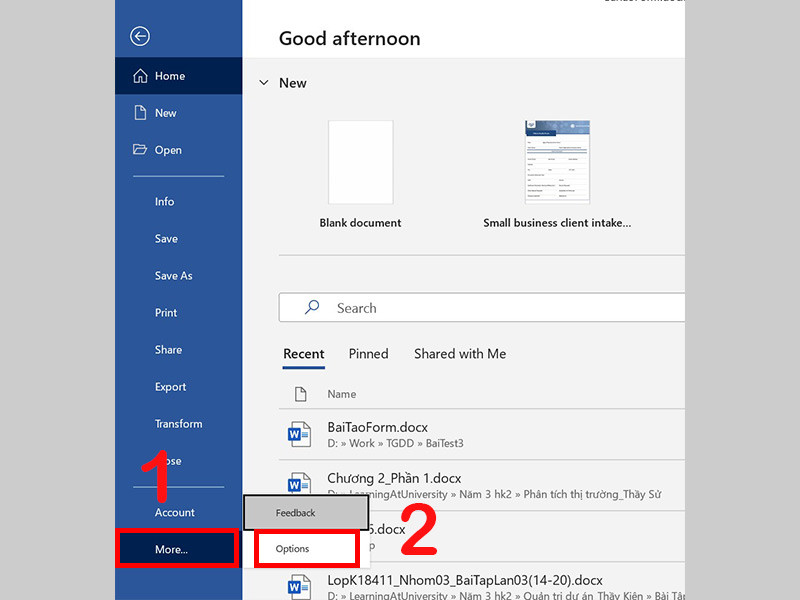
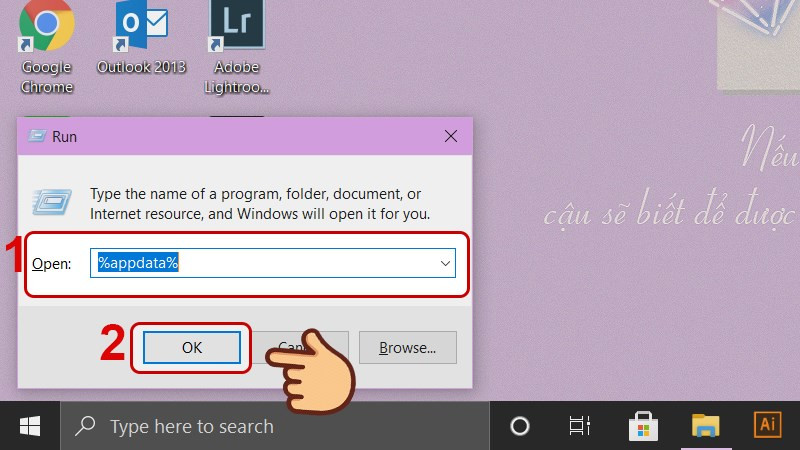
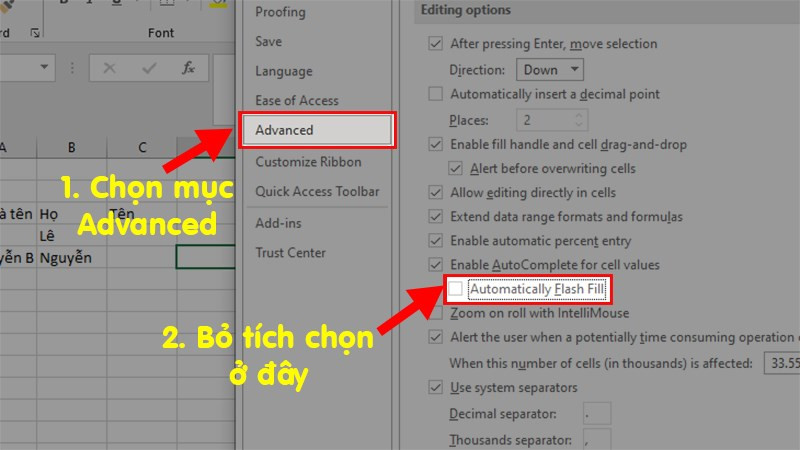
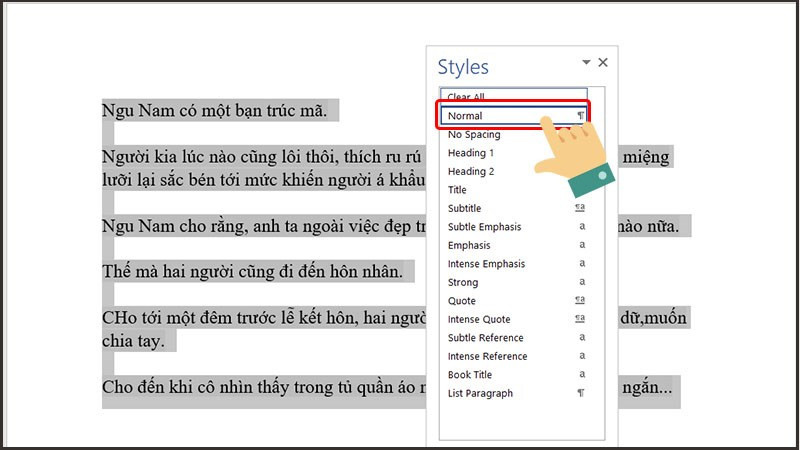
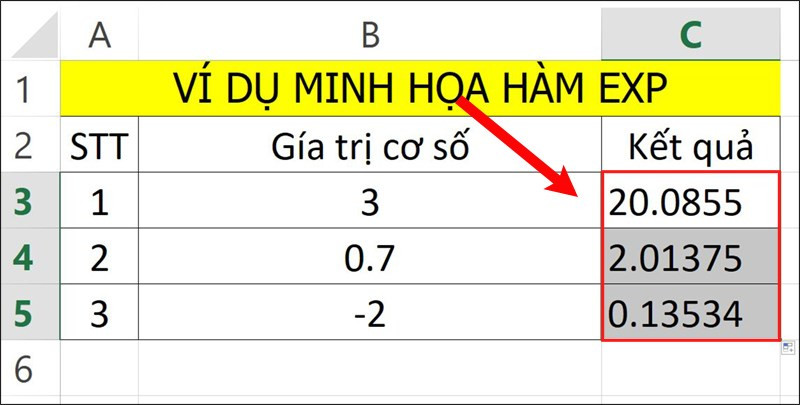
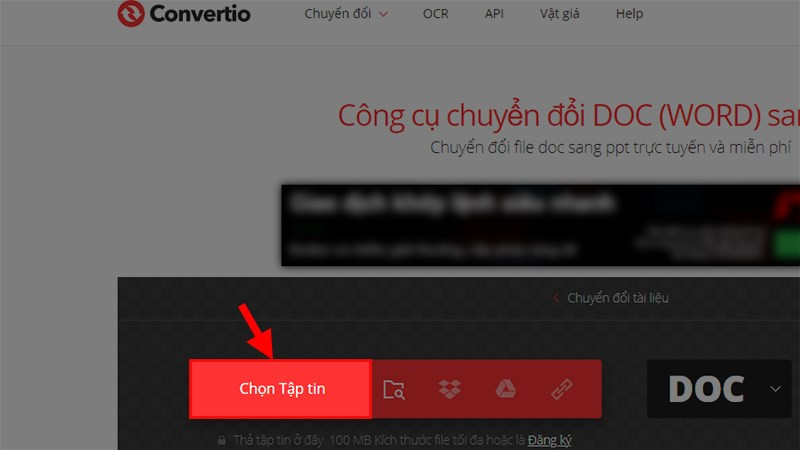
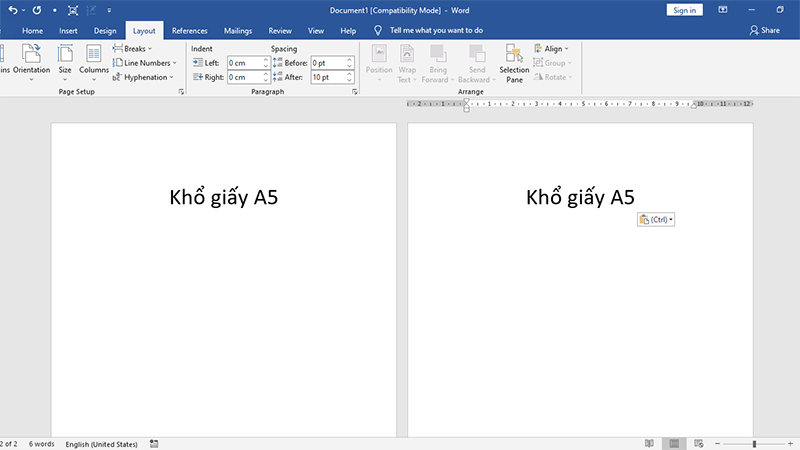







Bình luận bài viết