Tin công nghệ
Hướng dẫn làm video bằng Proshow Producer cực đơn giản, nhanh chóng
Bạn đang muốn làm một đoạn video để tải lên YouTube, Facebook,... bằng phần mềm Proshow Producer nhưng không biết phải bắt đầu từ đâu? Đừng quá lo lắng, bài viết dưới đây sẽ hướng dẫn bạn làm video bằng Proshow Producer cực đơn giản, nhanh chóng. Cùng My Gear theo dõi nhé!
Giới thiệu phần mềm Proshow Producer
Proshow Producer là phần mềm giúp người dùng chỉnh sửa video, dựng phim, làm video được rất nhiều người ưa chuộng và sử dụng rộng rãi. Chúng có thiết kế đơn giản cùng giao diện thân thiện, dễ dàng làm quen phù hợp cho người mới bắt đầu sử dụng.
|
ƯU ĐIỂM |
NHƯỢC ĐIỂM |
|
- Hỗ trợ người dùng lưu giữ lại kỷ niệm bằng những video sáng tạo, độc đáo. - Lưu những video chất lượng HD. - Lưu video nhanh chóng - Thao tác dễ dàng cùng với giao diện đơn giản. - Công cụ chỉnh sửa đa dạng và biên tập hình ảnh. - Hỗ trợ cho các thiết bị Smartphone và các tính năng chia sẻ Slideshow trên Youtube. - Cấu hình của máy thấp vẫn có thể chỉnh sửa được. |
- Bản dùng thử chỉ sử dụng được 15 ngày. -Nhiều thao tác chỉnh sửa phụ đề gây bất tiện.
|
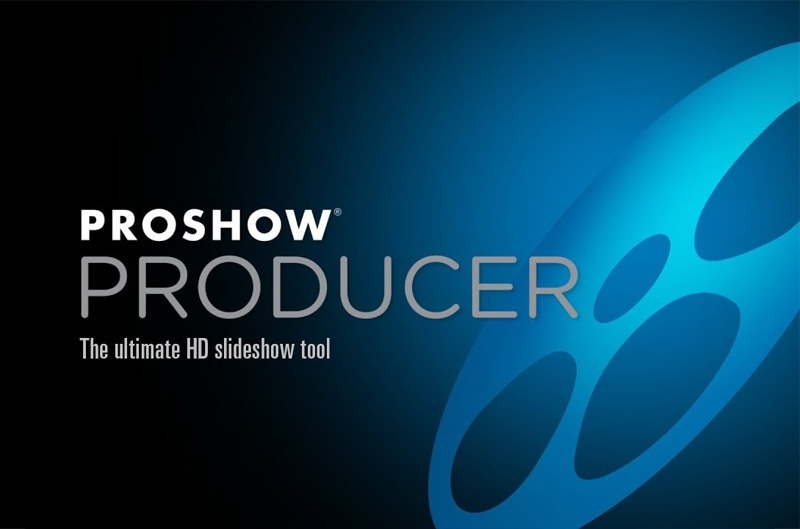
Proshow Producer là phần mềm làm video chuyên nghiệp
Đôi nét về giao diện làm việc của Proshow Producer
Giao diện làm việc của Proshow Producer đơn giản và dễ dàng sử dụng. Tuy nhiên,phần mềm chưa hỗ trợ tiếng Việt nên có một số bất tiện. Sau đây là tổng quan GIAO DIỆN CỦA PROSHOW PRODUCER:
- (1) Thanh Menu: Gồm có các mục File, Edit, Show, Slide, Audio, Tools, Windows,…
- (2) Thanh biểu tượng: Gồm có các mục New, Open, Save, Wizard, Add Blank, Add title, Import,…
- (3) Khung Folder List: Hiển thị các ổ đĩa và thư mục trên máy tính để bạn có thể lưu các tệp tin cần thiết.
- (4) Khung File List: Khung này sẽ hiển thị tất cả các phần có trong thư mục bạn chọn ở khung Folder List hỗ trợ bạn thêm vào video của mình một cách nhanh nhất.
- (5) Khung Preview: Giúp có thể bạn xem trước video để dễ dàng kiểm tra trong lúc làm video clip.
- (6) Các Slide: Là nơi hỗ trợ bạn thả hình ảnh, video clip vào và chỉnh sửa theo ý thích của bạn.
- (7) Soundtrack: Chính là nơi bạn có thể chọn bản nhạc phù hợp để thêm vào video của bạn.
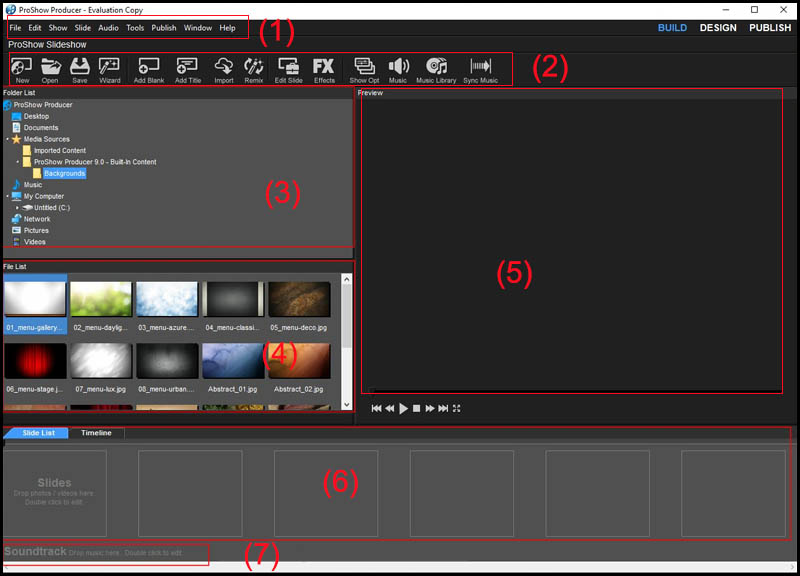
Giao diện làm việc của Proshow Producer
Hướng dẫn Chi tiết cách làm video bằng Proshow Producer
- Cách Chèn video vào giao diện làm việc
Bước 1: Nhấn chuột phải vào danh sách Slide bên dưới màn hình, nhấn chọn Insert > Vào Blank Slide.
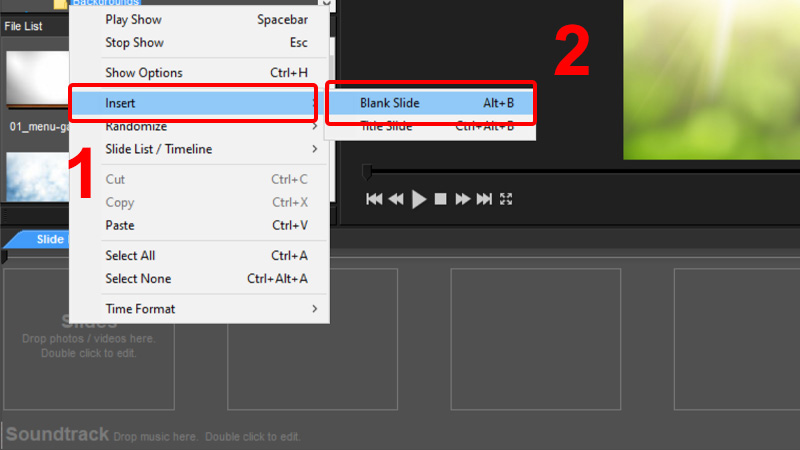
Chọn Insert và chọn Blank Slide
Bước 2: Nhấn đúp chuột vào Slide trống > Chọn mục Add ở thanh Layers.
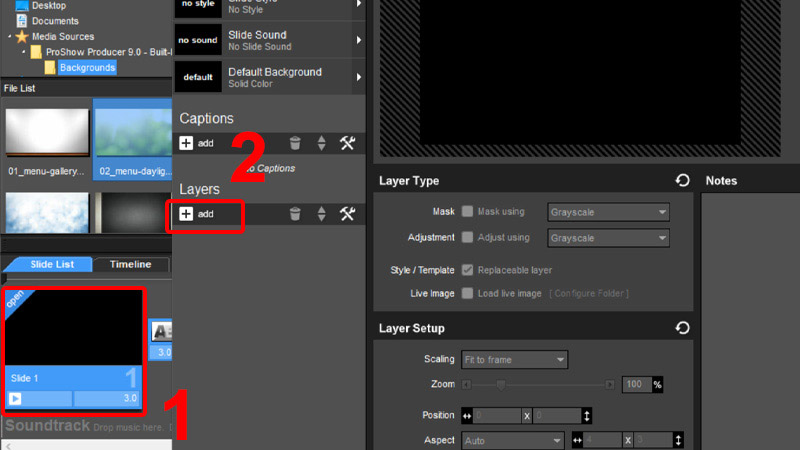
Chọn Slide trống và chọn Add
Bước 3: Nhấn vào Add Image or Video.
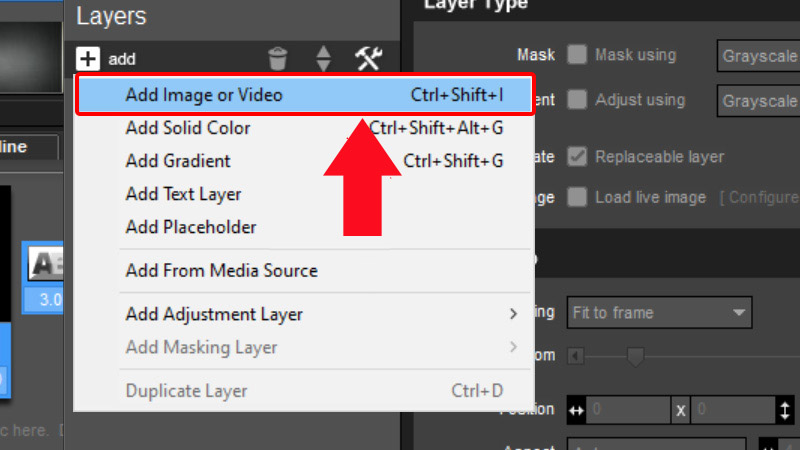
Chọn Add Image or Video trong cửa sổ Add
Bước 4: Chọn video cần chèn và nhấn OK.
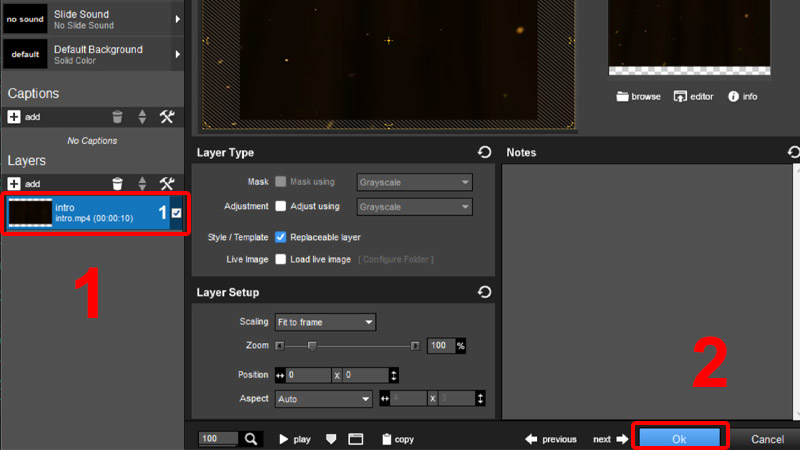
Chọn video cần chèn và nhấn OK để xác nhận
- Cách chèn hình ảnh vào video
Hướng dẫn: Bạn chọn thư mục có chứa ảnh trong Folder List > Nhấn chọn ảnh cần thêm trong video và kéo vào thanh box Slide List.
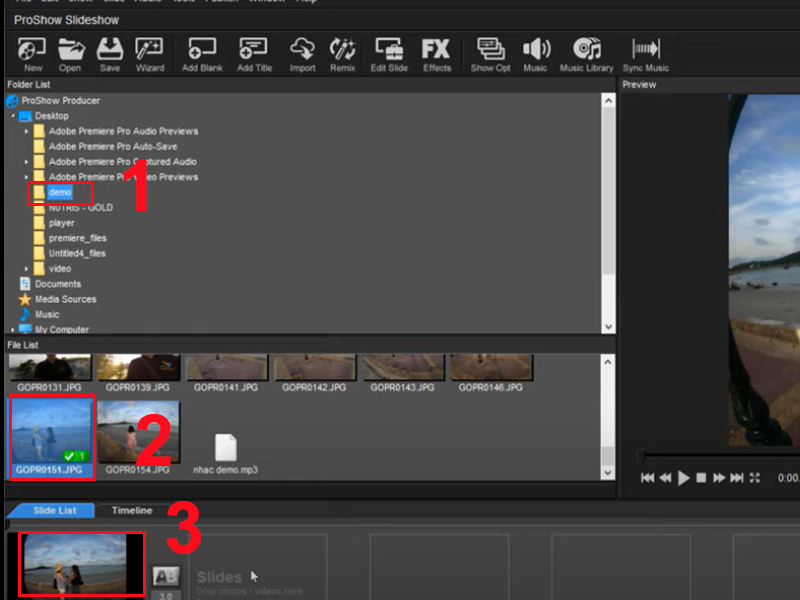
Chọn ảnh cần thêm vào video và kéo vào thanh box Slide List
- Cách chèn hiệu ứng vào video
Bước 1: Nhấn đúp chuột vào slide bạn muốn tạo hiệu ứng > Trong cửa sổ Slide Options chọn Slide Style.
Bước 2: Trong phần Slide Styles, chọn hiệu ứng phù hợp > Nhấn Apply to Style.
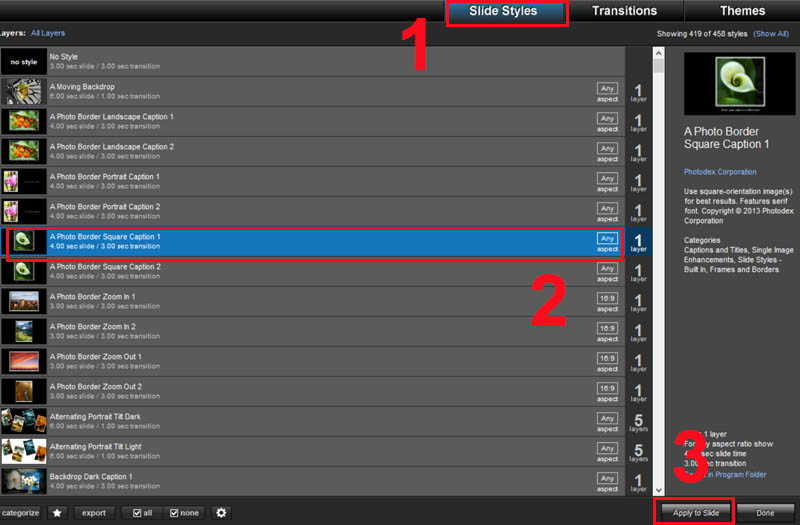
Chọn hiệu ứng phù hợp và chọn Apply to Style
Bước 3: Nhấn OK để đồng ý chèn hiệu ứng đã chọn.
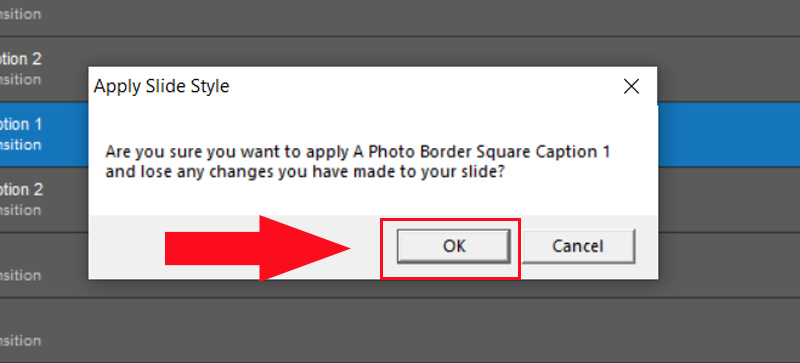
Nhấn OK để xác nhận chèn hiệu ứng
- Cách Chèn nhạc vào video
Hướng dẫn: Bạn nhấn đúp chuột vào Slide muốn chèn nhạc > Chọn mục Slide Sound > Nhấn Browse > Ấn Open để chèn nhạc vào video > OK để lưu nhạc.
- Cách chèn logo vào video
Bước 1: Nhấn đúp chuột vào Slide bạn muốn chèn logo > Trong mục Layer, ấn Add Image or video > Chọn hình ảnh logo để chèn.
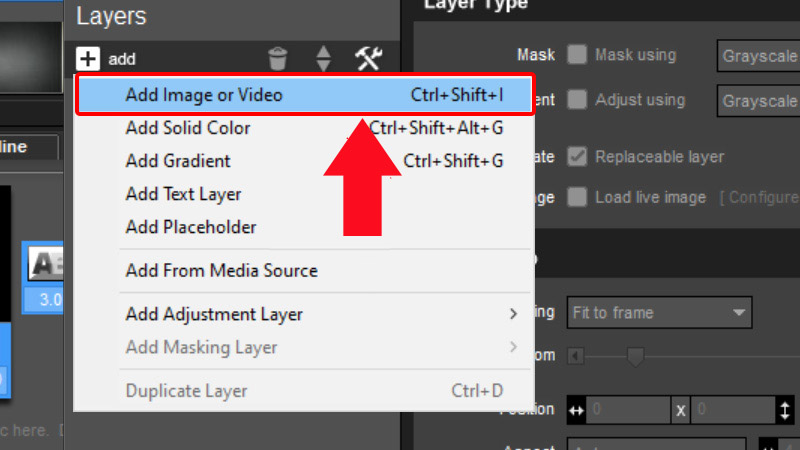
Nhấn đúp chuột vào Slide mà bạn muốn chèn logo
Bước 2: Căn chỉnh lại vị trí và kích thước logo cho phù hợp > Nhấn OK để chèn logo vào trong video.
- Cách xuất file video chất lượng cao
Bước 1: Nhấn vào Publish ở góc phải > Bấm vào Video > OK.
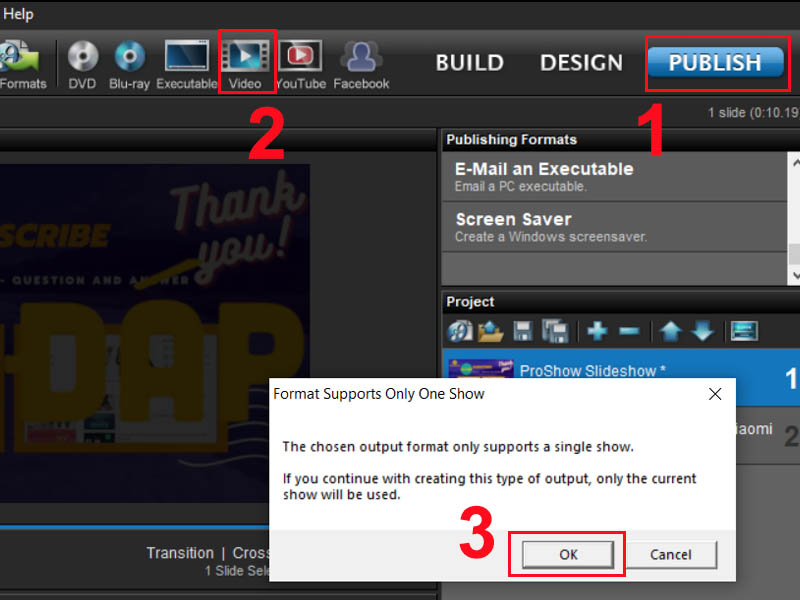
Chuyển phần mềm sang chế độ Publish trên menu
Bước 2: Chọn định dạng và chất lượng video cho phù hợp > Bấm Create.
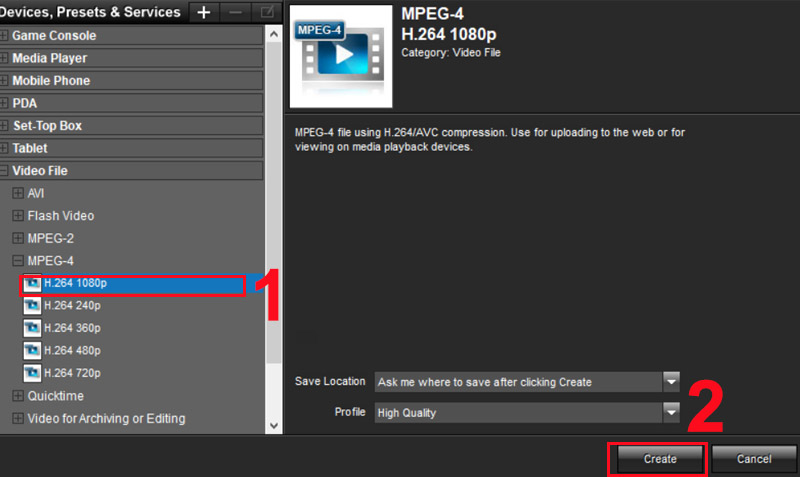
Chọn định dạng và chất lượng video phù hợp
Vừa rồi là hướng dẫn cách làm video cực đơn giản, nhanh chóng nhờ phần mềm Proshow Producer. Hy vọng bài viết này có thể giúp bạn tạo ra nhiều video hay và ý nghĩa. Chúc bạn thành công.

 Tin công nghệ
Tin công nghệ
 Game
Game
 Đánh giá
Đánh giá
 Thủ thuật
Thủ thuật
 Tư vấn
Tư vấn
 Khám phá
Khám phá
 Tin khuyến mãi
Tin khuyến mãi
 Review - Video
Review - Video
 PC DIY
PC DIY
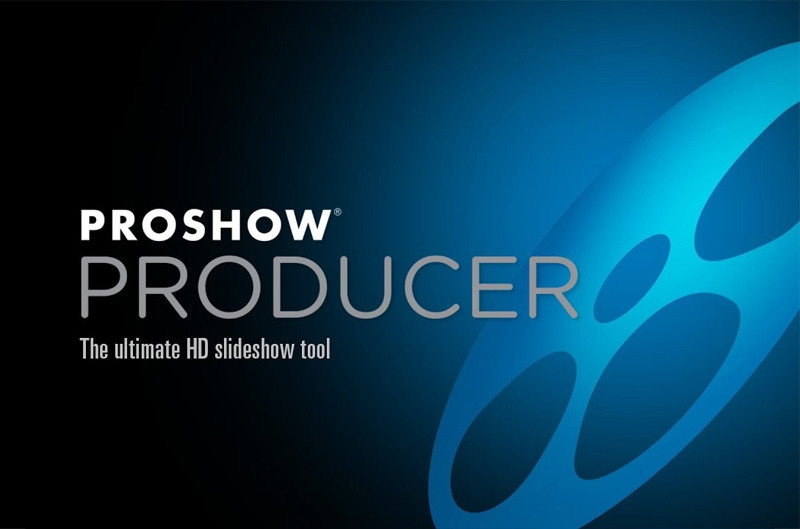


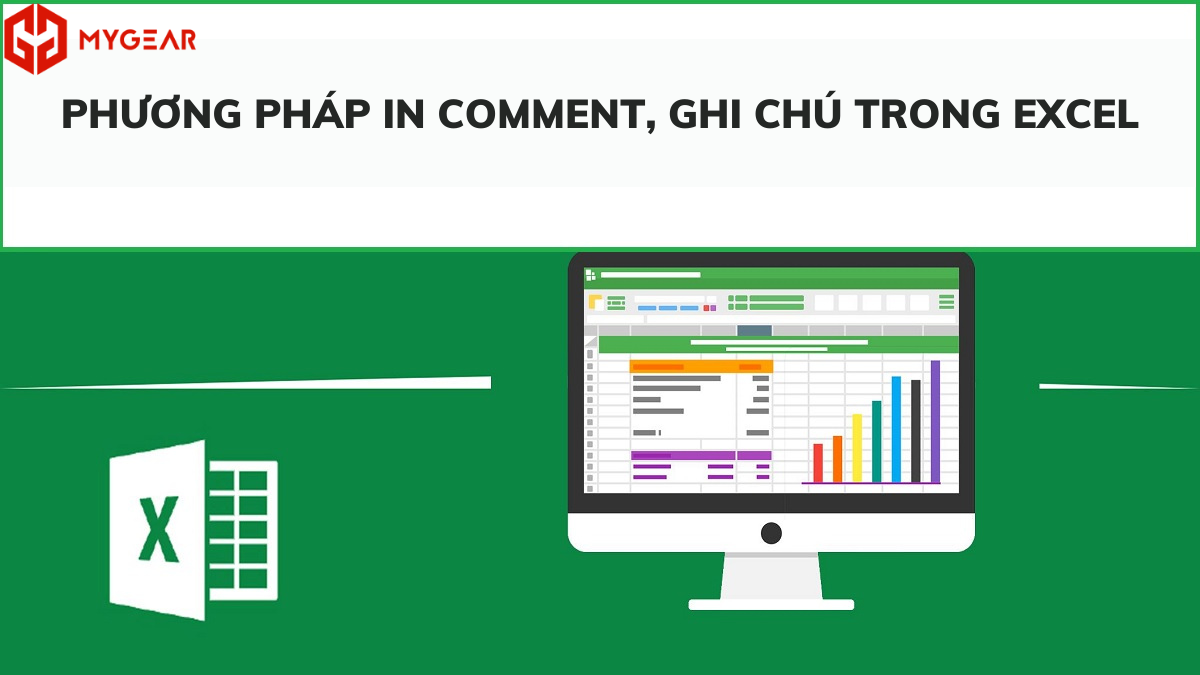
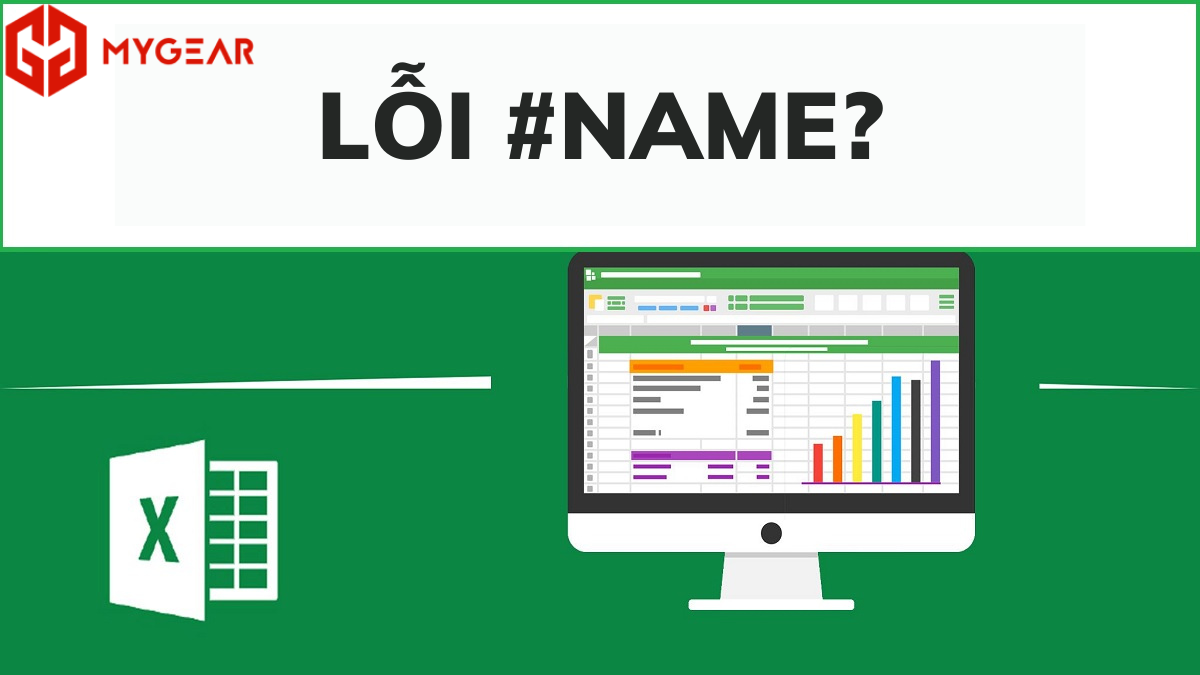
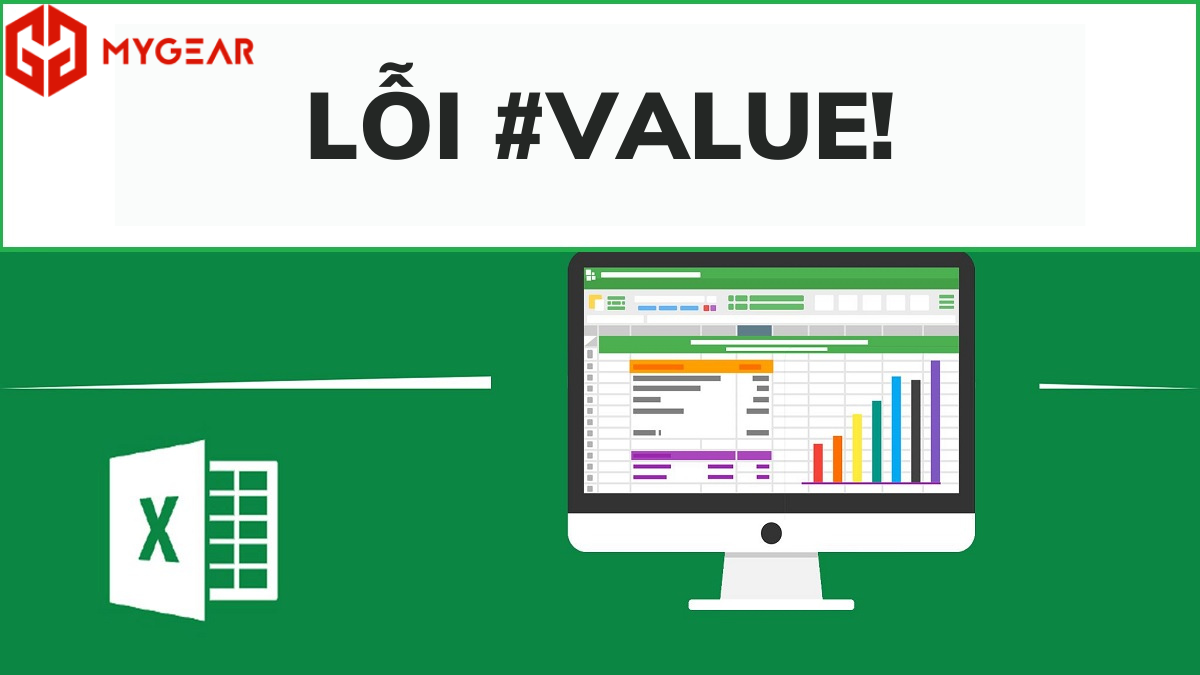
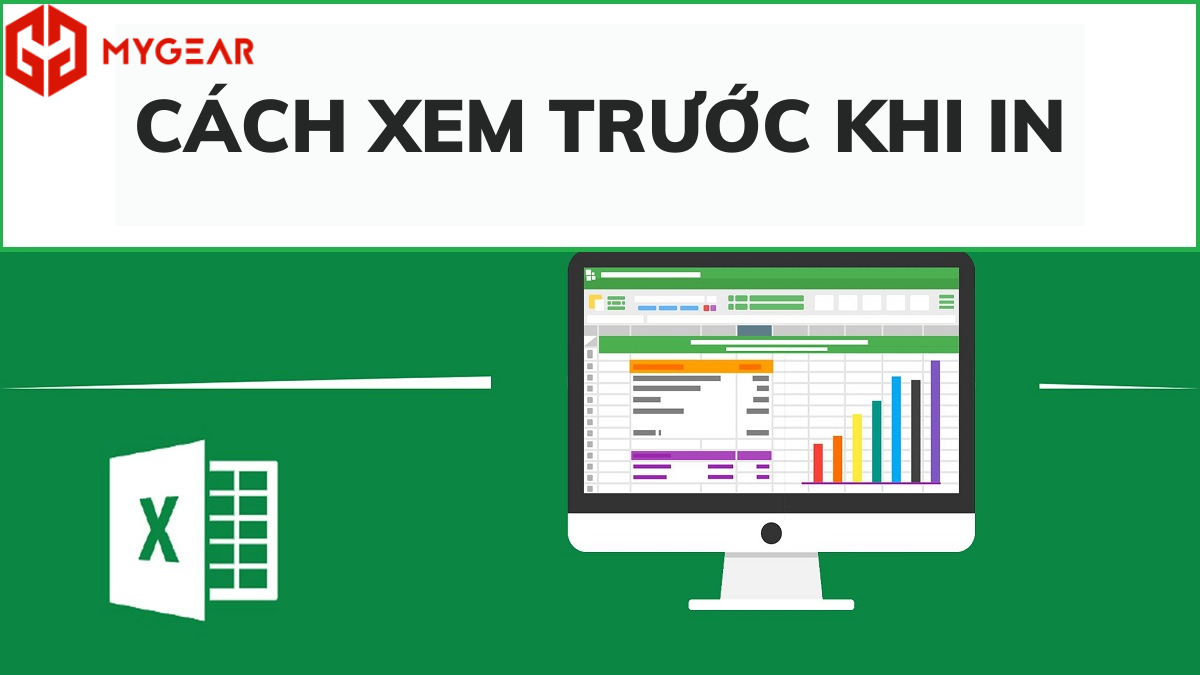







Bình luận bài viết