Thủ thuật
Hướng dẫn làm phiếu khảo sát trong Microsoft Word 2016 2010 cực nhanh, đơn giản
Để tạo phiếu khảo sát đơn giản và hiệu quả, không thể không sử dụng Word. Trong bài viết này, chúng tôi sẽ chỉ cho bạn cách tạo phiếu khảo sát trong Word 2016 và 2010 một cách nhanh chóng.
| Nếu bạn cần tạo phiếu khảo sát cho hội thảo, cuộc họp hoặc thu thập ý kiến của khách hàng, thì việc sử dụng Microsoft Word để thực hiện là rất phù hợp và nhanh chóng. Bài viết này sẽ hướng dẫn làm phiếu khảo sát trên Word 2016 và tương tự áp dụng được cho các phiên bản Microsoft Word khác như 365, 2010, 2013, 2019. Ngoài ra, bạn có thể tìm hiểu thêm cách chèn dấu tích vào ô vuông trong Word thông qua bài viết: |
Cách làm phiếu khảo sát trong Word
Bước 1: Nhập câu hỏi và câu trả lời
- Nhập câu hỏi và câu trả lời vào tài liệu Word.
| Thêm ký tự "' trước mỗi đáp án để sử dụng cho các bước tiếp theo. |
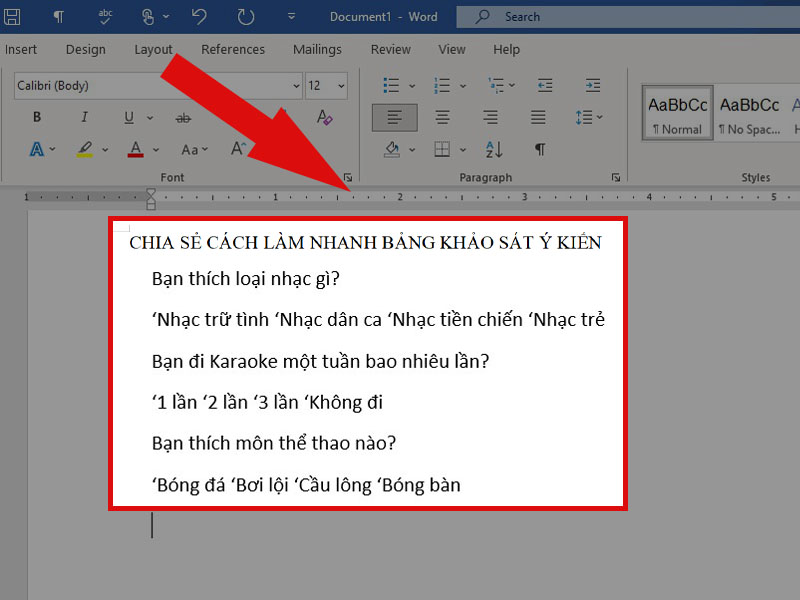
Nhập câu hỏi và câu trả lời
Bước 2: Đánh số thứ tự cho mỗi câu
- Bôi đen câu hỏi đầu tiên > Chọn Numbering trong tab Home.
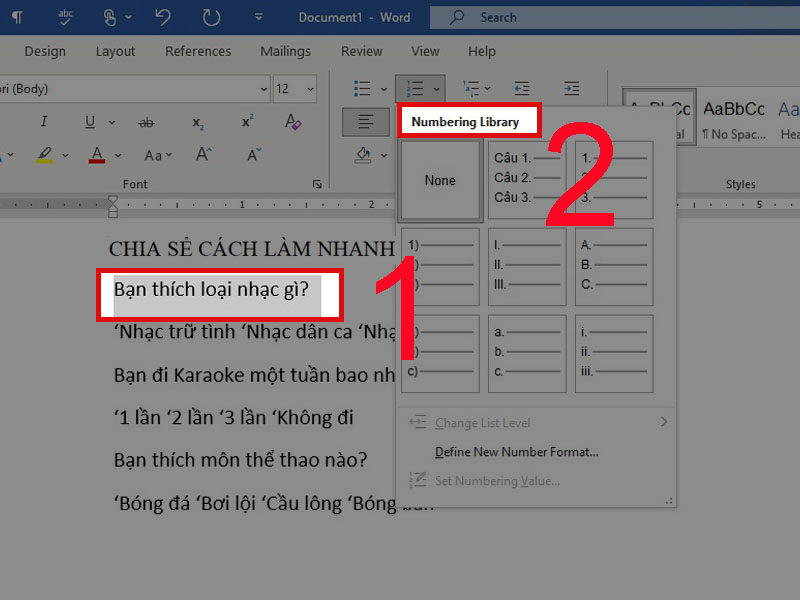
Chọn Numbering
- Chọn Define New Number Format > Nhập "Câu" vào trước số 1 trong ô Number format.
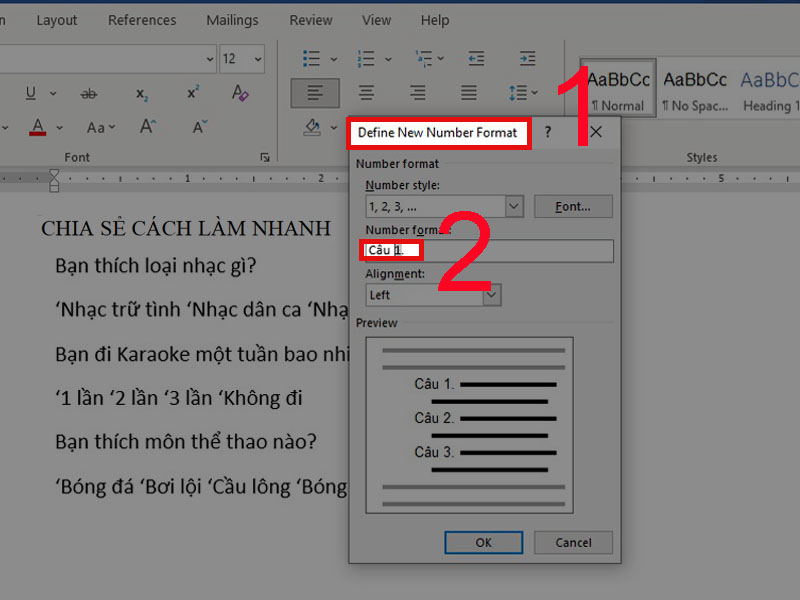
Nhập
- Bôi đen câu hỏi vừa đánh số > Nhấn 2 lần vào Format Painter > Trỏ chuột vào câu hỏi tiếp theo để áp dụng định dạng.
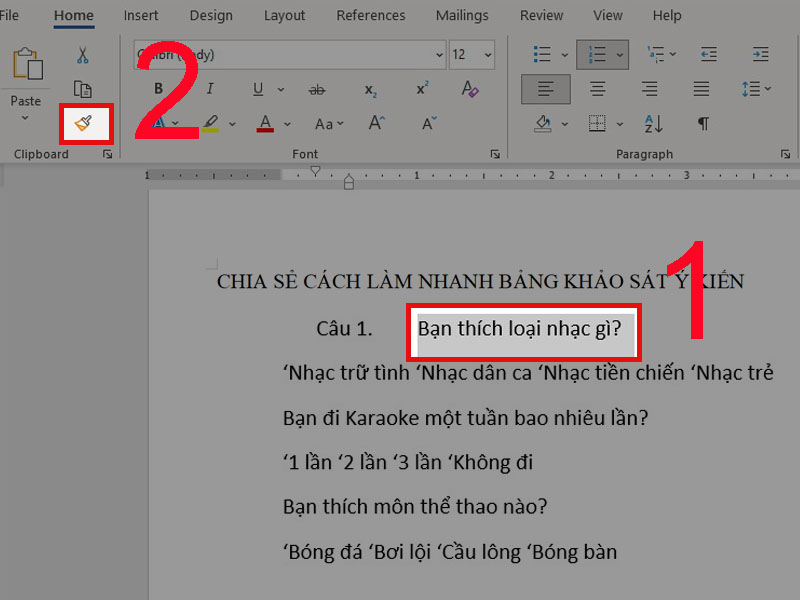
Nhấn 2 lần vào Fortmat Painter
- Lặp lại cho tất cả các câu hỏi trong tài liệu.
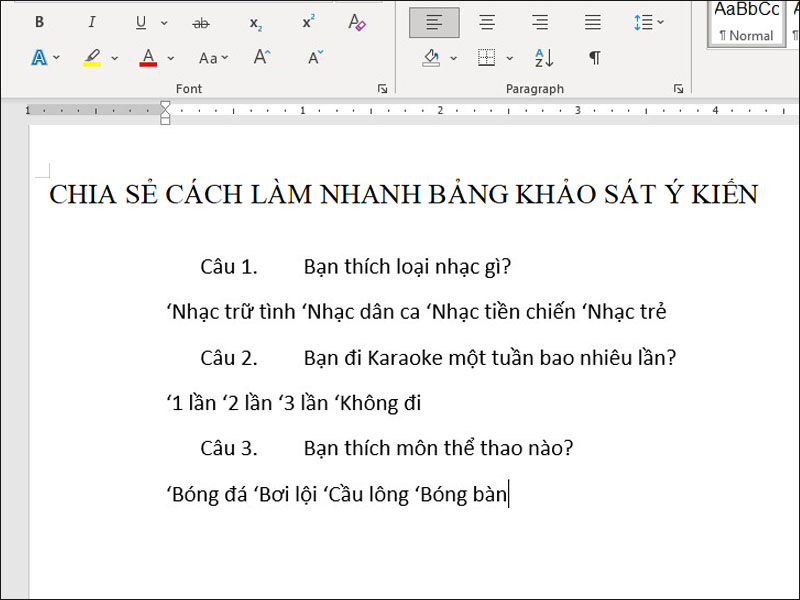
Kết quả
Bước 3: Căn chỉnh khoảng trống giữa các câu trả lời
- Bôi đen đoạn câu hỏi > Vào tab View > Chọn Ruler.
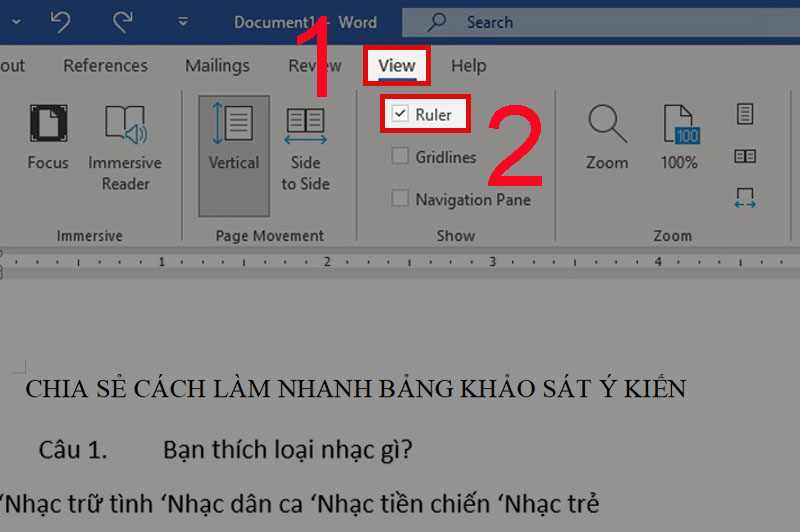
Chọn Ruler
- Nhấn biểu tượng right tab.

Biểu tượng right tab
- Tích vào các điểm trên thanh ruler để đặt khoảng cách giữa các câu trả lời.
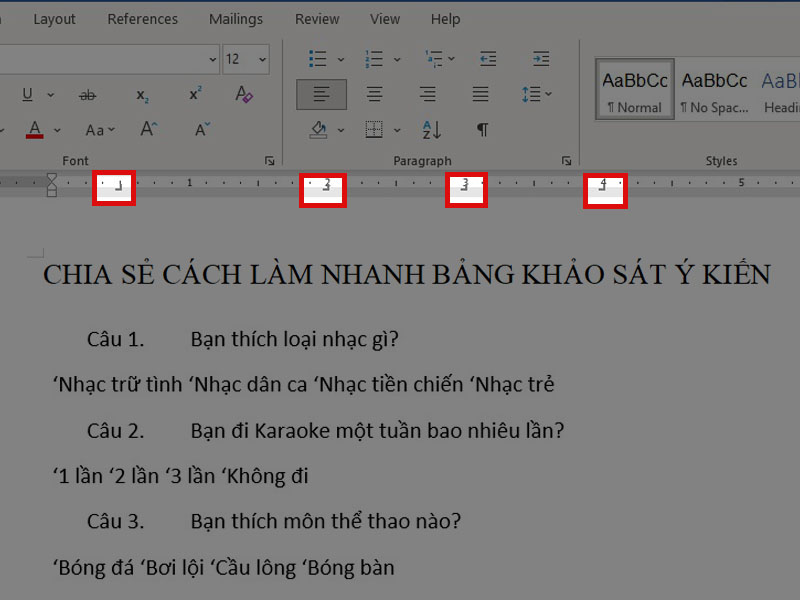
Tích vào các điểm trên thanh rule
Bước 4: Thay thế ký tự ' bằng ô vuông
- Vào File > Chọn Option
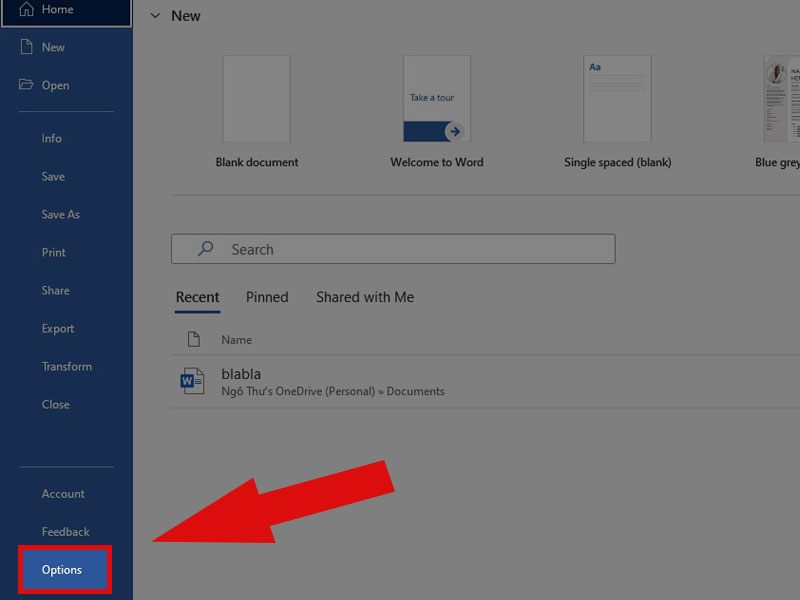
Chọn Option
- Chọn Customize Ribbon > Tích ô Developer.
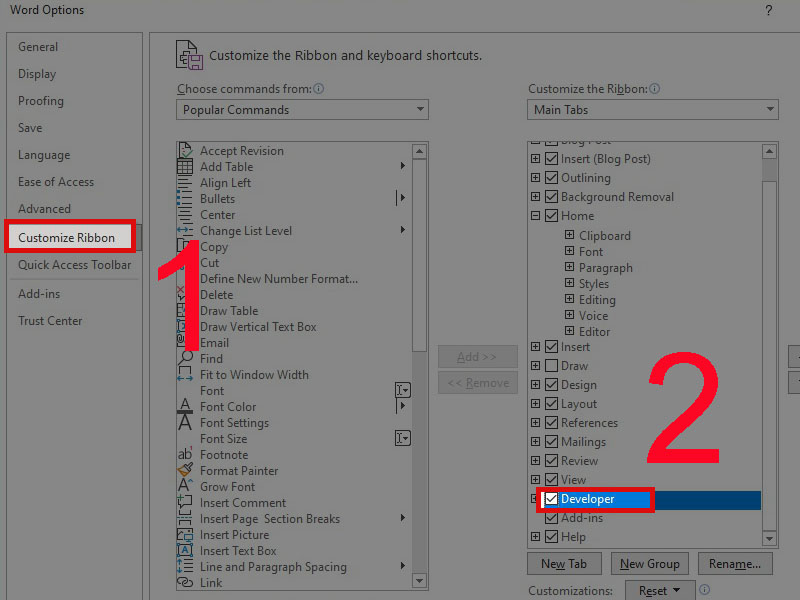
Customer ribbon > tích ô Developer
- Vào tab Developer > Chọn Checkbox (dấu tích) trong mục Controls.
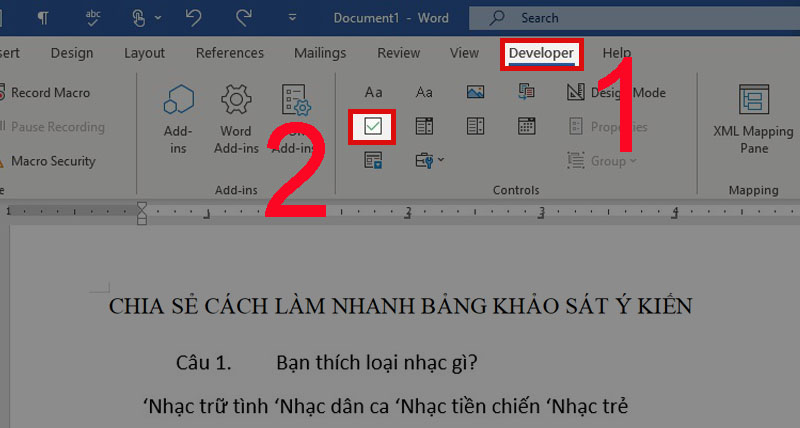
tab Developer
- Copy ô vuông dấu tích.
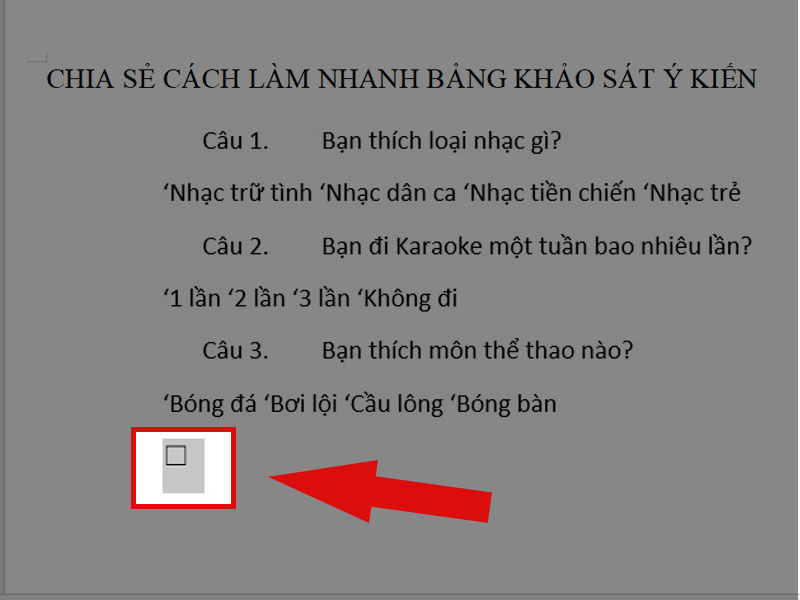
Copy ô vuông
- Bôi đen đoạn câu hỏi > Nhấn Ctrl + H > Nhập ' vào Find what và ^t + ô vuông dấu tích vào Replace with > Nhấp Replace all.
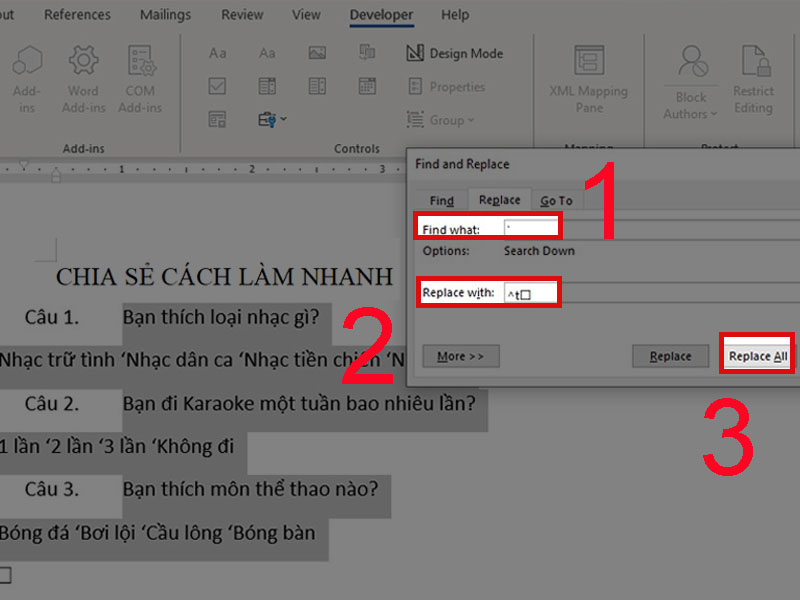
Replace all
- Kết quả
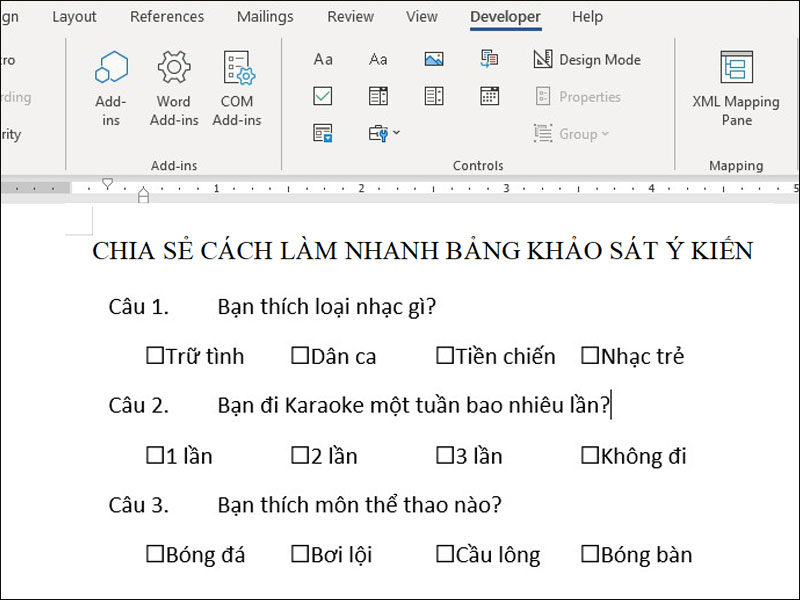
Kết quả
Cần lưu ý gì khi làm bảng khảo sát trong Word?
| Sử dụng cú pháp "^t" giúp điều chỉnh khoảng cách giữa các đáp án trở nên rõ ràng và ngắn gọn hơn. |

 Tin công nghệ
Tin công nghệ
 Game
Game
 Đánh giá
Đánh giá
 Thủ thuật
Thủ thuật
 Tư vấn
Tư vấn
 Khám phá
Khám phá
 Tin khuyến mãi
Tin khuyến mãi
 Review - Video
Review - Video
 PC DIY
PC DIY
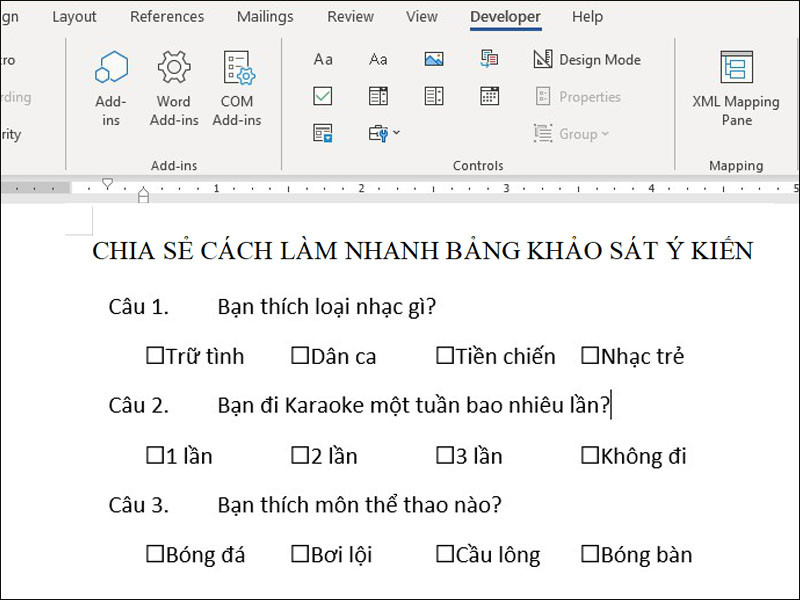
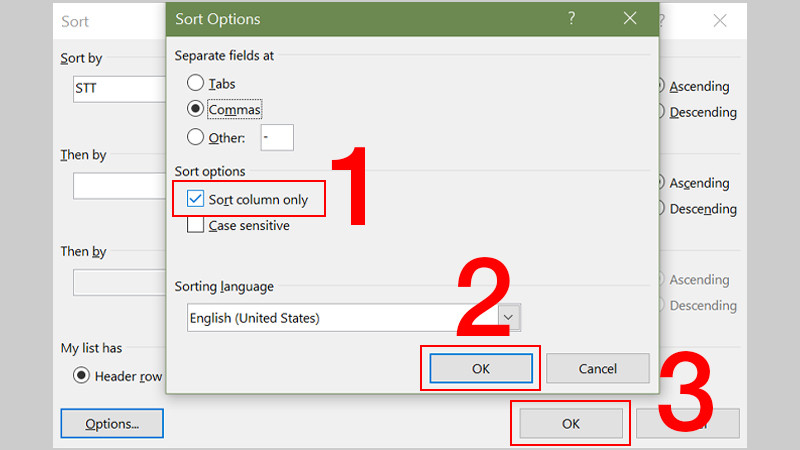
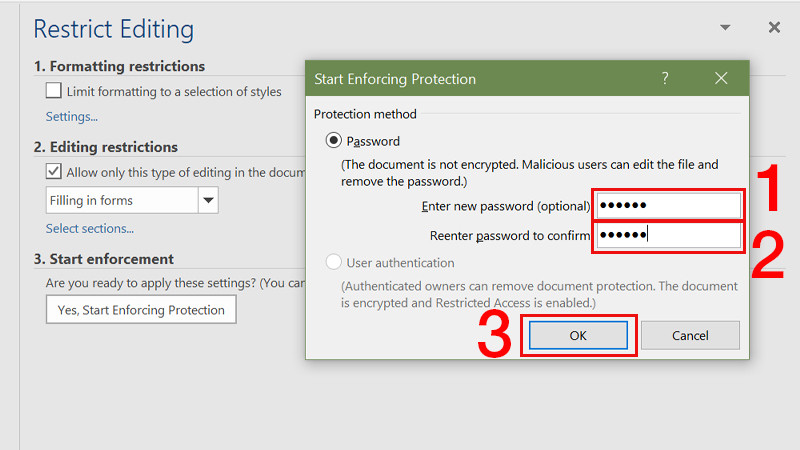
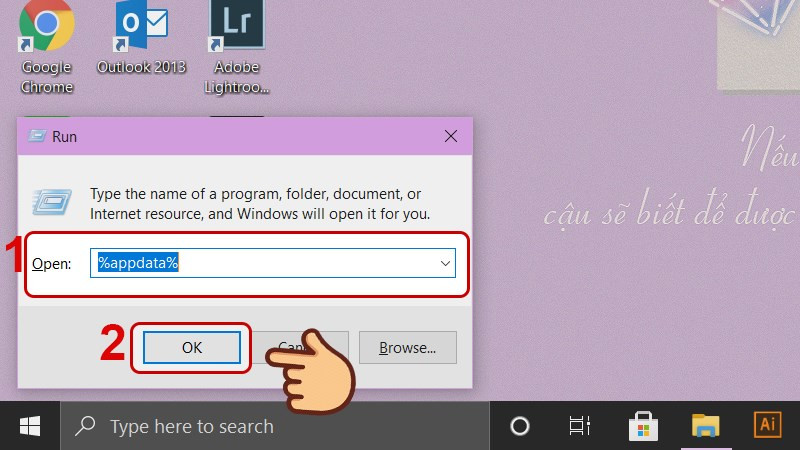
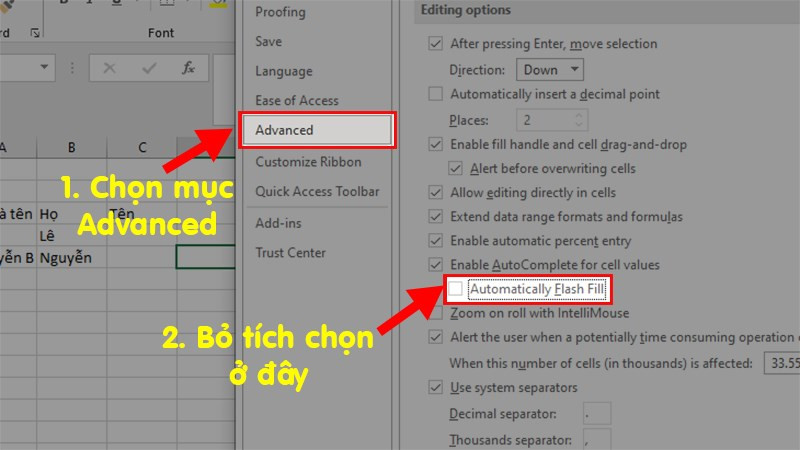
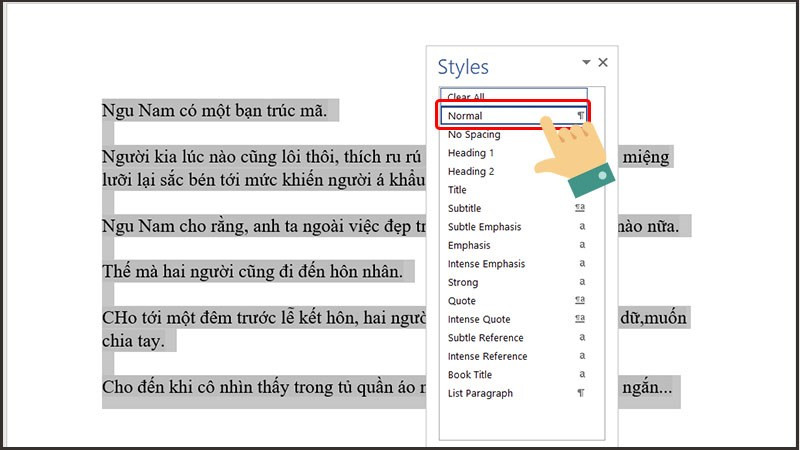
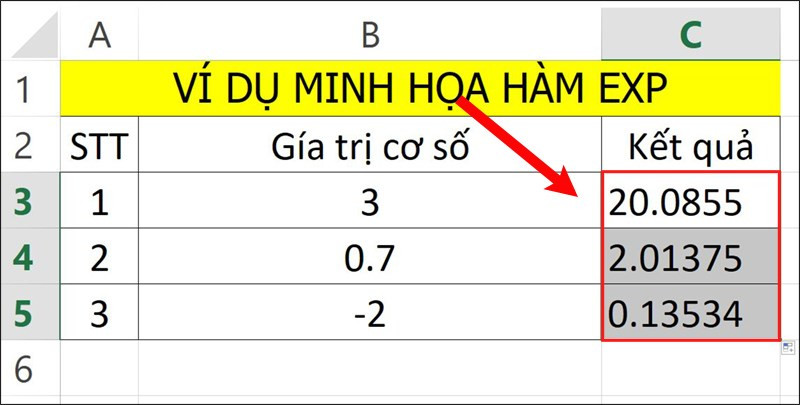







Bình luận bài viết