Tin công nghệ
Hướng dẫn dùng hàm DAVERAGE trong Excel cực dễ
Ngoài hàm AVERAGE có khả năng tính trung bình ra thì còn 1 hàm nữa chẳng những có khả năng tính trung bình mà còn thêm điều kiện giúp tính chuẩn xác hơn nữa đấy nhé. Ở bài viết này mygear.vn sẽ cùng bạn tìm hiểu cách dùng hàm DAVERAGE trong Excel cực dễ.
I. Hàm DAVERAGE là gì? Cách sử dụng hàm DAVERAGE trong Excel
Hàm DAVERAGE hay hàm tính trung bình có điều kiện, là hàm có khả năng giúp bạn tính trung bình giá trị trong 1 cột cùng với các điều kiện mà bạn đưa ra.
Hàm DAVERAGE còn giúp bạn đưa ra số liệu trung bình đúng nhất, có thể vận dụng hàm DAVERAGE vào các trường hợp như:
- Tính trung bình của một cột dữ liệu với sẵn điều kiện.
- Tự tạo điều kiện bên trong hàm.
- Tính được các giá trị bạn muốn.
- Lọc ra những giá trị không cần thiết trong điều kiện cho trước.
II. Phương pháp dùng hàm DAVERAGE trong Excel
1. Cú pháp hàm
Cú pháp: =DAVERAGE(database, field, critera)
Trong đó:
- Database (Tham số bắt buộc): Tất cả vùng, bảng số liệu muốn tính trung bình gồm cả tiêu đề.
- Field (Tham số bắt buộc): Cột số liệu dùng để tính trung bình (Lấy tiêu đề của cột).
- Critera (Tham số bắt buộc): Điều kiện để tính trung bình, có thể lấy từ bảng số liệu hoặc tự tạo điều kiện tại bên ngoài vùng trống.
Lưu ý:
- Bạn có thể sử dụng bất kì số liệu nào cho đối số criteria, miễn sao nó có chứa ít nhất một tiêu đề và 1 ô bên dưới cột để xác định điều kiện.
- Không nên đặt điều kiện ở dưới danh sách dữ liệu. Vì nếu ở bên dưới không trống thì khi thêm thông tin sẽ không được.
- Hãy chắc chắn điều kiện đó không bị chồng lên danh sách.
- Để thao tác trên 1 cột trong bảng số liệu, hãy nhập một dòng trống phía dưới cột trong điều kiện.
2. Tạo điều kiện cho hàm DAVERAGE
Trước lúc đi vào hàm DAVERAGE thì bắt buộc phải sở hữu trước điều kiện được tạo sẵn trong sheet Excel đang sử dụng.
Ví dụ: Mình có bảng dữ liệu sau và điều kiện là "Giới Tính: Nam"
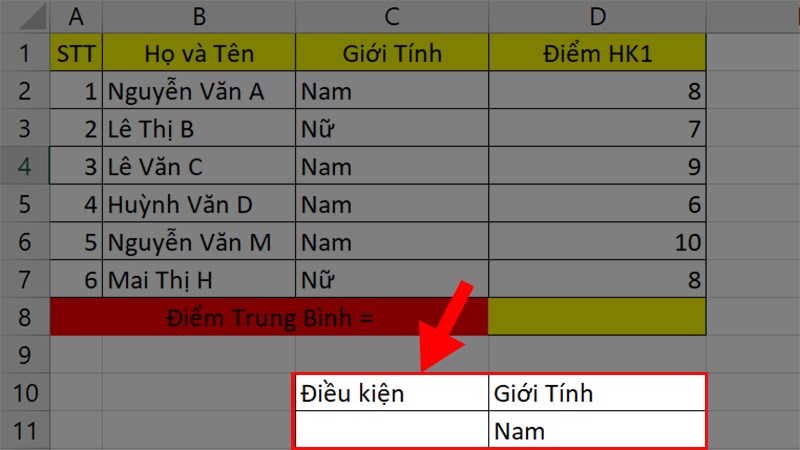
Tạo điều kiện
3. Dùng địa chỉ tương đối
Ưu điểm: Dễ làm, chưa xuất hiện quá đa dạng bước.
Nhược điểm: Kết quả hay bị thay đổi lúc chuyển ô điều kiện.
Ví dụ: Tính điểm trung bình HK1 của các học sinh Nam.
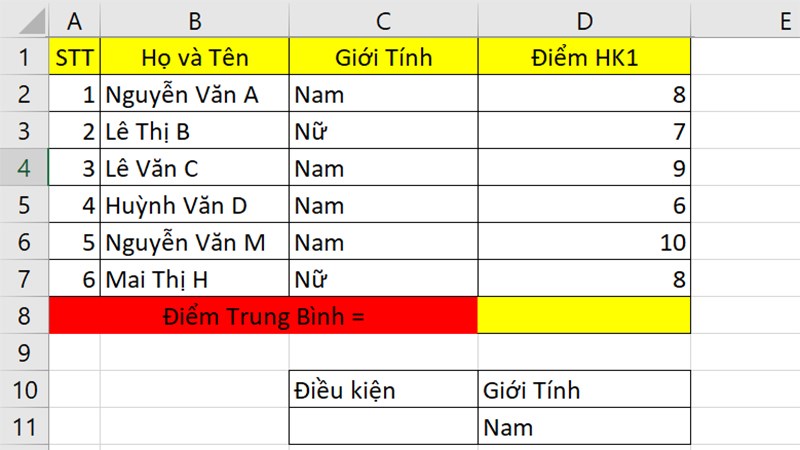
Ví dụ
Bước 1: Đi tới ô Điểm trung bình > Bấm công thức =DAVERAGE(A1:D7;D1;C10:D11).
Giải thích hàm:
- A1:D7: Là tất cả vùng số liệu của bảng.
- D1: Là cột số liệu được dùng tính trung bình (cột điểm HK1).
- C10:D11: Điều kiện đã tạo sẵn (học sinh Nam).
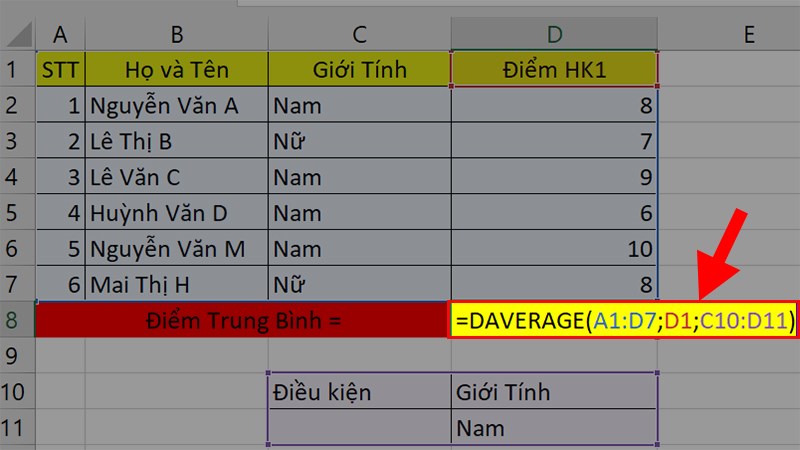
Bấm công thức =DAVERAGE(A1:D7;D1;C10:D11)
Bước 2: Ấn Enter và kiểm tra kết quả.
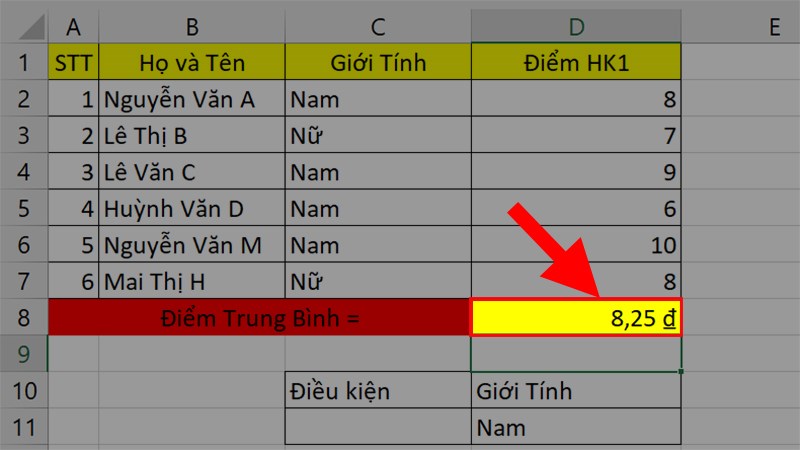
Nhấn Enter
4. Dùng địa chỉ tuyệt đối
Ưu điểm: Kết quả không bị đổi khi chuyển ô điều kiện.
Nhược điểm: Nhiều bước, hơi phức tạp.
Ví dụ: Tính điểm trung bình HK1 của tất cả học sinh Nam.
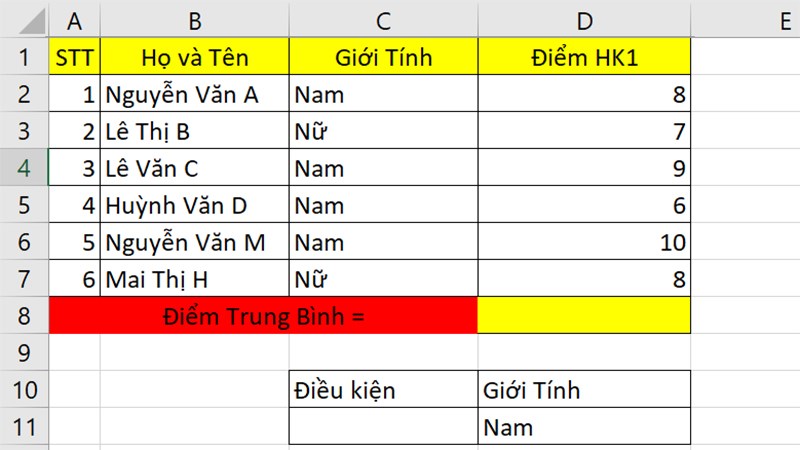
Ví dụ
Bước 1: Tại ô Điểm Trung Bình > Bấm công thức =DAVERAGE(A1:D7;D1;$C$10:$D$11).
Giải thích hàm:
A1:D7: Là tất cả vùng số liệu của bảng.
D1: Là cột sẽ được dùng tính trung bình (cột điểm HK1).
$C$10:$D$11: Điều kiện đã tạo sẵn (học sinh Nam) và sau khi bấm vào hãy tô chọn vùng điều kiện và Ấn F4.
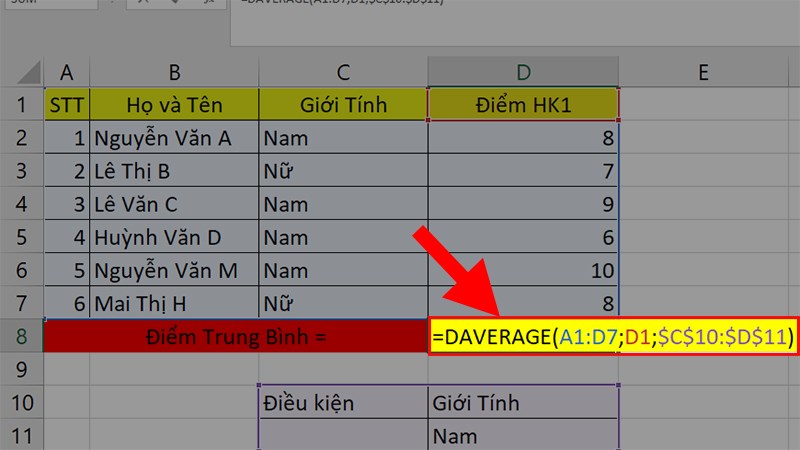
Bấm công thức =DAVERAGE(A1:D7;D1;$C$10:$D$11)
Bước 2: Ấn Enter và kiểm tra kết quả.
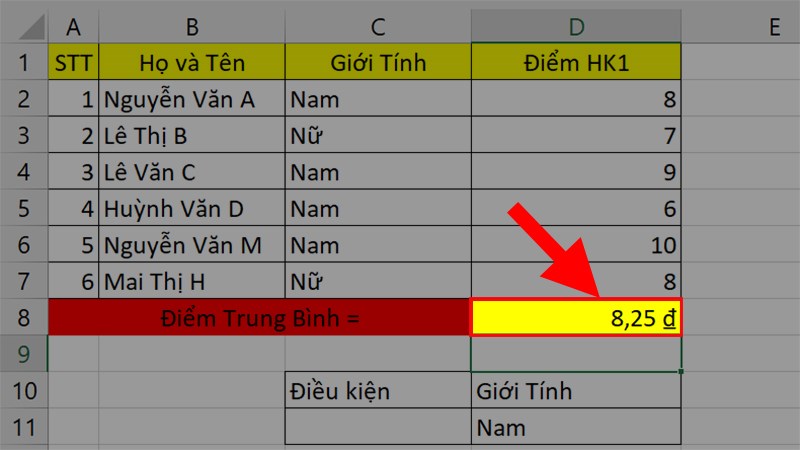
Nhấn Enter
III. Lỗi khi dùng hàm DAVERAGE
1. Lỗi #DIV/0
Đây là một lỗi khá phổ biến lúc dùng hàm DAVERAGE.
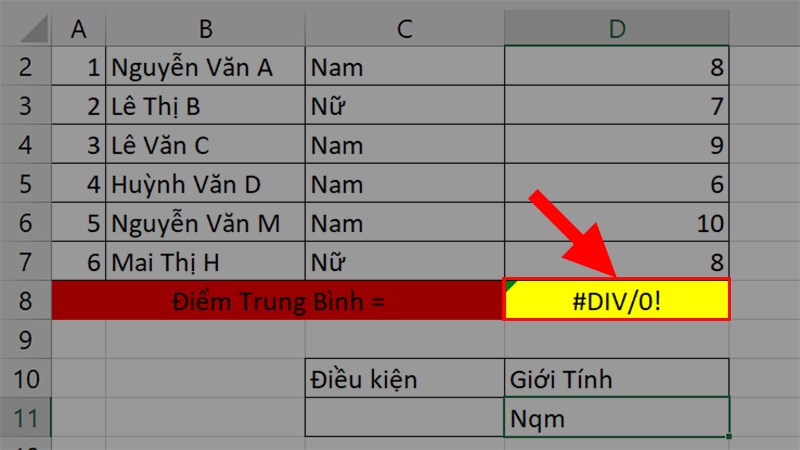
Lỗi #DIV/0
Nguyên nhân: Do đặt điều kiện sai hoặc các ô được tính trung bình là chữ, ký tự.
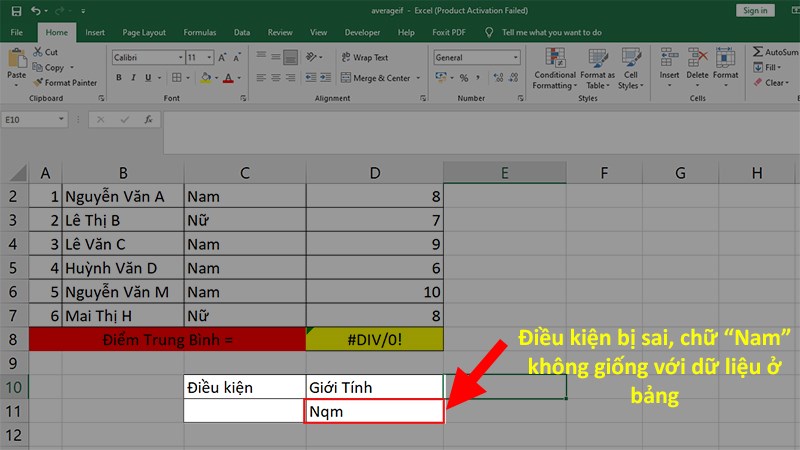
Nguyên nhân
Cách khắc phục: Rà soát và chỉnh sửa lại số liệu hoặc điều kiện.
2. Lỗi hiển thị số 0
Đây là 1 lỗi lúc bạn dùng hàm DAVERAGE để tính thì sẽ thấy các ô có số 0 hoặc bị trống.
Nguyên nhân: Không có số liệu trong ô đấy và hàm DAVERAGE sẽ mặc định là số 0.
Cách khắc phục: Rà soát lại những ô đấy và thêm vào số liệu.
Và mình đã chia sẻ hướng dẫn dùng hàm DAVERAGE trong Excel. Nếu bạn chưa thể áp dụng, có thể để lại bình luận để mình cùng nhau giải đáp nhé!

 Tin công nghệ
Tin công nghệ
 Game
Game
 Đánh giá
Đánh giá
 Thủ thuật
Thủ thuật
 Tư vấn
Tư vấn
 Khám phá
Khám phá
 Tin khuyến mãi
Tin khuyến mãi
 Review - Video
Review - Video
 PC DIY
PC DIY
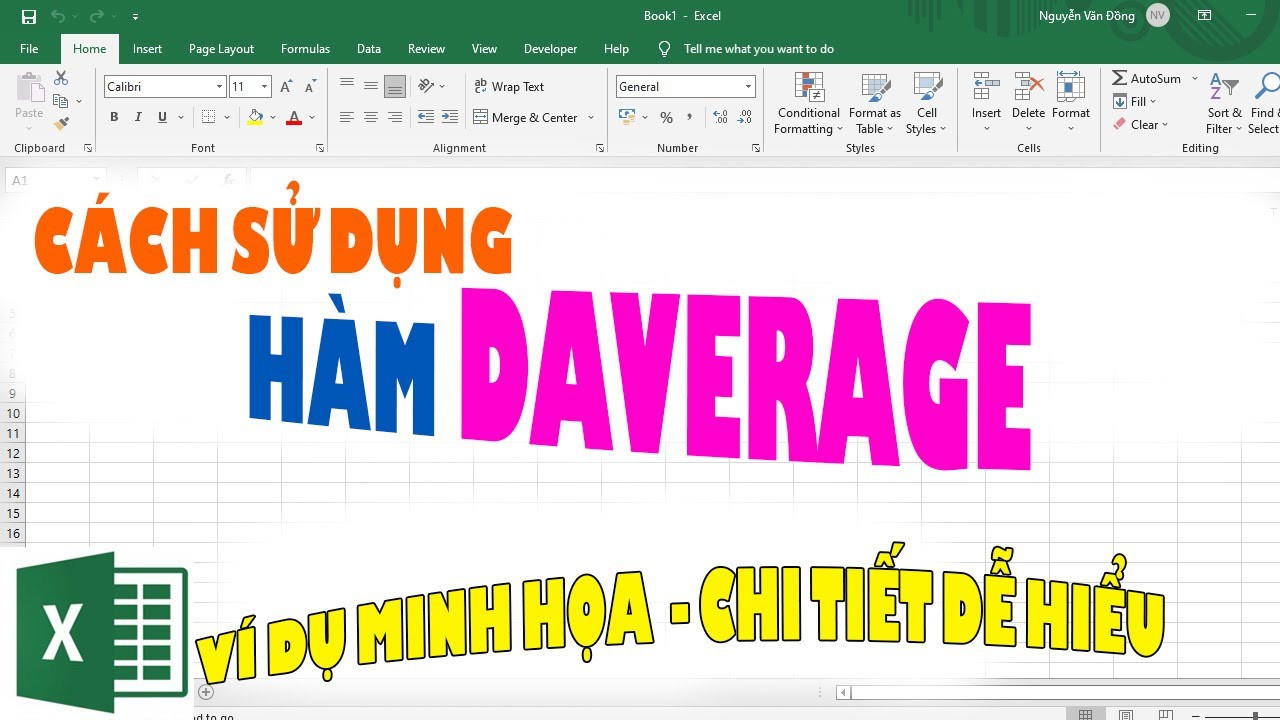
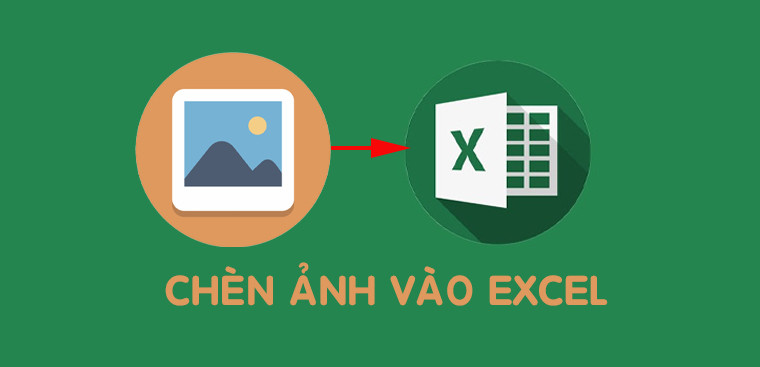

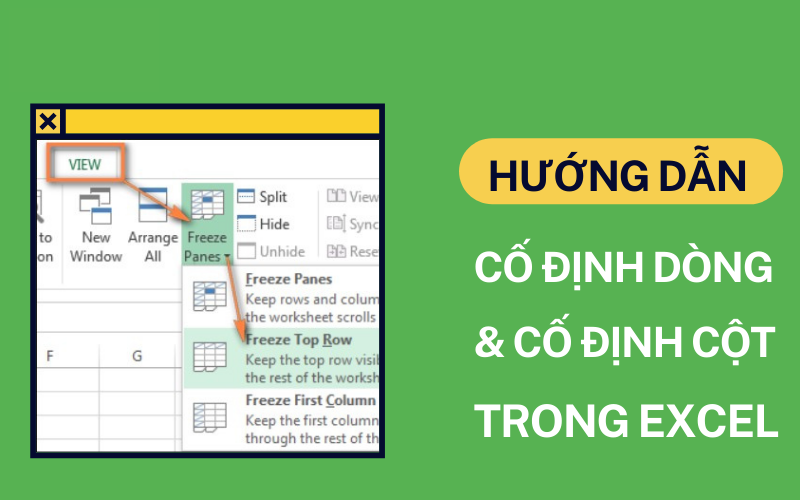
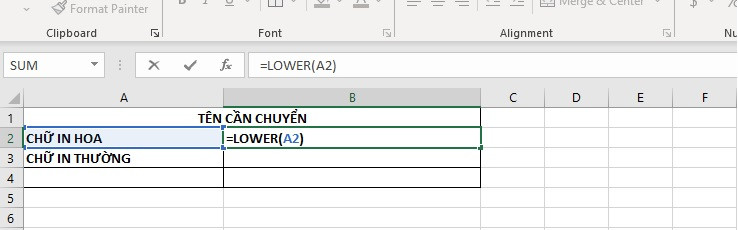
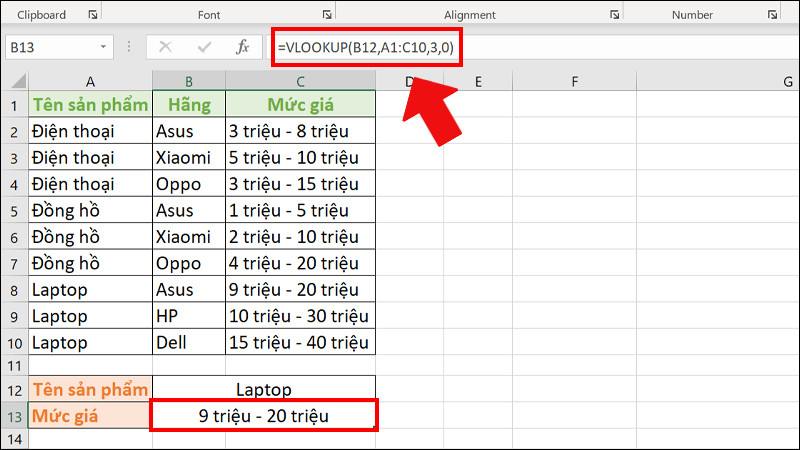
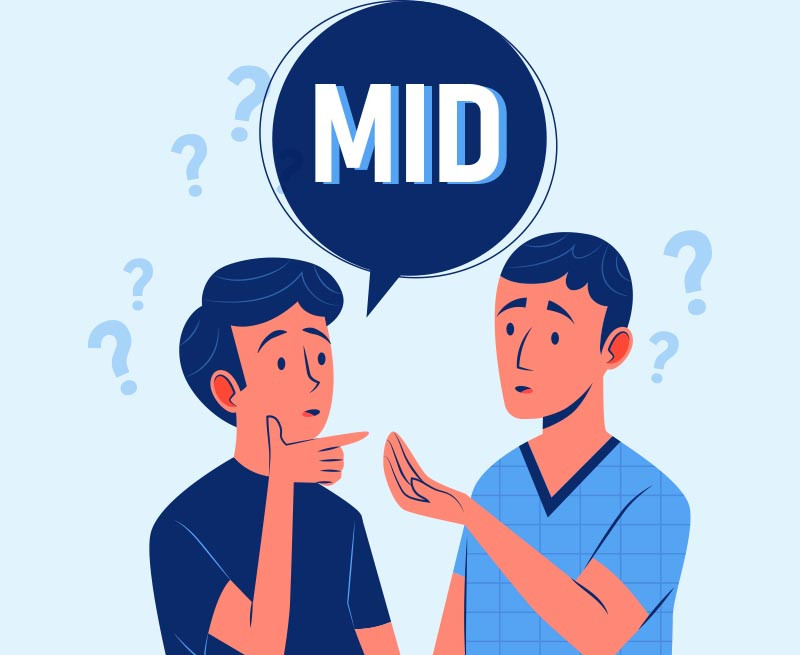





















Bình luận bài viết