Thủ thuật
Hướng dẫn chèn Watermark vào Google Docs trên máy tính cực đơn giản
Để đảm bảo quyền sở hữu tác phẩm của bạn và tránh việc bị sao chép mà không được xác nhận, sử dụng watermark là một giải pháp hiệu quả. Nếu bạn đang tìm cách chèn watermark vào tài liệu trên Google Docs trên máy tính, hãy theo dõi hướng dẫn bên dưới để biết thêm chi tiết.
Cách chèn watermark vào Google Docs
|
Các lợi ích của việc chèn watermark vào văn bản trên Google Docs:
|
Đây là cách để chuẩn bị một mẫu watermark trước khi chèn vào Google Docs:
Bước 1: Thiết kế mẫu watermark trên phần mềm Paint (nếu sử dụng hệ điều hành Windows). Ví dụ, bạn có thể tạo một mẫu "mygear.vn" với font chữ Impact, kích thước 100.
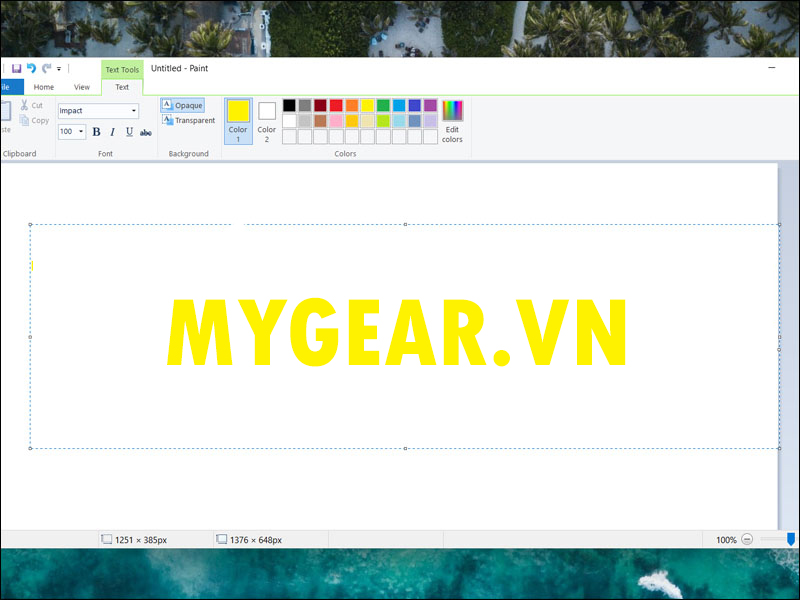
Thiết kế chữ trên Paint.
Sau khi hoàn thành thiết kế, hãy làm theo các bước sau để lưu mẫu watermark dưới định dạng PNG: Chọn File > Save As > Chọn PNG Picture.

Lưu lại hình ảnh.
Bước 2: Trong tệp docs, nhấp vào Chèn > Chọn Đầu trang và chân trang > Chọn Đầu trang.
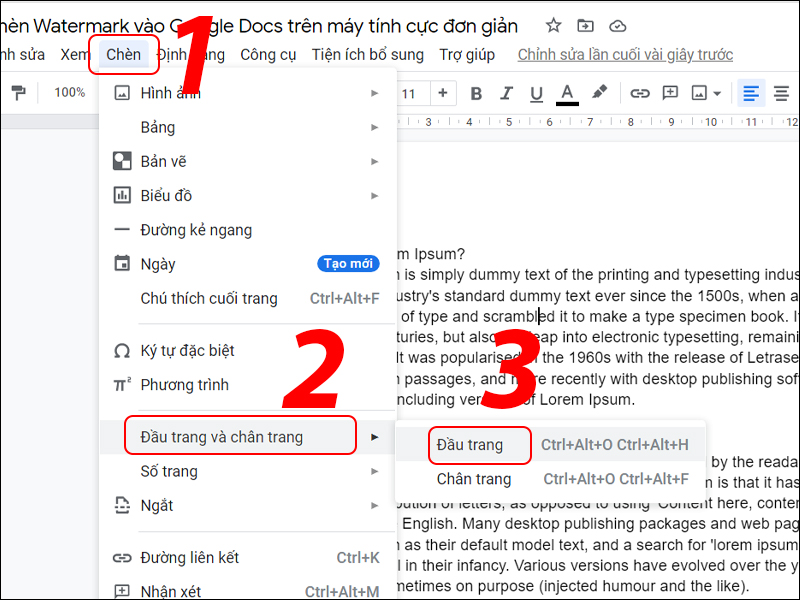
Chọn chức năng chèn đầu trang.
Tại vị trí muốn chèn ảnh watermark, nhấp vào Chèn > Chọn Hình ảnh > Chọn Tải lên từ máy tính.
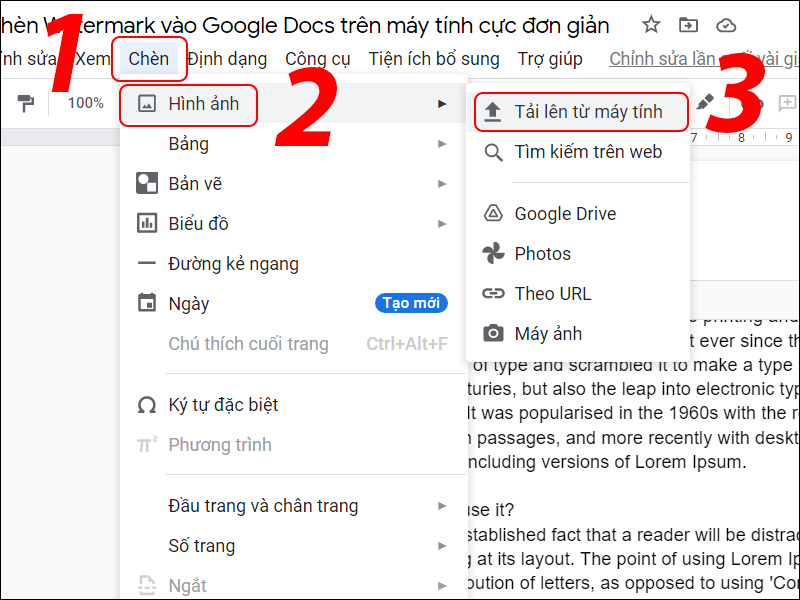
Chèn hình ảnh từ máy tính.
Chọn ảnh watermark đã được lưu ở bước trước đó và nhấn Open.
|
Ngoài ra, bạn có thể chọn logo hoặc bất kỳ hình ảnh nào khác của mình để làm watermark. |
Bước 3: Điều chỉnh định dạng cho watermark
Nhấn vào ảnh > Chọn Tùy chọn hình ảnh > Thiết lập định dạng như sau:
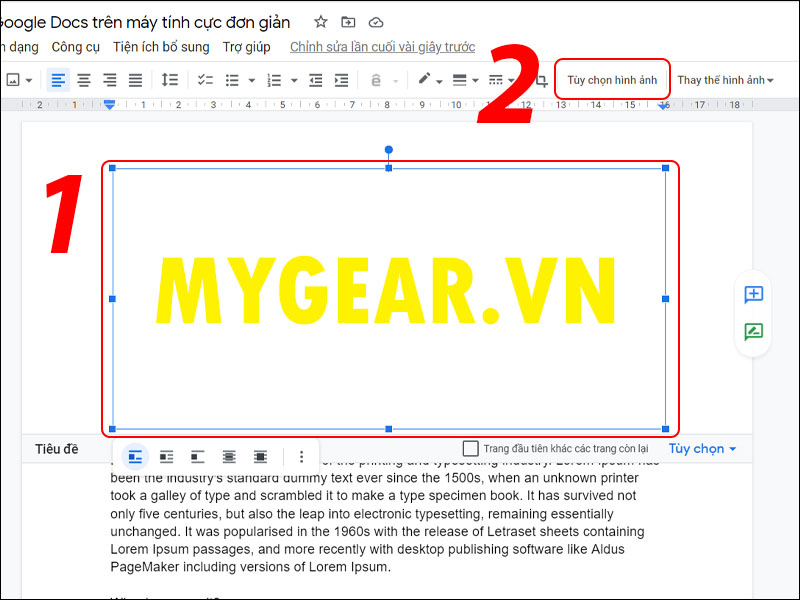
Nhấn vào tuỳ chọn hình ảnh.
Chọn Xuống dòng tự động > Chọn kiểu Phía sau văn bản.
Chọn Vị trí > Chọn Cố định vị trí trên trang > Tại mục Bố cục nhanh, lướt qua tab thứ 2 và chọn bố cục chính giữa đều.
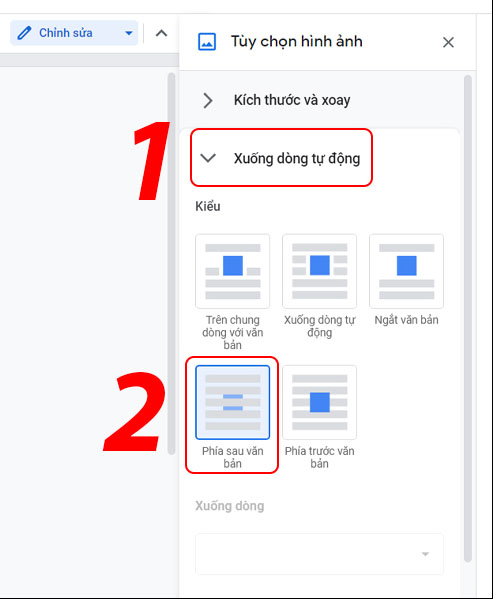
Chọn bố cục ở giữa.
Chọn Điều chỉnh > Kéo thanh trong suốt sang 75%.
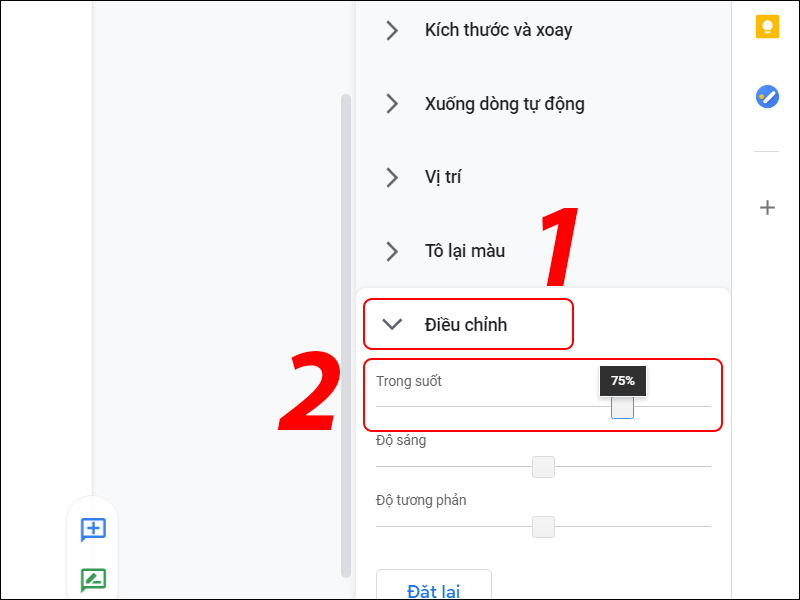
Điều chỉnh độ trong suốt 75%
Bước 4: Xem kết quả
Khi bạn đã hoàn thành cài đặt Tùy chọn hình ảnh, bạn có thể nhấn vào bất kỳ vị trí nào trên trang để xem watermark đã được chèn vào tài liệu.
Một số lưu ý khi chèn watermark vào Google Docs
Có thể tạo watermark dưới dạng văn bản, hình ảnh, logo hoặc slogan.
Khi hoàn tất các bước trên, watermark sẽ được áp dụng tự động cho tất cả các trang của tài liệu.
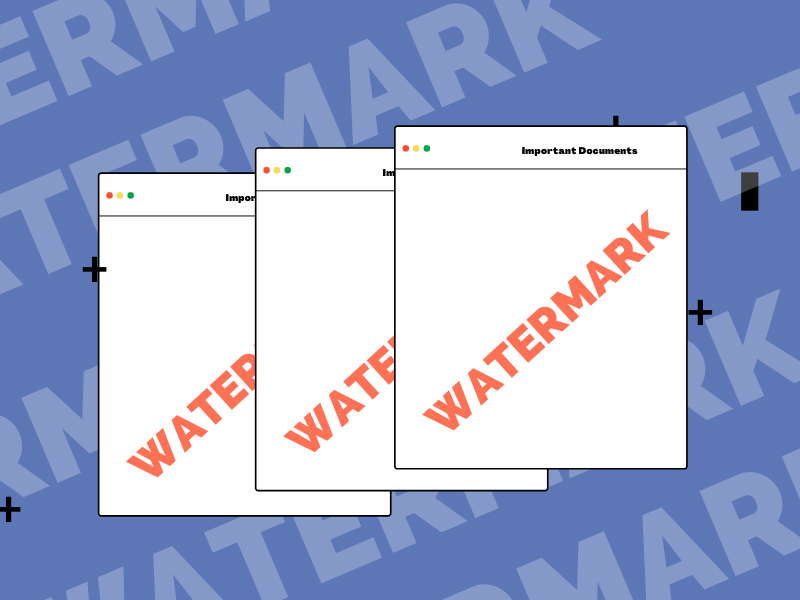
Khi làm bước trên watermark sẽ tự áp dụng cho tất cả các trang.
Câu hỏi: Làm sao để xóa watermark trong Google Docs?
Hướng dẫn: Để xóa hình ảnh, bạn có thể nhấn đúp chuột vào hình và chọn tùy chọn Xóa hoặc nhấn nút Delete trên bàn phím của bạn.
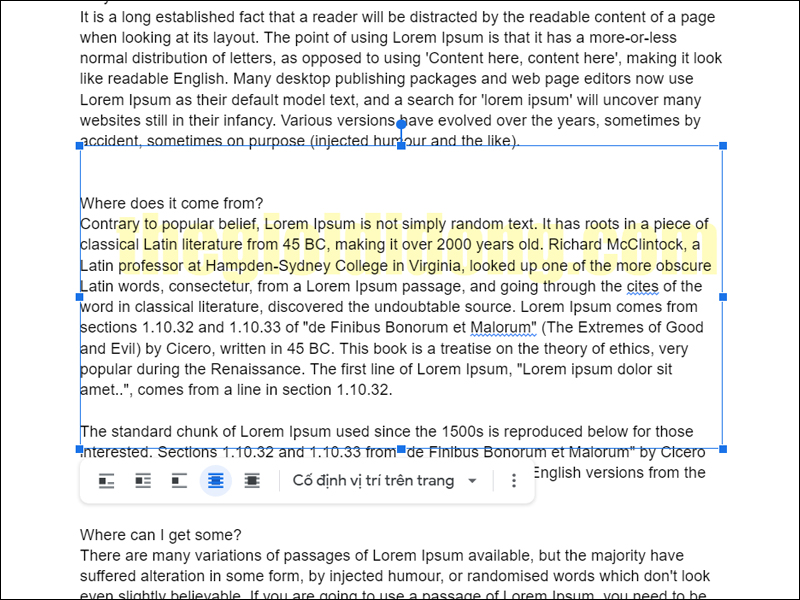
Nhấn đúp chuột vào hình và nhấn phím Delete để xoá.

 Tin công nghệ
Tin công nghệ
 Game
Game
 Đánh giá
Đánh giá
 Thủ thuật
Thủ thuật
 Tư vấn
Tư vấn
 Khám phá
Khám phá
 Tin khuyến mãi
Tin khuyến mãi
 Review - Video
Review - Video
 PC DIY
PC DIY
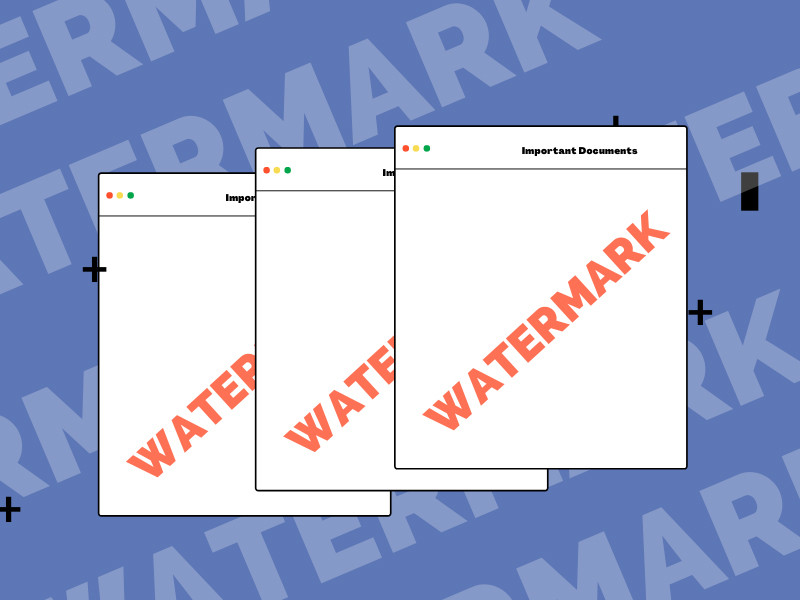

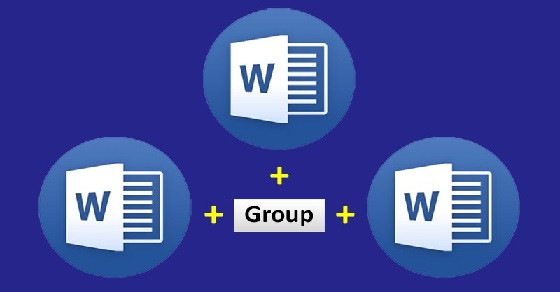
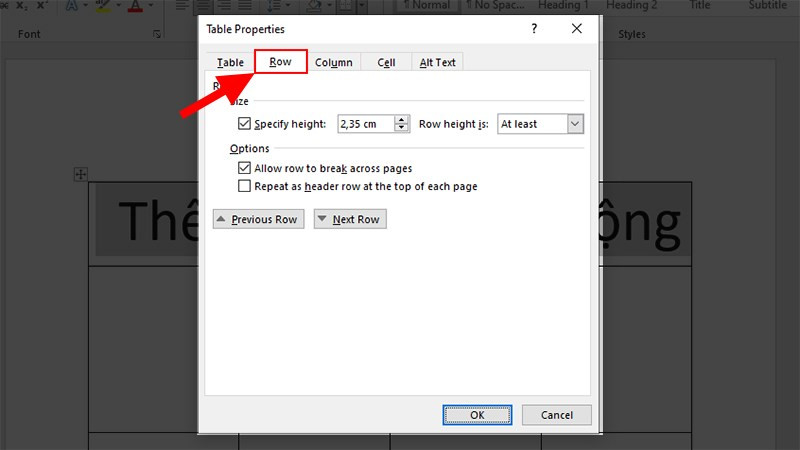
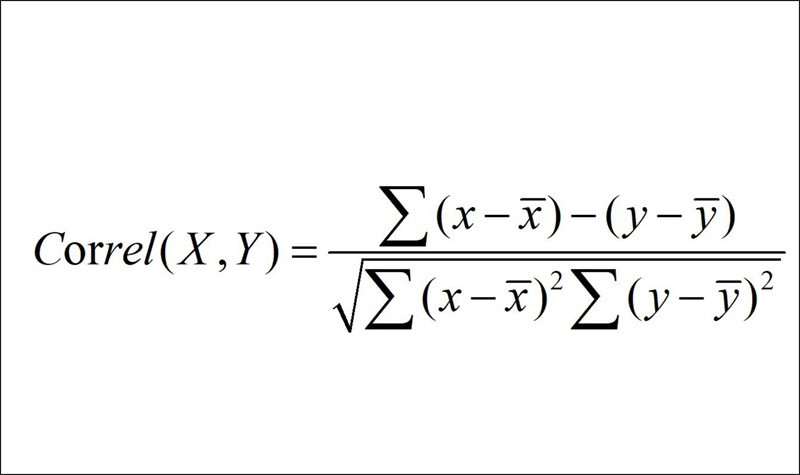

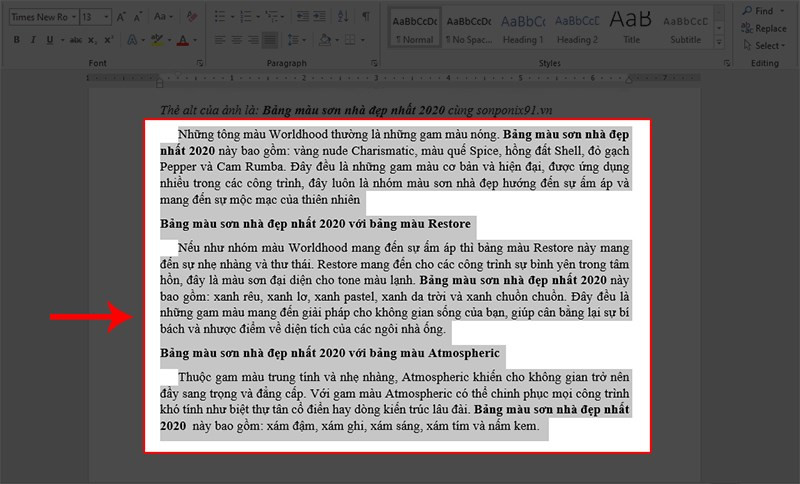







Bình luận bài viết