Thủ thuật
Hướng dẫn chèn file Word vào PowerPoint cực đơn giản, cực nhanh
Nếu bạn muốn chèn file Word vào bài thuyết trình PowerPoint để giúp người đọc hiểu rõ hơn về nội dung của file đó mà không cần phải nhập lại từng chi tiết vào slide, hãy làm theo các bước sau đây. Hướng dẫn này sẽ giúp bạn chèn file Word vào PowerPoint một cách dễ dàng. Hãy chuẩn bị laptop của bạn và bắt đầu thực hành ngay!
-
Các ưu điểm khi thực hiện: Giúp người xem có cái nhìn tổng quan và chi tiết hơn về các nội dung kết nối đến file Word, giúp trình bày thông tin dài và chi tiết hơn trong bài thuyết trình.
-
Phiên bản thực hiện: Hướng dẫn dưới đây được thực hiện trên Microsoft PowerPoint 365. Tuy nhiên, các phiên bản PowerPoint 2013, 2016, 2019 cũng có thể thực hiện tương tự
Chèn dữ liệu từ Word vào PowerPoint bằng cách thủ công
Chọn phần dữ liệu trong file Word mà bạn muốn thêm vào PowerPoint và sao chép bằng cách nhấn tổ hợp phím Ctrl + C.
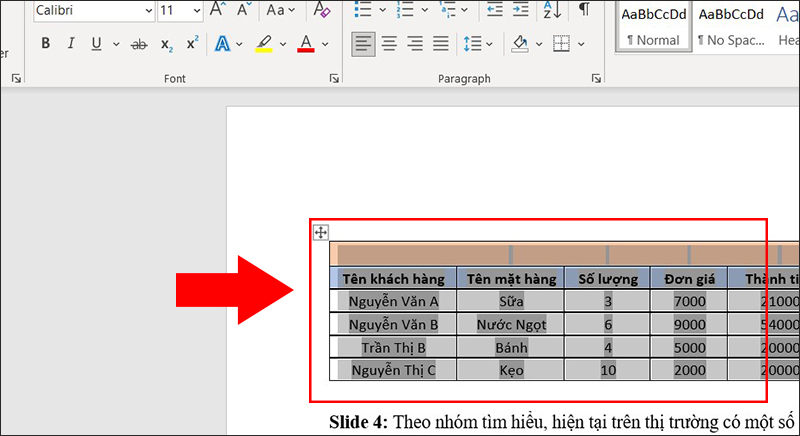
Khoanh Vùng phần dữ liệu cần copy.
Mở PowerPoint và chọn slide mà bạn muốn chèn dữ liệu từ Word vào.
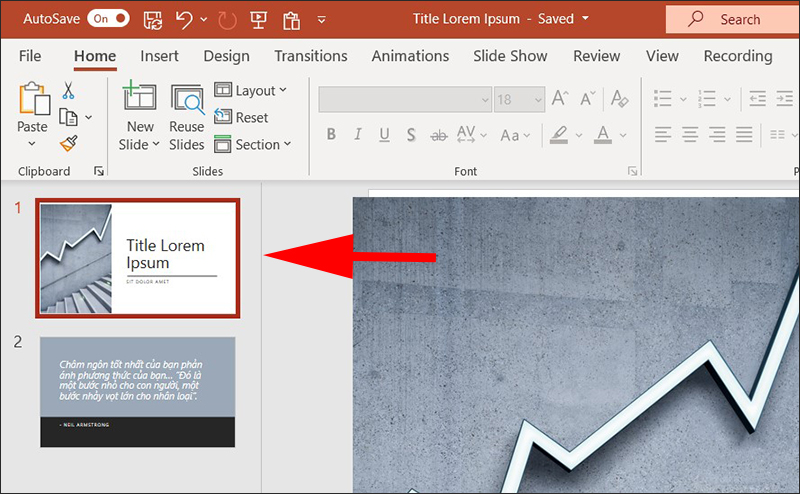
Đến Slide cần phải copy.
Bấm nút Dán (Paste) > Chọn 1 trong 5 phương pháp dán được hỗ trợ bởi PowerPoint (Trong trường hợp này, tôi sẽ chọn phương pháp đầu tiên).
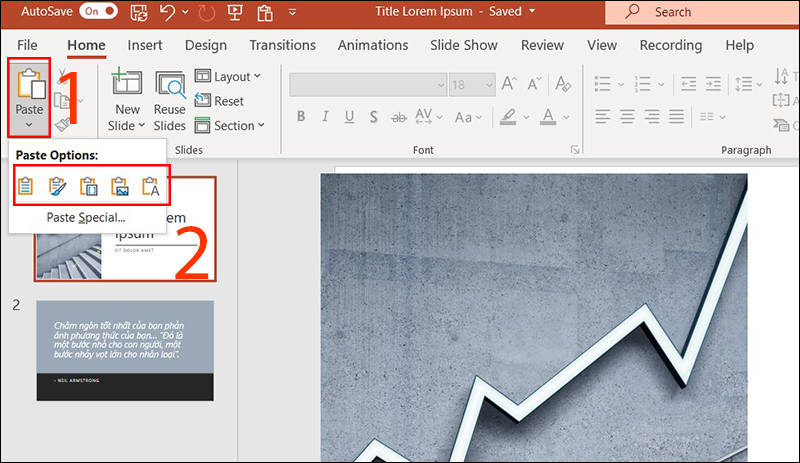
Chọn kiểu Dán dữ liệu
Và đây là kết quả.
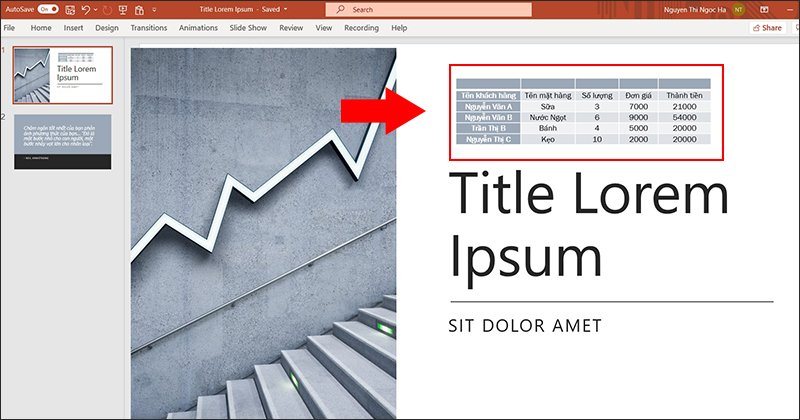
Kết quả sau khi Dán.
|
Mỗi loại Paste có một tác dụng riêng, bạn có thể tham khảo để lựa chọn phù hợp như sau:
|
Cách chèn và liên kết một đoạn dữ liệu từ Word sang PowerPoint
Trong file Word, chọn và sao chép phần dữ liệu bạn muốn chèn vào PowerPoint bằng cách nhấn Ctrl + C.
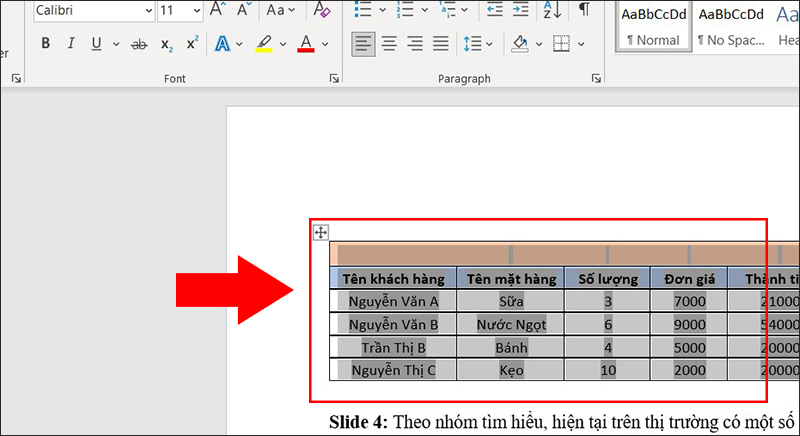
Copy đoạn dữ liệu.
Vào PowerPoint và chọn mũi tên dưới Paste, sau đó chọn Paste Special.
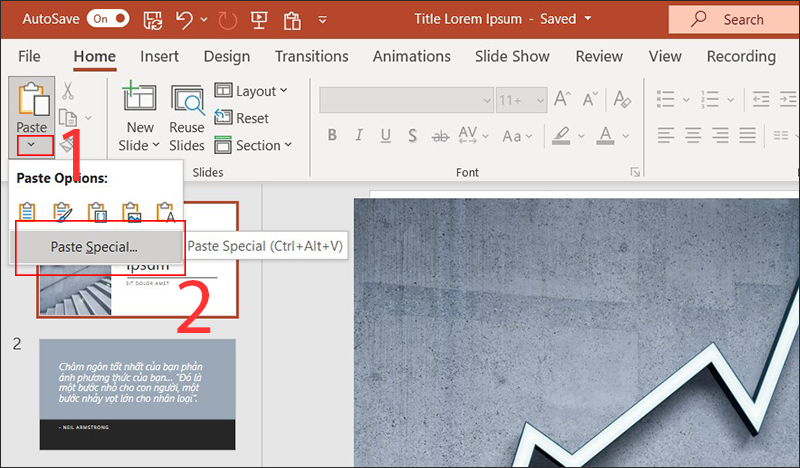
Chọn Paste Special.
Trong hộp thoại Paste Special, chọn Paste link và chọn Microsoft Word Document Object, sau đó nhấn OK.
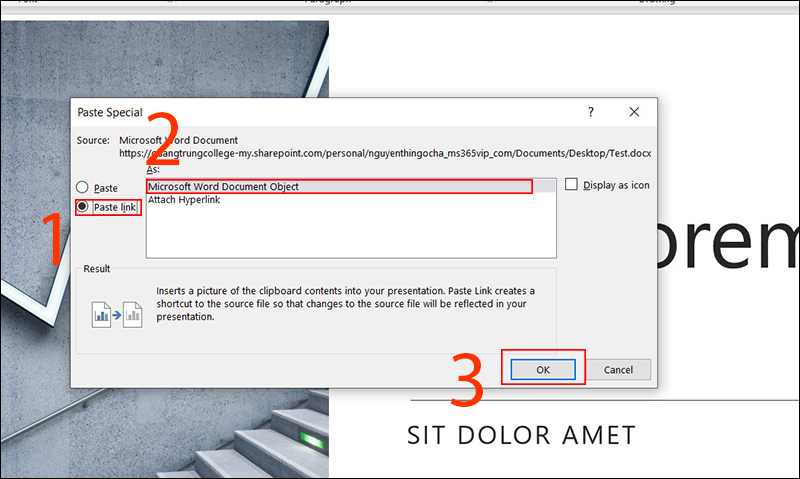
Tùy chọn trong hộp thoại Paste Special.
Nhấp chuột phải vào phần dữ liệu mới được chèn vào PowerPoint và chọn định dạng lại font chữ, màu sắc và kích thước cho bảng.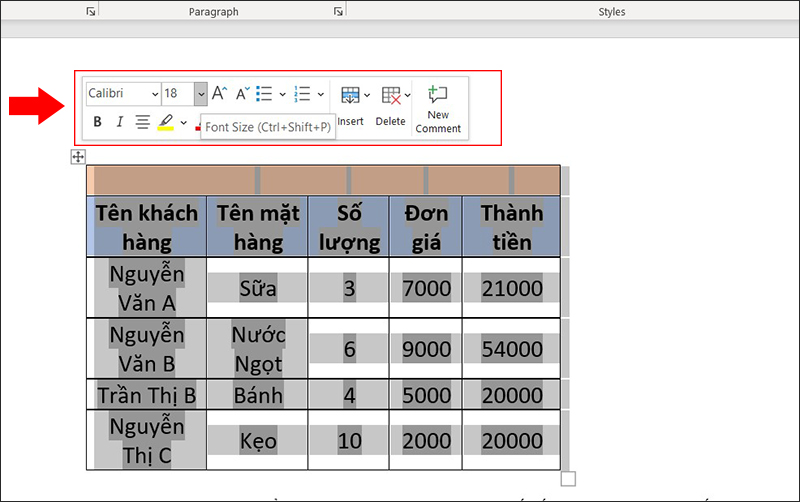
Điều chỉnh lại cho bảng.
Bảng sẽ được định dạng theo cách đã thiết lập trong file Word và bạn có thể xem kết quả tại PowerPoint.
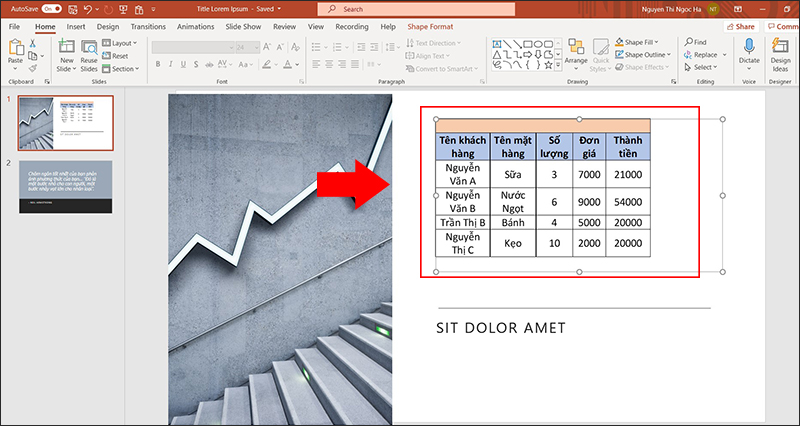
Xem kết quả tại PowerPoint.
Cách chèn và liên kết tất cả dữ liệu từ Word vào PowerPoint
Mở file PowerPoint và chọn tab Insert.
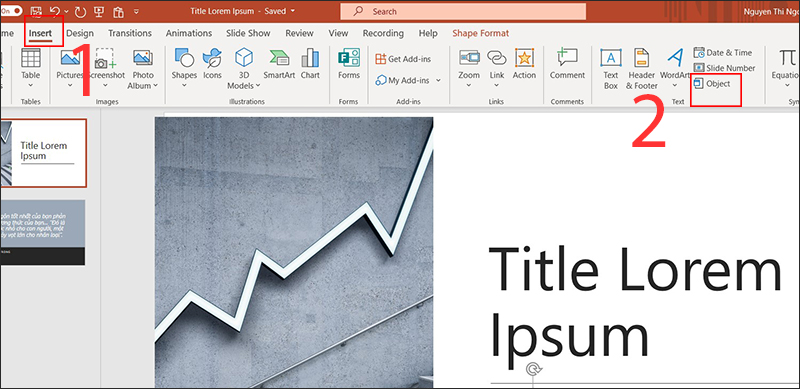
Chọn Object ở Insert.
Chọn Object trong nhóm Text.
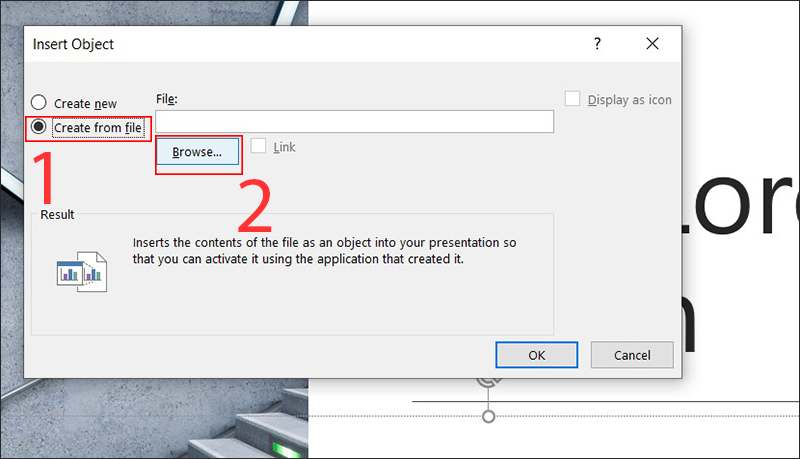
Chọn Create from file và vào Browse.
Tại hộp thoại Object, chọn Create from file và nhấn nút Browse để chọn file Word muốn chèn vào PowerPoint.
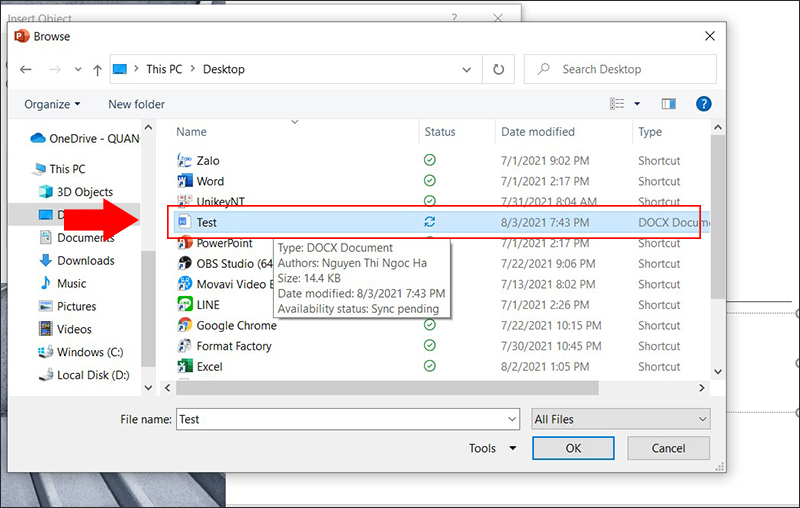
Chọn file mà muốn thêm vào.
Sau khi chọn file Word, bạn có thể chọn Link để tạo một đường liên kết với file Word, cho phép bạn cập nhật nội dung của file Word một cách tự động trong PowerPoint. Nhấn OK để hoàn tất.
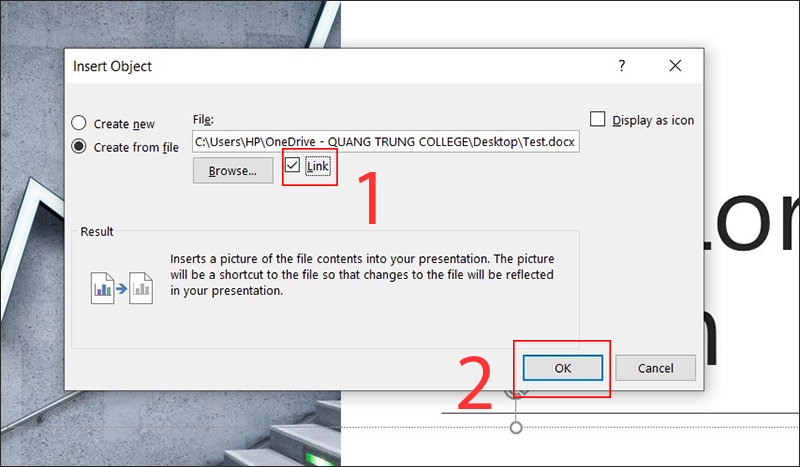
Chọn Link vào nhấn Ok.
| Ngoài ra, bạn có thể hiển thị nội dung chèn dưới dạng icon để tiết kiệm không gian trên trang thuyết trình bằng cách chọn Display as icon tại hộp thoại Insert Object. |
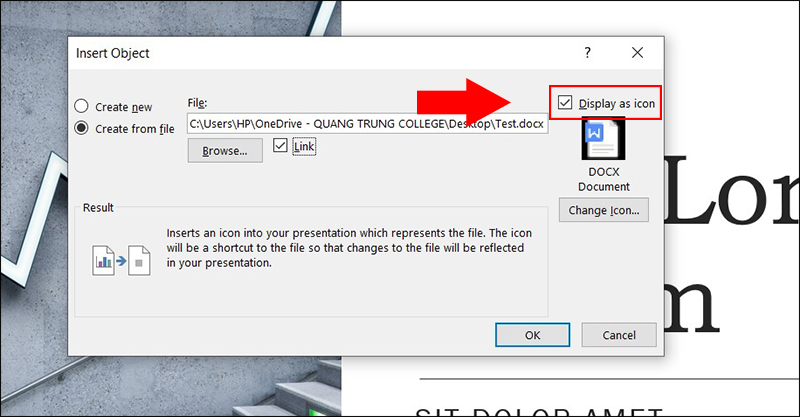
Chọn Display as icon.
Để điều chỉnh kết quả, bạn có thể chọn icon hoặc đối tượng đã chèn và sử dụng các công cụ trong tab Format để thay đổi định dạng, màu sắc, kích thước, v.v.
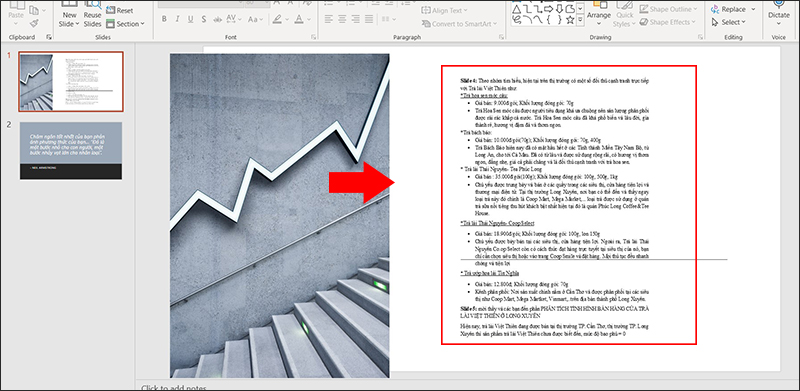
Kết quả cuối của việc liên kết.
Câu hỏi: Làm thế nào để chèn file PDF, Excel vào PowerPoint?
Trả lời: Ngoài việc chèn file Word, bạn cũng có thể chèn các file PDF, Excel vào bài thuyết trình với các bước làm tương tự như đã trình bày ở trên.
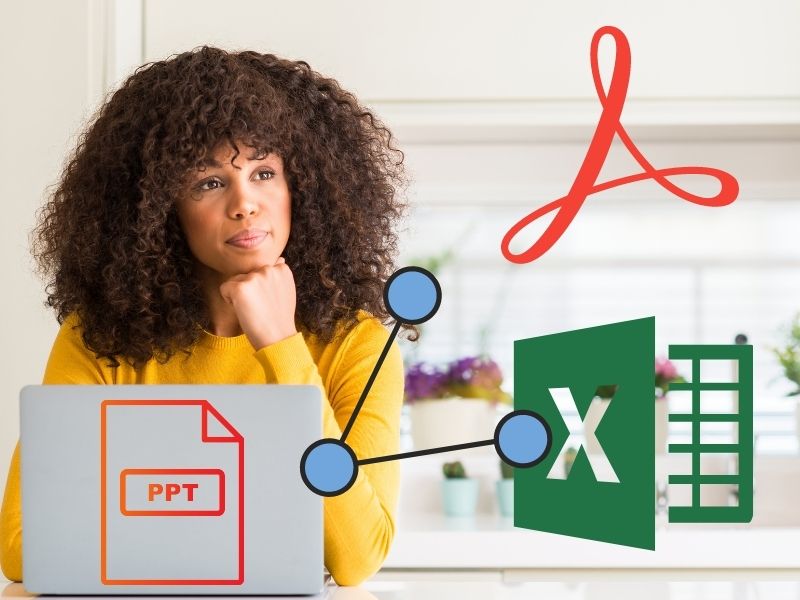
Kết nối file PDF, Excel với PowerPoint cũng tương tự với cách kết nối Word với PowerPoint.

 Tin công nghệ
Tin công nghệ
 Game
Game
 Đánh giá
Đánh giá
 Thủ thuật
Thủ thuật
 Tư vấn
Tư vấn
 Khám phá
Khám phá
 Tin khuyến mãi
Tin khuyến mãi
 Review - Video
Review - Video
 PC DIY
PC DIY
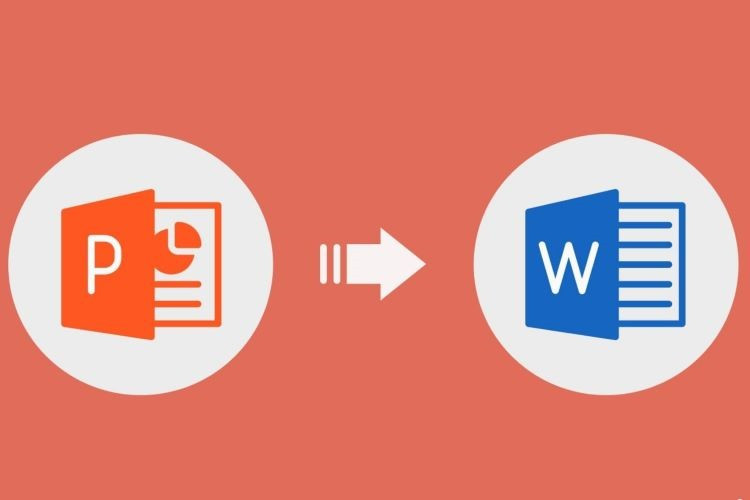
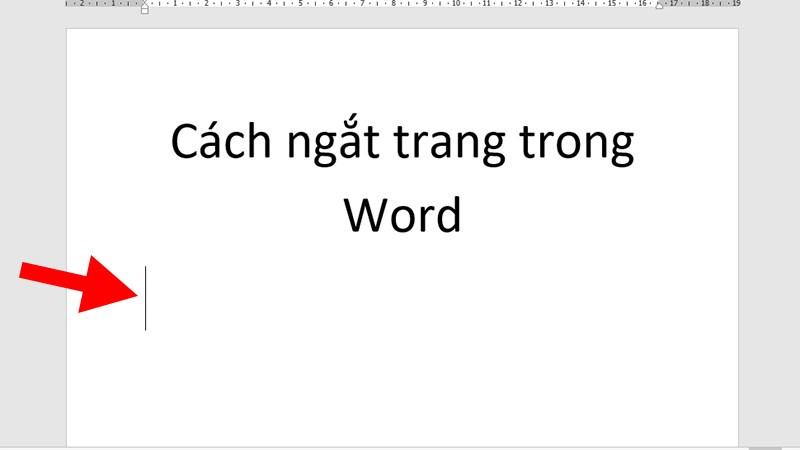
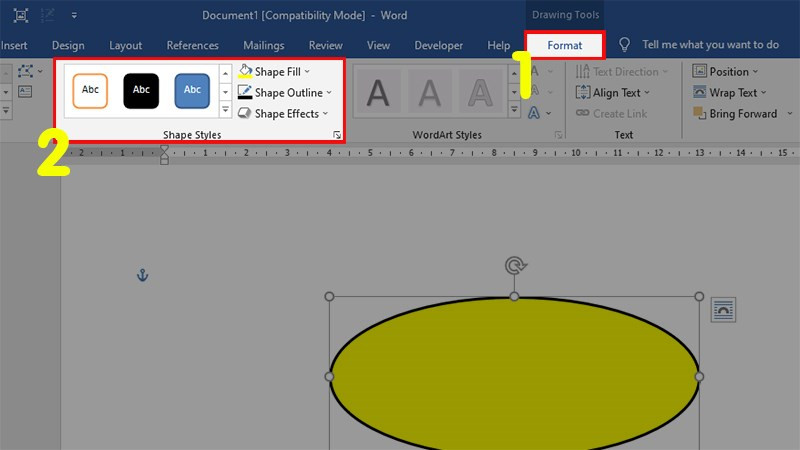
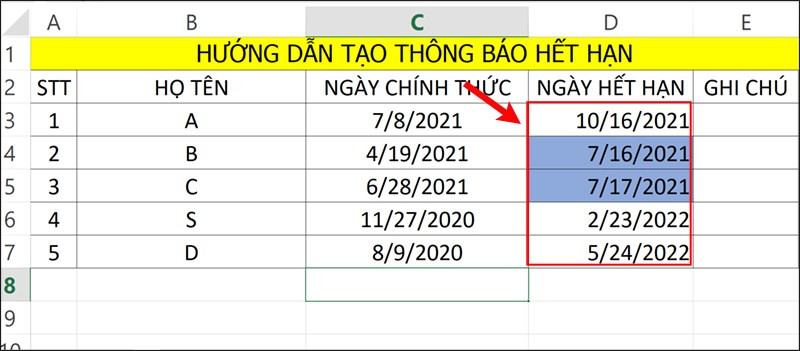
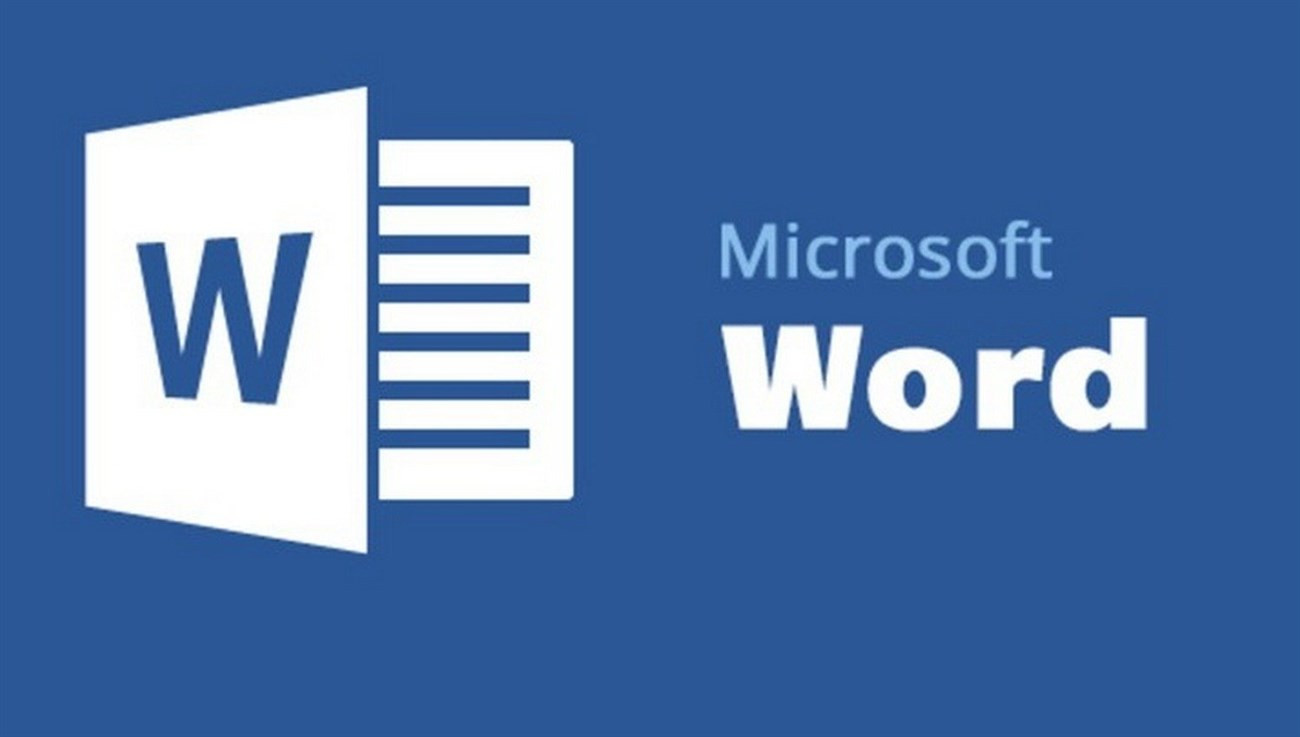









Bình luận bài viết