Thủ thuật
Hướng dẫn cắt ảnh trong Microsoft Word cho mọi phiên bản đẹp, cực đơn giản
Bạn muốn tạo ra những hiệu ứng độc đáo như đám mây, mặt trời, trái tim hoặc chỉ đơn giản là làm cho hình ảnh bạn thêm vào Word trông ngăn nắp hơn? Không thể không biết cách cắt ảnh. Vì vậy, trong bài viết này, chúng tôi sẽ hướng dẫn bạn cách cắt ảnh trong Word một cách đơn giản và nhanh chóng. Hãy bắt đầu ngay!
Khi nào cần cắt ảnh trong Word? Lợi ích của việc cắt ảnh trong Word
Khi chèn ảnh vào Word, việc cắt ảnh trở nên cực kỳ quan trọng để làm cho phần trang chứa ảnh trông sạch sẽ và hấp dẫn hơn.
Đồng thời, tính năng cắt ảnh hiện có trong Word cung cấp sự tiện ích, giúp bạn tạo ra những hình ảnh đẹp với nhiều kiểu dáng độc đáo.


Cắt ảnh trong Word
Dưới đây là những lợi ích của việc cắt ảnh trong Word:
- Tạo ra những tấm ảnh sắc nét và gọn gàng hơn.
- Tùy chỉnh hình dạng cho ảnh chèn, như tạo hiệu ứng đám mây, hoa, mặt trời, và nhiều hơn nữa.
- Giảm kích thước của ảnh chèn để phù hợp với yêu cầu.
Cách cắt ảnh trong Word
Dưới đây là những phương pháp cắt ảnh mà bạn có thể lựa chọn để tạo ra những tấm ảnh đẹp phù hợp với nội dung và cách trình bày văn bản của bạn.
Cắt ảnh kiểu bình thường
Dưới đây là phương pháp cắt ảnh theo kiểu hình vuông, tương tự như các phương pháp cắt ảnh thông thường. Bạn có thể linh hoạt chọn kích thước cho ảnh mà không cần tuân theo tỷ lệ nhất định. Dưới đây là các bước để thực hiện việc cắt ảnh trong Word:
Bước 1: Nhấp chuột vào ảnh bạn đã chèn vào Word và chọn thẻ "Format".

Nhấn vào ảnh bạn đã chèn vào Word > Chọn thẻ Format
Bước 2: Di chuyển đến phần "Size" và nhấp vào "Crop".

Đi đến phần Size > Nhấn vào Crop
Bước 3: Tiến hành cắt ảnh bằng cách thu nhỏ các mũi tên nằm ở các góc của ảnh.
Mẹo: Để cắt các góc cùng một lúc và tránh làm méo ảnh, bạn nên giữ phím Ctrl khi thực hiện việc cắt.
Bước 4: Khi bạn đã hài lòng với kết quả cắt, nhấn phím Enter để hoàn tất quá trình cắt ảnh.

Hình chú mều đã được cắt
Đừng lo lắng nếu bạn cắt sai, bạn có thể sử dụng tổ hợp phím Ctrl + Z để hoàn nguyên lại trạng thái trước khi cắt, sau đó bạn có thể tiếp tục cắt lại ảnh theo mong muốn.
Cắt ảnh theo nhiều ảnh dáng khác nhau
Đây là một phương pháp cắt ảnh thú vị, cho phép bạn lựa chọn từ các hình dạng khác nhau để tạo khung ảnh như hình trái tim, đám mây, mặt trời,...
Bước 1: Nhấp chuột vào ảnh bạn đã chèn vào Word và chọn thẻ "Format".

Nhấn vào ảnh bạn đã chèn vào Word > Chọn thẻ Format
Bước 2: Di chuyển đến phần "Size" và nhấp vào mũi tên gần "Crop", sau đó chọn "Crop to Shape".

Đi đến phần Size > Nhấn vào mũi tên gần Crop > Chọn Crop to Shape
Bước 3: Chọn hình dạng mà bạn muốn cắt ảnh tại bảng điều khiển hiển thị.
Lưu ý: Khi bạn chọn hình dạng cắt, Word sẽ tự động cắt ảnh cho bạn.

Chọn các kiểu hình ảnh sẽ cắt cho hình của bạn tại bảng hiện lên
Nếu bạn chỉ muốn cắt ảnh ở một vị trí cụ thể mà không muốn cắt toàn bộ theo hình dạng đã chọn, sau khi cắt xong, bạn có thể nhấp vào "Crop" và điều chỉnh vị trí cho phù hợp.
Cắt ảnh theo tỷ lệ nhất định
Khi bạn đã có một tỷ lệ cụ thể và muốn cắt ảnh theo tỷ lệ đó, bạn có thể tham khảo phần hướng dẫn dưới đây!
Bước 1: Nhấp vào ảnh bạn đã chèn vào Word và chọn thẻ "Format".
Nhấn vào ảnh b ạn đã chèn vào Word > Chọn thẻ Format
ạn đã chèn vào Word > Chọn thẻ Format
Bước 2: Di chuyển đến phần "Size" và nhấp vào mũi tên gần "Crop", sau đó chọn "Aspect Ratio".

Đi đến phần Size > Nhấn vào mũi tên gần Crop > Chọn Aspect Ratio
Bước 3: Ở đây, bạn sẽ thấy các tùy chọn cho các tỷ lệ khác nhau.
Cụ thể:
- Square: Tỷ lệ hình vuông.
- Portrait: Tỷ lệ dọc.
- Landscape: Tỷ lệ ngang.

Tùy chọn theo tỷ lệ
Cách chỉnh sửa màu sắc, đường viền cho ảnh vừa cắt
Việc chỉnh sửa ảnh để làm nổi bật và tăng thêm vẻ đẹp cũng rất quan trọng đấy nhé!
Bước 1: Nhấp vào ảnh đã được cắt.

Nhấn vào ảnh đã được cắt
Bước 2: Chọn thẻ "Format".

Chọn thẻ Format
Bước 3: Tiến hành chỉnh sửa trong phần "Picture Styles".
Cụ thể:
- Picture Border: Điều chỉnh viền cho hình ảnh.
- Picture Effects: Tạo hiệu ứng cho hình ảnh.
- Picture Layouts: Thay đổi bố cục của hình ảnh.
- Picture Style: Tạo kiểu cho hình ảnh.

Chỉnh sửa tại phần Pictures Styles
Cách tách ảnh trong file Word
Hơn nữa, bạn cũng có thể tách các ảnh đã cắt ra để chia sẻ trên mạng xã hội hoặc gửi cho bạn bè, người thân,...
Bước 1: Mở tập tin Word chứa ảnh đã cắt > Chọn thẻ "File".

Mở file Word có chứa hình vừa cắt > Chọn thẻ File
Bước 2: Chọn "Save As" (hoặc nhấn Ctrl + S).

Chọn Save As (hoặc nhấn Ctrl + S)
Bước 3: Trong hộp thoại "Save as" hiển thị, chọn vị trí để lưu tập tin > Điều hướng đến dòng "Save as type" > Chọn định dạng Web Page (.htm;.html).

Ở hộp thoại Save as hiện lên > Chọn vị trí lưu file > Đi đến dòng Save as type > Chọn kiểu Web Page (*.htm;*.html)
Bước 4: Nhấn "Save" để tách các ảnh trong Word.

Nhấn Save để tách ảnh trong Word

 Tin công nghệ
Tin công nghệ
 Game
Game
 Đánh giá
Đánh giá
 Thủ thuật
Thủ thuật
 Tư vấn
Tư vấn
 Khám phá
Khám phá
 Tin khuyến mãi
Tin khuyến mãi
 Review - Video
Review - Video
 PC DIY
PC DIY
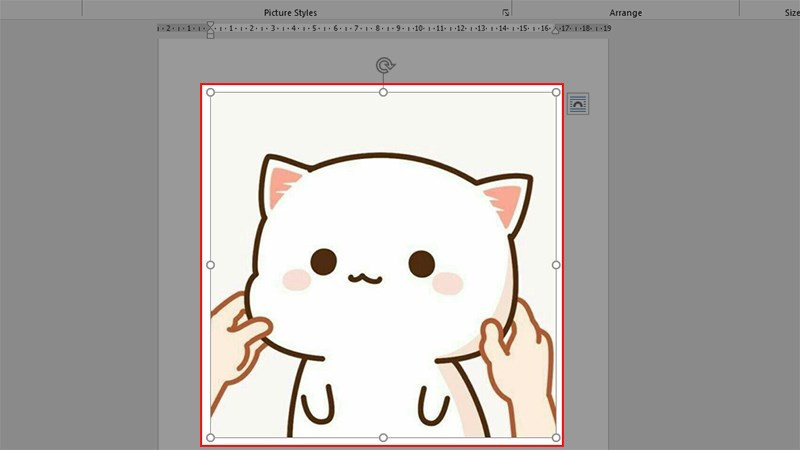
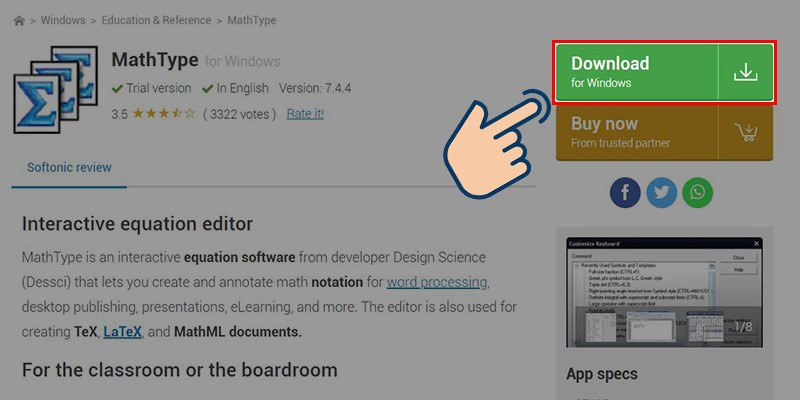

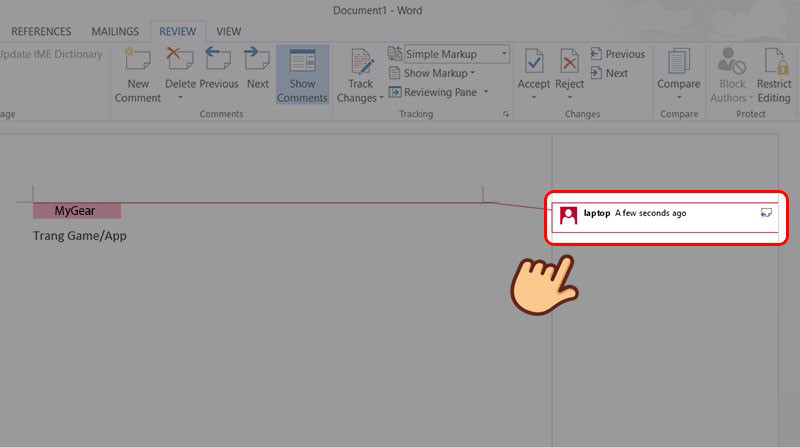
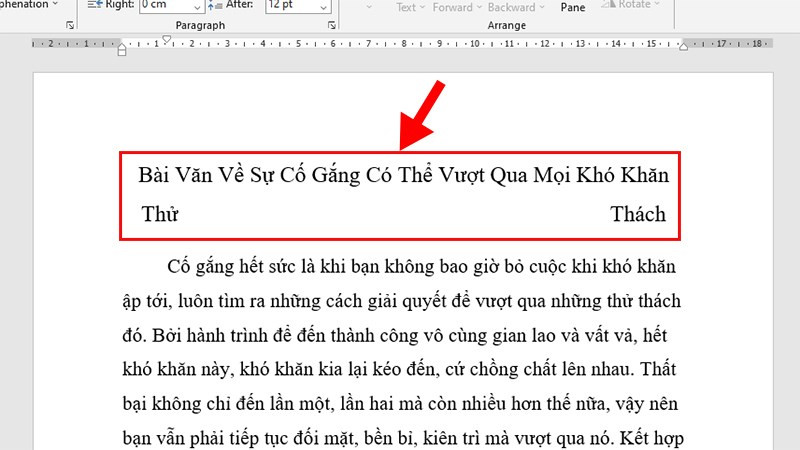
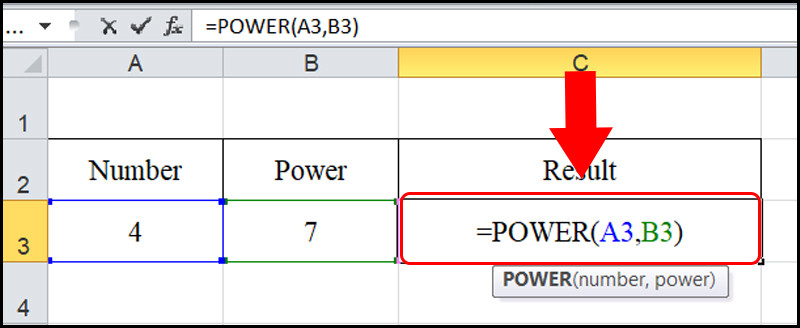








Bình luận bài viết