Tin công nghệ
Hướng dẫn cài đặt hình nền Bing làm ảnh nền Desktop trên Windows 10
Microsoft Bing ngoài việc là một công cụ tìm kiếm còn có một kho chất lượng cao siêu đẹp. Nếu bạn yêu thích những hình ảnh đẹp trên công cụ Bing thì hãy theo dõi bài viết dưới đây để cài đặt làm ảnh nền Desktop trên Windows 10 nhé!
Bước 1: Đầu tiên, bạn truy cập vào Store trên Windows 10 và tải ứng dụng Dynamic Theme tại địa chỉ: https://apps.microsoft.com/store/detail/dynamic-theme > Chọn Tải miễn phí
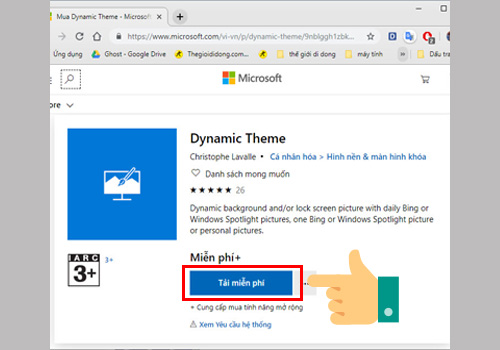
Tải miễn phí
Trên màn hình Microsoft store > nhấn vào Get
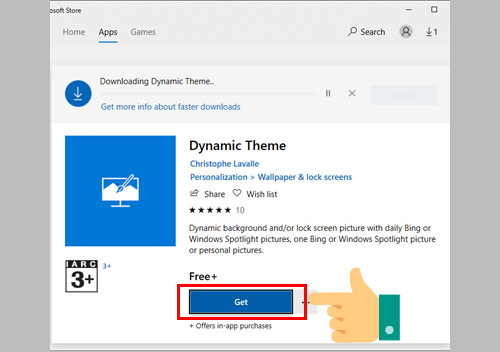
Nhấn vào Get
Bước 2: Sau khi cài đặt, bạn khởi chạy phần mềm lên từ Start Menu
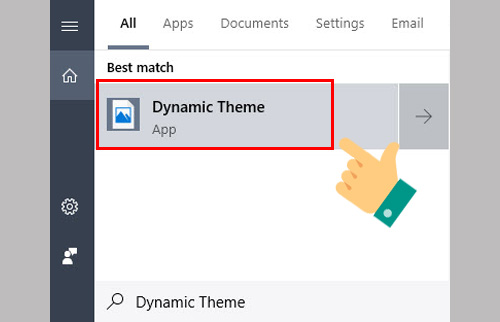
Khởi chạy phần mềm
Giao diện chính của chương trình rất đơn giản và dễ sử dụng, khá giống với cài đặt màn hình Windows Personalize (trên Windows 10). Để thay đổi ảnh nền màn hình của bạn thành hình ảnh Bing hàng ngày, trong màn hình setting ở tab Background > Nhấn vào mục Background > Bing trong menu thả xuống.
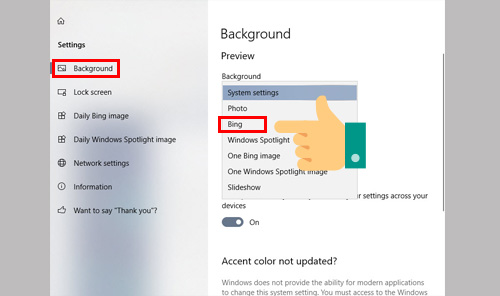
Chọn mục Bing
Sau đó, phần mềm sẽ tự động tải về ảnh nền Bing hiện tại và tiến hành cài đặt làm hình nền. Bạn có thể cập nhật thêm nhiều ảnh hơn từ phần mềm bằng cách nhấn mục Update ở ngay bên dưới.
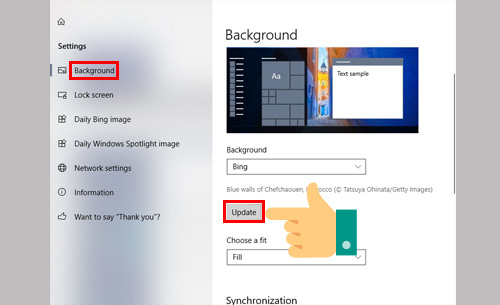
Nhấn vào Update
Bước 3: Ngoài ra bạn cũng có thể xem trước những hình nền của Bing đã được đặt trước đó và có thể tải xuống hay đặt làm hình nền, bạn vào mục Show history và chọn những hình ảnh trong quá khứ.
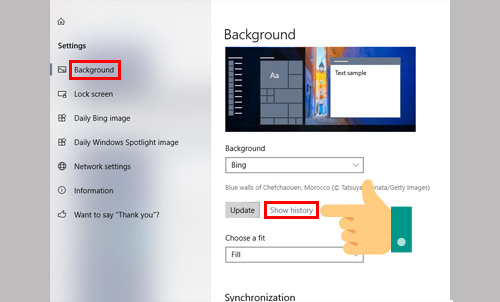
Vào mục Show history
Để đặt làm hình nền, bạn nhấn vào biểu tượng ba chấm và chọn Set as background, sau đó nhấn Save.
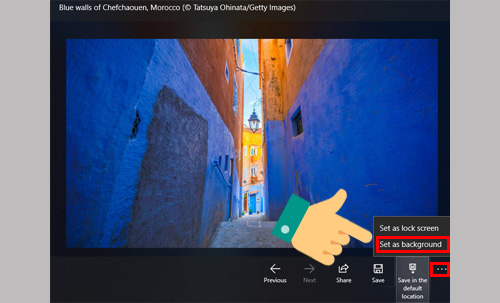
Chọn mục Set as background
Để cho hình nền và màu sắc trên Taskbar, Start Menu, vv.. tương đồng với nhau, bạn vào mục Personalize trong Setting của Windows 10, nhấn mục Colours rồi vào Automatically pick an accent colour from my background box.
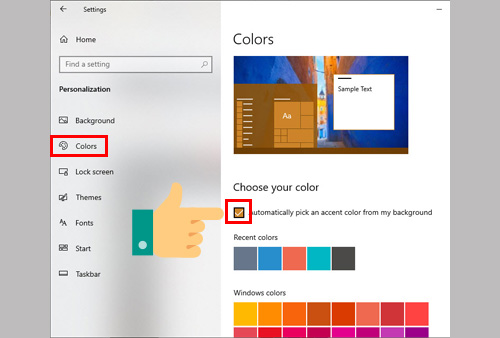
Nhấn vào mục Colors
Đây là kết quả.
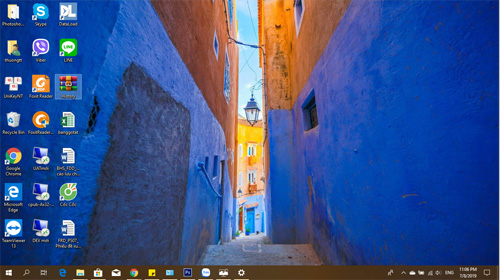
Đây là kết quả
Cài đặt hình của Bing làm ảnh nền Desktop trên Windows 10 là cách giúp bạn thưởng thức những hình ảnh nền tuyệt đẹp trên máy tính hàng ngày. Các hình nền sẽ được thay đổi liên tục giúp bạn có thêm hứng khởi mới khi bắt đầu ngày mới trên chiếc máy tính của mình.
Chúc bạn thành công và hẹn gặp lại ở những bài viết tiếp theo của My Gear nhé!

 Tin công nghệ
Tin công nghệ
 Game
Game
 Đánh giá
Đánh giá
 Thủ thuật
Thủ thuật
 Tư vấn
Tư vấn
 Khám phá
Khám phá
 Tin khuyến mãi
Tin khuyến mãi
 Review - Video
Review - Video
 PC DIY
PC DIY

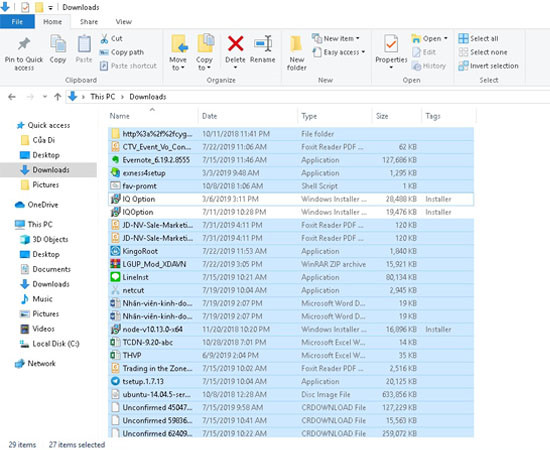


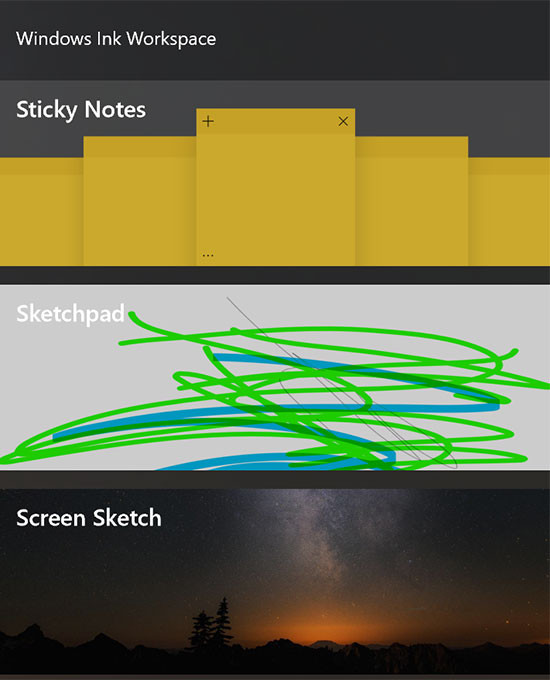

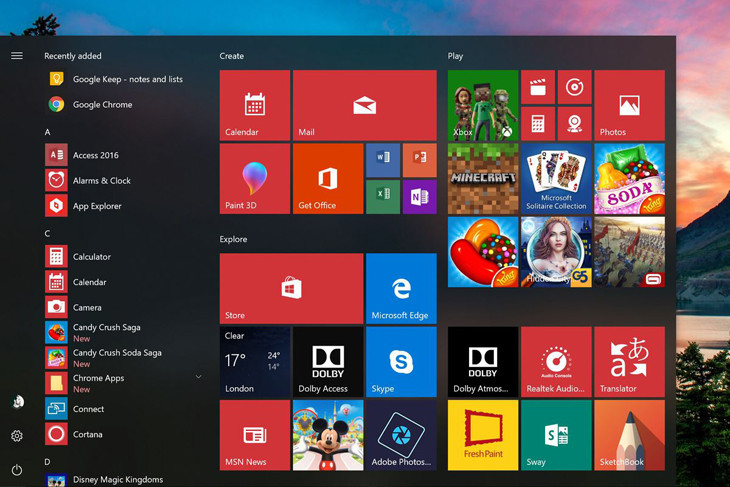







Bình luận bài viết