Tin công nghệ
Những điều cần lưu ý khi lắp đặt và sử dụng Intel Optane
Nếu bạn đã mua hoặc lắp Intel® Optane™ vào máy nhưng không biết cách cài đặt và sử dụng như thế nào? Hôm nay, My Gear sẽ hướng dẫn các bạn cách lắp đặt và sử dụng Intel® Optane™ đơn giản nhất, cùng theo dõi nhé!
Yêu cầu hệ thống
- Đối với PC: Yêu cầu chipset, bộ xử lý intel thế hệ thứ 7 trở lên và được hỗ trợ Intel® Optane™.

Đối với PC yêu cầu bộ xử lý từ intel thế hệ thứ 7 trở lên
- Đối với laptop: Yêu cầu chipset, bộ xử lý intel thế hệ thứ 8 trở lên và được hỗ trợ Intel® Optane™.

Đối với laptop yêu cầu bộ xử lý intel thế hệ thứ 8 trở lên
- Đầu nối loại M.2.
- Kết nối với chipset PCH (Chipset Intel® Series 200 trở lên), có thể thiết kế bộ điều khiển PCIe* và các làn theo cấu hình x2 hoặc x4.

Kết nối với chipset PCH
- BiOS hệ thống có thể hỗ trợ trên Intel® Optane™.
- Bộ nhớ lưu trữ cần có giao thức SATA ( ổ đĩa cứng dạng quay, SSD SATA hoặc ổ cứng SSHD) với:
+Được cài đặt Window 10 64 bit trở lên.
+Định dạng phân vùng GPT ( những định dạng trong nguyên gốc của Windows 10 trong Intel® Optane™).

Bộ nhớ phải có giao thức SATA
- Chế độ bộ điều khiển PCH SATA được đặt thành chế độ hỗ trợ
+Intel® RST, tăng tốc hệ thống với công nghệ Intel® Optane™.
+Intel® RST Premium, tăng tốc hệ thống với công nghệ Intel® Optane™.
Đó là những yếu tố cần thiết để bạn cài đặt được Intel® Optane™. Ngoài ra, bạn cũng cần kiểm tra những yếu tố khác như vệ sinh khe cắm trước khi lắp đặt.
-Lưu ý: Ổ Optane 16GB chỉ nhận HDD dưới 1TB và trên 1TB là ổ 32GB.
Cách lắp đặt Intel® Optane™
+Trên PC:
Tắt nguồn hệ thống để đảm bảo an toàn về điện trước khi bắt đầu lắp đặt.
Đây là vị trí lắp đặt Intel® Optane™ cho PC.
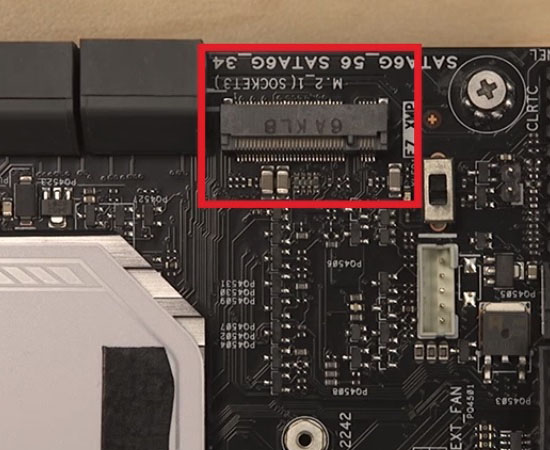
Vị trí lắp đặt Intel® Optane™ cho PC
Một số điểm cần lưu ý khi lắp đặt Intel® Optane™.

Những lưu ý khi lắp đặt Intel® Optane™
Khi lắp đặt Intel® Optane™ thành công.

Sau khi lắp đặt thành công
+Trên Laptop:
Trước tiên, bạn mở bộ phận bên trong của laptop ra và tìm vị trí lắp đặt của Intel® Optane™ của máy.

Tìm vị trí lắp đặt của Intel® Optane™ của laptop
Vậy là bạn đã lắp đặt Intel® Optane™ thành công cho laptop.

Lắp đặt Intel® Optane™ thành công
Hướng dẫn cài đặt Intel® Optane™ cho trên Windows
Tải phần mềm cài đặt SetupOptaneMemory.exe
Sau đó nhấn "Next".
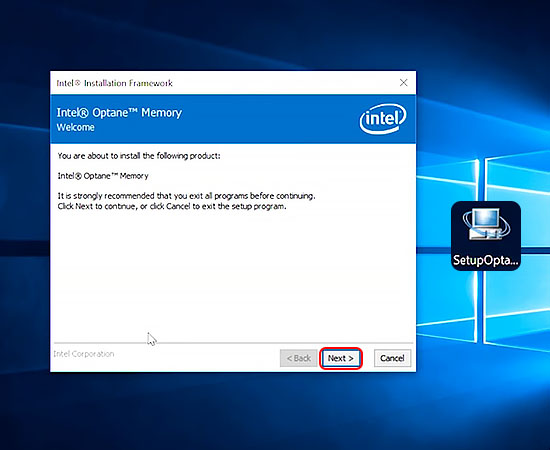
Nhấn vào Next để tiếp tục
Khi phần mềm đã được cài đặt xong thì chương trình sẽ yêu cầu bạn reset máy.
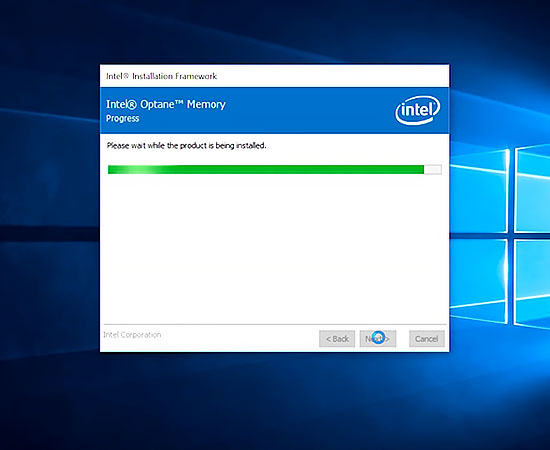
Reset lại máy
Sau khi máy khởi động lại thì sẽ xuất hiện yêu cầu như hình bên dưới và bạn bấm "Yes".
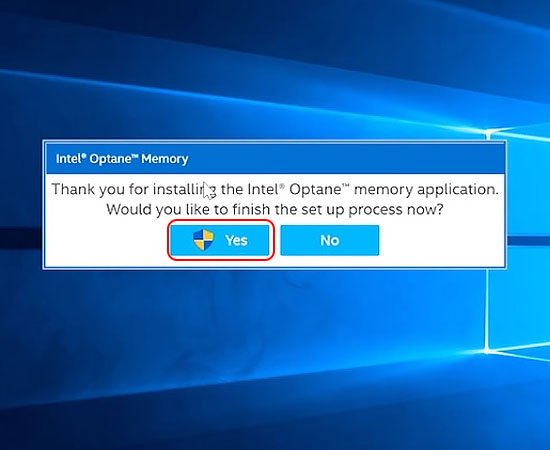
Bạn nhấn vào Yes
Cửa sổ Intel® Optane™ Memory xuất hiện, bạn nhấn vào "Enable" để kích hoạt.
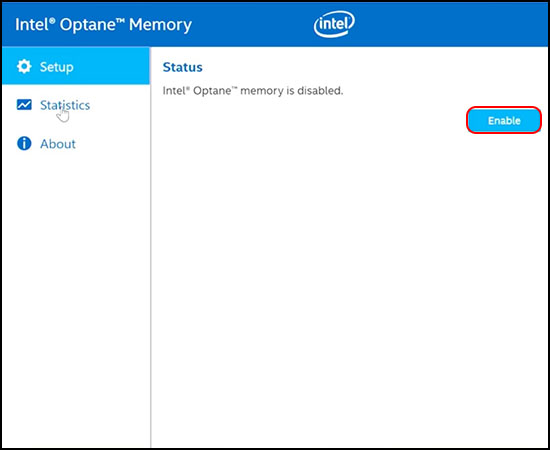
Nhấn vào "Enable" để kích hoạt
Sau đó, chương trình sẽ yêu cầu bạn reset máy 1 lần nữa. Vậy là bạn đã cài đặt thành công Intel® Optane™.
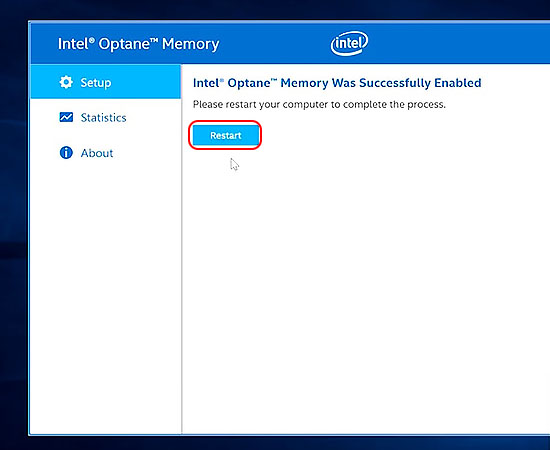
Bạn nhấn vào Restart để hoàn tất quá trình cài đặt
Cảm ơn các bạn đã theo dõi. Chúc các bạn thực hiện cài đặt Intel® Optane™ thành công. Hẹn gặp lại các bạn ở những chủ đề tiếp theo của My Gear nhé!

 Tin công nghệ
Tin công nghệ
 Game
Game
 Đánh giá
Đánh giá
 Thủ thuật
Thủ thuật
 Tư vấn
Tư vấn
 Khám phá
Khám phá
 Tin khuyến mãi
Tin khuyến mãi
 Review - Video
Review - Video
 PC DIY
PC DIY

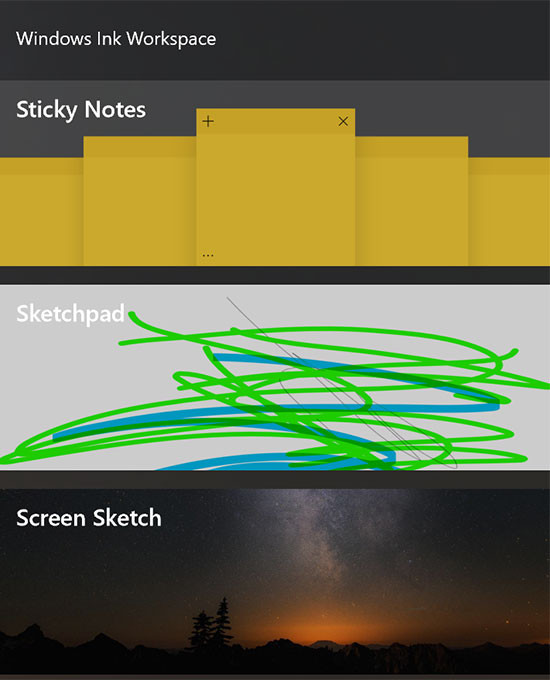

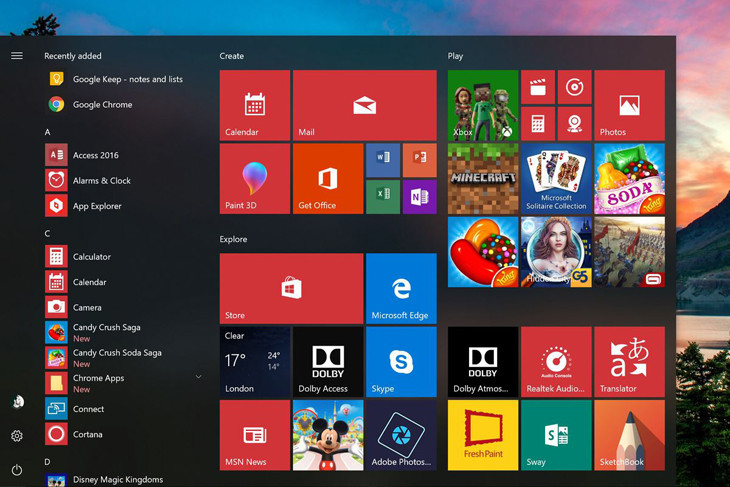

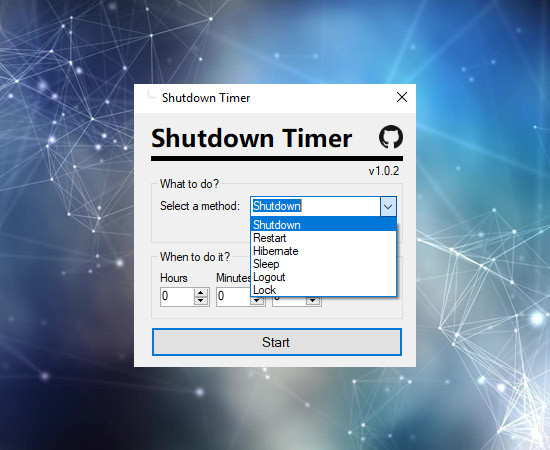
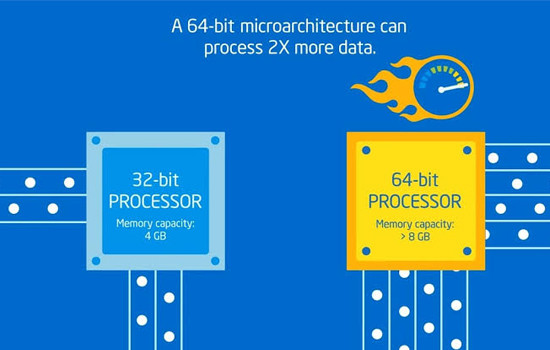







Bình luận bài viết