Tin công nghệ
Hướng dẫn cách đảo ngược các file đã chọn trên Windows 10 đơn giản và hiệu quả nhất
Bạn muốn xóa tất cả các file trong một thư mục và muốn giữ lại 3, 4 file nhưng chưa biết phải làm thế nào. Hôm nay, My Gear sẽ mách bạn thủ thuật chọn 3, 4 file đó rồi đảo ngược để chọn những file còn lại một cách đơn giản trên máy tính bạn.
Lợi ích của việc đảo ngược các file đã chọn
- Giúp bạn tiết kiệm thời gian chọn file.
- Giữ lại được 1 số file rời rạc của một lượng lớn file xóa trong 1 thư mục thay vì dùng cách chọn tất cả các file trong thư mục (CTRL + A) sau đó bấm giữ phím CTRL và kích chuột các file loại ra.
Hướng dẫn thực hiện thao tác
Bước 1: Mở thư mục mà bạn muốn thao tác xóa file, nhấn vào nút Expand the Ribbon (CTRL+ F1) để bật thanh Menu.
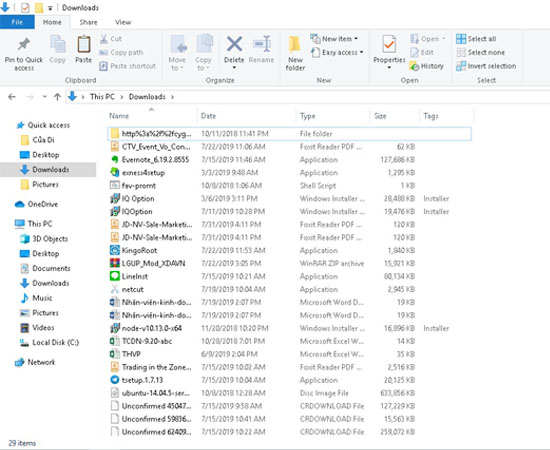
Mở thư mục và bạn muốn thực hiện thao tác xóa file
Bước 2:Chọn các file mà bạn không muốn thao tác.
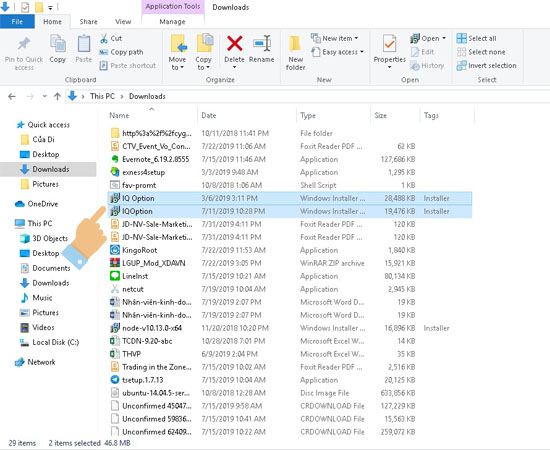
Chọn những file mà bạn không muốn thao tác
Bước 3: Nhấn Invert selection.
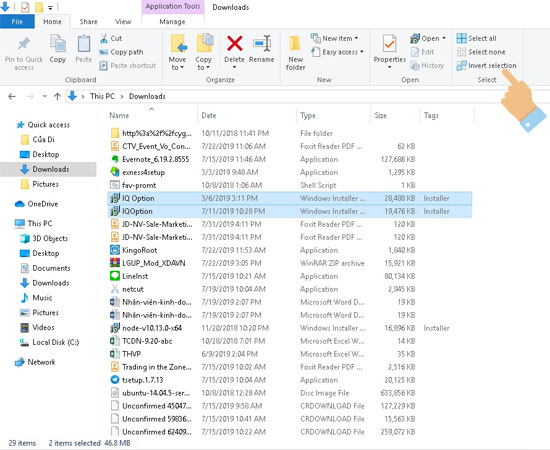
Nhấn Invert selection
Vậy là bạn đã thực hiện thành công thao tác đảo ngược các file đã chọn.
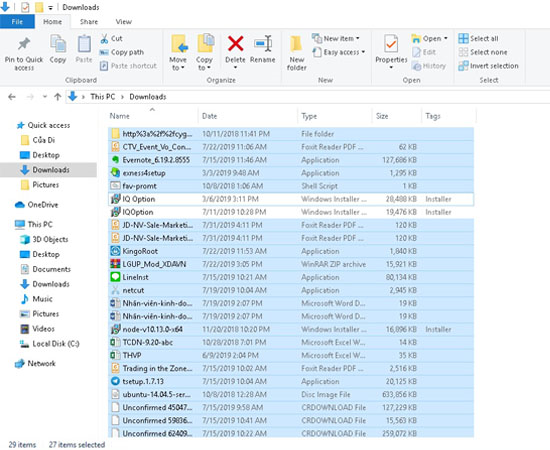
Thực hiện thành công thao tác đảo ngược các file
*Lưu ý: Tính năng này chỉ hoạt động trên File Explorer Windows 10.
Sau khi đã thực hiện các thao tác, bạn có thể đảo ngược các file đã chọn trên Windows 10 giúp bạn dễ dàng xóa hay di chuyển file nhanh chóng. Chúc bạn thành công.

 Tin công nghệ
Tin công nghệ
 Game
Game
 Đánh giá
Đánh giá
 Thủ thuật
Thủ thuật
 Tư vấn
Tư vấn
 Khám phá
Khám phá
 Tin khuyến mãi
Tin khuyến mãi
 Review - Video
Review - Video
 PC DIY
PC DIY
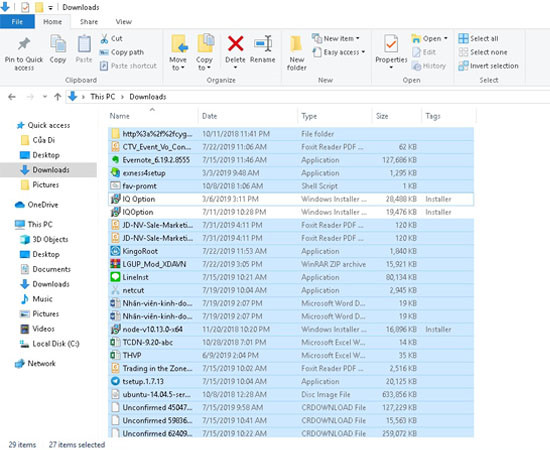


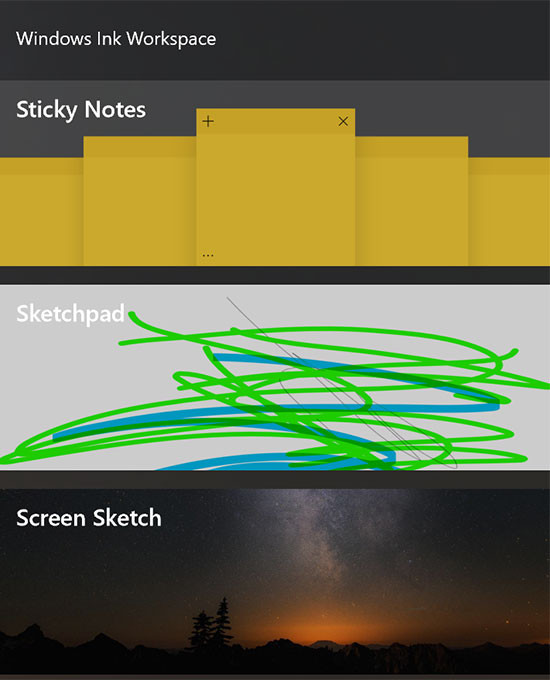

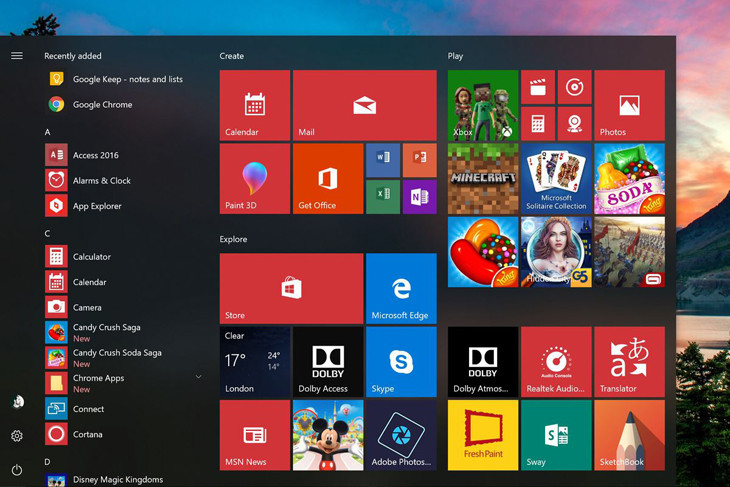








Bình luận bài viết