Tin công nghệ
Hướng dẫn cách tải và sử dụng Kindle for PC trên máy tính Windows 10
Một trong những ứng dụng phổ biến và mang lại nhiều lợi ích cho chúng ta hiện nay chính là Amazon Kindle - ứng dụng đọc sách mọi lúc mọi nơi.. Trong bài viết này, Mygear sẽ hướng dẫn bạn cách tải và sử dụng Amazon Kindle trên máy tính Windows 10. Hãy cùng theo dõi nhé!
Tải và cài đặt Kindle trên PC
- Bước 1: Tải Amazon Kindle về máy tính
Đầu tiên, bạn đến giao diện tải về của Amazon Kindle > Nhấn vào ô Download for PC & Mac.
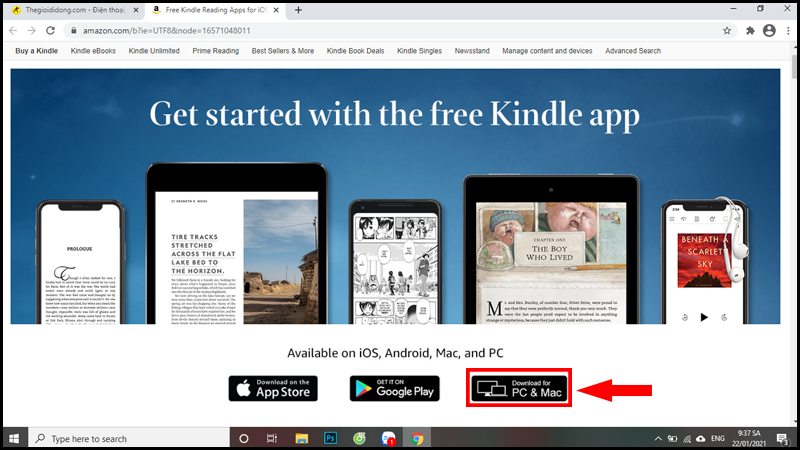
Download for PC & Mac
Bạn chọn nơi lưu file cài đặt ở trong thư mục Downloads.
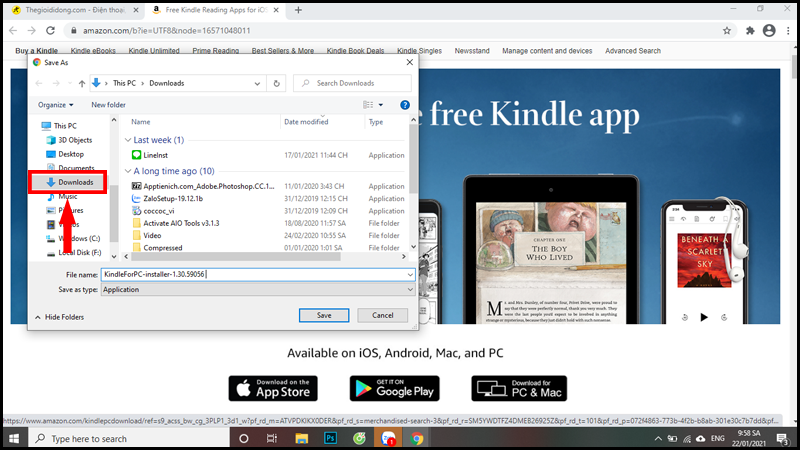
Thư mục Downloads
- Bước 2: Cài đặt phần mềm cho máy tính
Sau khi đã thực hiện tải xong, bạn mở thư mục Downloads trên máy tính lên, nhấn chuột phải vào file vừa tải và chọn Run as administrator để cài đặt phần mềm vào máy của mình.
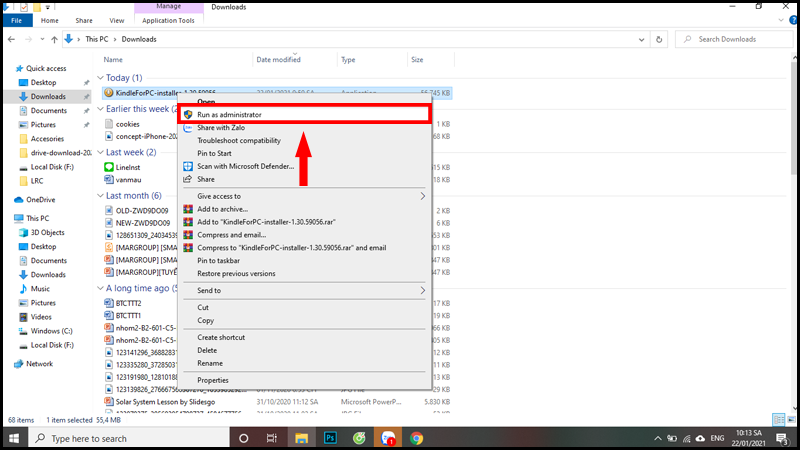
Chọn Run as Adminstration
Hoàn thành xong bước 2 là bạn đã cài đặt thành công phần mềm Amazon Kindle vào máy tính.
Hướng dẫn cách sử dụng Kindle for PC
- Bước 1: Đăng nhập tài khoản vào ứng dụng Amazon Kindle.
Nếu bạn đã có tài khoản thì chỉ cần nhập địa chỉ Email hay số điện thoại và mật khẩu ở mục Sign-In > Nhấn vào nút Sign-In và tiếp tục qua bước 2.
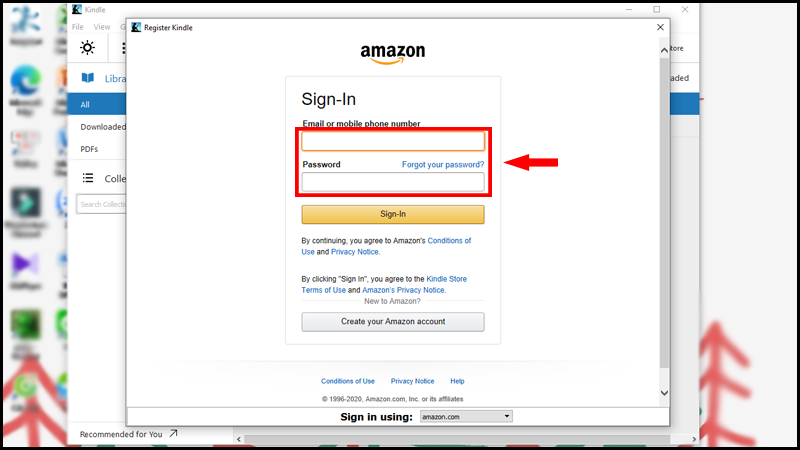
Nhập địa chỉ Email hoặc số điện thoại và mật khẩu
Đối với trường hợp bạn chưa có tài khoản thì bạn hãy nhấn chọn ô Create your Amazon account.
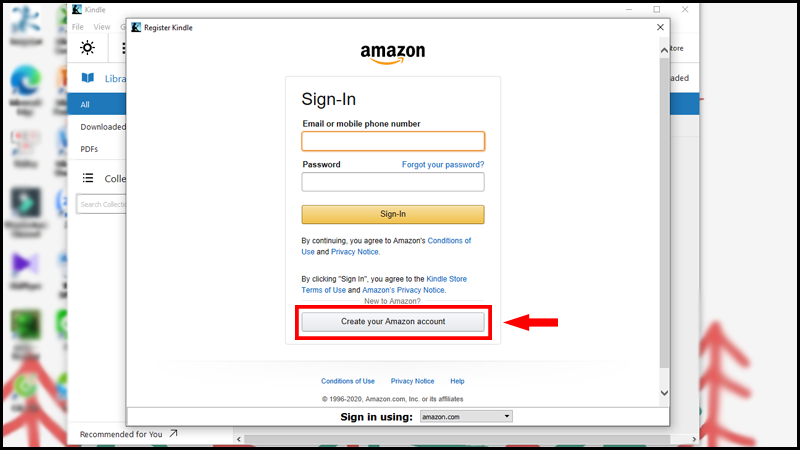
Ô Create your Amazon account
Sau đó nhập thông tin của bạn vào những ô: Your name (Tên của bạn), Email (Địa chỉ email của bạn), Password (Mật khẩu của bạn), Re-enter password (Nhập lại mật khẩu) > Nhấn vào Create your Amazon account lần nữa.
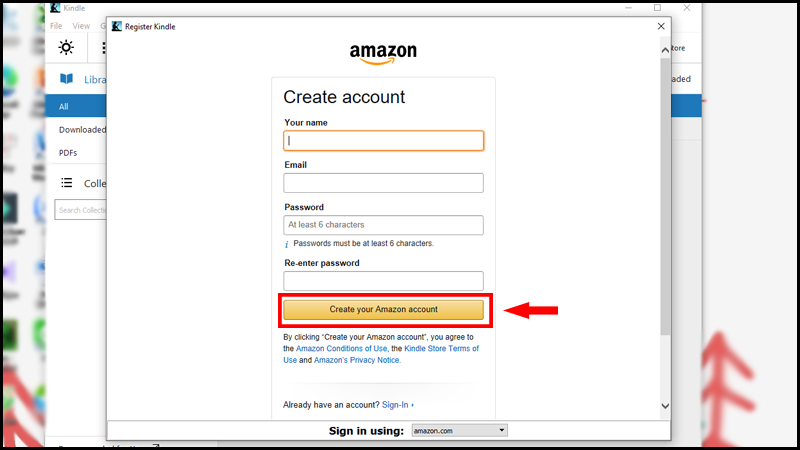
Nhập thông tin bản thân
Mã OTP sẽ được gửi đến địa chỉ email bạn vừa nhập, bạn vào mail để lấy mã và tiến hành nhập vào ô Enter OTP và chọn vào Create your Amazon account.
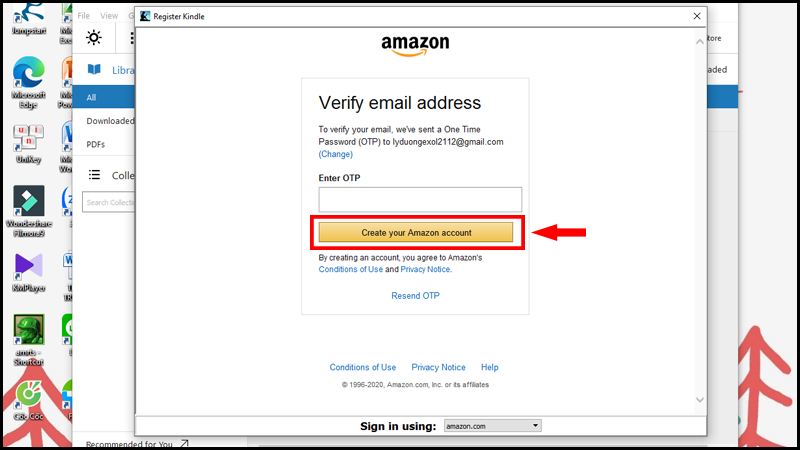
Nhập mã OTP vào ô Enter OTP
Khi hoàn tất việc nhập mã OTP thì bạn đã hoàn tất việc cài đặt Amazon Kindle.
- Bước 2: Tải sách từ web về phần mềm trên máy tính
Bạn nhập tên sách bạn mà mình muốn đọc vào ô tìm kiếm.
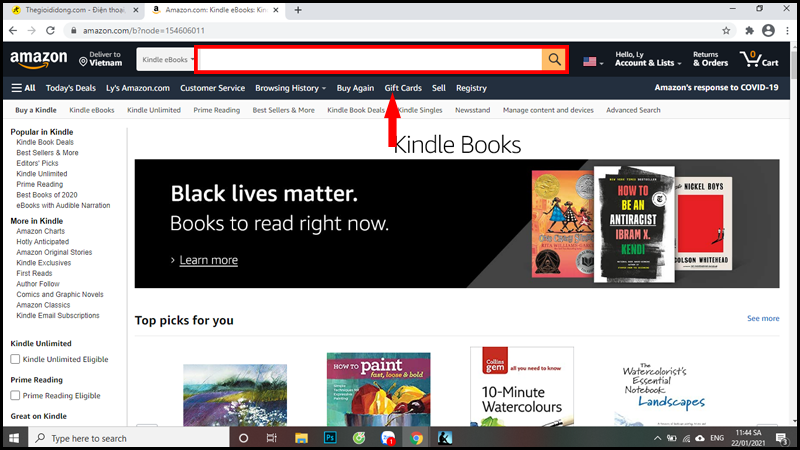
Tìm sách muốn đọc
Đối với những sách miễn phí, bạn chỉ cần nhấn chuột chọn tựa sách mà mình muốn đọc và chọn vào Buy now with 1-Click.
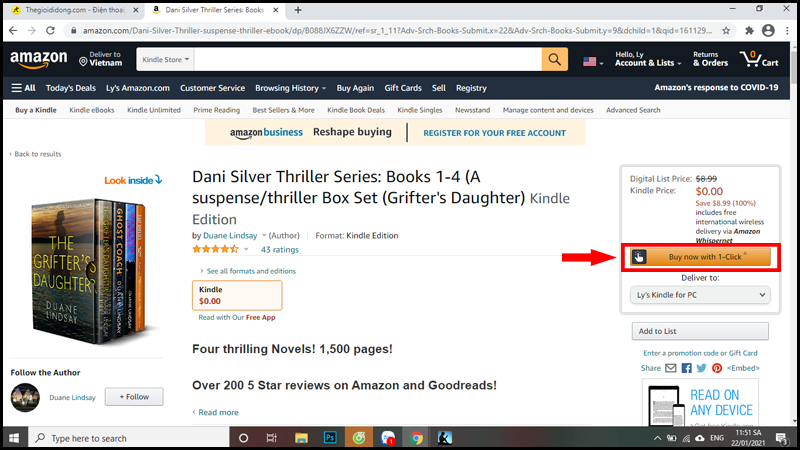
Buy now with 1-Click
Đối với những sách trả phí, sau khi đã chọn mục Buy now with 1-Click bạn chỉ cần điền thông tin thẻ tín dụng. Sau đó nhấn chọn vào Add your card, rồi chọn mục Place your order.
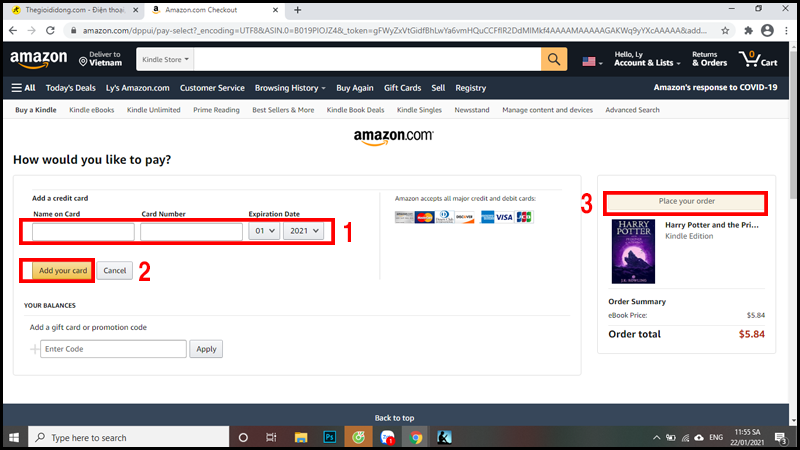
Điền thông tin thẻ Visa của bạn
Trở về phần mềm đã được cài trên máy, nhấn vào tựa sách mà mình vừa mua để tải file sách về.
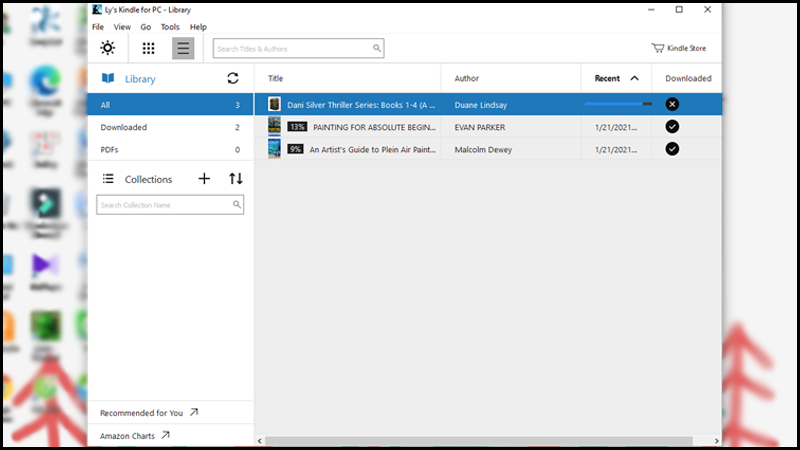
Tải nội dung sách về
Mở mục Download lên, chọn file sách vừa tải và bắt đầu đọc sách.
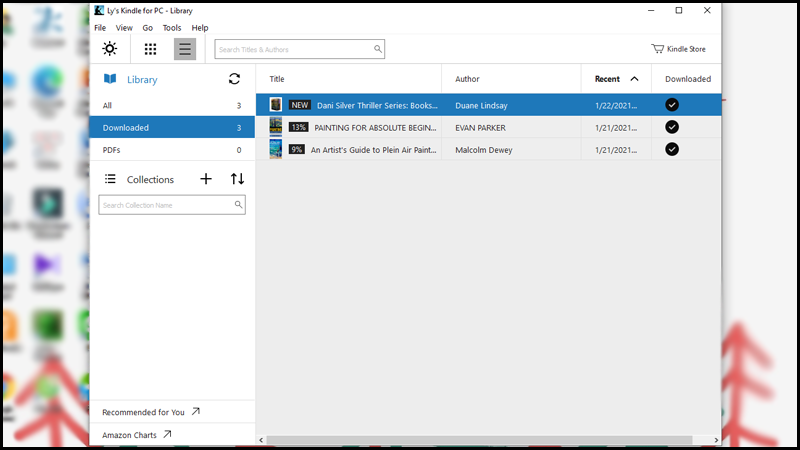
Chọn sách và bắt đầu đọc
Trên đây là bài viết hướng dẫn cách để sử dụng Amazon Kindle trên PC, máy tính. Cảm ơn bạn đã quan tâm và hãy theo dõi các bài viết sắp tới nhé! Nếu có bất cứ thắc mắc nào hãy liên hệ đến hotline của Mygear để được hỗ trợ.

 Tin công nghệ
Tin công nghệ
 Game
Game
 Đánh giá
Đánh giá
 Thủ thuật
Thủ thuật
 Tư vấn
Tư vấn
 Khám phá
Khám phá
 Tin khuyến mãi
Tin khuyến mãi
 Review - Video
Review - Video
 PC DIY
PC DIY
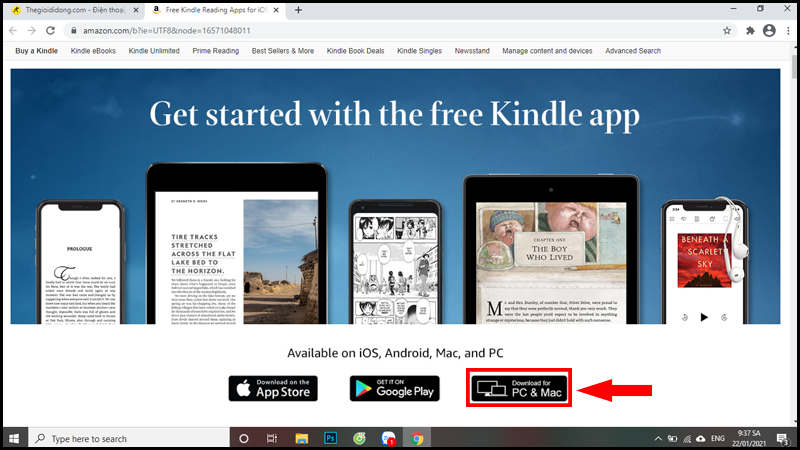

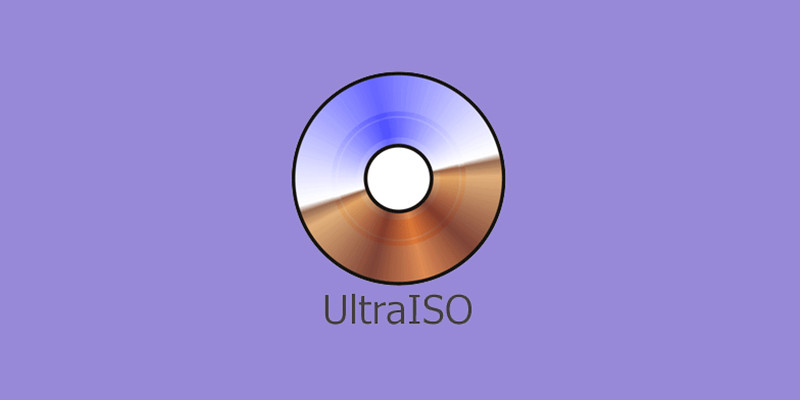
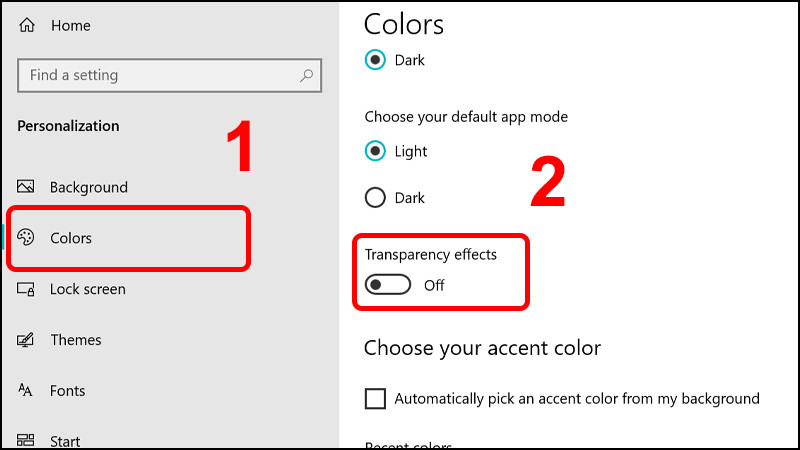
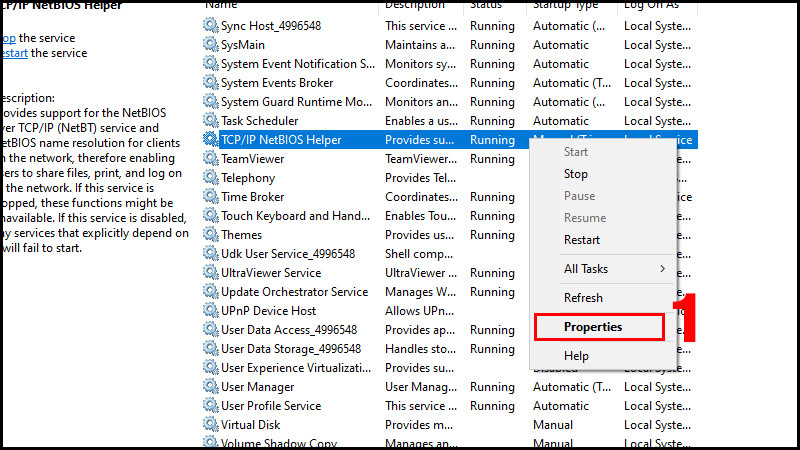
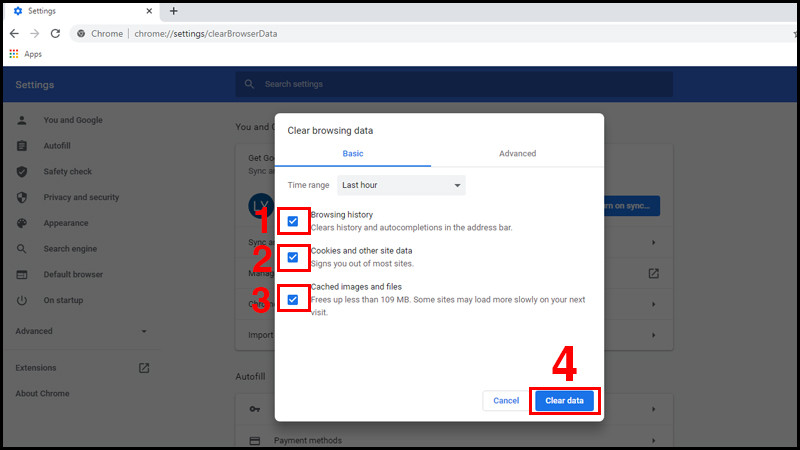
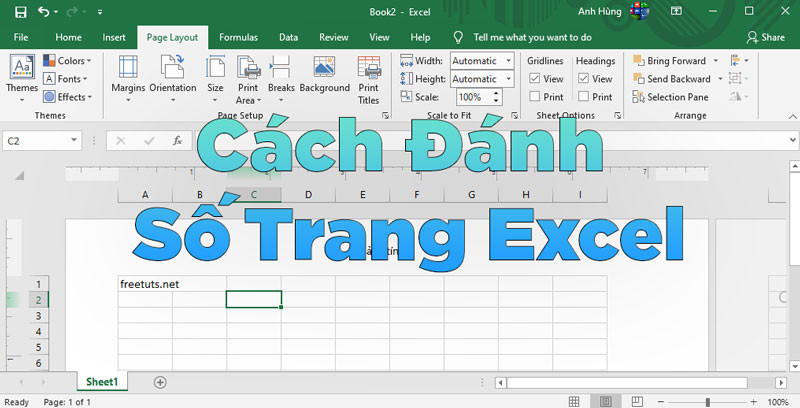







Bình luận bài viết