Thủ thuật
Hướng dẫn cách sử dụng hàm COUNTIF trong Google Sheet dùng để thống kê vô cùng đơn giản
Có phải bạn đang tìm cách thống kê số lần xuất hiện của một giá trị bất kỳ trong bảng dữ liệu của bạn? Vậy hãy cùng chúng mình tìm hiểu về hàm COUNTIF trong Google Sheet, điều này sẽ giúp bạn thống kê dữ liệu nhanh chóng hơn đó!
Hàm COUNTIF là hàm gì? Hàm COUNTIF trong Google Sheet có ứng dụng thế nào?
- Hàm COUNTIF là hàm gì?
Hàm COUNTIF là một hàm đếm có điều kiện trong Google Sheet. Bạn có thể dùng hàm COUNTIF này để đếm số lần lặp lại của một giá trị dựa vào điều kiện đã được cho trước mà bạn không cần phải đếm theo cách thủ công nữa.
- Công thức áp dụng cho hàm COUNTIF
Cú pháp của hàm:
=COUNTIF(range;criteria)
Trong đó:
+ Range: Là vùng dữ liệu mà bạn muốn đếm, nó bắt buộc phải có. Vùng dữ liệu này có thể là kiểu văn bản, kiểu số hay kiểu ngày tháng, ví dụ như: "Sheet1!A1:B5".
+ Criteria: Là điều kiện dùng để đếm dữ liệu trong vùng dữ liệu đã được chọn. Đây có thể là kiểu văn bản, kiểu số, kiểu biểu thức hay ở kiểu tham chiếu ô.
- Ví dụ về áp dụng hàm COUNTIF
Cho bảng dữ liệu sau đây có gồm các trường như: SAN_PHAM, GIA, TRANG_THAI. Bạn hãy đếm xem chữ "Táo" trong bảng bảng dữ liệu trên đã xuất hiện mấy lần.
Công thức của hàm:
=COUNTIF(A2:A9;"Táo")
Ý nghĩa của công thức: Vì dữ liệu trong dải ô A2:A9 có xuất hiện 3 lần từ "Táo". Vậy nên hàm COUNTIF sẽ cho ra kết quả là 3.
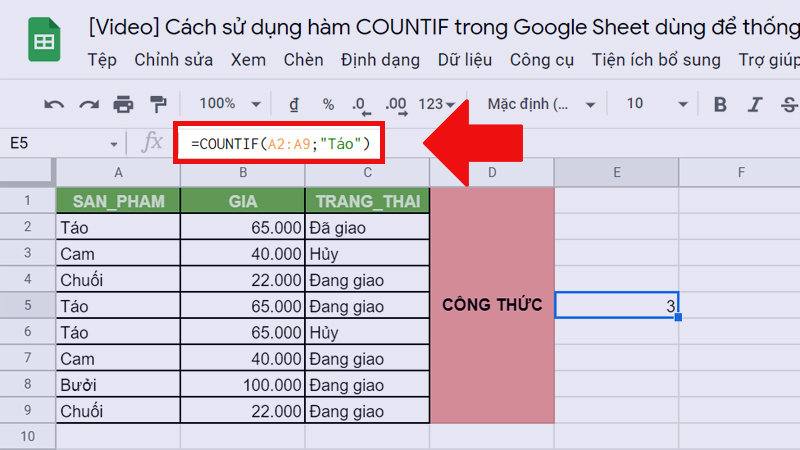
Ví dụ về hàm COUNTIF như hình trên
- Hàm COUNTIF trong Google Sheet có ứng dụng thế nào?
Hàm COUNTIF được dùng để thống kê số liệu số lần xuất hiện của một giá trị trong việc quản lý kinh doanh, quản lý nhân sự một cách nhanh chóng và dễ dàng hơn.
Cách áp dụng hàm COUNTIF trong Google Sheet
- Cách sử dụng hàm COUNTIF cơ bản trong Google Sheet
* Hàm COUNTIF được dùng cho việc đếm theo giá trị số
Công thức của hàm:
=COUNTIF(B2:B9;65000)
Ý nghĩa: Tiến hành đếm số lần xuất hiện giá “65.000” trong dải ô B2:B9. Và kết quả trả về sẽ là 3.
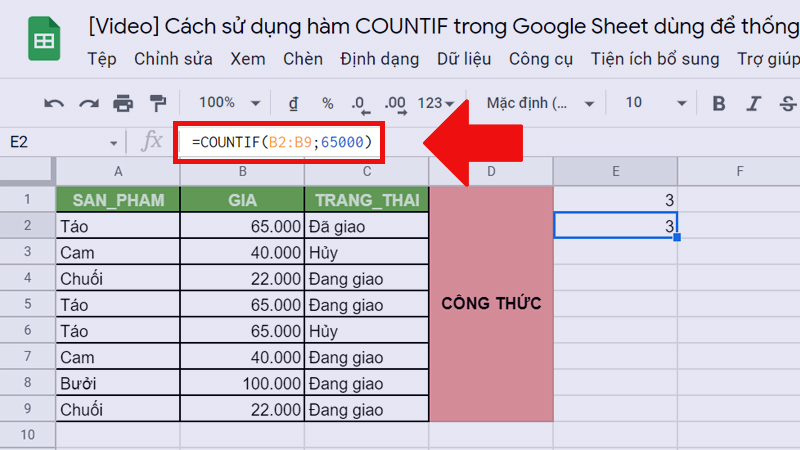
Sử dụng hàm COUNTIF để đếm theo giá trị số như hình trên
* Hàm COUNTIF đếm dữ liệu theo giá trị text
Công thức của hàm:
=COUNTIF(A2:A9;"Táo")
Ý nghĩa: Tiến hành đếm số lần xuất hiện sản phẩm “Táo” trong dải ô A2:A9. Kết quả trả về sẽ là 3.
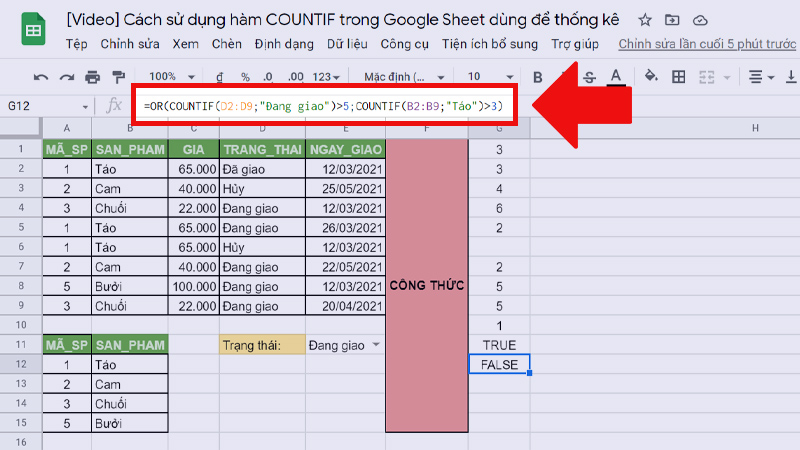
Sử dụng hàm COUNTIF để đếm theo giá trị text như hình trên
* Hàm COUNTIF đếm theo giá trị ngày, tháng, năm
Công thức của hàm:
=COUNTIF(D2:D9;"12/3/2021")
Ý nghĩa: Tiến hành đếm số lần xuất hiện ngày giao “12/03/2021” trong dải ô D2:D9. Kết quả trả về sẽ là 4.
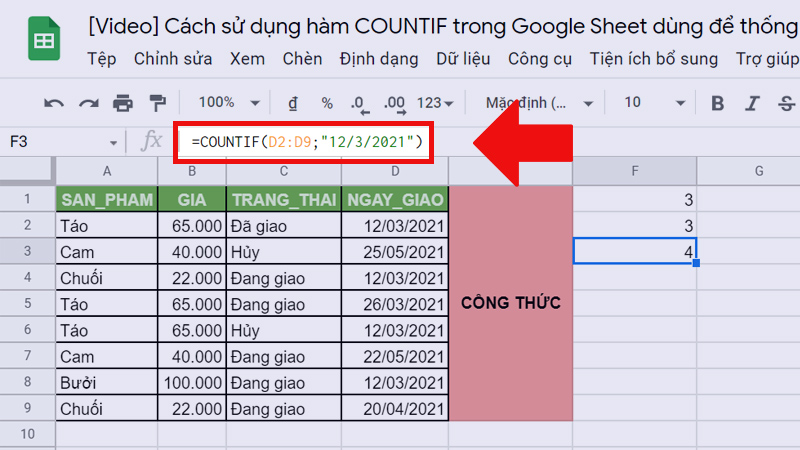
Sử dụng hàm COUNTIF để đếm theo giá trị ngày, tháng, năm như hình trên
- Hàm COUNTIF được kết hợp cùng với hàm LEFT, RIGHT, MID
* Hàm COUNTIF được kết hợp cùng với hàm LEFT
Công thức của hàm:
=COUNTIF(ARRAYFORMULA(LEFT($D$2:$D$9;1));"Đ")
Ý nghĩa: Tiến hành đếm số lần xuất hiện trạng thái “Đã giao” và “Đang giao” trong dải ô D2:D9 bằng cách đếm số ký tự “Đ” bên trái của chữ. Kết quả trả về sẽ là 6.
Lưu ý: Hàm ARRAYFORMULA là hàm được dùng để sao chép công thức hàm LEFT vào các ô còn lại. Vì hàm LEFT này chỉ có thể tính toán cho ô đầu tiên (ô D2). Các công thức kết hợp bên dưới cũng sẽ được thực hiện tương tự bạn nhé.
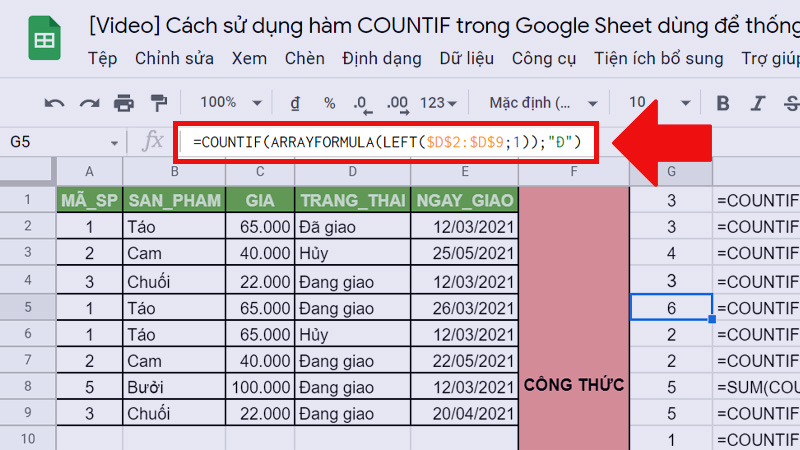
Hàm COUNTIF kết hợp với hàm LEFT như hình trên
* Hàm COUNTIF kết hợp cùng với hàm RIGHT
Công thức của hàm:
=COUNTIF(ARRAYFORMULA(RIGHT(D2:D9;1));"Y")
Ý nghĩa: Tiến hành đếm số lần xuất hiện trạng thái “Hủy” trong dải ô D2:D9 bằng cách đếm số ký tự “Y” bên phải của chữ. Kết quả trả về sẽ là 2.
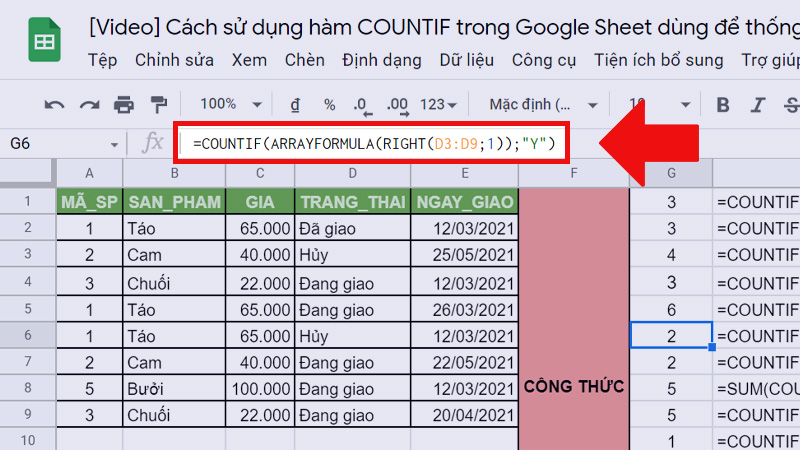
Hàm COUNTIF kết hợp với hàm RIGHT như hình trên
* Hàm COUNTIF được kết hợp cùng với hàm MID
Công thức của hàm:
=COUNTIF(ARRAYFORMULA(MID(B2:B9;2;1));"Ư")
Ý nghĩa: Tiến hành đếm số lần xuất hiện sản phẩm “Bưởi” trong dải ô B2:B9 bằng cách đếm số ký tự “Ư” ở giữa của chữ. Kết quả trả về sẽ là 1.
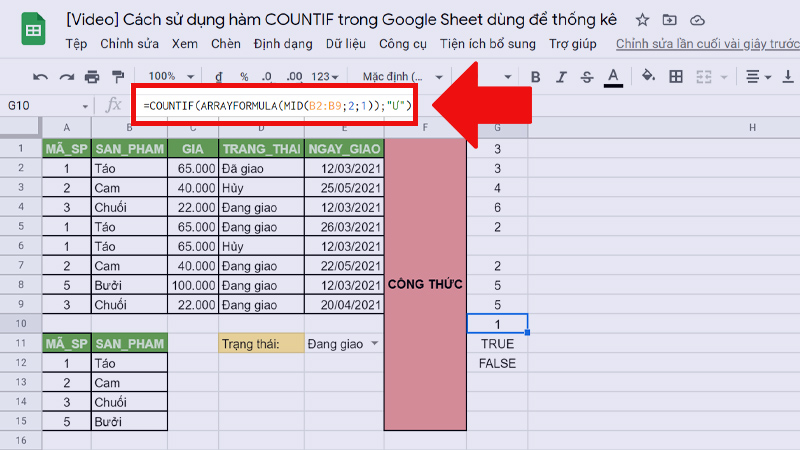
Hàm COUNTIF kết hợp với hàm MID giống hình trên
- Hàm COUNTIF được kết hợp cùng với hàm INDEX, MATCH
Công thức của hàm:
=COUNTIF(A2:A9;INDEX(A12:A15;MATCH(B14;B12:B15;0)))
Ý nghĩa: Tiến hành đếm số lần xuất hiện sản phẩm "Chuối" bằng cách tham chiếu dữ liệu bên ngoài dải ô đã được chọn. Kết quả trả về sẽ là 2.
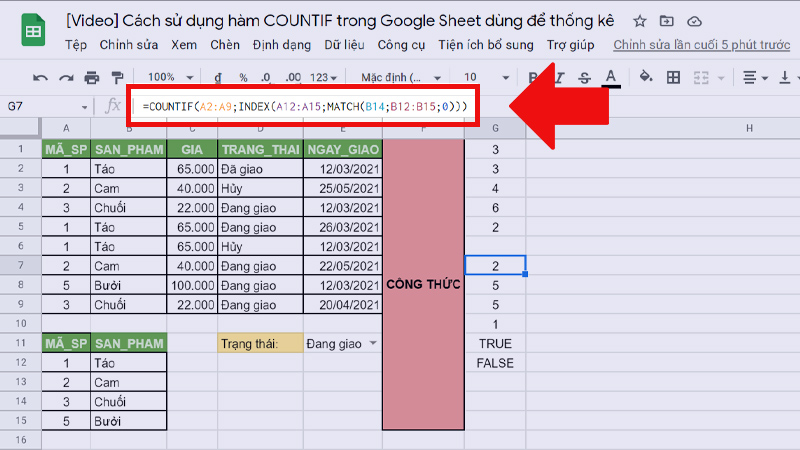
Hàm COUNTIF kết hợp với hàm INDEX, MATCH như hình trên
- Hàm COUNTIF được kết hợp cùng với hàm SUM
Công thức của hàm:
=SUM(COUNTIF(B2:B9;"Táo");COUNTIF(B2:B9;"Chuối"))
Ý nghĩa: Tính tổng số lần xuất hiện của sản phẩm “Táo” và “Chuối” trong dải ô B2:B9. Kết quả trả về sẽ là 5.
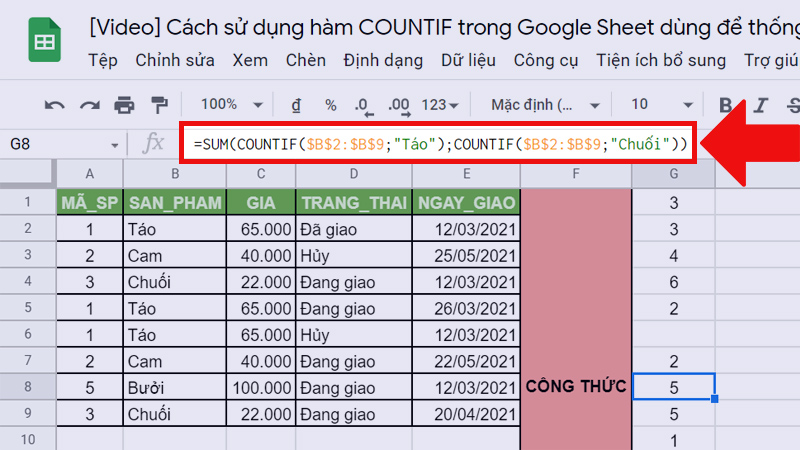
Hàm COUNTIF kết hợp với hàm SUM như hình trên
- Hàm COUNTIF được kết hợp với hàm VLOOKUP
Công thức của hàm:
=COUNTIF(ARRAYFORMULA(VLOOKUP(D2:D9;D2:D9;1;FALSE));E11)
Ý nghĩa hàm: Bạn hãy đếm số lần xuất hiện của trạng thái “Đang giao” trong dải ô D2:D9. Kết quả trả về sẽ là 5.
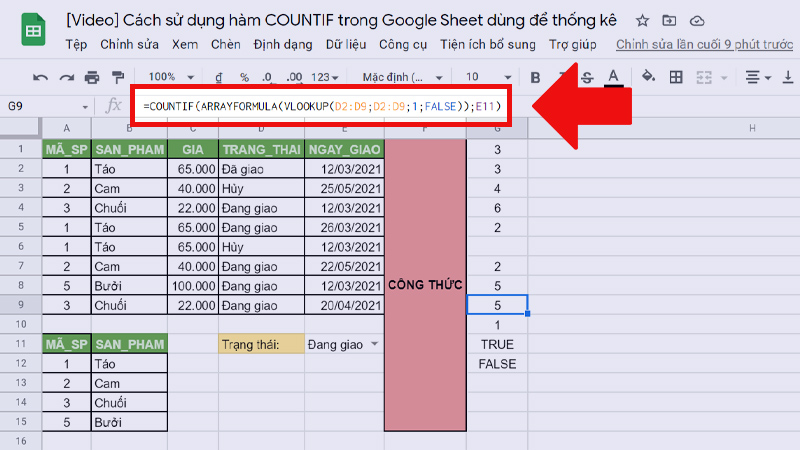
Hàm COUNTIF kết hợp với hàm SUM như hình trên
- Hàm COUNTIF được kết hợp cùng với hàm AND, OR
* Hàm COUNTIF được kết hợp với hàm AND
Công thức của hàm:
=AND(COUNTIF(D2:D9;"Đang giao")>1;COUNTIF(B2:B9;"Táo")>2)
Ý nghĩa: Tiến hành kiểm tra xem số lần trạng thái “Đang giao” có lớn hơn 1 không và số lần xuất hiện sản phẩm “Táo” có lớn hơn 2 không. Nếu đúng kết quả trả về sẽ là “TRUE”, ngược lại là “FALSE”. Kết quả trong hình là TRUE.
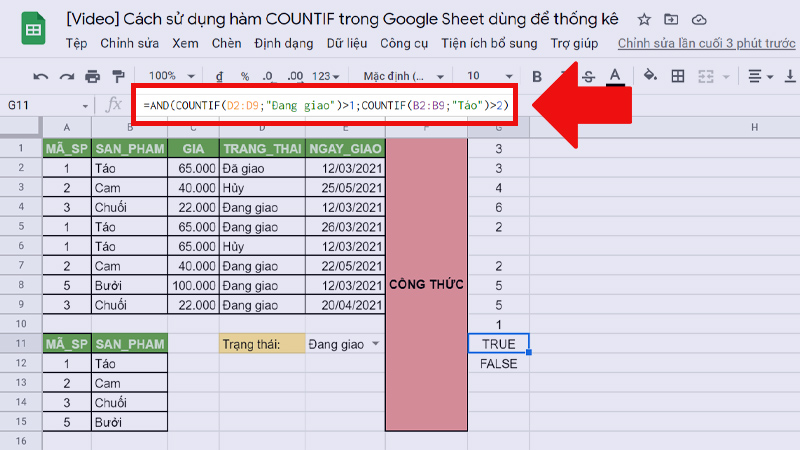
Hàm COUNTIF kết hợp với hàm AND như hình trên
* Hàm COUNTIF kết hợp cùng với hàm OR
Công thức của hàm:
=OR(COUNTIF(D2:D9;"Đang giao")>5;COUNTIF(B2:B9;"Táo")>3)
Ý nghĩa: Tiến hành kiểm tra xem số lần hiển thị trạng thái “Đang giao” có lớn hơn 5 hoặc số lần xuất hiện sản phẩm “Táo” có lớn hơn 3 không. Nếu đúng sẽ trả về kết quả “TRUE”, ngược lại là kết quả “FALSE”. Kết quả trong hình minh họa cho ví dụ là FALSE.
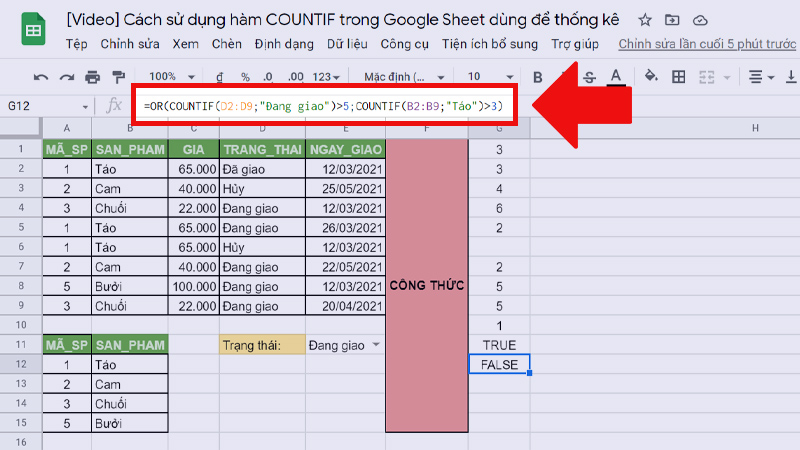
Hàm COUNTIF kết hợp với hàm OR như hình trên
Một số Wildcard (ký tự đại diện) được hàm COUNTIF hỗ trợ trong Google Sheet
Ký tự sao (*)
Công thức của hàm:
=COUNTIF(B2:B9;"B*")
Ý nghĩa: Hãy tiến hành đếm số ô có chứa bất kỳ văn bản nào bắt đầu bằng chữ “B” trong dải ô B2:B9. Với dấu sao (*) là đại diện cho một chuỗi ký tự bất kỳ. Kết quả trả về cho ví dụ minh họa là 1.
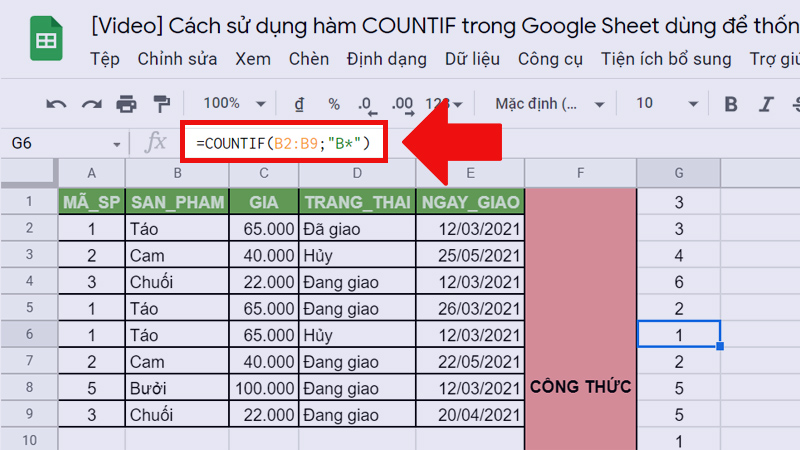
Đếm số ô có chứa bất kỳ văn bản nào bắt đầu bằng chữ “B” như hình trên
Ký tự dấu chấm hỏi (?)
Công thức của hàm:
=COUNTIF(B2:B9;"Ca?")
Ý nghĩa: Tiến hành đếm số ô có đúng 3 ký tự và bắt đầu bằng các chữ cái "Ca" nằm trong dải ô B2:B9. Dấu chấm hỏi (?) là đại diện cho các ký tự bất kỳ. Kết quả trả về cho ví dụ trên hình là 2.
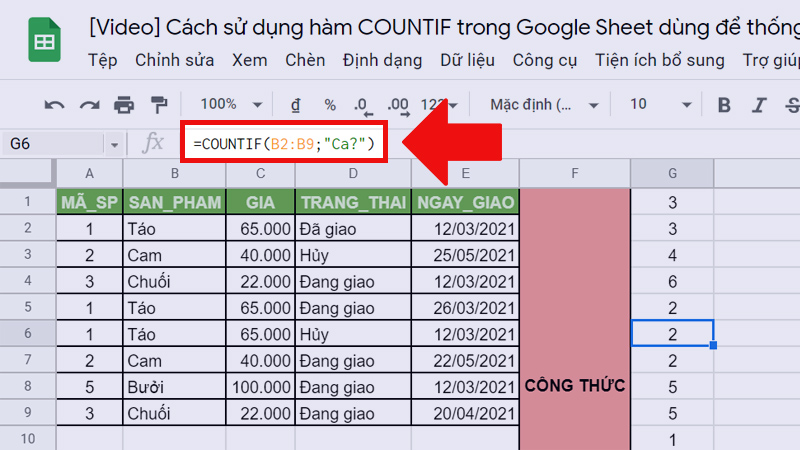
Đếm số ô có đúng 3 ký tự và bắt đầu bằng các chữ cái như hình trên
Các lưu ý quan trọng khi sử dụng hàm COUNTIF trong Google Sheet
- Với mỗi công thức hàm COUNTIF bạn chỉ có thể thực hiện đếm có điều kiện theo 1 tiêu chí duy nhất. Bạn không thể sử dụng hàm COUNTIF để đếm cùng một lúc xem có bao nhiêu “Táo” và bao nhiêu “Chuối” xuất hiện trong bảng dữ liệu,
- Khi bạn nhập cho công thức hàm COUNTIF bạn có thể viết chữ hoa - thường tùy ý. Ví dụ bạn có thể ghi 1 trong 2 cách sau đây nhưng hàm vẫn hiểu công thức hàm mà bạn đã nhập, đó có thể là chuỗi “TÁO” hoặc “Táo”.
- Bạn cũng có thể sử dụng hàm COUNTIF 2 lần để thống kê theo nhiều tiêu chí. Từ đó, bạn có thể thống kê số lượng "Táo" và "Cam" là bao nhiêu.
Một số lỗi thường gặp phải khi sử dụng hàm COUNTIF
Lỗi #NAME?
Lỗi #NAME? là lỗi xuất hiện do bạn đã nhập sai tên hàm hoặc vùng dữ liệu.
Ví dụ: Trong công thức sau đây: “=COUNTIF(B2B9;"Táo")” đã bị nhập sai vùng dữ liệu (thiếu dấu hai chấm (:)). Nên hàm sẽ báo lỗi.
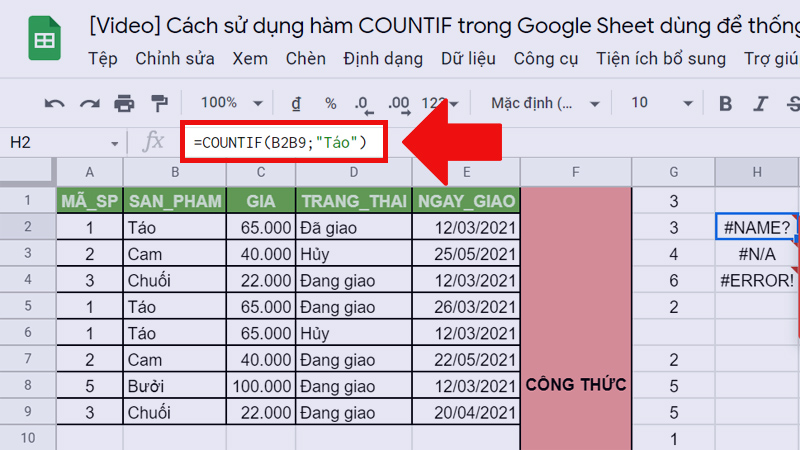
Lỗi #NAME? do nhập sai vùng dữ liệu như hình trên
Lỗi #N/A
Lỗi #N/A là lỗi xuất hiện là do không tìm thấy giá trị cần tìm.
Theo như ví dụ ở dưới hình, do dư dấu chấm phẩy (;) nên hàm COUNTIF bị dư 1 đối số. Như vậy, ta sẽ tiến hành bỏ dấu chấm phẩy này đi thì có thể xử lý được lỗi #N/A.
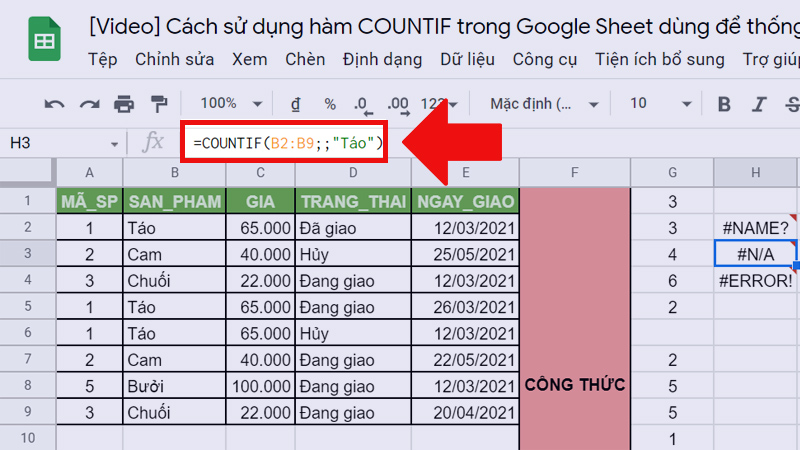
Lỗi #N/A xuất hiện là do không tìm thấy giá trị cần tìm như hình trên
Lỗi #ERROR!
Lỗi #ERROR! là lỗi xuất hiện do bạn đã nhập sai cú pháp hàm
Như trong công thức sau đây “=COUNTIF(C2:C9;22*)” Wildcard có thể được dùng để thay thế cho mọi ký tự chuỗi nhưng không thể thay thế được cho định dạng kiểu số. Để có thể biết rõ hơn cách giải quyết như thế nào, bạn có thể xem ở Mục 7 bạn nhé.
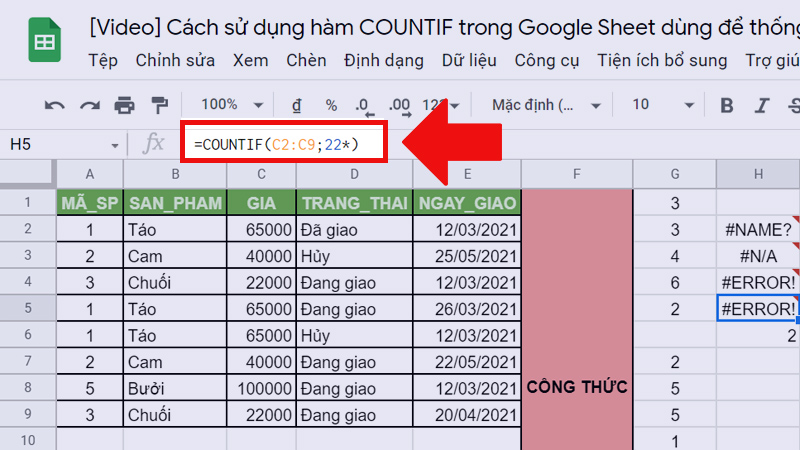

 Tin công nghệ
Tin công nghệ
 Game
Game
 Đánh giá
Đánh giá
 Thủ thuật
Thủ thuật
 Tư vấn
Tư vấn
 Khám phá
Khám phá
 Tin khuyến mãi
Tin khuyến mãi
 Review - Video
Review - Video
 PC DIY
PC DIY
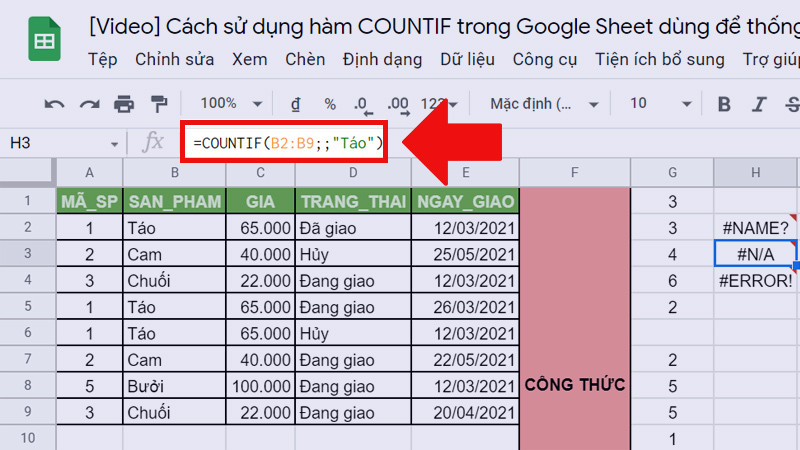
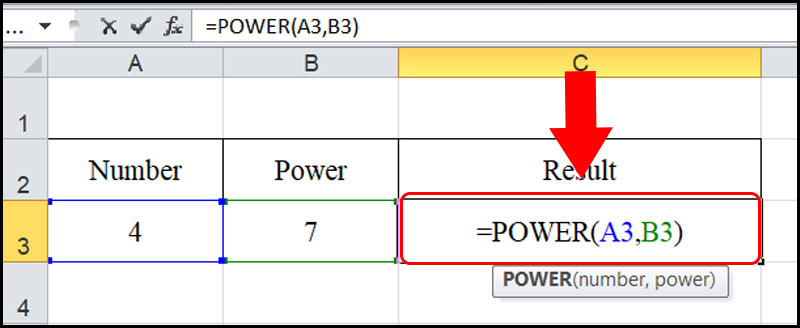

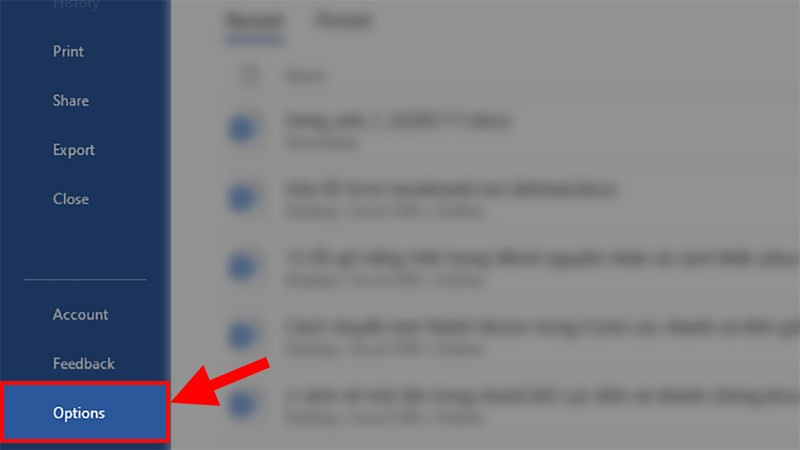
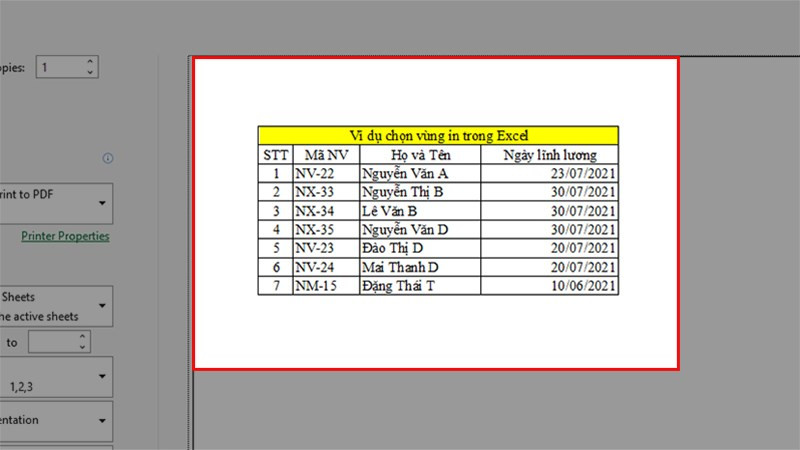
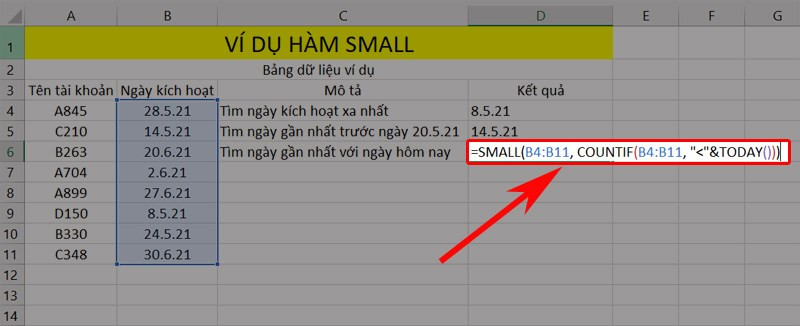








Bình luận bài viết