Thủ thuật
Hướng dẫn cách hiển thị hoặc ẩn các giá trị bằng không trong Excel hiệu quả và vô cùng đơn giản
Excel là một ứng dụng tính toán nằm trong trong bộ Office được sử dụng vô cùng phổ biến trên máy tính hiện nay. Khi bạn muốn tính toán hay nhập dữ liệu bất kỳ có giá trị bằng 0 mà bạn không muốn hiển thị nó trên màn hình. Vậy nên hôm nay chúng mình xin mang đến bài viết dưới đây để hướng dẫn bạn cách hiển thị hoặc ẩn đi các giá trị bằng 0 trong Excel một cách hiệu quả.
Các bước thao tác trên trang tính
Bước 1: Bạn truy cập vào File.
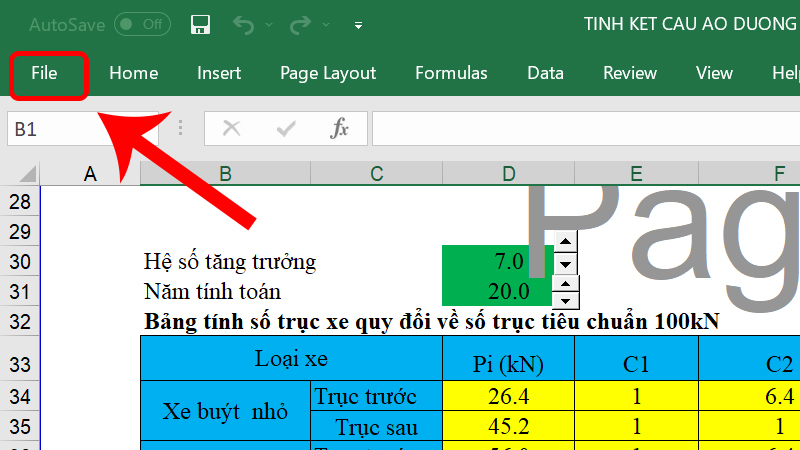
Vào File như hình trên
Bước 2: Tiếp theo, bạn nhấn vào More > Và chọn Options.
Bước 3: Tại tab Advanced > Bạn tiến hành cuộn xuống phần Display options for this worksheet.
Bước 4: Sau đó, bạn tiến hành bỏ chọn mục Show a zero in cells that have zalo value > Cuối cùng, bạn nhấn OK.
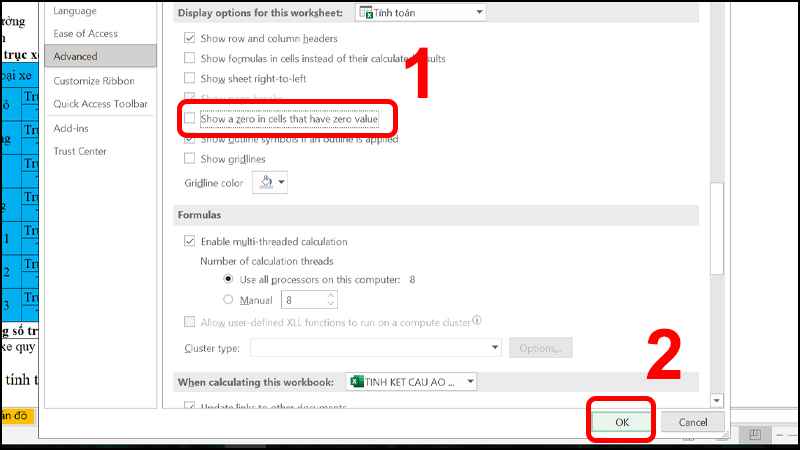
Chỉ với vài thao tác đơn giản, các giá trị bằng 0 đã được ẩn đi.
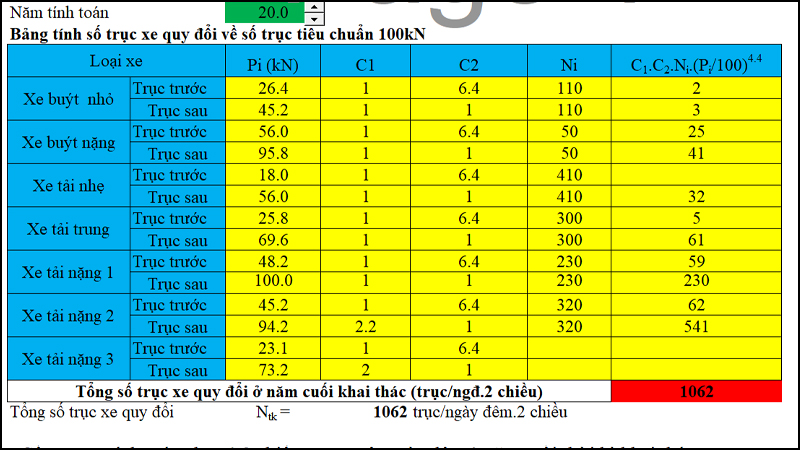
Kết quả như hình trên
Nếu bạn muốn hiển thị các giá trị này lại, bạn chỉ cần tích chọn lại mục Show a zero in cells that have zalo value là được.
Sử dụng với định dạng số
Bước 1: Bạn chọn những ô có giá trị bằng 0 mà bạn muốn ẩn đi.
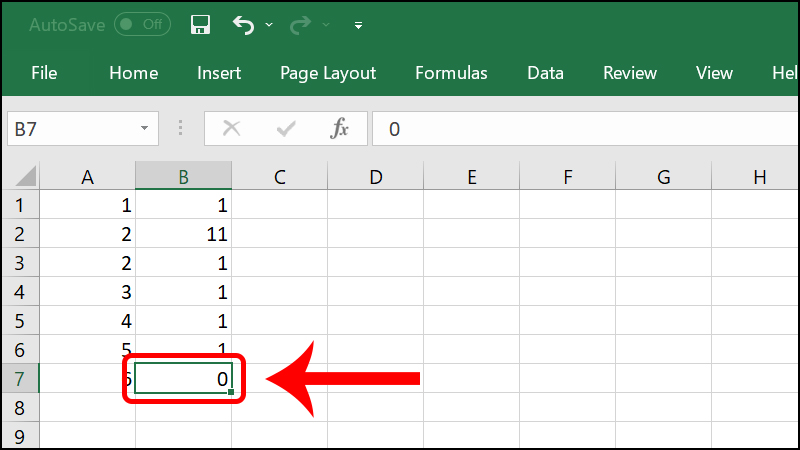
Chọn giá trị bằng 0 muốn ẩn như hình trên
Bước 2: Tại tab Home > Bạn nhấn vào Format > Tiến hành chọn Format Cells.
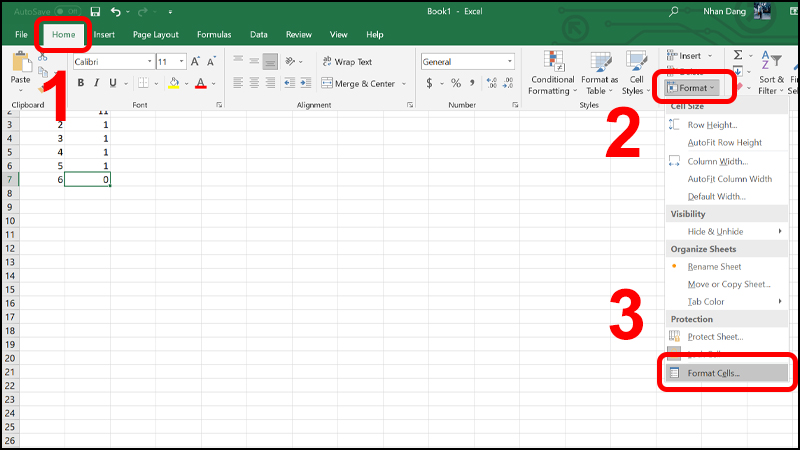
Trong tab Home nhấn vào Format và chọn Format Cells như hình trên
Bước 3: Sau khi bảng Format Cells hiện ra, bạn nhấn vào Custom > Cuộn xuống và chọn giá trị 0;-0;;@ > Cuối cùng, bạn nhấn OK.
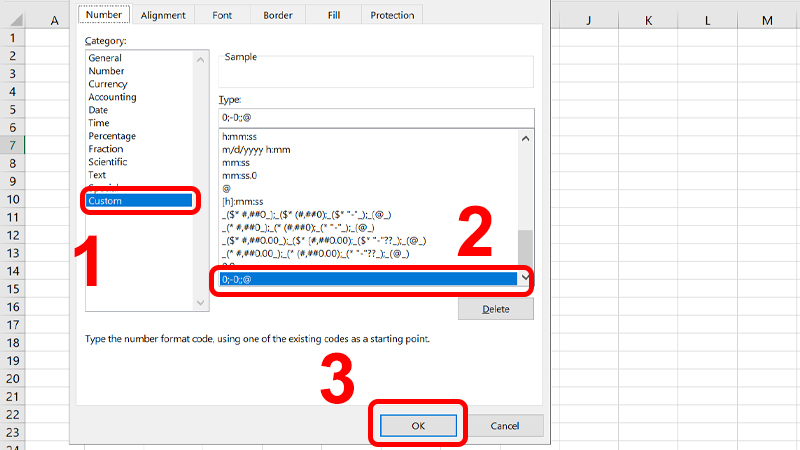
Nhấn vào Custom cuộn xuống chọn giá trị 0;-0;;@ và nhấn OK như hình trên
Và dưới đây là kết quả cho các thao tác trên.
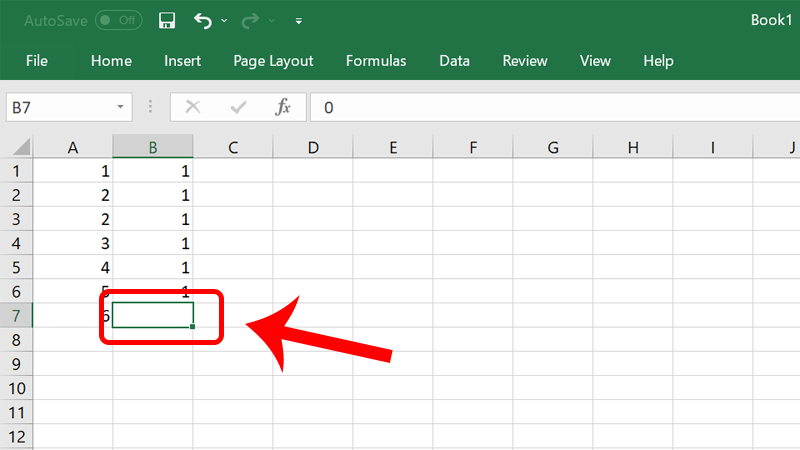
Kết quả như hình trên
Lưu ý:
- Những giá trị mà bạn vừa ẩn đi sẽ xuất hiện ở trên thanh công thức hoặc nếu bạn tiến hành chỉnh sửa ô vừa ẩn và không in ra.
- Để có thể hiển thị các giá trị vừa ẩn, bạn chọn vào các ô > Sau đó vào Home > Ở trong phần Number Format > Bạn tiến hành chọn General.
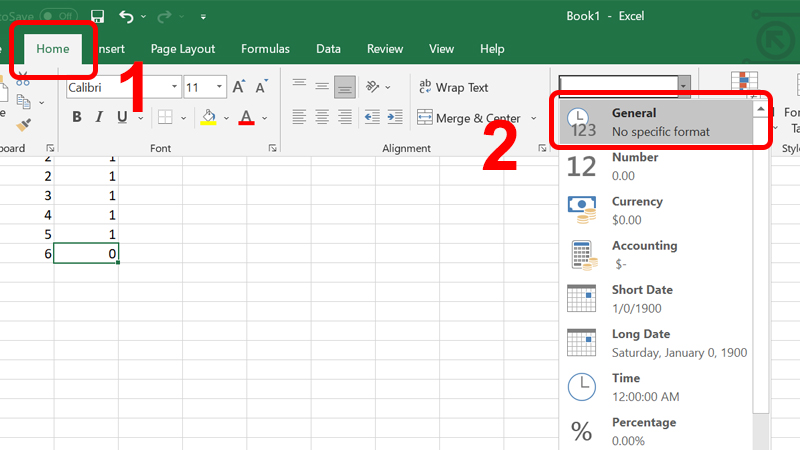
Hiển thị giá trị vừa ẩn như hình trên
Sử dụng định dạng có điều kiện trong Excel
Bước 1: Bạn tiến hành chọn ô có giá trị bằng 0.
Bước 2: Tiếp theo, bạn vào Home > Chọn vào mục Conditional Formatting > Sau đó, bạn nhấn chọn New Rule.
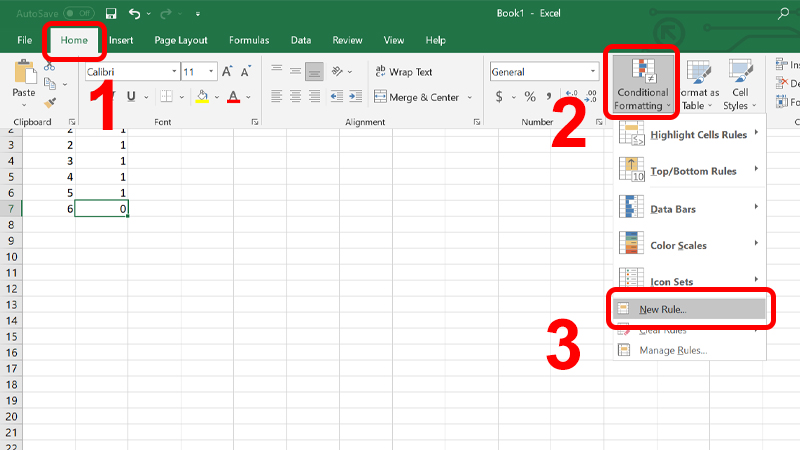
Vào Home chọn Conditional Formatting và nhấn New Rule như hình trên
Bước 3: Sau lhi thực hiện các thao tác ở bước 2, bạn tiến hành chọn Format only cells that contain > Nhấn chọn Equal to > Và điền số 0 vào ô bên cạnh.
Chọn Format only cells that contain và chọn Equal to điền số 0 vào ô bên cạnh như hình trên
Bước 4: Để định dạng lại ô, bạn chọn Format > Sau khi chuyển sang tab Font > Nhấn chọn màu trắng ở phần Color > Cuối cùng, bạn nhấn vào phím OK.
Tùy chỉnh Định dạng như hình trên
Sau khi tiến hành các bước kể trên, vậy là số 0 đã được ẩn đi rồi.
Sử dụng công thức trong Excel
Bạn hãy dùng công thức sau đây để trả về một ô trống khi giá trị đó bằng 0:
=IF(A1-A2=0,"",A1-A2)
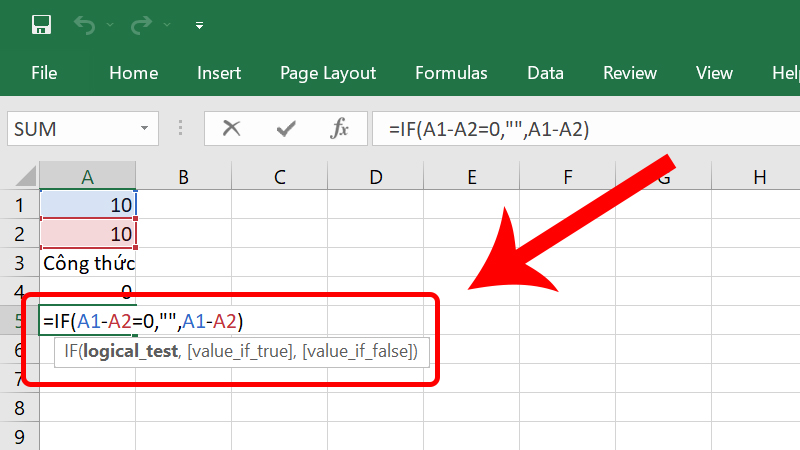
Nhập công thức như hình trên
Đây là một cách dùng để đọc công thức: Nếu 0 là kết quả của (A1-A2), nó sẽ không hiện 0, không hiển thị gì ( mà chỉ báo bằng dấu ngoặc kép). Trong trường hợp điều đó không đúng, nó sẽ hiện ra kết quả của A1-A2.
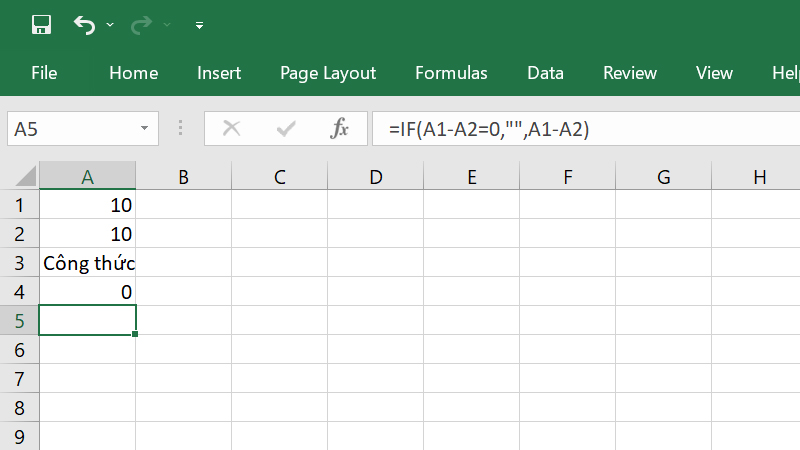
Kết quả như hình trên
Ẩn đi các giá trị bằng không trong báo cáo PivotTable
Để có thể ẩn đi các giá trị bằng không trong báo cáo PivotTable, bạn tiến hành các bước như sau:
Bước 1: Bạn nhấn chuột phải vào ô có giá trị 0 > Sau đó nhấn chọn PivotTable Options.
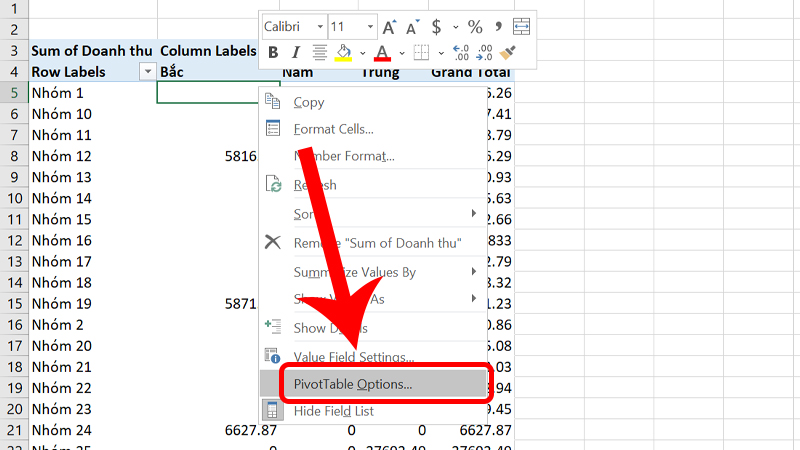
Chuột phải vào ô có giá trị 0 và chọn PivotTable Options như hình trên
Bước 2: Tiếp theo, bạn tích chọn vào ô For empty cells show > Cuối cùng, bạn nhấn OK để lưu.
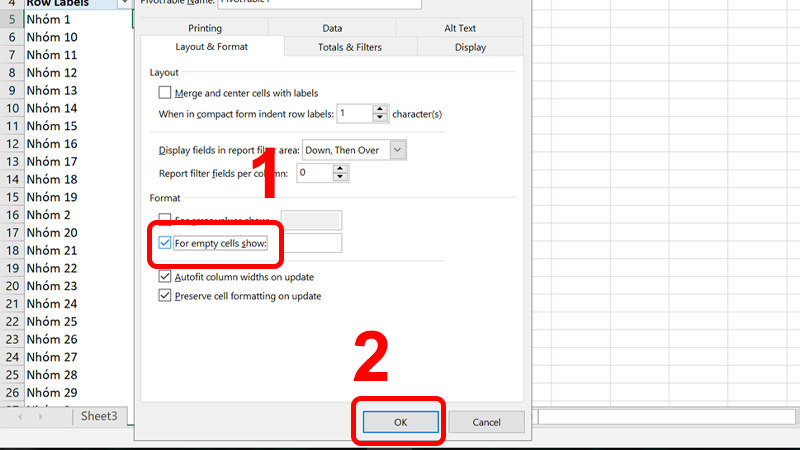
Chuột phải vào ô có giá trị 0 và chọn PivotTable Options như hình rên
Sau khi thực hiện các bước kể trên, các giá trị bằng 0 đã được ẩn đi rồi.
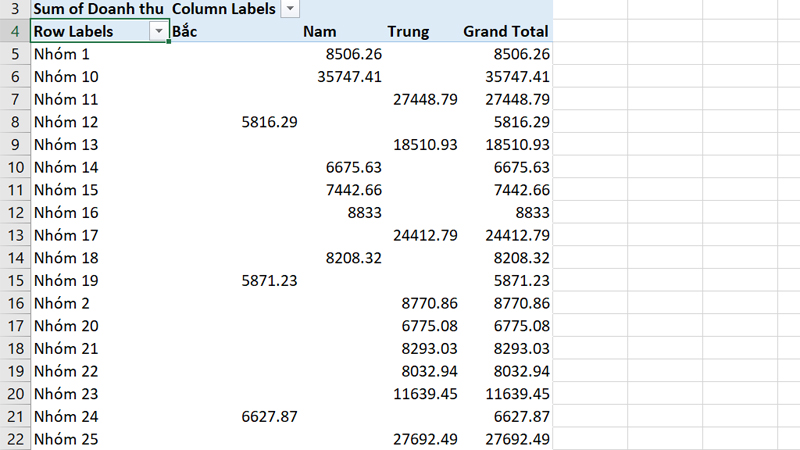
Kết quả như hình trên
Bài viết trên đã hướng dẫn cho bạn cách hiển thị hoặc ẩn đi các giá trị bằng 0 trong Excel một cách hiệu quả và nhanh chóng. Cuối cùng, xin chúc các bạn thực hiện thành công!

 Tin công nghệ
Tin công nghệ
 Game
Game
 Đánh giá
Đánh giá
 Thủ thuật
Thủ thuật
 Tư vấn
Tư vấn
 Khám phá
Khám phá
 Tin khuyến mãi
Tin khuyến mãi
 Review - Video
Review - Video
 PC DIY
PC DIY
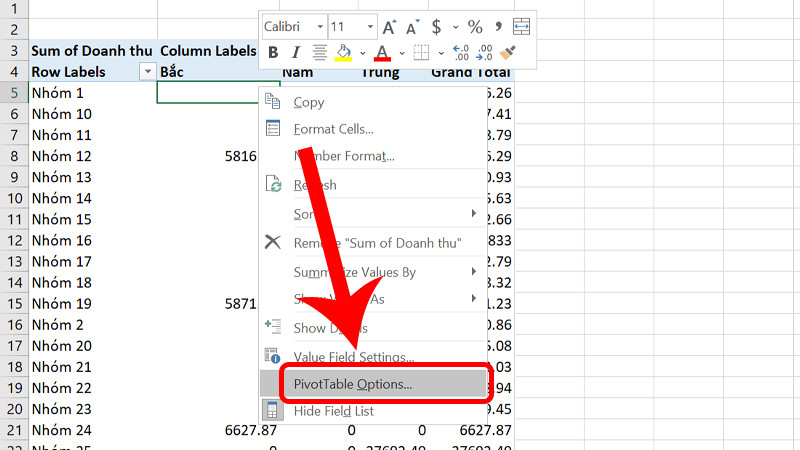
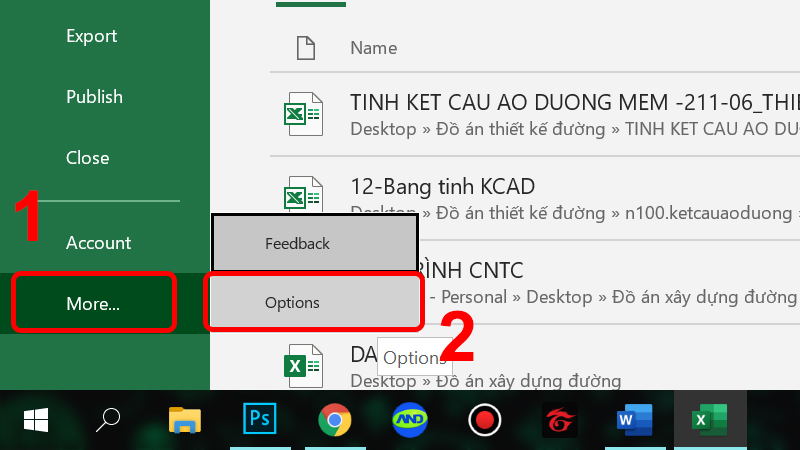
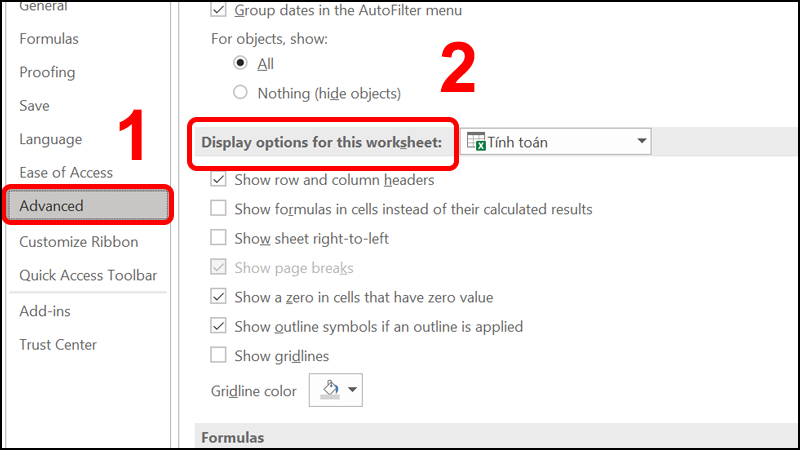
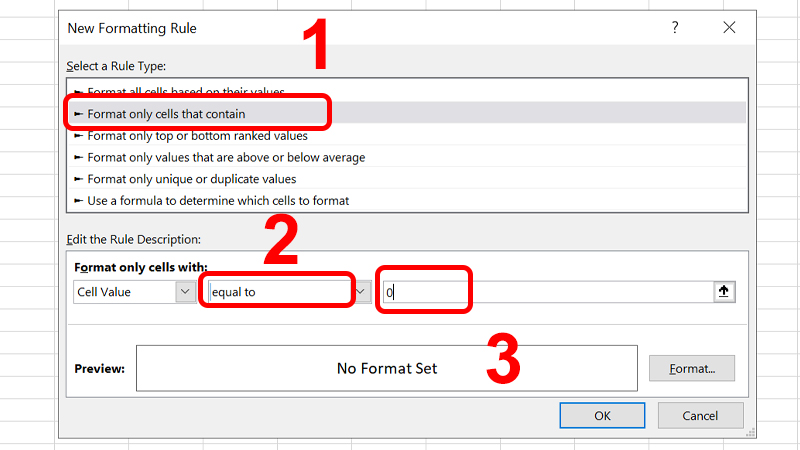
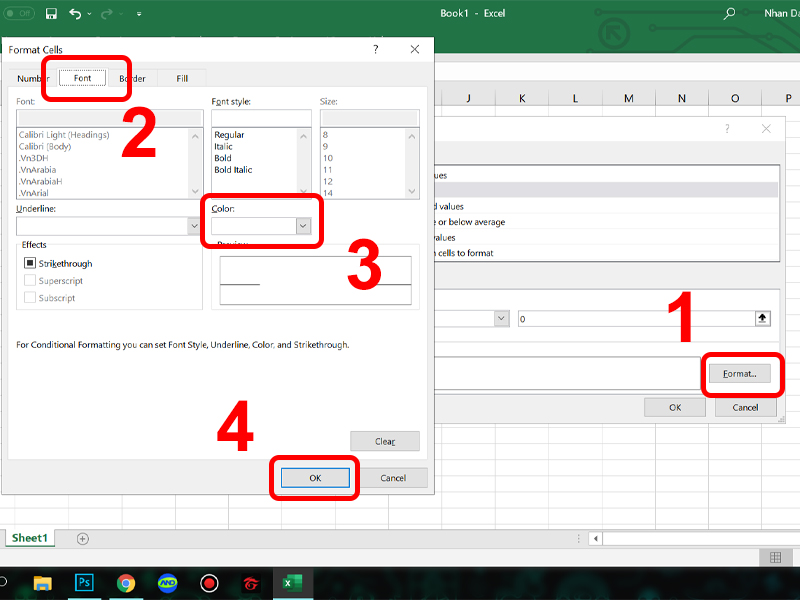
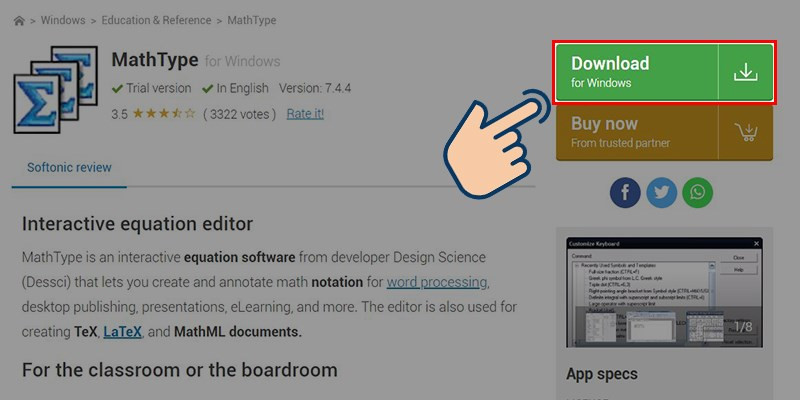

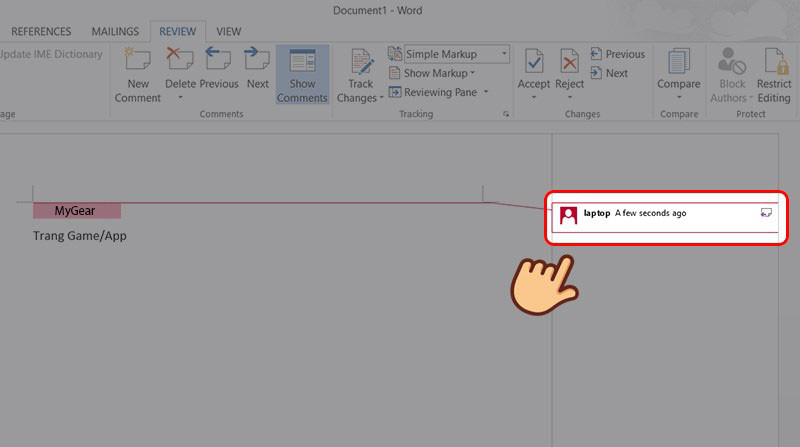
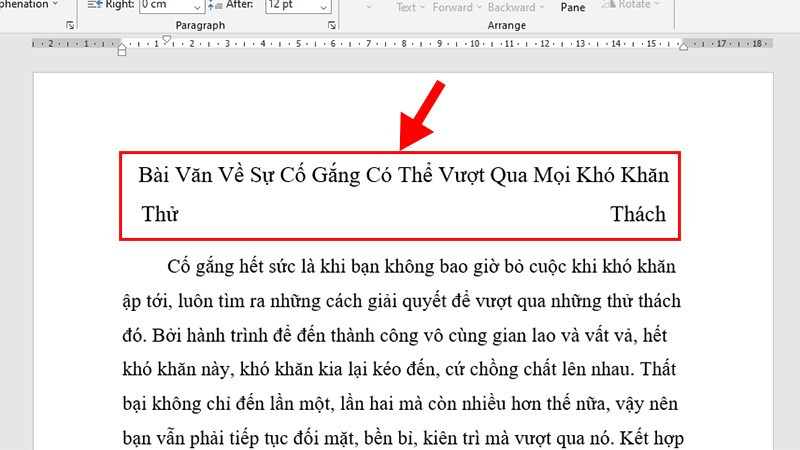
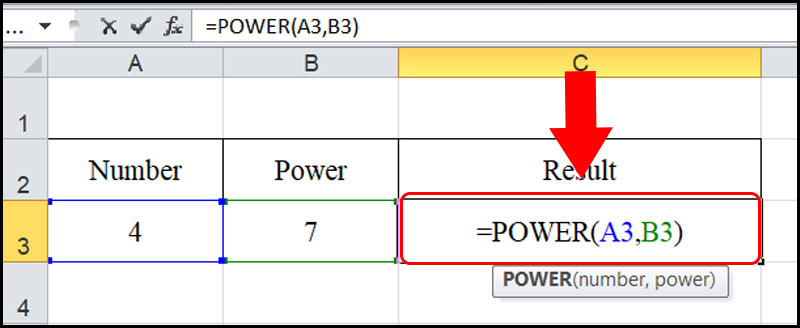








Bình luận bài viết