Thủ thuật
Hướng dẫn bật tắt chế độ full màn hình trong Microsoft Word 2010, 2013, 2016 Word 365
Microsoft Word là một ứng dụng văn phòng đa tính năng và hữu ích. Trong bài viết này, chúng ta sẽ cùng khám phá cách kích hoạt và tắt chế độ full màn hình trên Word 2010, 2013, 2016 và Word 365 trên máy tính. Hãy bắt đầu tìm hiểu ngay nhé!
Cách bật chế độ full màn hình trong Word 2010, 2013, 2016, 365
Cách 1: Sử dụng Full Screen
| Dành cho phiên bản Word 2010: |
Hãy chuyển sang thẻ View và chọn tùy chọn Full Screen Reading để hiển thị màn hình đầy đủ.
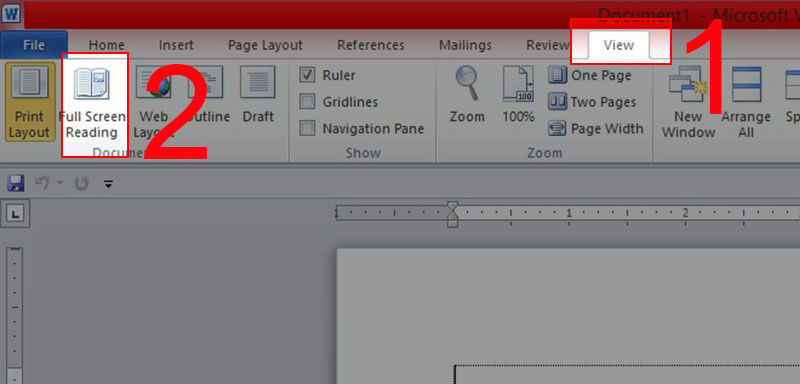
Cách bật full màn hình Word 2010
| Dành cho phiên bản Word 2013, 2016: |
Truy cập vào tab View và bật tùy chọn Full Screen để hiển thị chế độ toàn màn hình
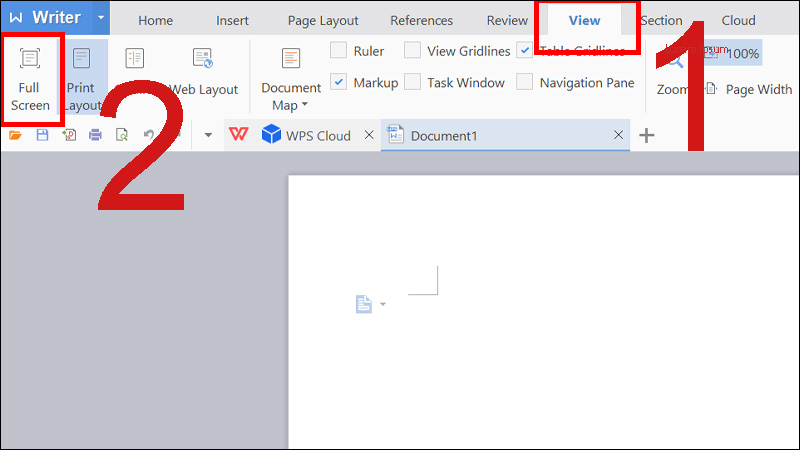
Cách bật full màn hình Word 2013, 2016
| Dành cho phiên bản Word 365: |
Chuyển đến tab View và chọn tùy chọn Read Mode để kích hoạt chế độ đọc.
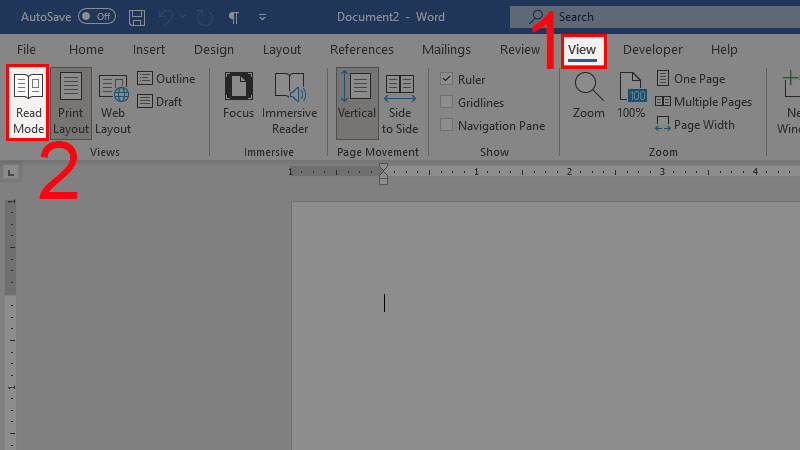
|
Các phương pháp hướng dẫn sau đây đều áp dụng được trên các phiên bản của Microsoft Word. |
Nhấn vào biểu tượng mũi tên Ribbon Display Options và chọn tùy chọn Auto-hide Ribbon để ẩn thanh Ribbon.
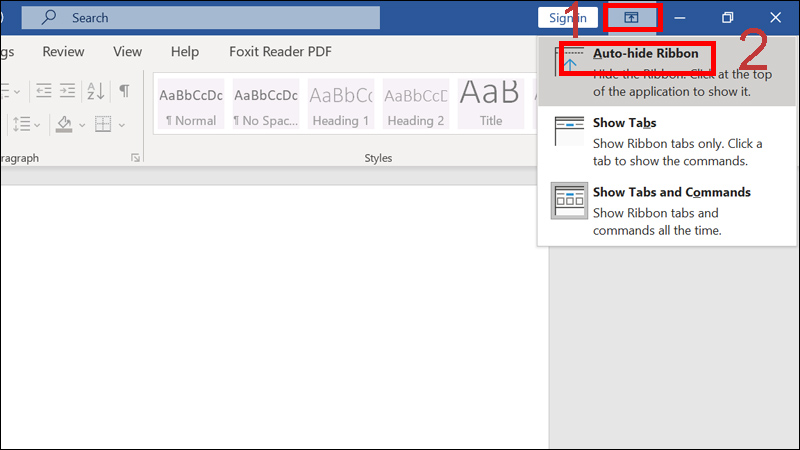
Ẩn thanh Ribbon
Cách tắt chế độ full màn hình trong Word 2010, 2013, 2016, 365
Cách 1 : Nhấn Esc
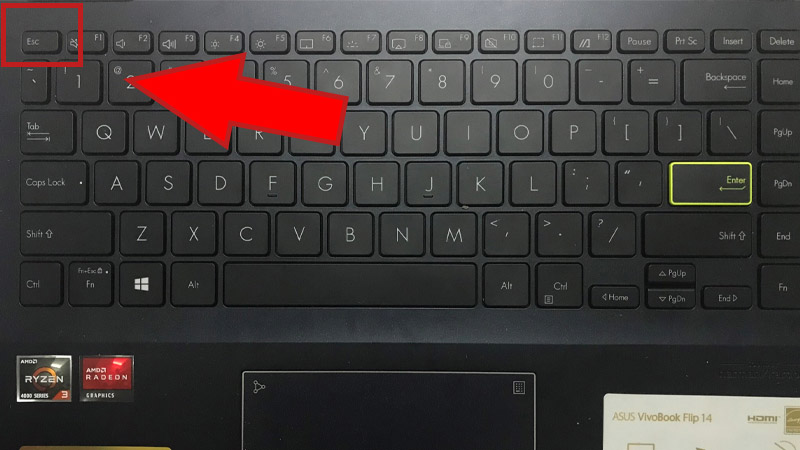
Chọn phím Esc
Cách 2: Mở Show tabs and Commands trong thanh Ribbon
Nhấp chuột vào biểu tượng mũi tên Ribbon Display Options và chọn tùy chọn Show Tabs and Commands để hiển thị các tab và lệnh trên thanh Ribbon.
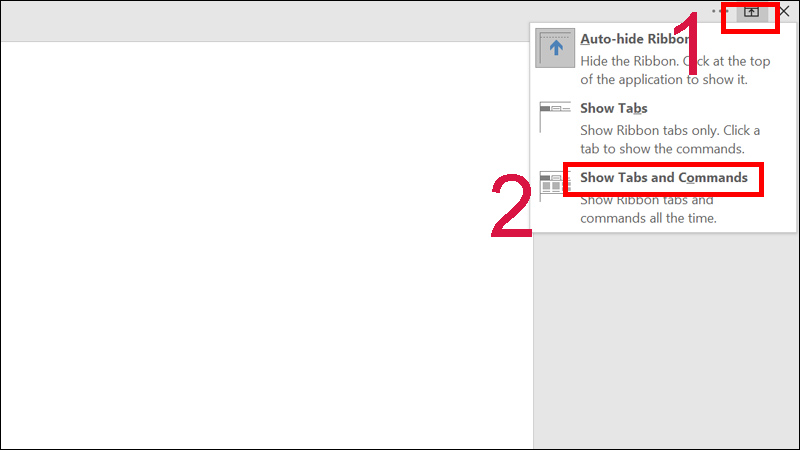
Mở Show tabs and Commands trong thanh Ribbon

 Tin công nghệ
Tin công nghệ
 Game
Game
 Đánh giá
Đánh giá
 Thủ thuật
Thủ thuật
 Tư vấn
Tư vấn
 Khám phá
Khám phá
 Tin khuyến mãi
Tin khuyến mãi
 Review - Video
Review - Video
 PC DIY
PC DIY
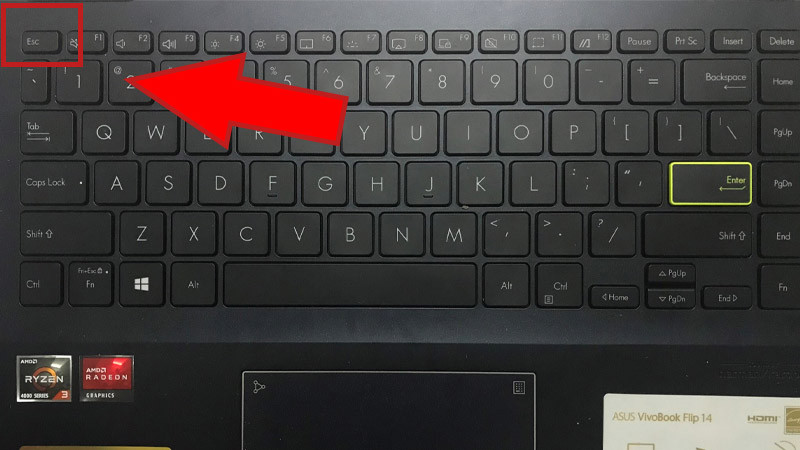
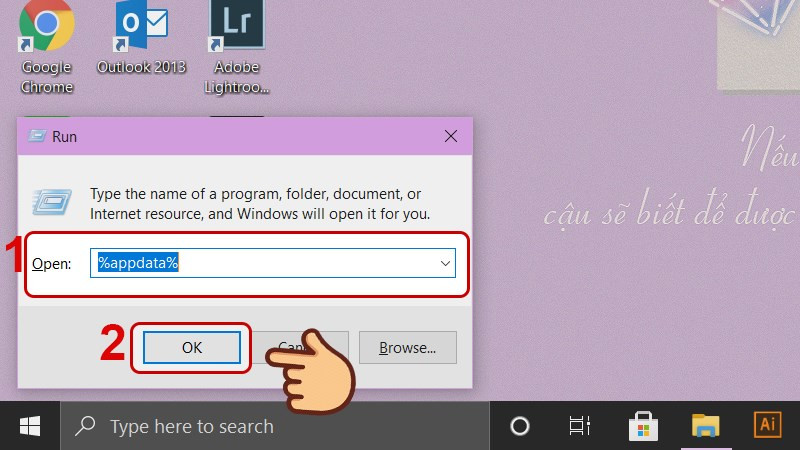
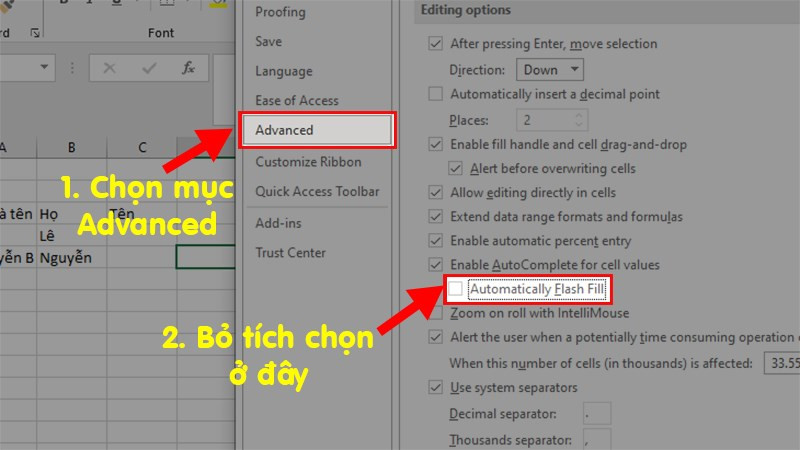
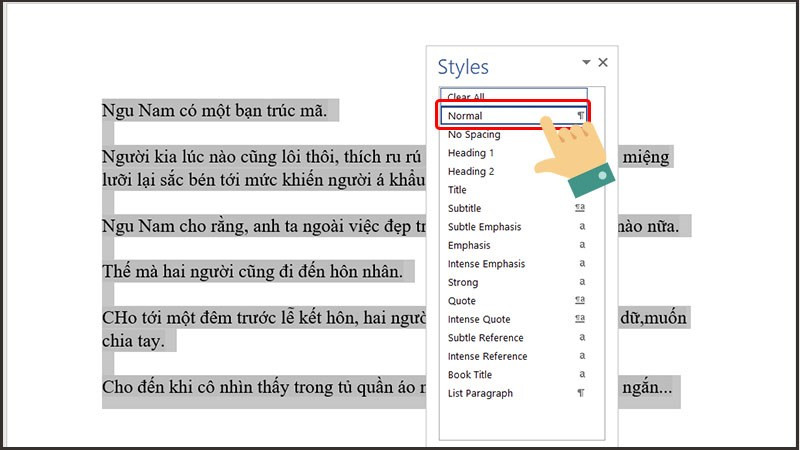
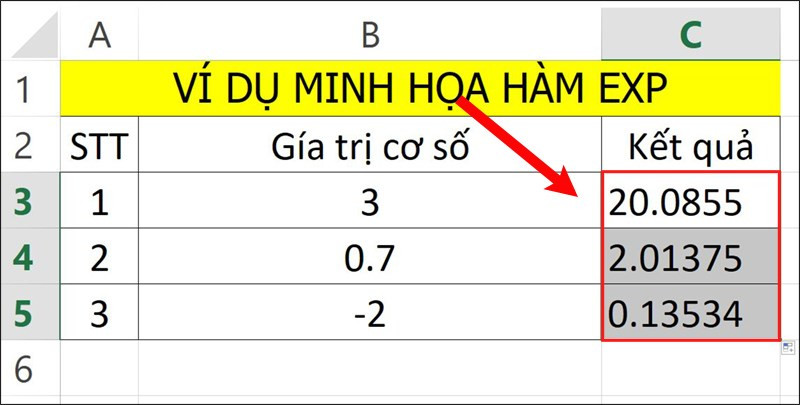
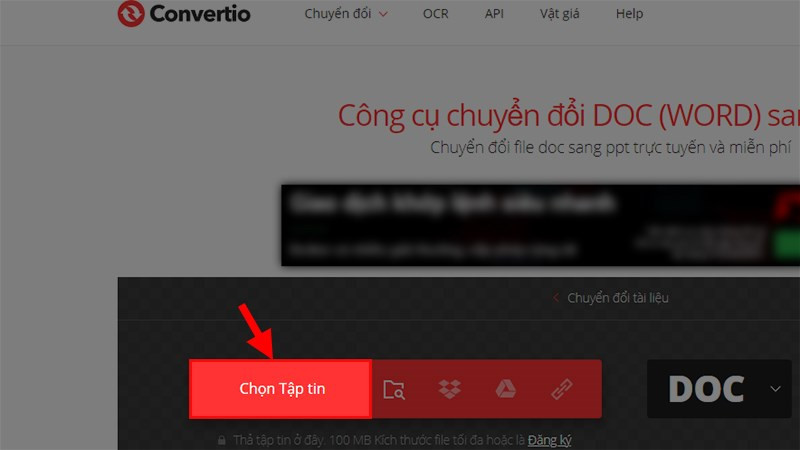
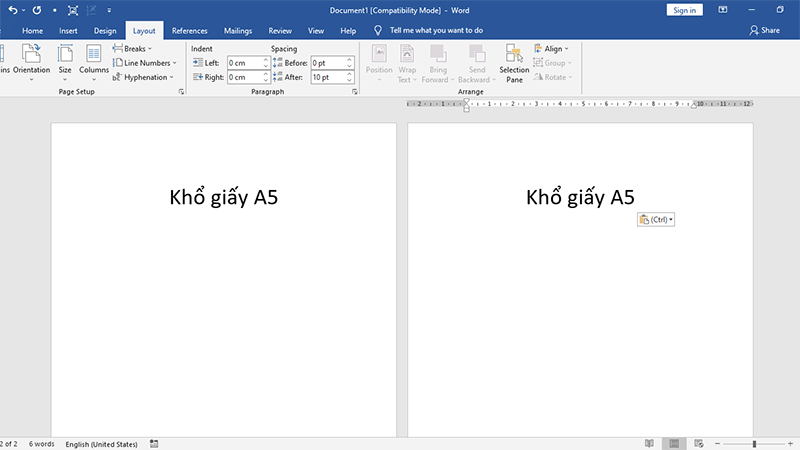







Bình luận bài viết