Tin công nghệ
Bật mí cách tự động thay đổi hình nền trên máy tính Windows 10 cực đơn giản
Việc phải đối mặt mỗi ngày trên máy tính với một ảnh nền duy nhất khiến bạn cảm thấy nhàm chán. Bạn đang muốn cài đặt hình nền tự động trên màn hình chính giúp cho máy tính của bạn trở nên thú vị hơn. Bài viết dưới đây, My Gear sẽ bật mí cho bạn cách thay đổi hình nền tự động trên máy tính cực đơn giản, dễ làm. Cùng khám phá nhé!
Hướng dẫn thay đổi hình nền tự động trên máy tính
Bước 1: Nhấp chuột phải vào màn hình Desktop > Nhấn chọn Personalize.
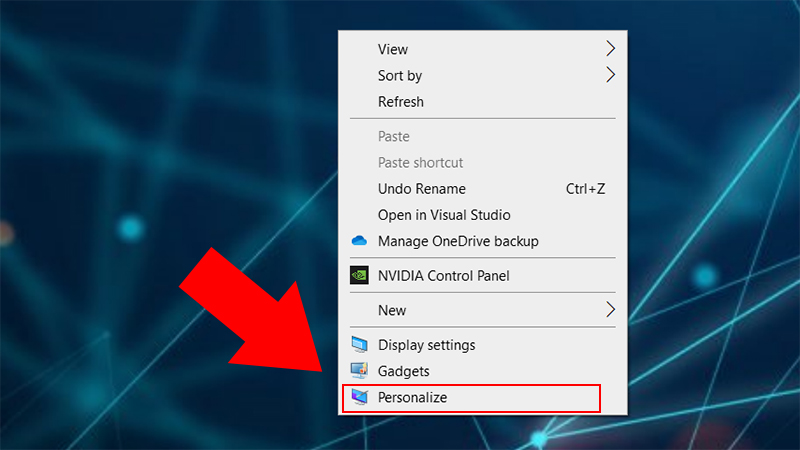
Vào Personalize
Bước 2: Chọn mục Background > Nhấn vào Picture > Vào Browse.
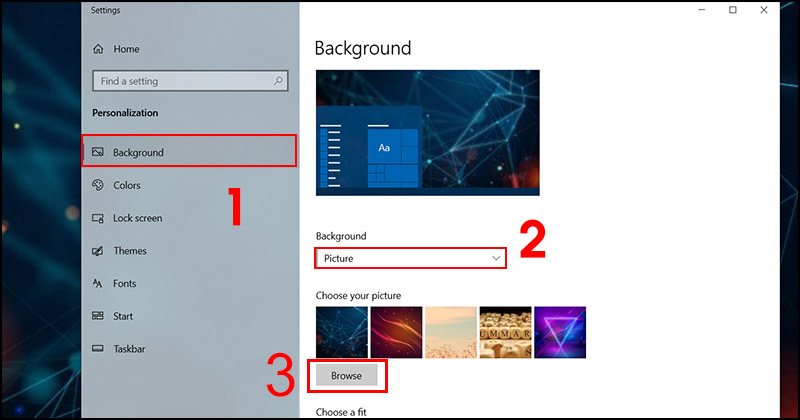
Vào mục Background sau đó chọn Picture
Bước 3: Chọn ảnh làm hình nền cho máy tính Windows 10 > Nhấn vào Choose picture để thiết lập.
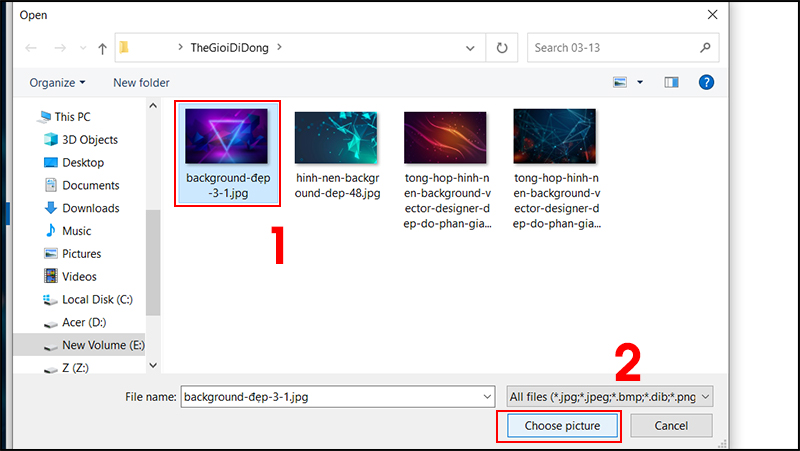
Chọn ảnh làm hình nền sau đó nhấn Choose picture để thiết lập
Bước 4: Đổi hình nền theo thời gian
Tại mục Background, vào Slideshow > Chọn Browse để vào folder chứa thư mục ảnh > Trong phần Change picture every, vào dấu mũi tên để chọn thời gian thay đổi hình nền.
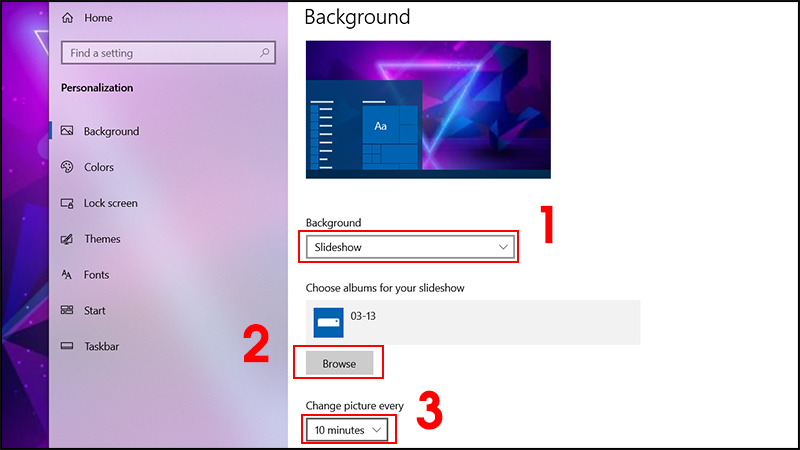
Trong phần Change picture every, vào dấu mũi tên để chọn thời gian thay đổi hình nền.
Hướng dẫn thay đổi hình nền tự động bằng Dynamic Theme
Bước 1: Tải về phần mềm Dynamic Theme Windows 10.
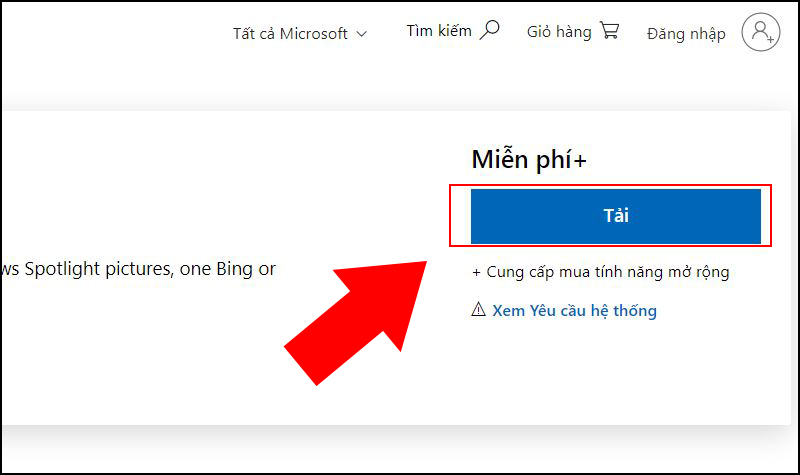
Tải ứng dụng Dynamic Theme Windows 10
Bước 2: Chờ đợi phần mềm cài đặt vào máy tính.
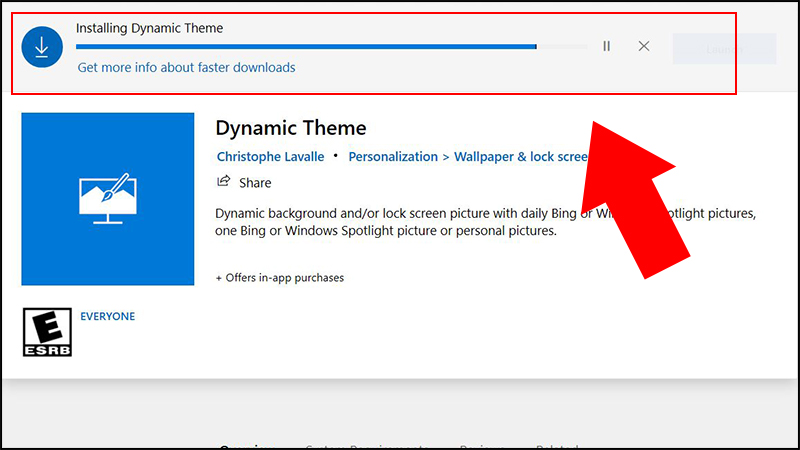
Chờ đợi phần mềm cài đặt vào máy tính
Bước 3: Sau khi cài đặt hoàn tất, nhấn vào biểu tượng Start Menu > Vào ứng dụng Dynamic Theme để thiết lập lại.
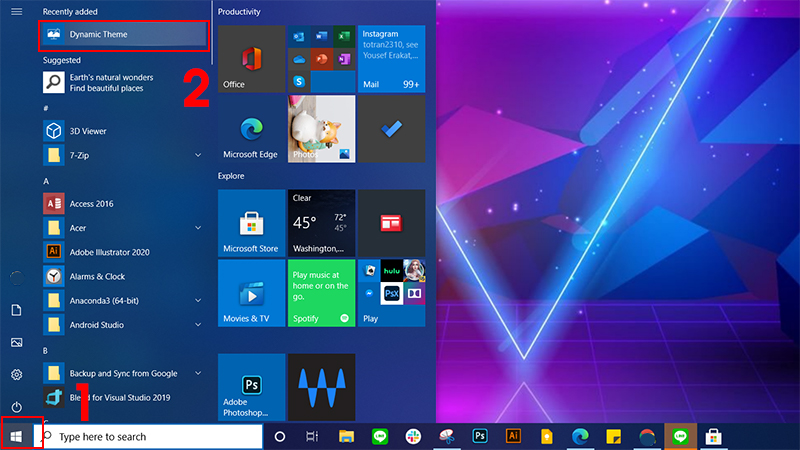
Vào ứng dụng Dynamic Theme để thiết lập lại
Bước 4: Chọn vào Background > Nhấn Bing để sử dụng hình nền Bing hàng ngày.
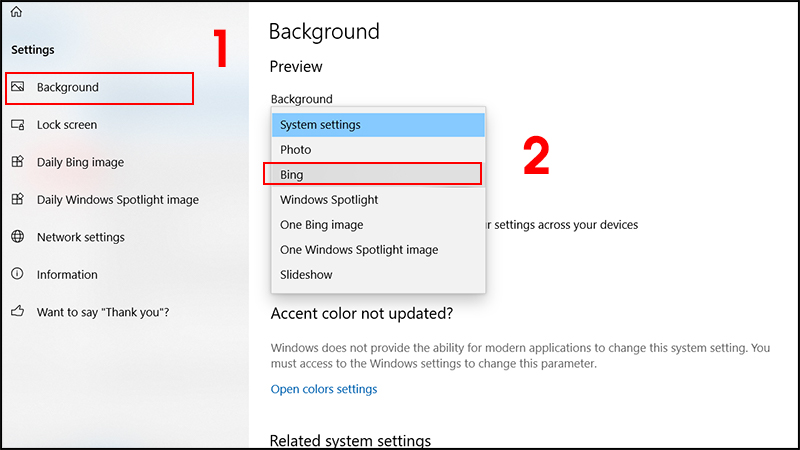
Nhấn vào Bing để sử dụng hình nền Bing hằng ngày
Bước 5: Để có thể cập nhật nhiều ảnh hơn từ ứng dụng, chọn mục Update > Vào Show history để mở màn hình trình chiếu.
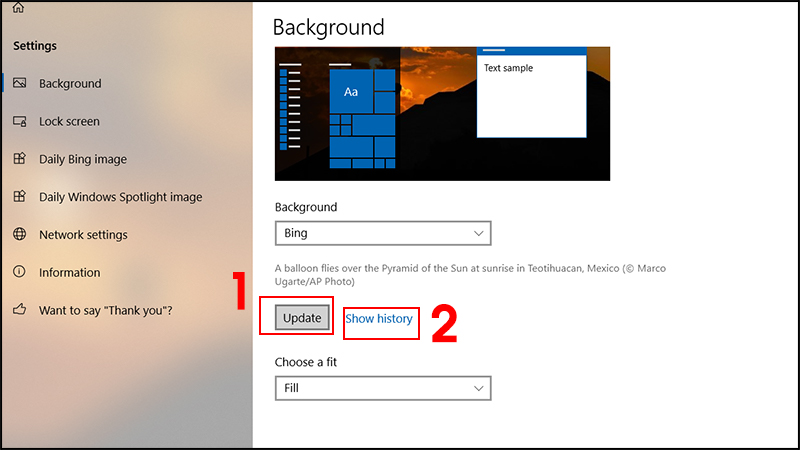
Nhấn vào Show history để mở màn hình trình chiếu.
Bước 6: Tại màn hình trình chiếu, nhấp chuột vào mũi tên trái hoặc phải để thay đổi hình nền.
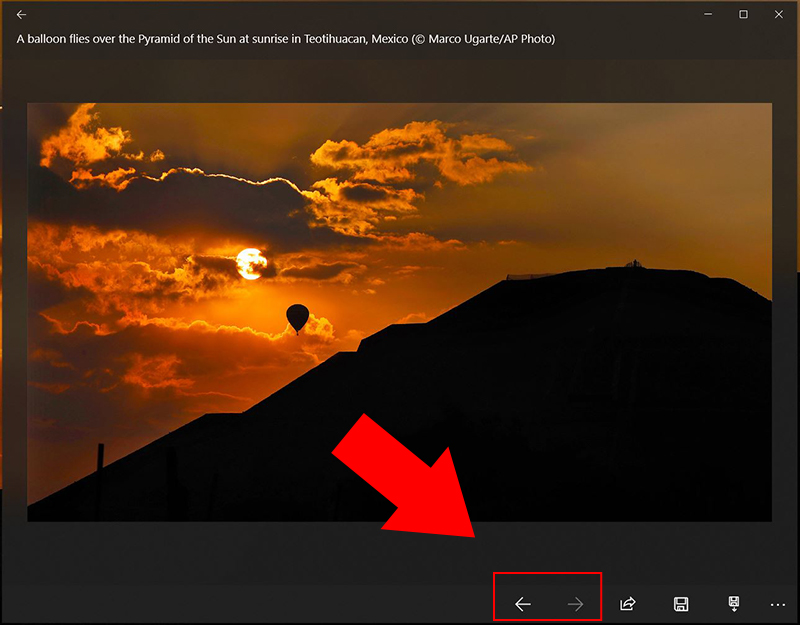
Nhấn chuột vào mũi tên trái hoặc phải để thay đổi hình nền
Bước 7: Bấm vào biểu tượng ba chấm > Chọn Set as background để cài hình nền.
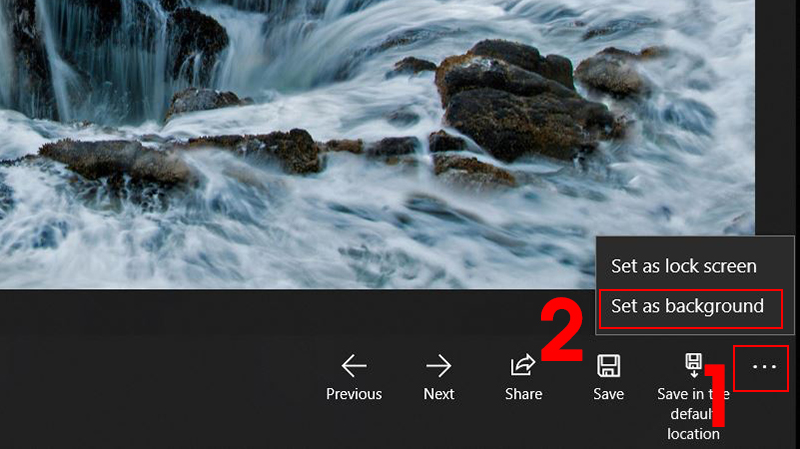
Chọn Set as background để cài hình nền
Bước 8: Nhấn chọn Daily Bing image > Tại phần Autosave gạt nút sang phải (chế độ On) để tự động lưu hình nền từ Bing vào thư mục được mặc định trước đó.
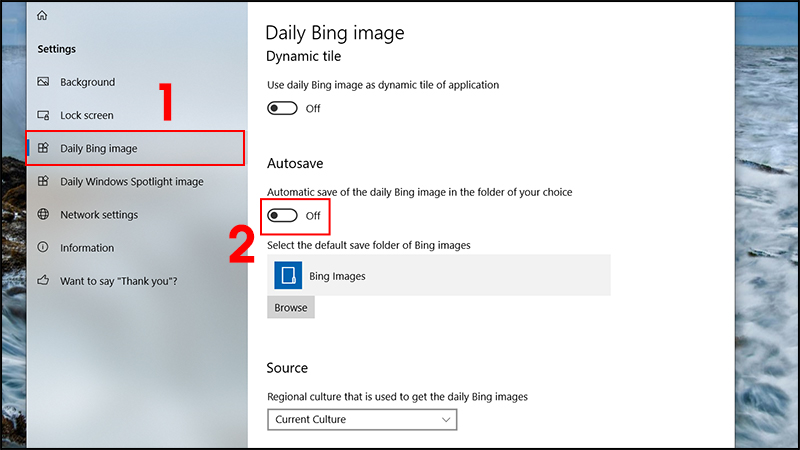
Tại mục Autosave gạt nút sang phải (chế độ On) để tự động lưu hình nền từ Bing
Trên đây là cách để bạn đổi hình nền tự động cho Windows 10. Chúc bạn thành công và hẹn gặp lại ở những chủ đề tiếp theo của My Gear nhé!

 Tin công nghệ
Tin công nghệ
 Game
Game
 Đánh giá
Đánh giá
 Thủ thuật
Thủ thuật
 Tư vấn
Tư vấn
 Khám phá
Khám phá
 Tin khuyến mãi
Tin khuyến mãi
 Review - Video
Review - Video
 PC DIY
PC DIY
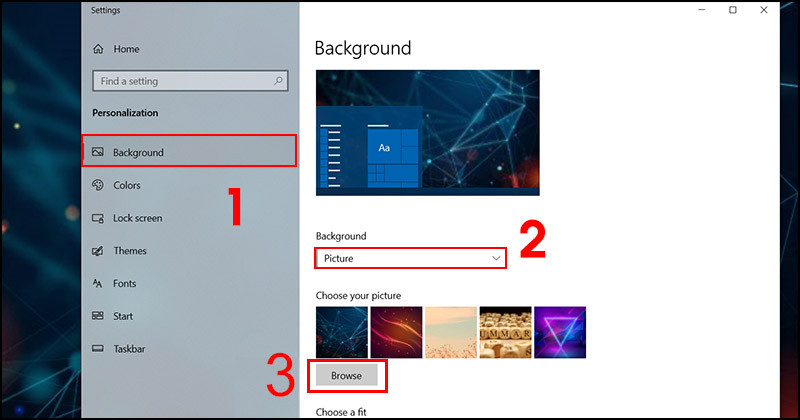
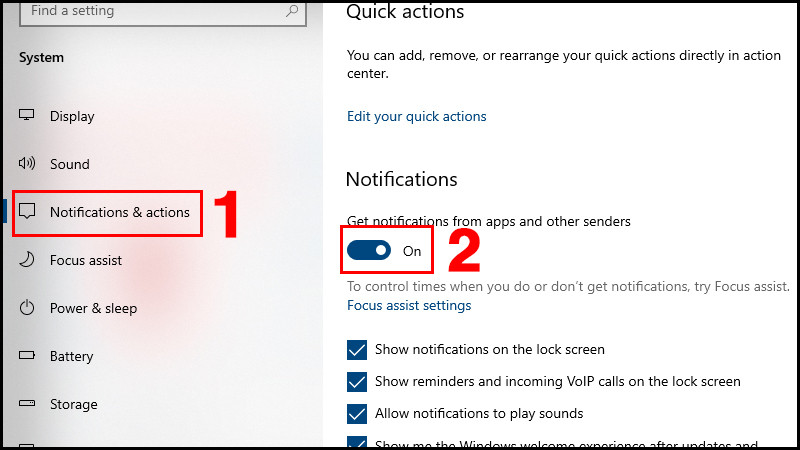

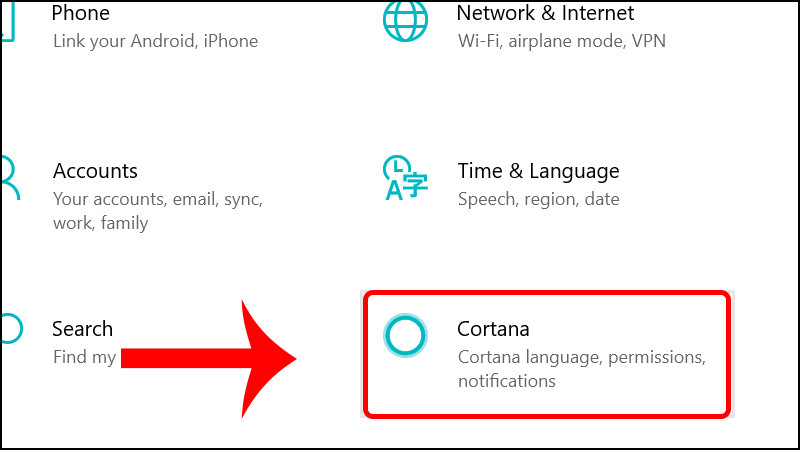

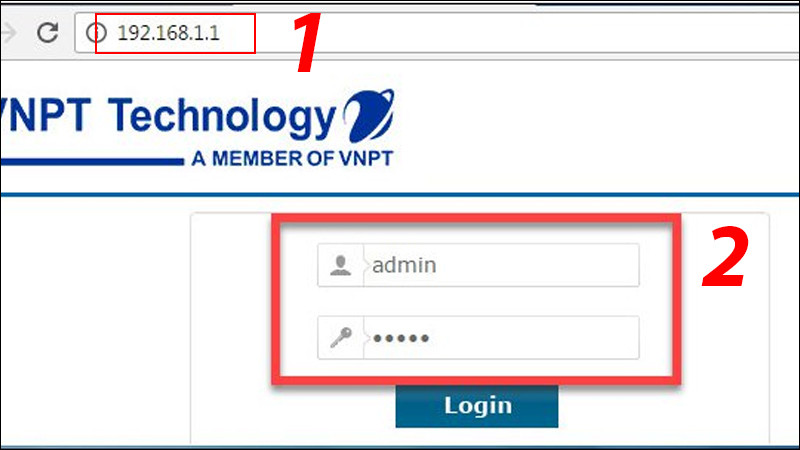








Bình luận bài viết