Tin công nghệ
Hướng dẫn cách đổi mật khẩu WiFi trên máy tính Windows 10 đơn giản, dễ thực hiện tại nhà
Mặc dù khi lắp đặt Wifi bạn sẽ được nhân viên kỹ thuật cài mật khẩu cho, tuy nhiên để tăng tính bảo mật và ngăn chặn người dùng trái phép thì việc đổi mật khẩu Wifi là điều cần thiết. Bài viết này, My Gear sẽ hướng dẫn bạn cách thay đổi mật khẩu WiFi trên máy tính đơn giản và dễ làm tại nhà, cùng theo dõi nhé!
Cách đổi mật khẩu WiFi VNPT
Bước 1: Bước đầu tiên, bạn cần đăng nhập vào trang quản trị Modem, hãy mở trình duyệt web sau đó truy cập địa chỉ IP 192.168.1.1 > Nhập thông tin Username, Password của admin > Nhấn Login.
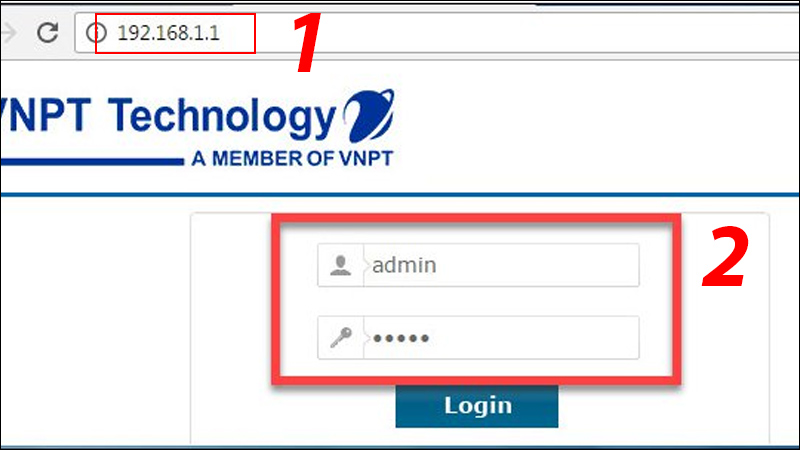
Giao diện đăng nhập
Bước 2: Tiếp theo bạn chọn Network Settings > Chọn mục Wireless > Nhấn vào Security.
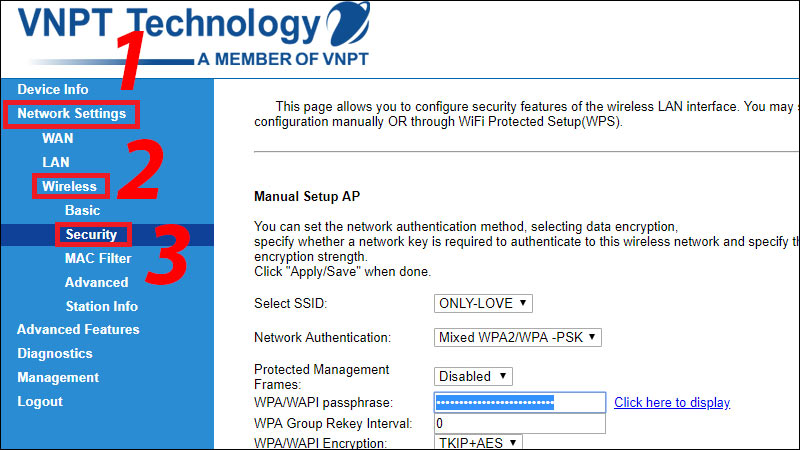
Cài đặt bảo mật của modem
Bước 3: Nhập mật khẩu mới vào WPA/WAPI passphrase và nhấn Apply/Save để lưu.
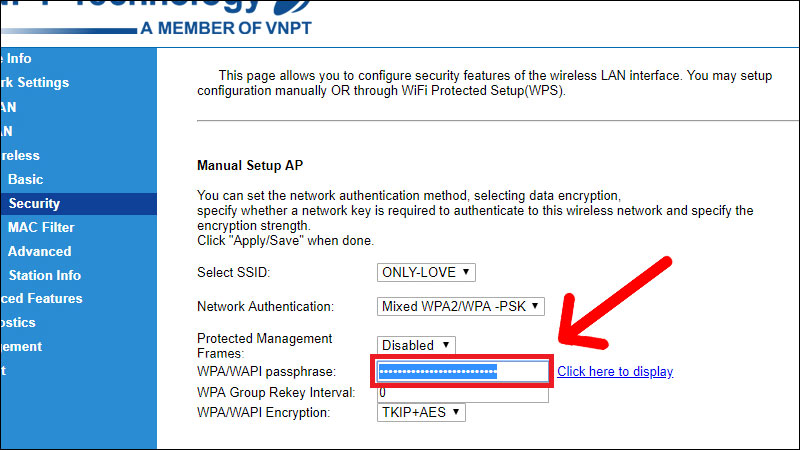
Nhập mật khẩu mới
Cách đổi mật khẩu WiFi Viettel
Bước 1: Cũng giống như Modem trên, bạn hãy truy cập địa chỉ IP 192.168.1.1 > Nhập thông tin User và Password của admin > Nhấn Login.
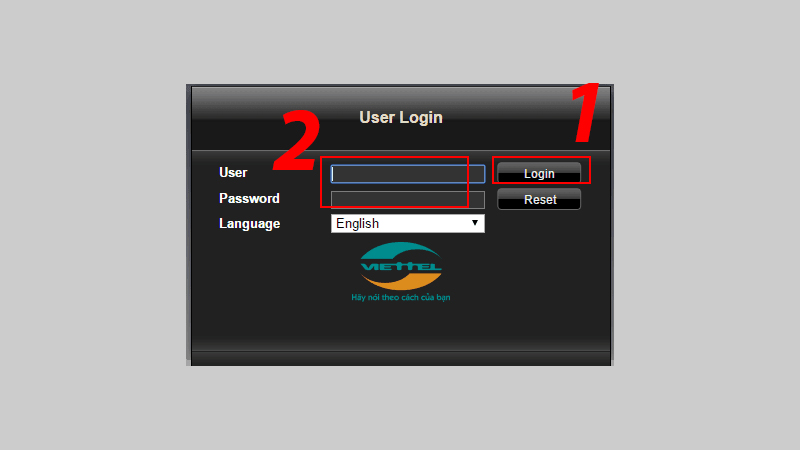
Giao diện đăng nhập
Bước 2: Truy cập vào Basic Settings > Nhấn vào Wireless Lan > Chọn SSID Setting, tiếp đến vào Modify.
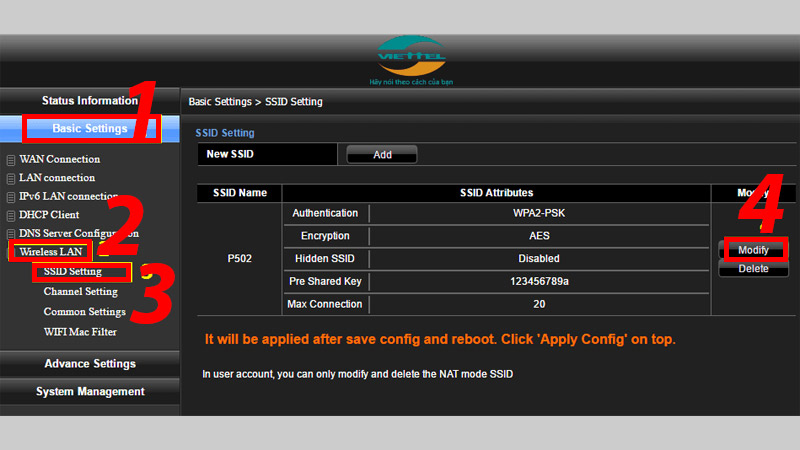
Bạn truy cập vào Basic Settings > Chọn Wireless Lan > chọn SSID Setting, sau đó nhấn Modify
Bước 3: Đổi mật khẩu ở mục Pre Shared Key > Nhấn Apply để lưu lại.
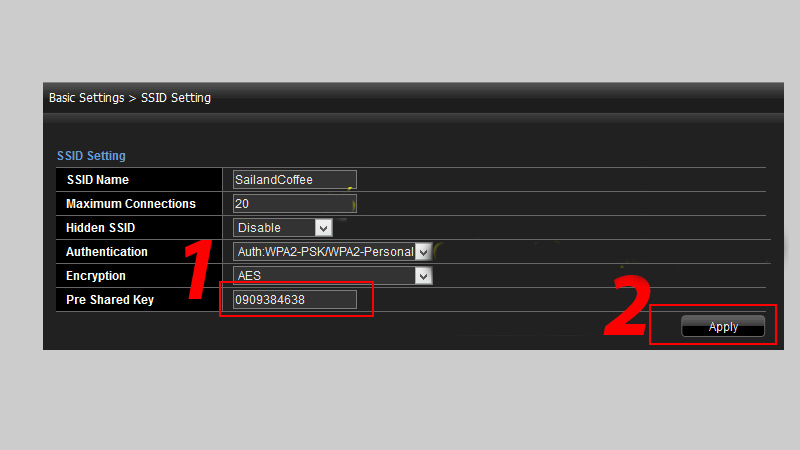
Đổi mật khẩu tại mục Pre Shared Key > Nhấn vào Apply để lưu lại thay đổi nhé.
Cách đổi mật khẩu WiFi FPT
Bước 1: Giống như trên, bạn đăng nhập vào trang quản trị Modem, mở trình duyệt web và truy cập địa chỉ IP 192.168.1.1 > Nhập thông tin Username, Password là admin > Login.
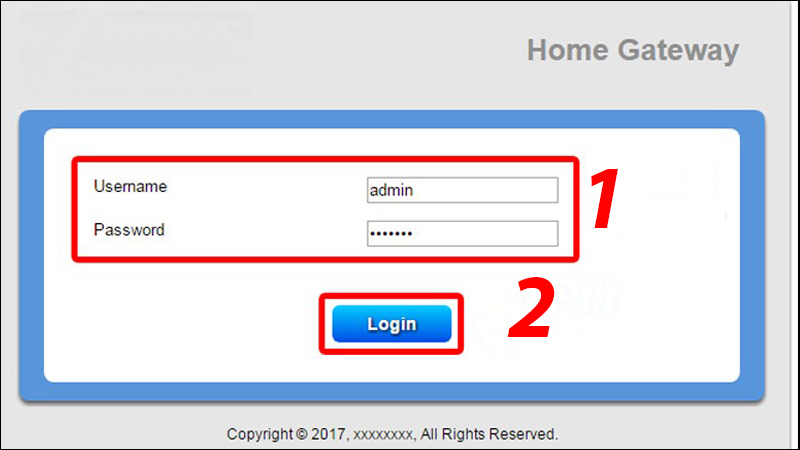
Giao diện đăng nhập
Bước 2: Tại giao diện trang quản trị, nhấn vào mục Wireless Setup > Chọn Wireless Security > Đặt mật khẩu mới trong mục Security Passphrase.
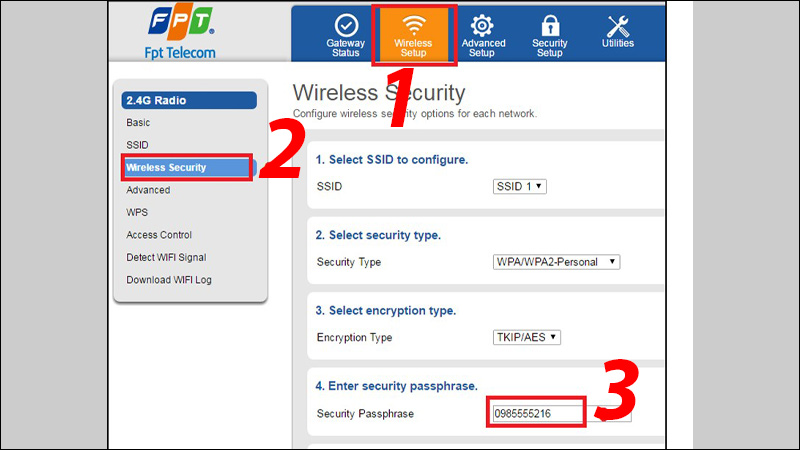
Giao diện cài đặt mật khẩu
Bước 3: Cuối cùng nhấp chuột vào Apply để lưu.
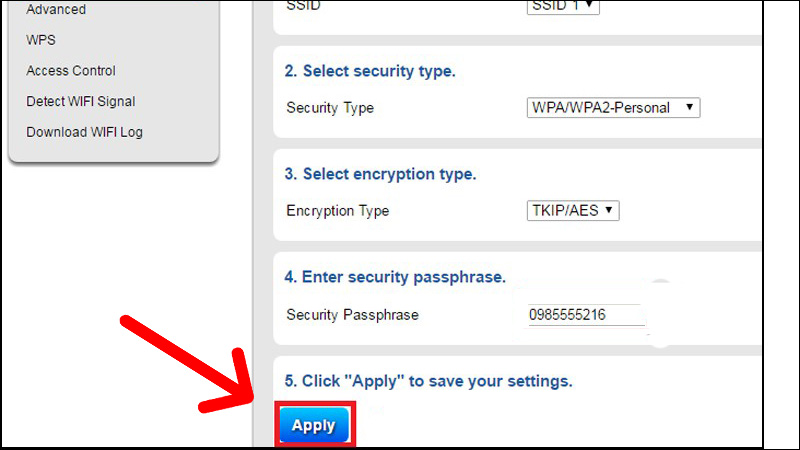
Nút áp dụng cài đặt
Cách đổi mật khẩu WiFi Tenda
Bước 1: Bước đầu tiên, bạn hãy mở trình duyệt web sau đó truy cập địa chỉ IP 192.168.1.1 > Nhập thông tin Default và Password là admin > OK.
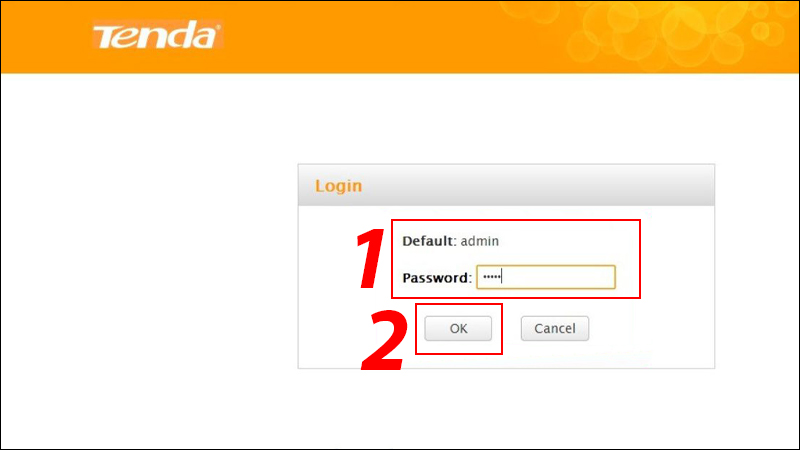
Giao diện đăng nhập
Bước 2: Tại tab Wireless > Wireless Security sau đó nhập mật khẩu mới ở mục Security Key > Nhấn OK.
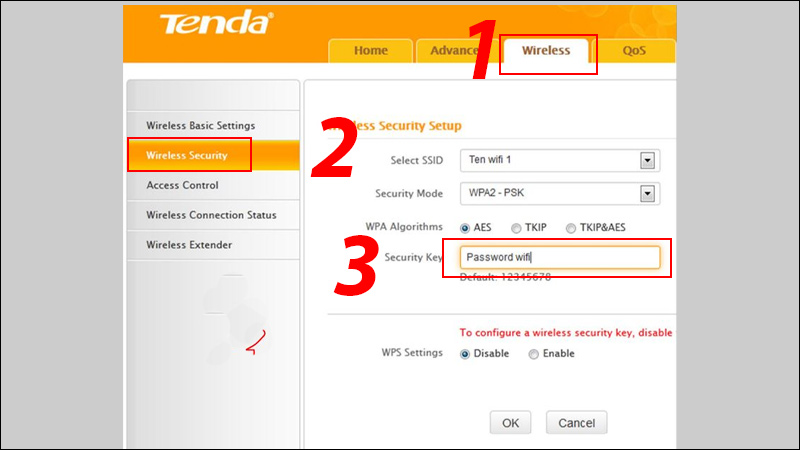
Các bước đổi mật khẩu
Cách đổi mật khẩu WiFi TP-Link
Bước 1: Trước tiên, bạn cần truy cập địa chỉ IP 192.168.1.1 > Nhập thông tin Username và Password của admin > Đăng nhập.
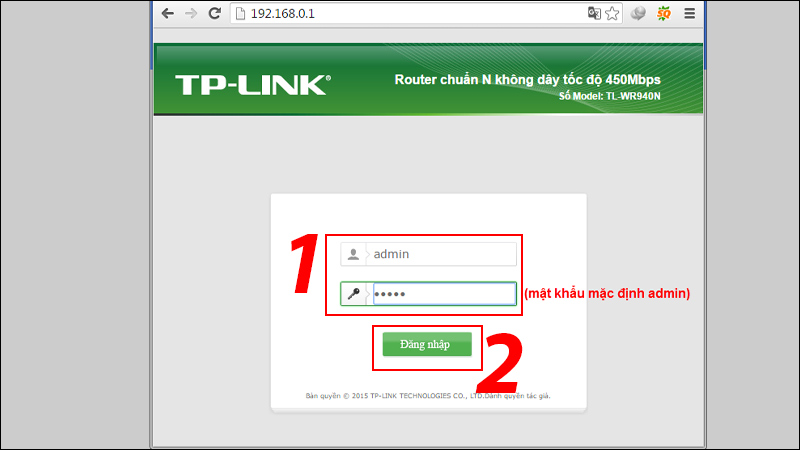
Giao diện đăng nhập
Bước 2: Bạn vào mục Wireless > Wireless Security > Nhập mật khẩu mới tại mục Wireless Password. Sau khi hoàn tất bạn nhấn Save để lưu nhé.
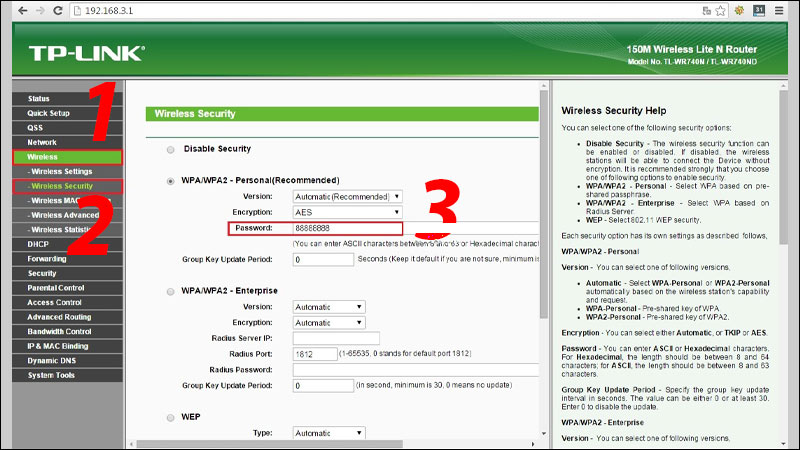
Giao diện đổi mật khẩi TP-Link
Cách đổi mật khẩu WiFi Linksys
Bước 1: Trước tiên, bạn mở trình duyệt web và truy cập địa chỉ IP 192.168.1.1 > Nhập thông tin Username và Password của admin > Nhấn Login.
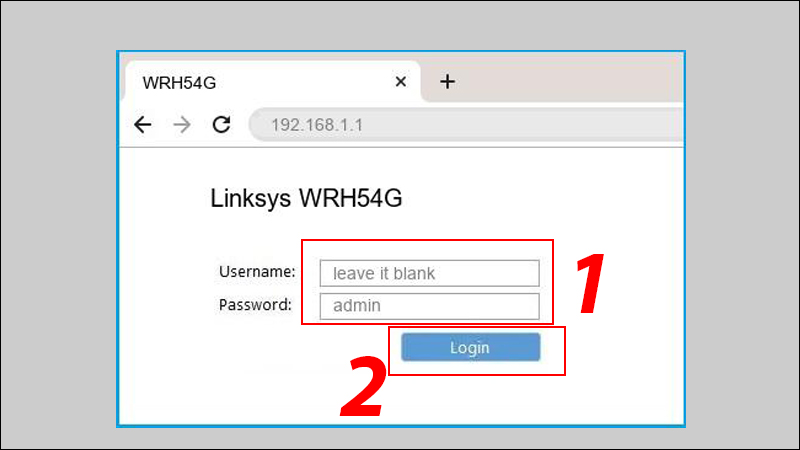
Giao diện đăng nhập
Bước 2: Trong tab Wireless > Chọn Wireless Security. Tiếp đến, chọn chế độ bảo mật WEP hoặc WPA (hướng dẫn này mình chọn chế độ WPA).
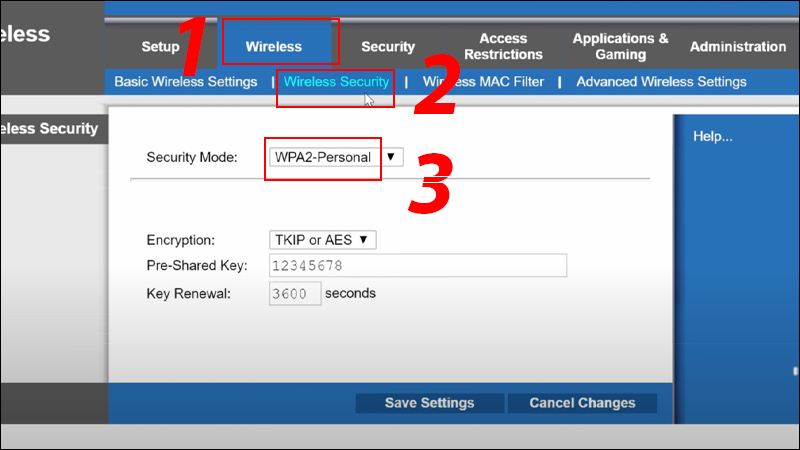
Các bước cài đặt mật khẩu
Bước 3: Nhập mật khẩu mới vào WPA Shared Key > Sau đó nhấn Save Settings là xong.
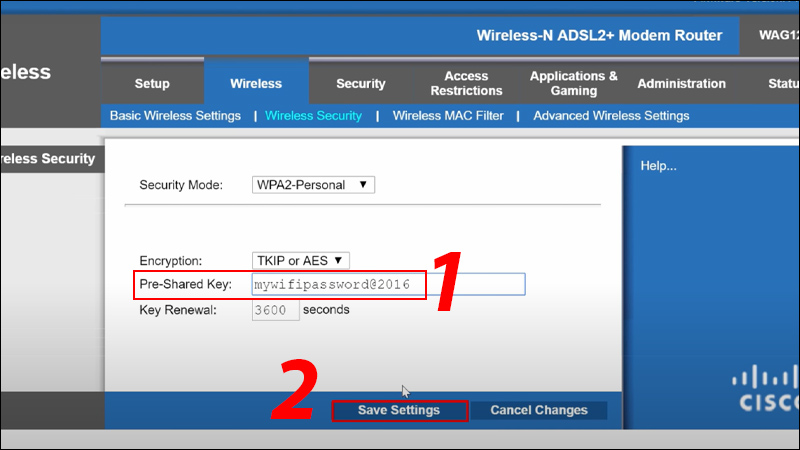
Các bước cài đặt mật khẩu
Vừa rồi là bài viết hướng dẫn cách đổi mật khẩu Wifi trên máy tính đơn giản, nhanh chóng. Đừng quên theo dõi My Gear để có thêm nhiều thông tin công nghệ bổ ích nhé!

 Tin công nghệ
Tin công nghệ
 Game
Game
 Đánh giá
Đánh giá
 Thủ thuật
Thủ thuật
 Tư vấn
Tư vấn
 Khám phá
Khám phá
 Tin khuyến mãi
Tin khuyến mãi
 Review - Video
Review - Video
 PC DIY
PC DIY
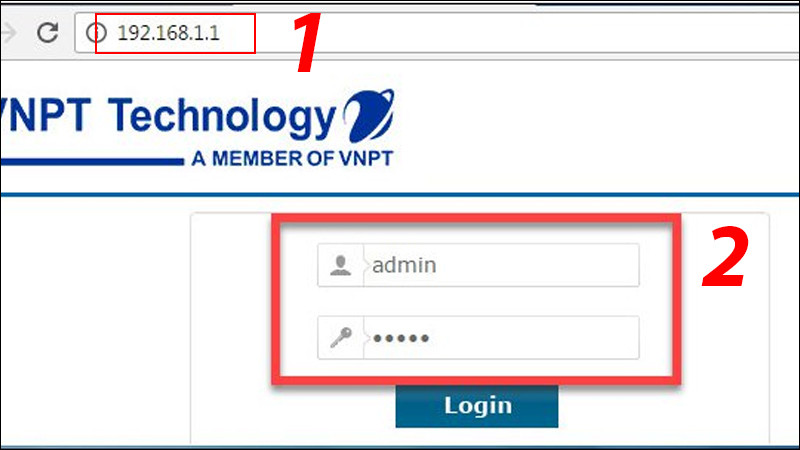


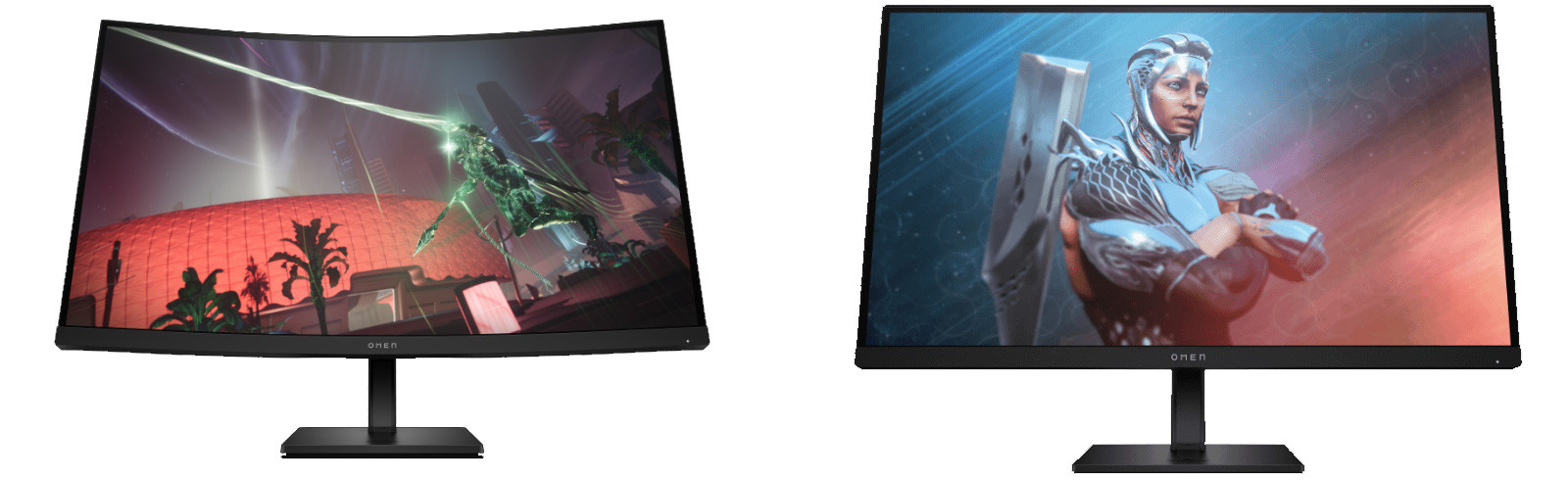










Bình luận bài viết