Tin công nghệ
Mách bạn 7 cách sửa lỗi Windows 10 không shutdown và restart được hiệu quả nhất
Tắt máy tính là một thao tác đơn giản mà ai cũng có thể thực hiện được, bạn chỉ cần nhấn nút Shutdown là xong. Tuy nhiên, trong một số trường hợp bạn đã nhấn Shutdown nhưng máy tính không tắt được. Bài viết dưới đây, My Gear sẽ hướng dẫn bạn 7 cách để khắc phục tình trạng, cùng theo dõi nhé!
Tắt nóng máy tính
Cách đơn giản nhất là bạn hãy thử nhấn giữ nút nguồn của PC, laptop đến khi màn hình tắt. Sau đó hãy mở máy lại rồi nhấn Shutdown xem lỗi còn xảy ra hay không nhé.
Do xung đột phần mềm
Nếu trường hợp bạn vừa mới cài phần mềm nào đó về làm xuất hiện tình trạng máy tính không tắt nguồn hoàn toàn được. Trong trường hợp này, bạn hãy thử gỡ bỏ phần mềm đó ra và Shutdown lại nhé.

Nếu laptop của bạn đang lỗi do xung đột phần mềm, hãy gỡ cài đặt phần mềm đó
Tắt máy trên CMD
Bạn cũng có thể sử dụng lệnh trong CMD để tắt máy tính bằng các thao tác sau:
- Bước 1: Mở Command Prompt (Admin) bằng phím Start.
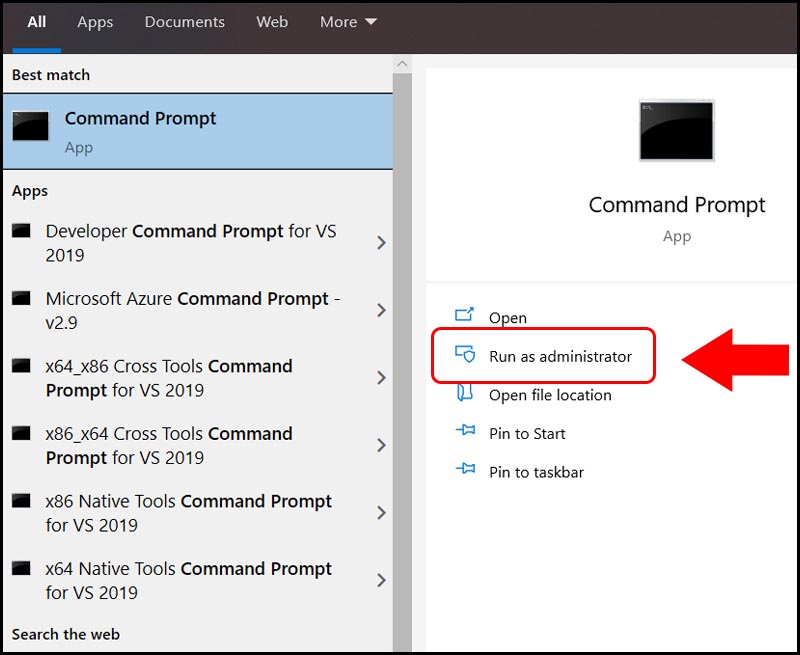
Mở cửa sổ Command Promt bằng phím Start
- Bước 2: Nhập lệnh "shutdown /s /f /t 0" > Enter.
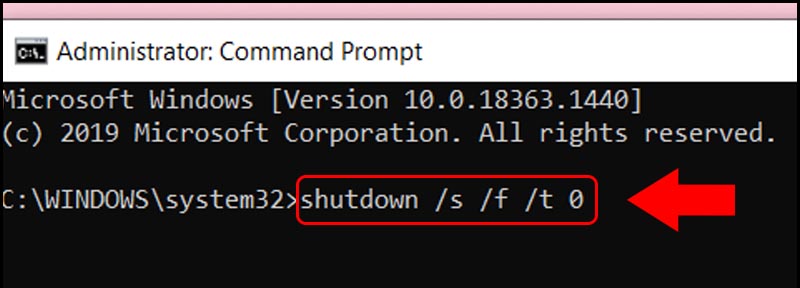
Tiến hành nhập lệnh
Tắt các tiến trình chạy ngầm trên máy tính
Đôi khi nguyên nhân của lỗi laptop Windows 10 không shutdown và restart được là do các tiến trình chạy ngầm gây ra. Bạn hãy thử tắt chúng bằng cách:
- Bước 1: Nhấn tổ hợp phím Windows + R để mở cửa sổ Run > Nhập lệnh "msconfig" > OK.
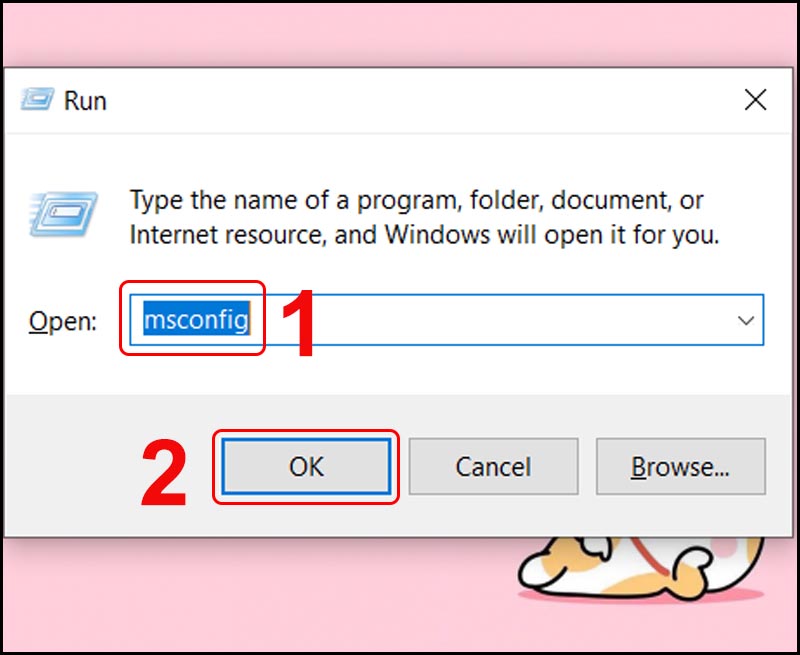
Mở msconfig từ cửa sổ Run
- Bước 2: Nhấn vào mục Services > Tick vào Hide all Microsoft services để ẩn các dịch vụ của Microsoft > Kiểm tra lại các dịch vụ đang chạy và cái nào không dùng thì bỏ tích > Ấn Apply.
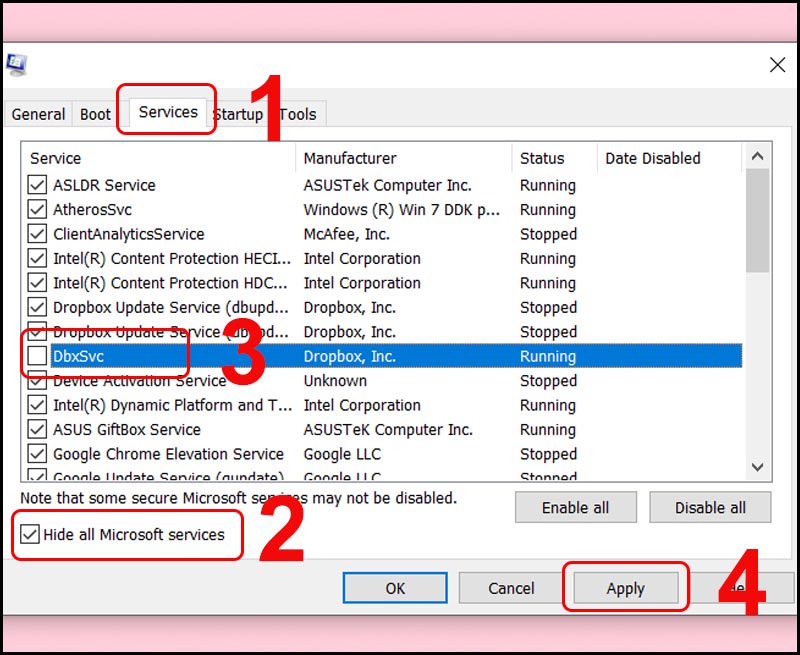
Kiểm tra và tắt các dịch vụ đang chạy không đúng
- Bước 3: Nhấn tổ hợp Ctrl + Shift + Esc để mở giao diện Task Manager > Kiểm tra ứng dụng nào đang chạy ngầm và tắt đi > Sau đó chọn End task.
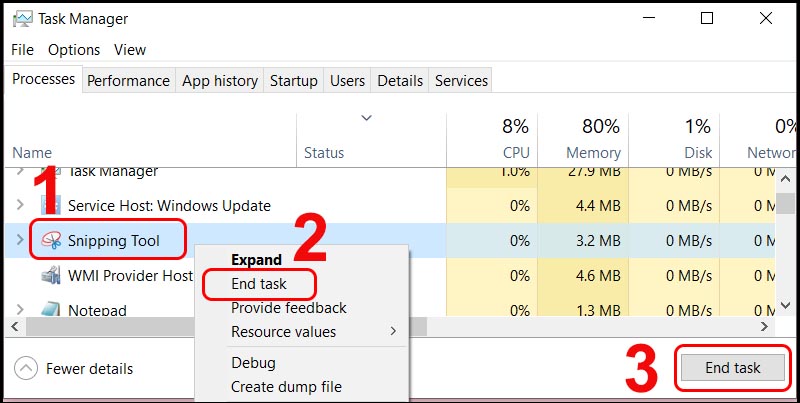
Tắt ứng dụng chạy ngầm không cần thiết trong Task Manager
- Bước 4: Tắt máy tính rồi bật lại, hoặc nhấn Restart.

Tiến hành tắt máy và mở lại
Sử dụng phần mềm quét virus
Máy tính bị nhiễm virus cũng là nguyên nhân gây ra hiện tượng không thể tắt máy tính hoàn toàn. Vì vậy, để đảm bảo an toàn hãy cài đặt phần mềm diệt virus để hệ thống được bảo vệ và xử lý lỗi trên.
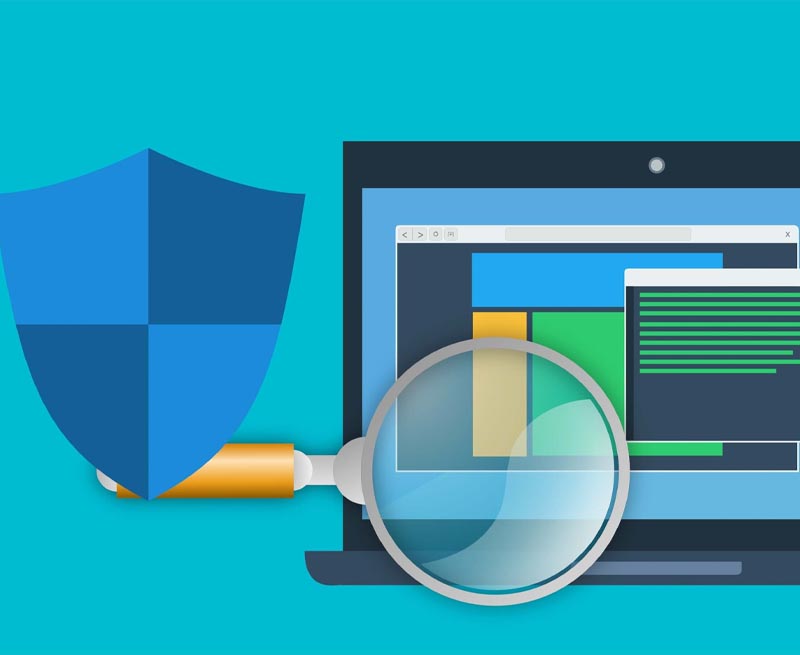
Đôi khi virus cũng khiến máy tính không thể Shutdown
Tắt tính năng Fast Startup
Công cụ Fast Startup hay Fastboot Up giúp khởi động máy nhanh nhưng lại vô tình lại dẫn tới tình trạng không thể tắt máy tính hoàn toàn. Nếu gặp phải trường hợp này, hãy tắt tính năng trên Power Option.
- Bước 1: Mở Setting bằng cách nhấn vào biểu tượng Windows trên bàn phím.
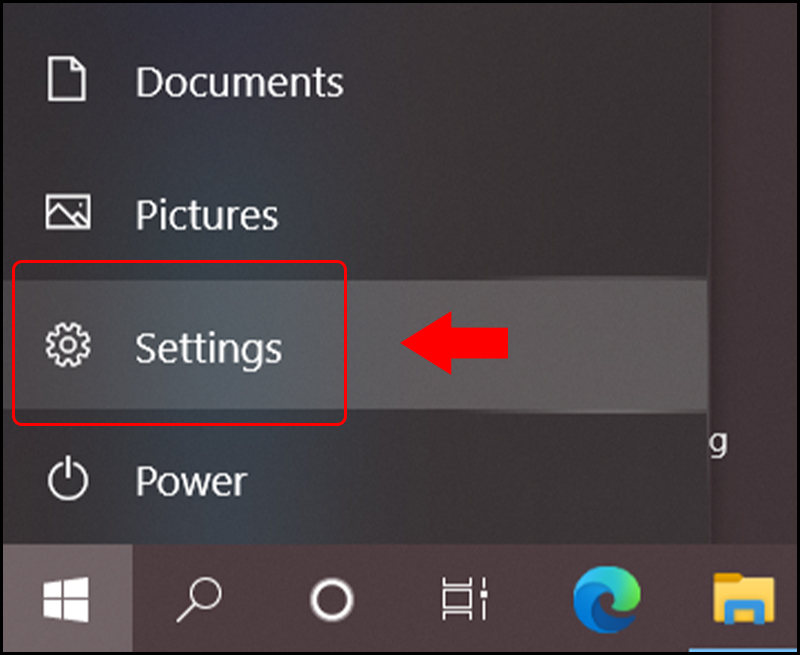
Truy cập vào mục Settings
- Bước 2: Trên cửa sổ Settings, chọn vào System.
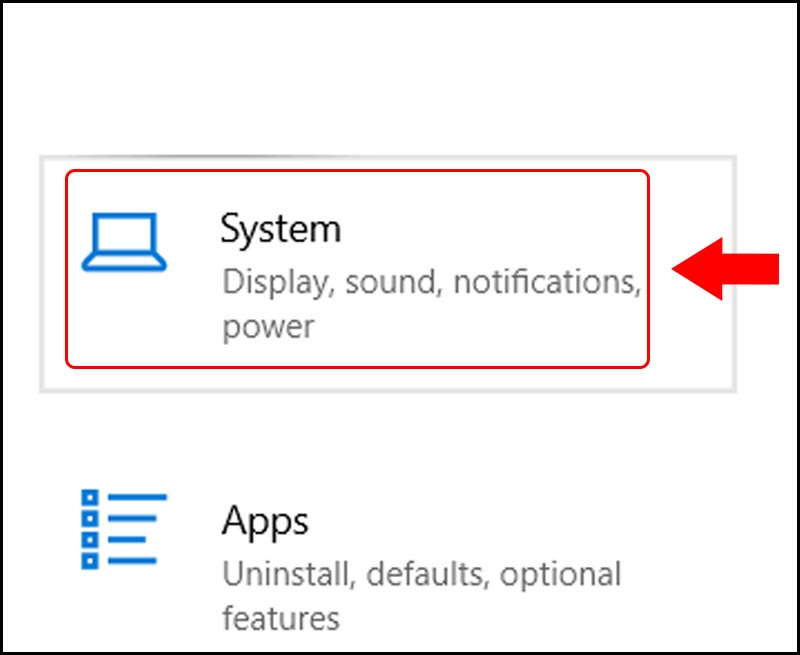
Trong cửa sổ Settings, chọn mục System
- Bước 3: Vào mục Power & sleep > Chọn Additional power settings.
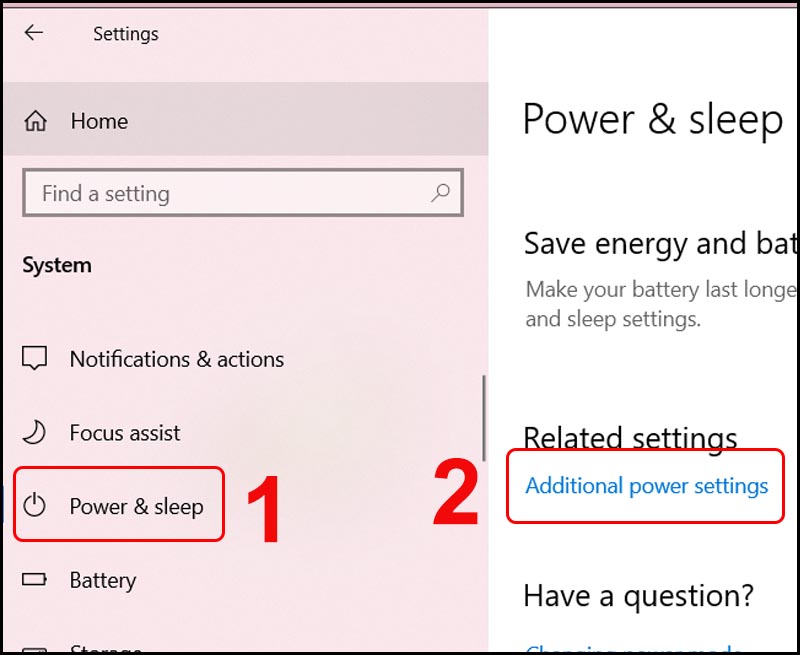
Tìm và chọn Additional power settings trong danh mục Power & Sleep
- Bước 4: Tìm và chọn phần Choose what the power buttons.
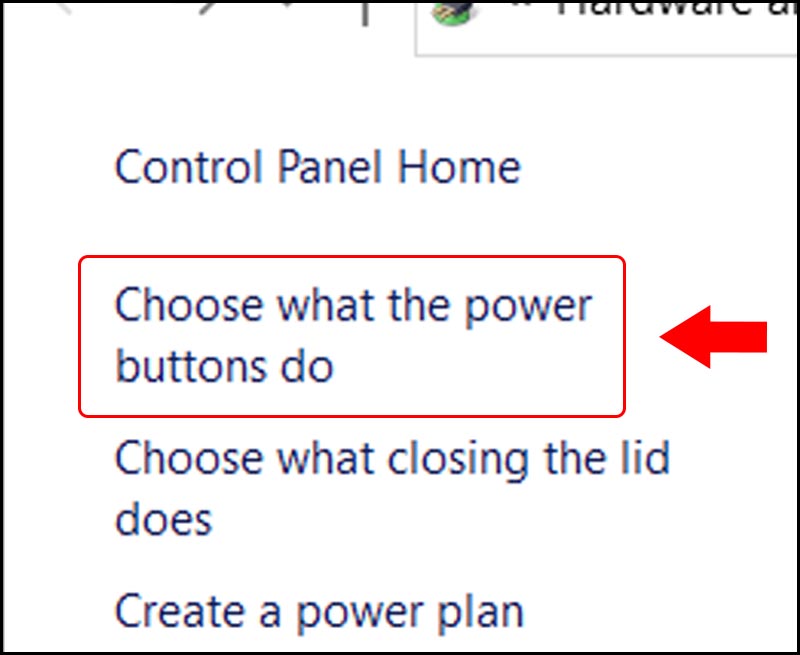
Tiếp tục chọn Choose what the power buttons
- Bước 5: Nhấn chọn Change settings that are currently unavailable.
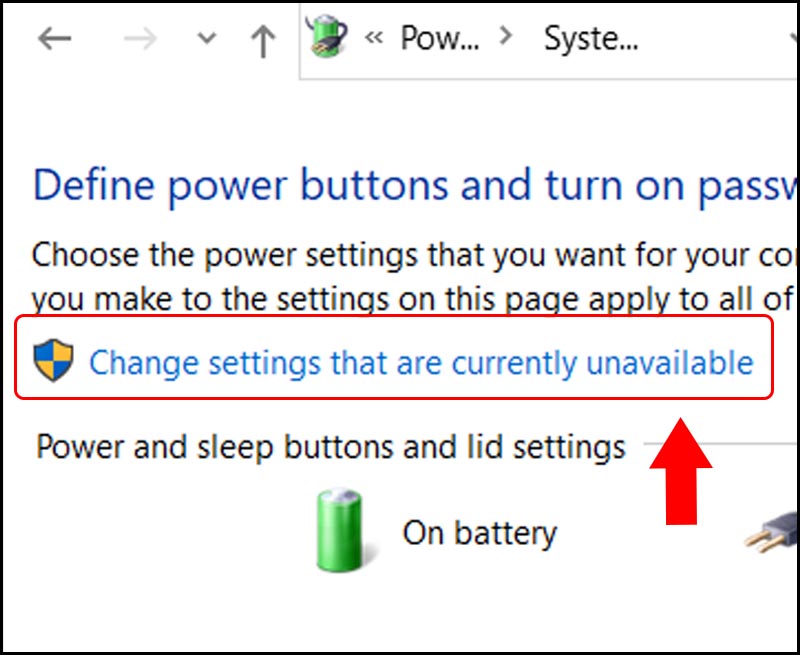
Truy cập vào mục Change settings that are currently unavailable
- Bước 6: Bỏ tích Turns on fast startup (recommended) > Ấn vào Save changes.
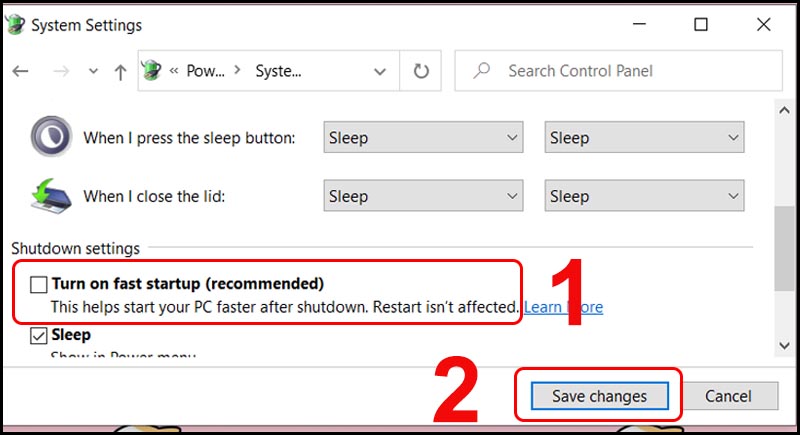
Thực hiện thao tác bỏ tick Turns on fast startup (recommended)
- Bước 7: Tắt máy tính rồi bật lại, hoặc nhấn Restart.
Vô hiệu hóa driver Intel ME
Thêm một cách khác để giúp bạn khắc phục lỗi không shutdown và restart được trên Windows 10 là vô hiệu hóa hệ thống driver Intel ME. Các bước thực hiện như sau:
- Bước 1: Nhấp chuột vào This PC > Chọn Manage.
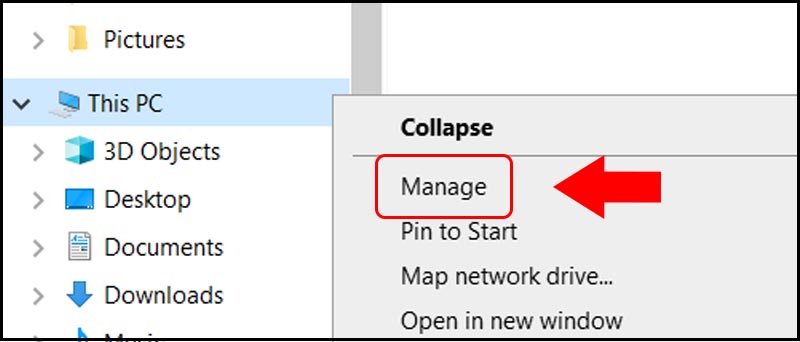
Mở Manage của This PC
- Bước 2: Trên giao diện Computer Managerment, nhấn vào mục Device Manager > Chọn System devices > Nhấp chuột phải vào Intel(R) Managerment Engine Interface và cuối cùng chọn Disable.
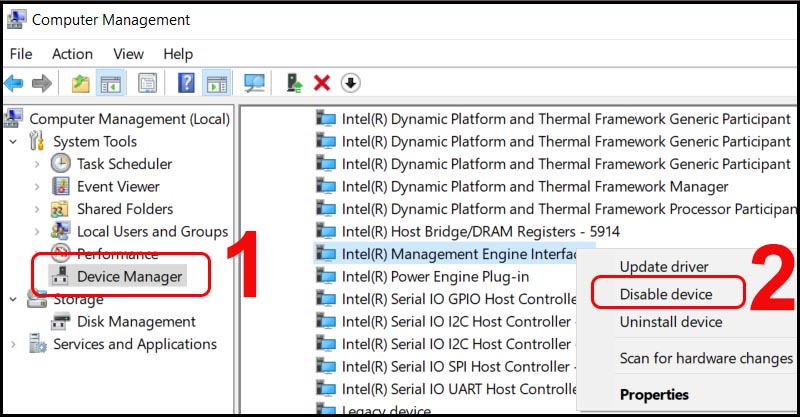
Thực hiện vô hiệu hóa Intel(R) Managerment Engine Interface
Vừa rồi là 7 cách khắc phục lỗi không shutdown và restart được trên máy tính Windows 10. Hy vọng những chia sẻ trên hữu ích với bạn. Chúc bạn thực hiện thành công.

 Tin công nghệ
Tin công nghệ
 Game
Game
 Đánh giá
Đánh giá
 Thủ thuật
Thủ thuật
 Tư vấn
Tư vấn
 Khám phá
Khám phá
 Tin khuyến mãi
Tin khuyến mãi
 Review - Video
Review - Video
 PC DIY
PC DIY


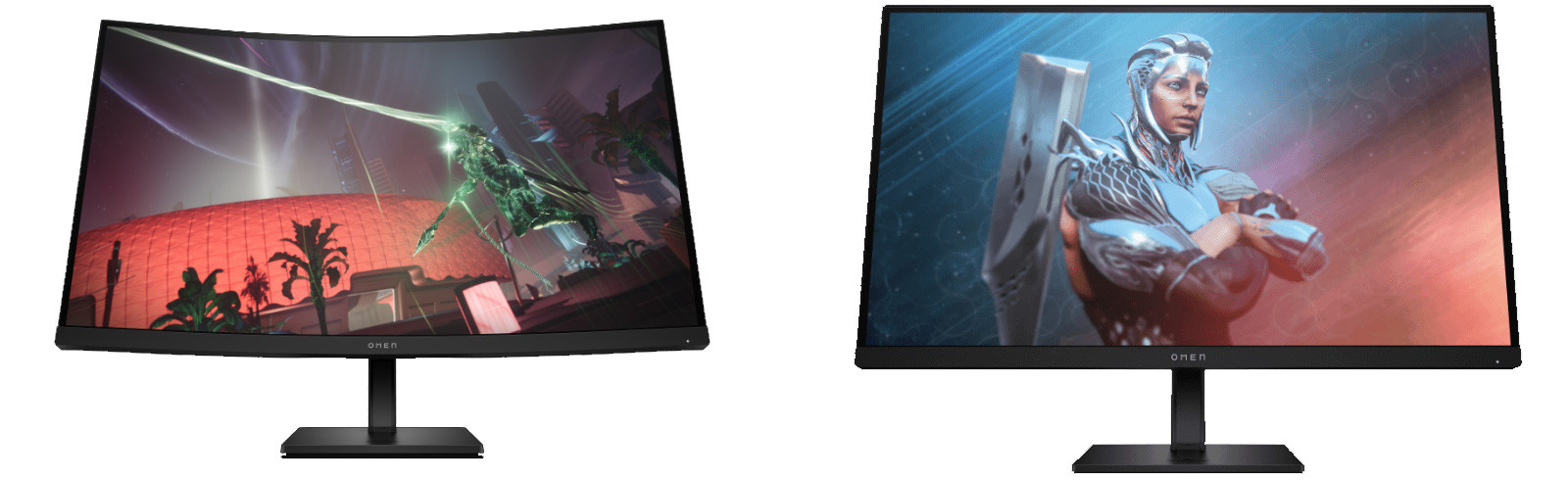











Bình luận bài viết