Thủ thuật
Bật mí cách kết hợp hàm IF với hàm VLOOKUP trong Google Sheet vô cùng đơn giản
Hàm IF là một hàm được sử dụng phổ biến trong việc thống kê dữ liệu, đây là một hàm điều kiện. Còn hàm VLOOKUP là hàm có chức năng dò tìm giá trị theo chiều dọc. Vậy khi ta kết hợp hàm IF với hàm VLOOKUP trong Google Sheet thì sẽ như thế nào? Hãy cùng chúng mình tìm ra câu trả lời qua bài viết dưới đây bạn nhé!
Công thức của hàm IF trong Google Sheet
- Công thức áp dụng của hàm:
=IF(logical_test; value_if_true; [value_if_false])
- Trong đó:
+ logical_test: Được hiểu là một biểu thức so sánh. Là điều kiện nếu biểu thức đó có khả năng xảy ra.
+ value_if_true: Đây là kết quả trả về giá trị nếu logical_test là đúng.
+ [value_if_false] : không bắt buộc phải có, nó là kết quả trả về giá trị nếu logical_test là sai.
Công thức áp dụng cho hàm VLOOKUP
- Công thức áp dụng của hàm:
=VLOOKUP(lookup_value;table_array;col_index_num;[range_lookup])
- Trong đó:
+ lookup_value: Đây là giá trị được dùng để dò tìm.
+ table_array: Đây là bảng chứa giá trị mà bạn muốn dò tìm.
+ col_index_num: Biểu thị vị trí của cột có chứa giá trị mà bạn muốn dò tìm.
+ [range_lookup]: Đây là phạm vi mà dữ liệu cần tìm kiếm. Nó có giá trị là 0 (dò tìm tương đối) hoặc là 1 (dò tìm tuyệt đối).
Các cách kết hợp hàm IF và hàm VLOOKUP trong Google Sheet
Hàm IF lồng với hàm VLOOKUP
- Công thức của hàm:
=IF(ISNA(VLOOKUP(B15;$A$3:$B$11;1;0)=B15);"Không tìm thấy"; VLOOKUP(B15;$A$3:$B$11;2;0))
- Ý nghĩa của công thức: Nếu hàm không tìm thấy được giá trị dò tìm ô B15 ở cột 1 (TÊN SP) của bảng ĐIỆN THOẠI thì kết quả xuất ra là “Không tìm thấy”, ngược lại thì hàm sẽ xuất ra kết quả tương ứng như ở cột 2 (HÃNG) của bảng.
Lưu ý: Hàm ISNA có nghĩa là hàm được dùng để kiểm tra xem kết quả so sánh có bị lỗi #N/A do không tìm thấy giá trị cần dò tìm hay không. Từ đó hàm sẽ xuất kết quả là TRUE hoặc FALSE.
Hàm IF lồng hàm VLOOKUP như hình trên
Hàm VLOOKUP lồng với hàm IF
- Công thức của hàm:
=VLOOKUP(B15;IF(B14="ĐIỆN THOẠI";$A$3:$C$11;$E$3:$G$11);3;0)
- Ý nghĩa của công thức: Tiến hành dò tìm giá trị ô B15 (TÊN SP) ở bảng ĐIỆN THOẠI nếu ô B14 là “ĐIỆN THOẠI”, ngược lại thì hàm sẽ dò ở bảng LAPTOP để tìm GIÁ BÁN nằm ở cột 3.
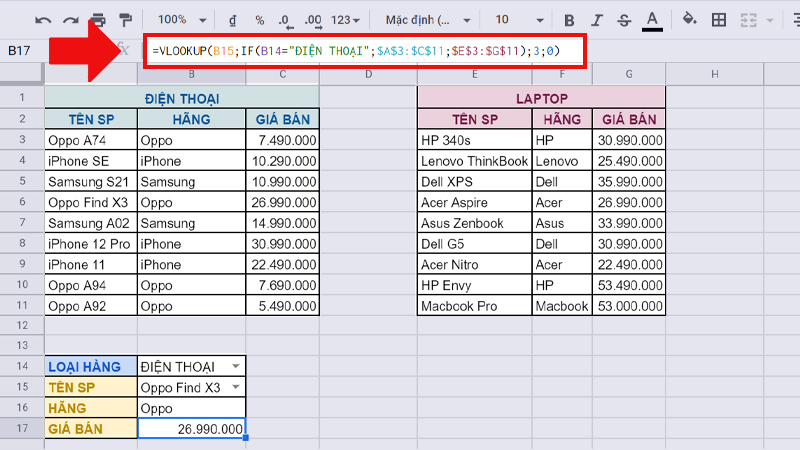
Hàm VLOOKUP lồng Hàm IF như hình trên
Một số ví dụ áp dụng về hàm kết hợp giữa IF và VLOOKUP
Dùng hàm IF kết hợp với hàm VLOOKUP để so sánh giá trị
Để xác định được giảm giá cho từng sản phẩm chúng ta sẽ dựa vào bảng GIẢM GIÁ được cho để biết được điều kiện giảm giá của từng hãng.
Yêu cầu:
- Nếu sản phẩm đó thuộc hãng Oppo sẽ có mức giá >= 5.000.000 thì GIÁ BÁN*9%.
- Nếu sản phẩm đó thuộc hãng Samsung sẽ có mức giá >= 10.000.000 thì GIÁ BÁN*12%.
- Nếu sản phẩm đó thuộc hãng iPhone sẽ có mức giá >= 20.000.000 thì GIÁ BÁN*18%.
Công thức của hàm:
=IF(C3>=VLOOKUP(B3;$F$14:$H$17;2;0);C3*VLOOKUP(B3;$F$14:$H$17;3;0);0)
Giải thích: Nếu GIÁ BÁN lớn hơn hoặc bằng với MỨC GIÁ nằm ở bảng GIẢM GIÁ thì hàm sẽ trả về giá trị GIÁ BÁN*%, ngược lại hàm sẽ trả về giá trị 0.
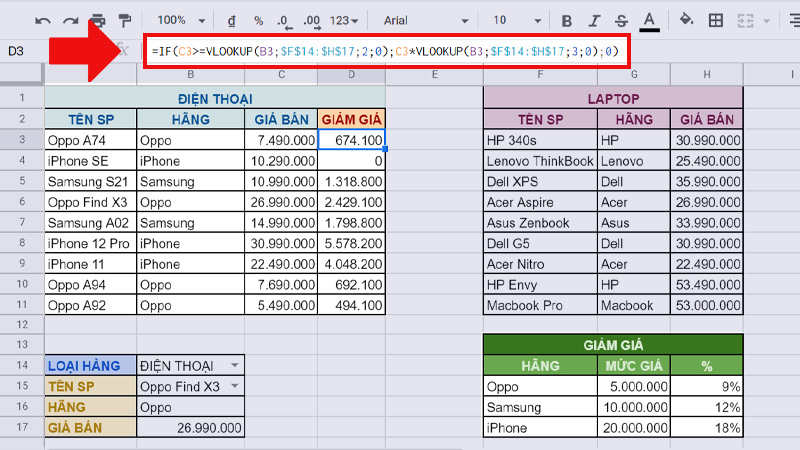
Dùng IF kết hợp VLOOKUP để so sánh giá trị như hình trên
Dùng hàm IF để bẫy lỗi cho hàm VLOOKUP trong Google Sheet
Lỗi #N/A là một lỗi xuất hiện do hàm không tìm thấy giá trị trong bảng A3:D11.
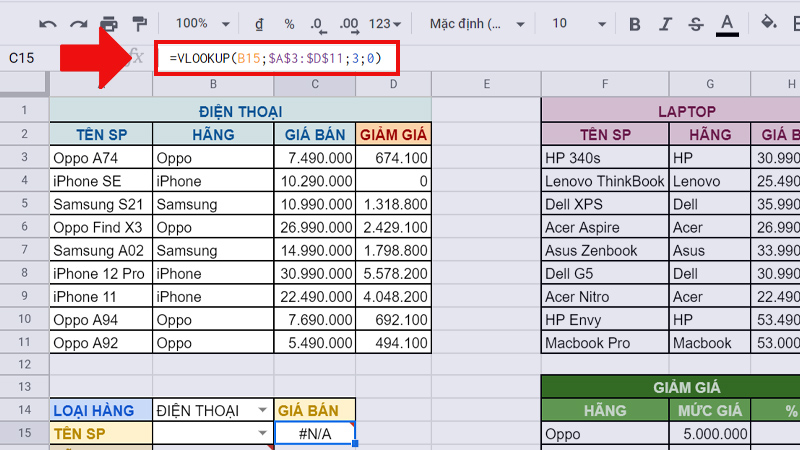
Xuất hiện lỗi #N/A khi sử dụng hàm VLOOKUP như hình trên
Chúng ta có thể sử dụng hàm IF để khắc phục tình trạng lỗi này bằng công thức sau đây:
=IF(B15="";""; VLOOKUP(B15;$A$3:$D$11;3;0))
Giải thích: Nếu hàm không tìm thấy giá trị thì nó sẽ trả về khoảng trống, ngược lại thì nó có thể thực hiện hàm VLOOKUP để dò tìm kết quả cần trả về.
Dùng hàm IF để tùy biến giá trị của cột tham chiếu
Giả sử ở ô C14 bạn có một danh sách gồm 2 mục chọn là GIÁ BÁN và HÃNG. Bạn muốn trả về giá trị sao cho khớp với từng mục. Trong trường hợp này, chúng ta có thể sử dụng hàm IF để tùy biến giá trị của cột tham chiếu bằng cách nhập hàm sau:
=IF(B15="";""; VLOOKUP(B15;$A$3:$D$11;IF(C14="GIÁ BÁN";3;2);0))
Giải thích: Tại vị trí “IF(C14="GIÁ BÁN";3;2)” trong hình, có nghĩa là nếu ô C14 là “GIÁ BÁN” thì cột tham chiếu của bảng cần dò tìm ra kết quả là cột số 3, ngược lại thì ô C14 là “HÃNG” thì dò tìm ở cột số 2.
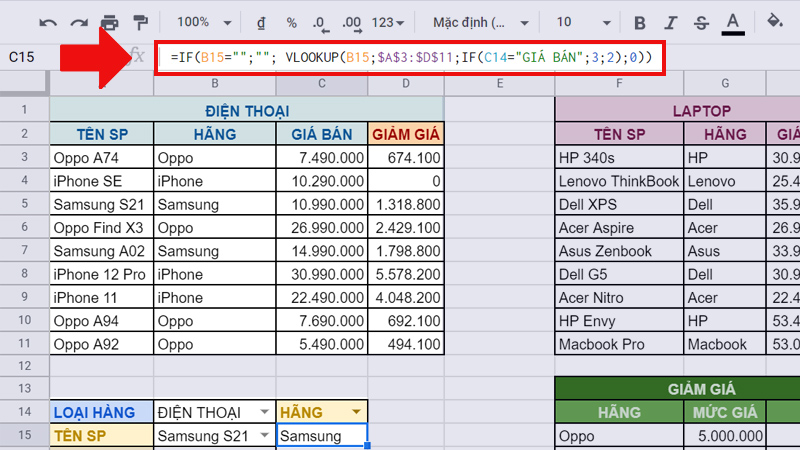
Dùng IF để tùy biến giá trị cột tham chiếu trong cách sử dụng hàm VLOOKUP như hình trên
Các lỗi thường gặp phải khi kết hợp hàm IF và hàm VLOOKUP
Lỗi #N/A
Lỗi #N/A là lỗi xuất hiện do hàm không tìm thấy giá trị dò tìm.
Cách khắc phục: Để khắc phục lỗi này, bạn cần sửa lại đối số giá trị dò tìm của hàm VLOOKUP. Bạn có thể sửa lại lỗi ở trong hình như sau:
=VLOOKUP(“Oppo A74”;IF(B14="ĐIỆN THOẠI";$A$3:$C$11;$F$3:$H$11);3;0)
Lỗi #ERROR!
Lỗi #ERROR! là lỗi xuất hiện khi bạn đã nhập sai cú pháp của hàm.
Cách khắc phục: Khi nhìn vào công thức trong hình ta thấy do hàm đã bị nhập sai dấu ở giữa đối số 1 và đối số 2 của hàm IF. Vậy nên bạn cần sửa lại dấu phẩy (,) thành dấu chấm phẩy (;) để khắc phục lỗi này.
Lỗi #VALUE!
Lỗi #VALUE! là lỗi xuất hiện khi kiểu dữ liệu bạn đã nhập vào hàm không khớp với công thức hàm.
Cách khắc phục: Ví dụ như hình được minh họa dưới đây, bạn có thể thấy đối số thứ 3 của hàm, ở ô B6 là kiểu dữ liệu văn bản nên bạn không thể nhân cho một giá trị kiểu số nào được. Vậy nên bạn hãy điều chỉnh giá trị ô mà bạn chọn.
Lỗi #NAME?
Lỗi #NAME là lỗi xuất hiện do bạn đã nhập sai tên hàm.
Cách khắc phục: Để khắc phục lỗi này, trước tiên bạn hãy nhìn vào ví dụ dưới hình, do đã nhập sai “IFF” thay vì “IF” => vậy nên bạn hãy sửa lại đúng là “IF”.
Một số lưu ý quan trọng khi kết hợp hàm IF với hàm VLOOKUP
- Cách viết công thức cho các hàm VLOOKUP và hàm IF đều không phân biệt chữ hoa hay thường.
- Trong hàm IF này nếu bạn không cho đối số thứ 3 trả về bất kỳ kết quả giá trị nào thì khi biểu thức điều kiện sai, hàm này sẽ trả về giá trị FALSE.
Ví dụ như:
+ IF(2>1; “Đúng”). Hàm IF sẽ kiểm tra liệu rằng 1 có thực sự nhỏ hơn 2 không, sau đó nếu đúng thì hàm sẽ trả về giá trị “Đúng”.
+ IF(1>2; “Đúng”). Hàm IF này sẽ kiểm tra liệu rằng 1 có thực sự lớn hơn 2 không, sau đó vì sai, nên hàm sẽ trả về giá trị là FALSE. Bởi vì biểu thức điều kiện sẽ trả về giá trị sai nhưng hàm này không khai báo đối số thứ 3 là value_if_false.
+ Hàm VLOOKUP có 2 kiểu tìm kiếm dữ liệu là tìm kiếm tương đối và tìm kiếm tuyệt đối.
- Bạn cũng cần lưu ý rằng bảng dò tìm kết quả cần được sắp xếp trước khi thực hiện việc tìm kiếm.
- Hàm VLOOKUP chỉ tìm kiếm dữ liệu từ trái qua phải mà thôi.
- Hàm cũng chỉ tìm được giá trị đầu tiên xuất hiện trong bảng dữ liệu.
Các câu hỏi thường gặp phải khi kết hợp hàm IF và hàm VLOOKUP
Hàm IF và hàm VLOOKUP sẽ hoạt động như thế nào?
Trả lời:
- Đối với trường hợp hàm IF lồng với hàm VLOOKUP:
+ Hàm VLOOKUP là hàm có chức năng dò tìm giá trị theo chiều dọc và có thứ tự từ trái sang phải. Nếu giá trị bạn muốn dò tìm được tìm thấy thì hàm sẽ trả về giá trị nằm ở cột tham chiếu cùng hàng với giá trị dò tìm.
+ Sau đó hàm sẽ dùng kết quả này để so sánh với một giá trị khác ở hàm IF, nếu kết quả đúng thì hàm sẽ trả về giá trị đúng, ngược lại nếu sai thì hàm sẽ trả về giá trị sai.
- Đối với trường hợp hàm VLOOKUP lồng với hàm IF:
+ Hàm IF là một hàm có điều kiện. Nếu điều kiện đúng hàm sẽ trả về giá trị đúng, ngược lại nếu điều kiện sai thì hàm sẽ trả về giá trị sai.
+ Hàm IF thường được đặt ở đối số thứ 2 và 3 của hàm VLOOKUP để có thể xác định kết quả xuất ra dải ô nào hoặc cột nào mà phù hợp thõa mãn với điều kiện đã được đặt ra.
Trên đây là bài viết hướng dẫn cách dùng hàm IF kết hợp với hàm VLOOKUP trong Google Sheet. Mong rằng bài viết trên sẽ mang lại những thông tin mà bạn đang cần. Cảm ơn bạn đã theo dõi bài viết này đến phần cuối cùng và chúc bạn thành công!

 Tin công nghệ
Tin công nghệ
 Game
Game
 Đánh giá
Đánh giá
 Thủ thuật
Thủ thuật
 Tư vấn
Tư vấn
 Khám phá
Khám phá
 Tin khuyến mãi
Tin khuyến mãi
 Review - Video
Review - Video
 PC DIY
PC DIY
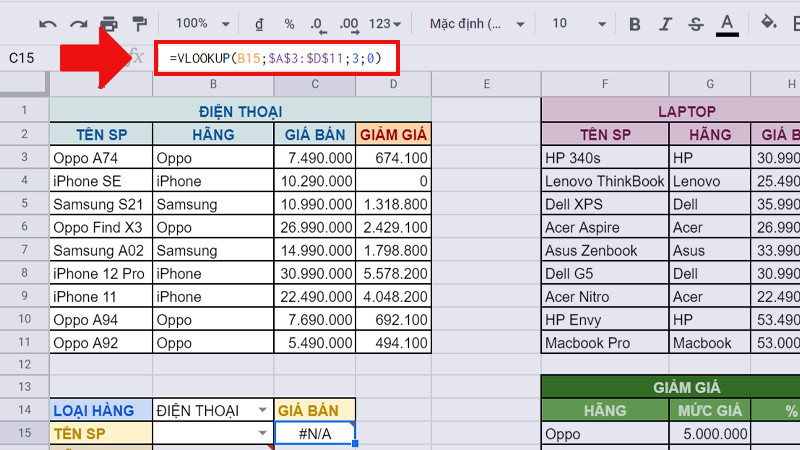
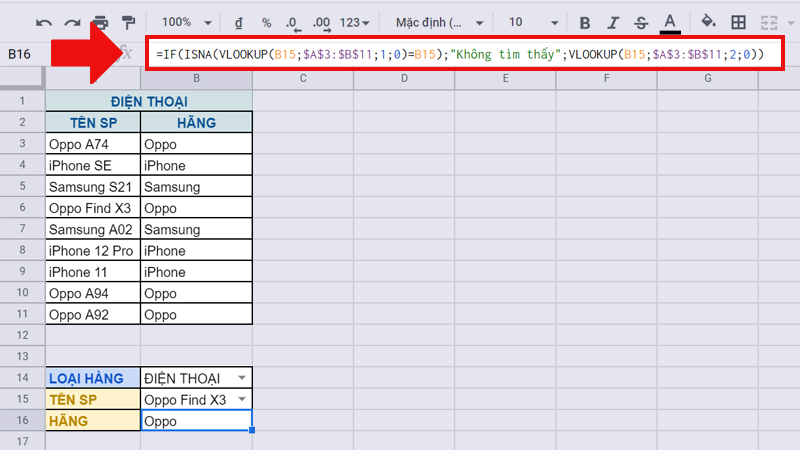
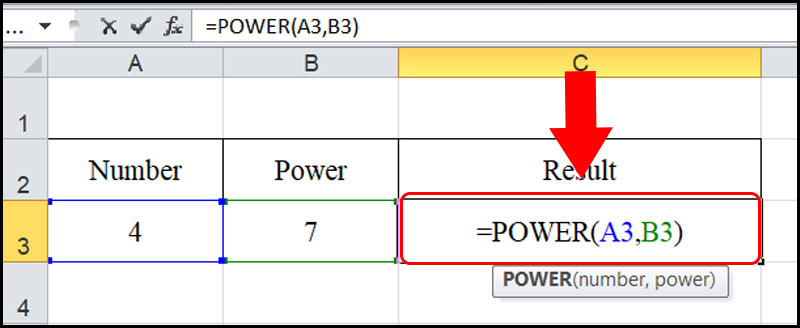

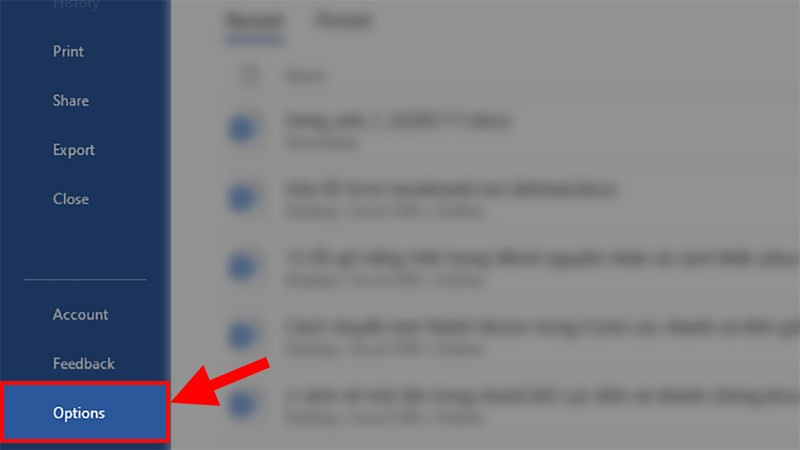
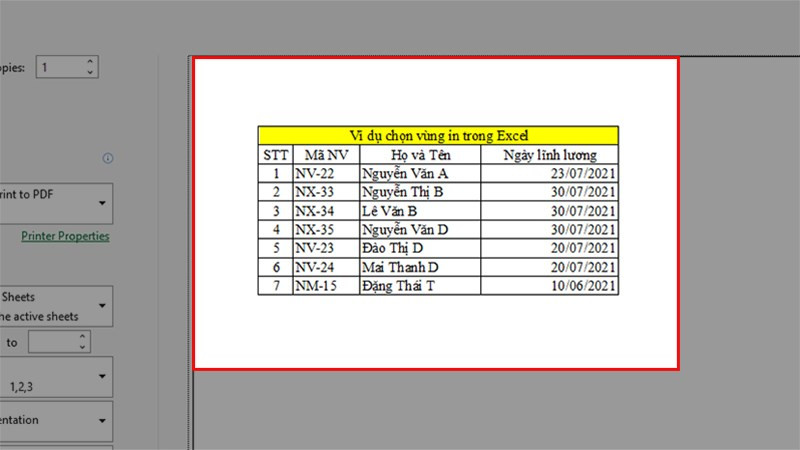
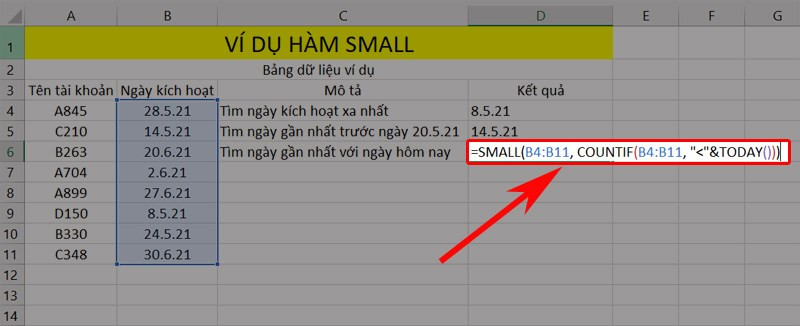








Bình luận bài viết