Tin công nghệ
Mách bạn cách sao lưu và khôi phục dữ liệu bằng File History trên Windows 10 đơn giản, hiệu quả
Ngày nay, người dùng thường sử dụng laptop hay smartphone để lưu giữ thông tin từ những tài liệu công việc, học tập đến liên lạc,... Vì thế việc sao lưu các dữ liệu phòng trường hợp khẩn cấp là cực kỳ cần thiết. Bài viết dưới đây My Gear sẽ hướng dẫn bạn cách dùng File History để sao lưu và khôi phục dữ liệu trên Windows 10.
File History là gì? Tại sao nên sao lưu dữ liệu thường xuyên?
File History là gì?
File History là công cụ hỗ trợ sao lưu dữ liệu có sẵn trên Windows 10 và Windows 8/8.1. Với tất cả các tính năng sao chép và khôi phục dữ liệu khi có vấn đề, người dùng hoàn toàn không cần phải cài đặt thêm phần mềm hỗ trợ từ bên thứ 3 hay các thao tác thủ công.
Lý do bạn nên sao lưu dữ liệu
Việc sao lưu dữ liệu sẽ giúp bạn đề phòng được trường hợp bị mất hết dữ liệu do máy tính hoặc phần mềm xảy ra vấn đề. Khi đó việc khôi phục bản sao lưu sẽ giúp cho những tài liệu quan trọng của bạn quay về nguyên trạng.
Tạo bản Backup Windows 10 sau khi cài mới hệ điều hành sẽ hỗ trợ bạn giải quyết các lỗi hệ thống, virus tấn công bằng việc khôi phục lại bản sao lưu thay vì phải cài lại hệ điều hành Windows từ đầu.

File History và các lý do nên sao lưu dữ liệu
Cách sao lưu dữ liệu nhờ File History trên Windows 10
Bước 1: Ấn vào biểu tượng Windows trên bàn phím > Chọn Settings.
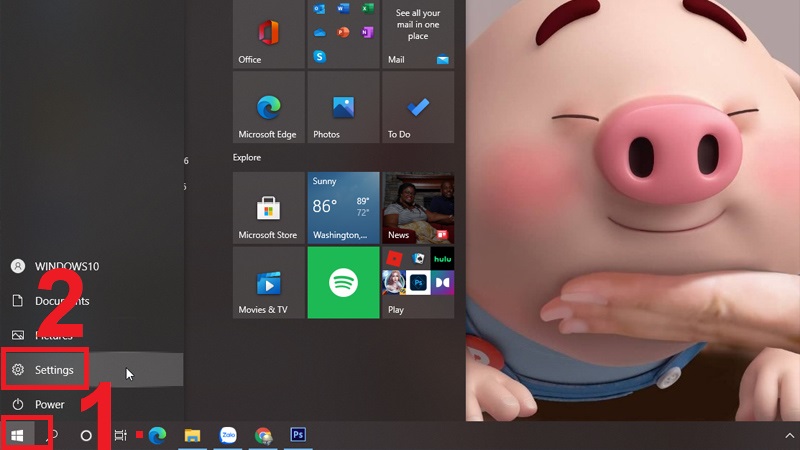
Trong Start trên Windows chọn Settings
Bước 2: Vào phần Update & Security.
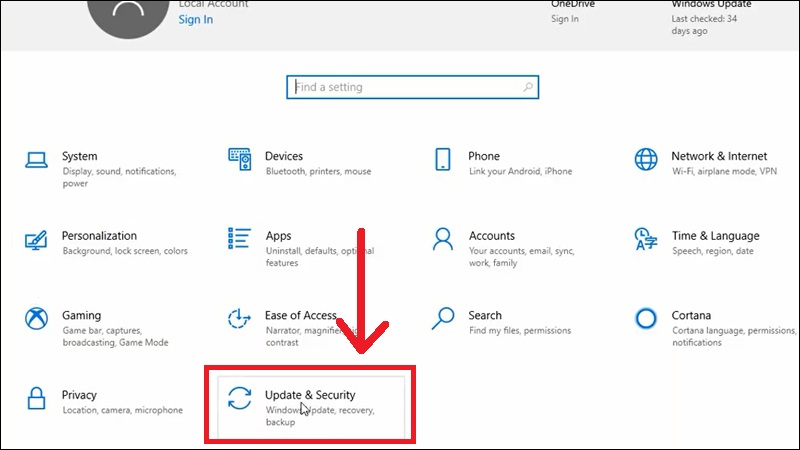
Vào mục Update & Security
Bước 3: Ấn Backup > Nhấn vào Go to Backup and Restore (Windows 7).
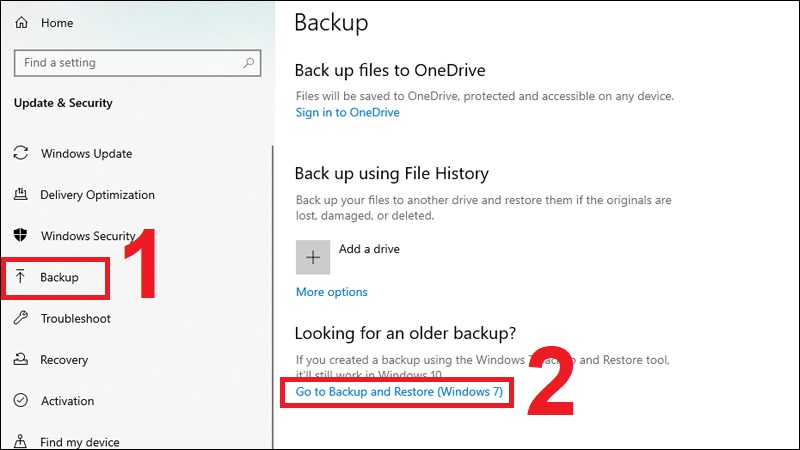
Chọn Backup sau đó chọn Go to Backup and Restore
Bước 4: Chọn mục Create a system image > Trong phần On a hard disk, chọn nơi chứa dữ liệu sao lưu là ổ đĩa có dung lượng trống nhiều nhất > Chọn Next.
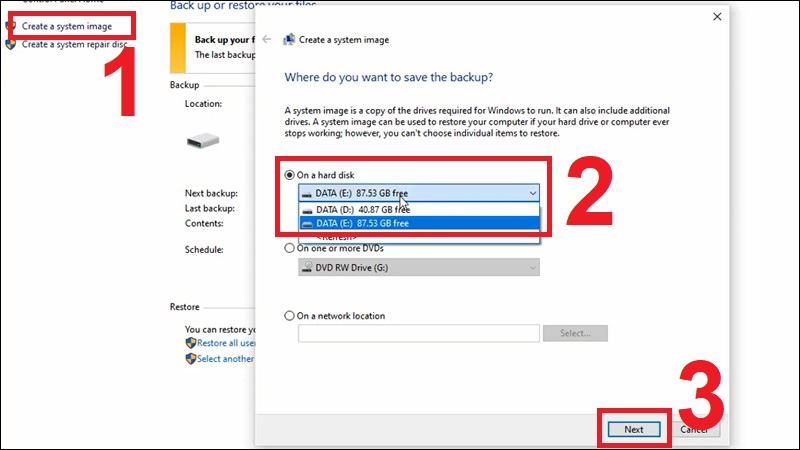
Nhấn Create a system image và chọn nơi sẽ chứa dữ liệu sao lưu
Bước 5: Chọn ổ đĩa chứa dữ liệu cần sao lưu > Ấn Next.
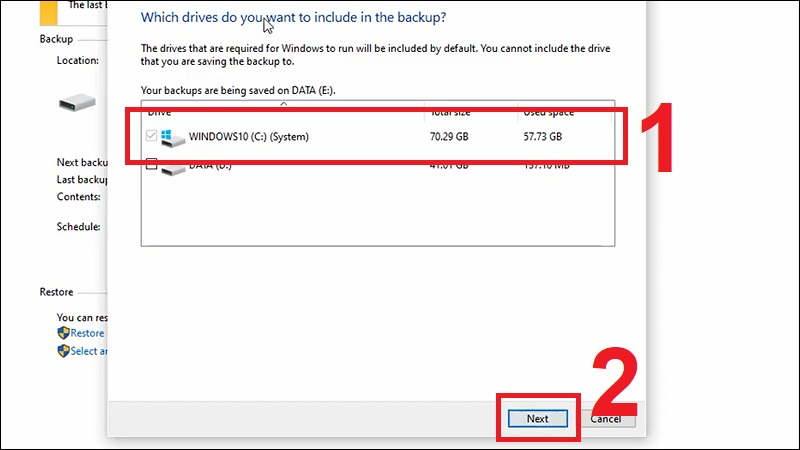
Chọn ổ đĩa cần sao lưu dữ liệu và nhấn Next
Bước 6: Nhấn chọn Start backup > Đợi quá trình sao lưu hoàn tất.
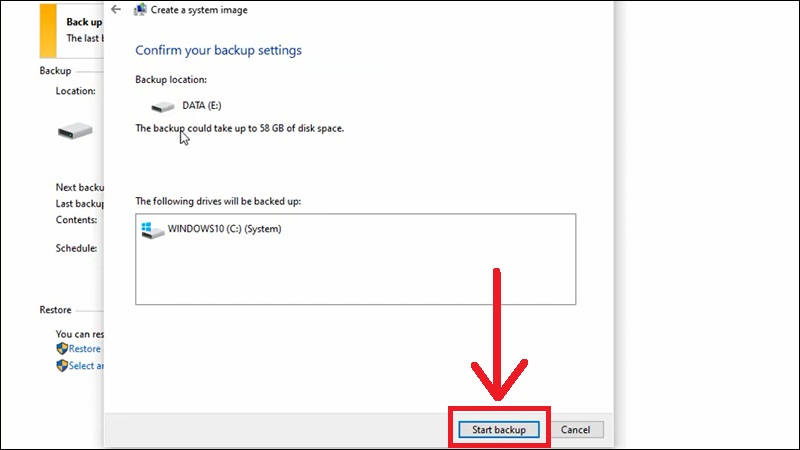
Xác nhận lại thông tin và chọn Start Backup
Bước 7: Hộp thoại xuất hiện câu hỏi Do you want to create a system repair disc? > Nhấn No > Ấn Close.
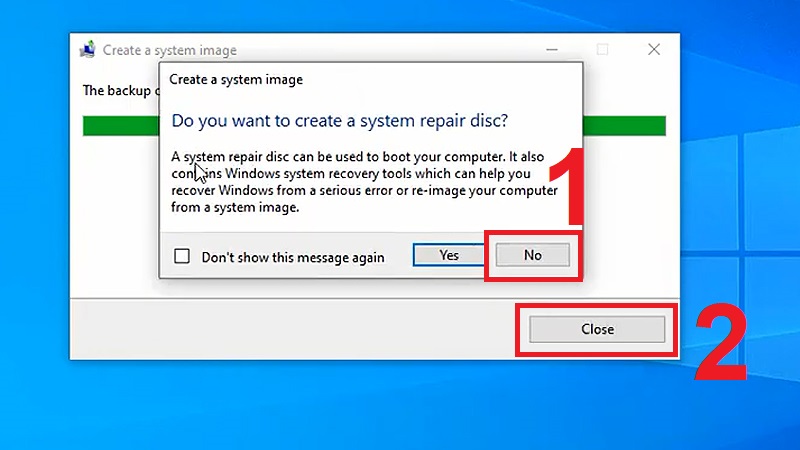
Chọn No sau đó Chọn Close để kết thúc
Quá trình sao lưu dữ liệu đã được hoàn tất. Toàn bộ những file sao lưu sẽ nằm trong ổ đĩa bạn chọn ở bước 4.
Hướng dẫn cách khôi phục dữ liệu bằng File History trên Windows 10
Bước 1: Ấn vào biểu tượng Windows trên bàn phím > Vào Settings.
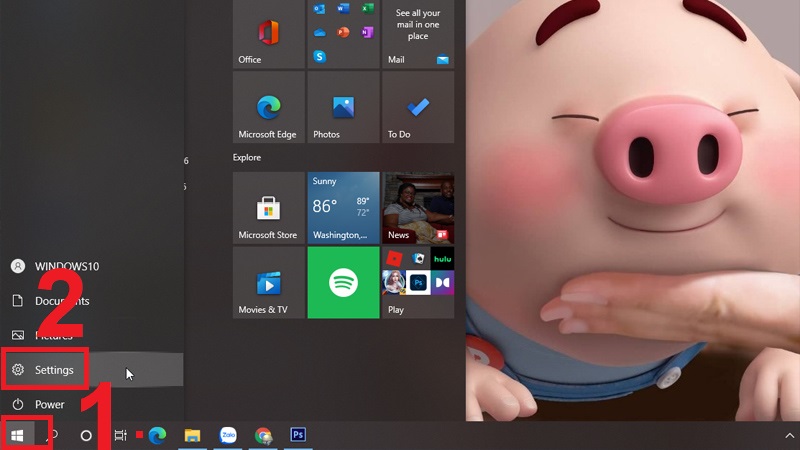
Truy cập vào phần Settings trong Start
Bước 2: Vào phần Update & Security.
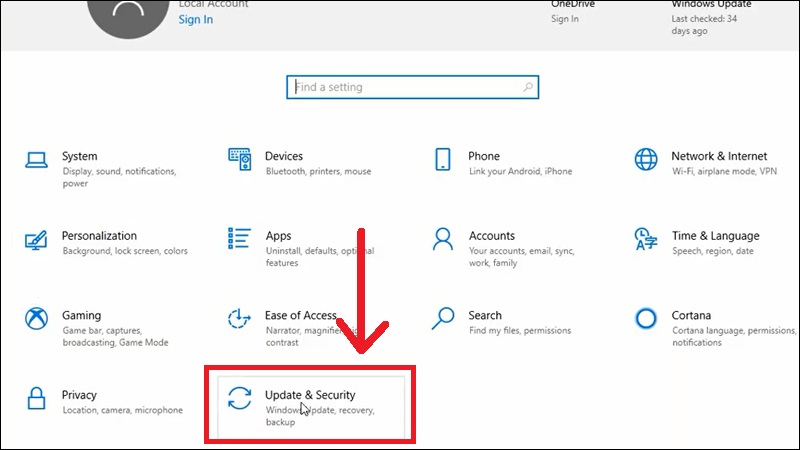
Chọn Update & Security
Bước 3: Chọn vào Security and Maintenance.
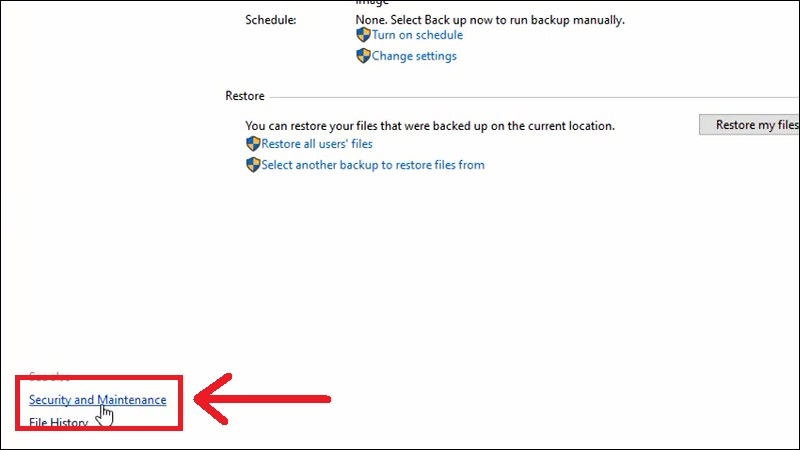
Chọn Security and Maintenance
Bước 4: Ấn vào mục Recovery.
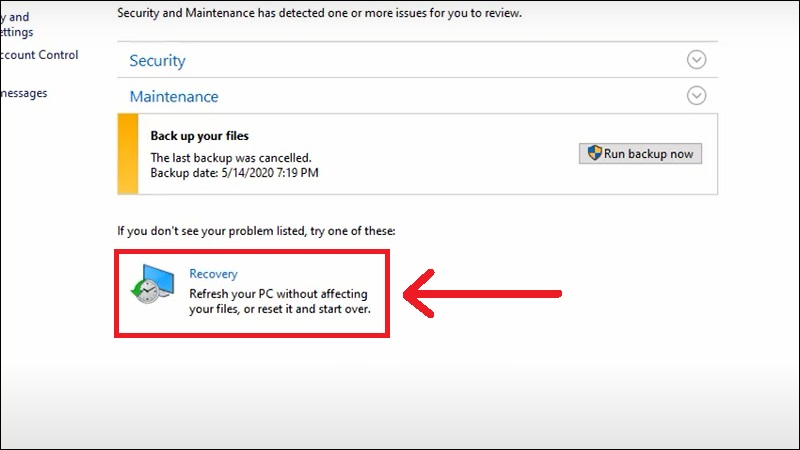
Chọn Recovery
Bước 5: Chọn Configure System Restore > Nhấn vào Choose a different restore point > Ấn Next.
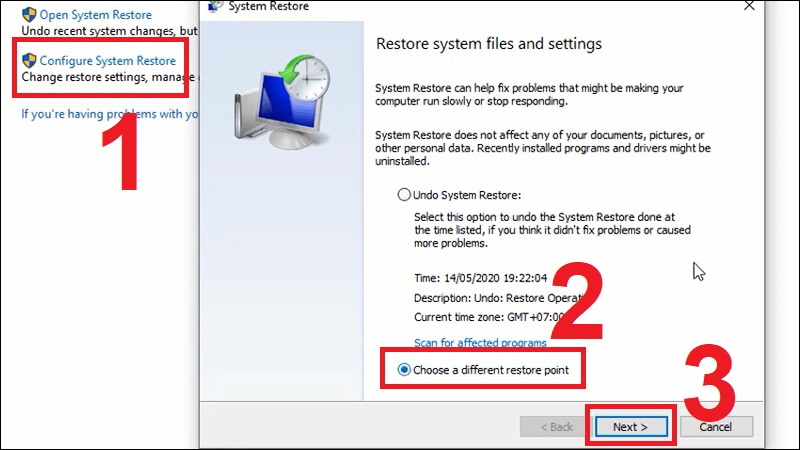
Chọn Configure System Restore và chọn tiếp Choose a different restore point sau đó nhấn Next.
Bước 6: Chọn file backup đã sao lưu trước đó > Chọn Next.
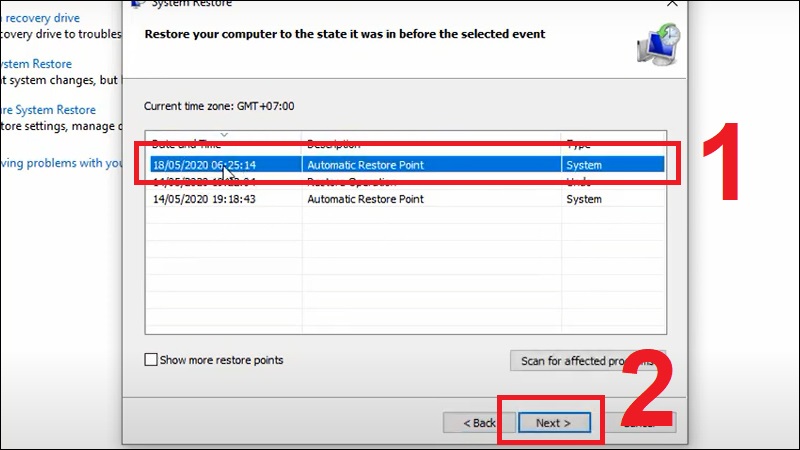
Chọn file backup và nhấn Next
Bước 7: Ấn Finish quá trình khôi phục dữ liệu sẽ bắt đầu chạy. Máy tính tự khởi động lại để phục hồi hệ thống.
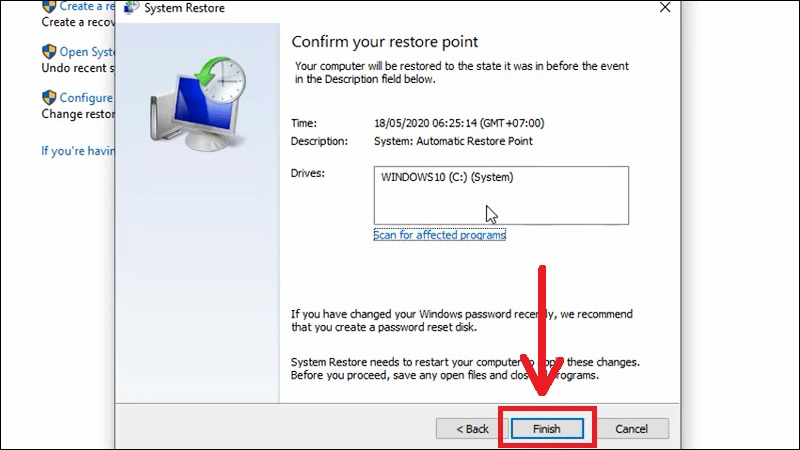
Nhấn Finish đế bắt đầu quá trình khôi phục
Bài viết đã vừa hướng dẫn bạn cách để khôi phục dữ liệu trên Windows 10 bằng tính năng File History. Cảm ơn các bạn đã theo dõi bài viết cùng My Gear.

 Tin công nghệ
Tin công nghệ
 Game
Game
 Đánh giá
Đánh giá
 Thủ thuật
Thủ thuật
 Tư vấn
Tư vấn
 Khám phá
Khám phá
 Tin khuyến mãi
Tin khuyến mãi
 Review - Video
Review - Video
 PC DIY
PC DIY

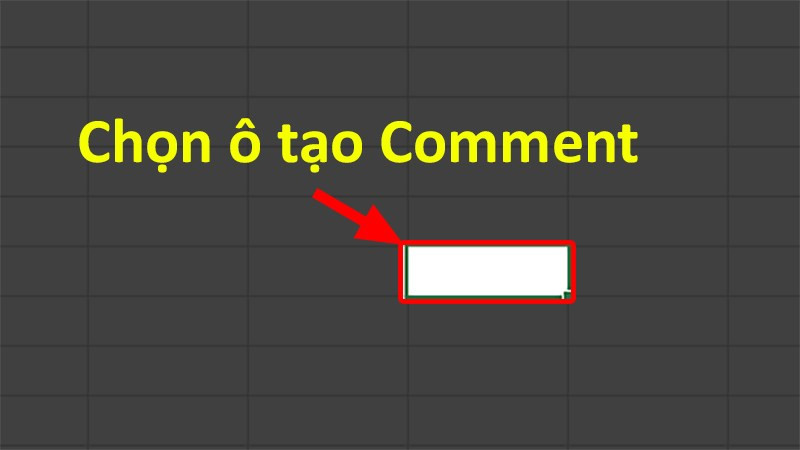




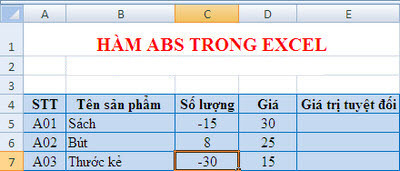







Bình luận bài viết