Tin công nghệ
Chỉ dẫn tạo comment, ghi chú trong Excel cực nhanh, chi tiết
Việc tạo Comment trong Excel để bình luận là 1 việc khá cần thiết nếu bạn cần xin ý kiến hoặc cần mọi người chỉ cách khắc phục cho một vấn đề nào đó. Nhưng làm phương pháp nào để tạo Comment trong Excel, hãy cùng mygear.vn tìm hiểu bí quyết tạo Comment trong Excel nhé!
I. Lúc nào cần tạo Comment? Công dụng của Comment trong Excel
Comment hay bình luận là một chức năng hỗ trợ hầu hết cho khách hàng mà Microsoft đã thêm vào cho Excel, Word,... Và việc dùng Comment giúp các bạn trong rất nhiều trường hợp như:
- Đánh dấu các điểm thu hút mà bạn muốn người khác lưu tâm.
- Tạo hộp thoại để những người dùng bình luận, góp ý.
- Ghi chép lại các số liệu đã đổi ở ô đã tạo Comment.
- Tạo những ghi chú giúp bạn nhớ những việc cần làm ở ô đấy.
II. Hướng dẫn tạo, xóa, sao chép, hiện, ẩn Comment trong Excel bằng chuột
Ưu điểm: Nhanh, thực hành trực tiếp bằng thao tác chuột, không bị rối.
Nhược điểm: Không có nhiều lựa chọn tùy chỉnh.
1. Tạo Comment trực tiếp trong Excel
Bước 1: Bấm chuột phải vào ô muốn tạo Comment > Rồi bấm Insert Comment.
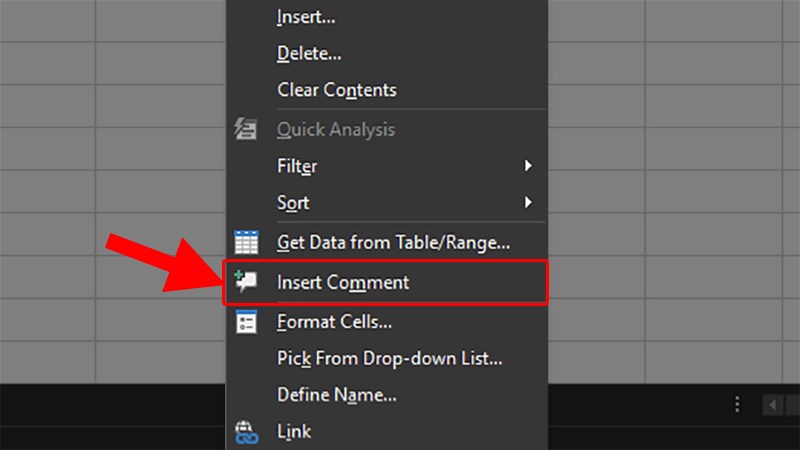
Bấm Insert Comment
Bước 2: Điền nội dung Comment.
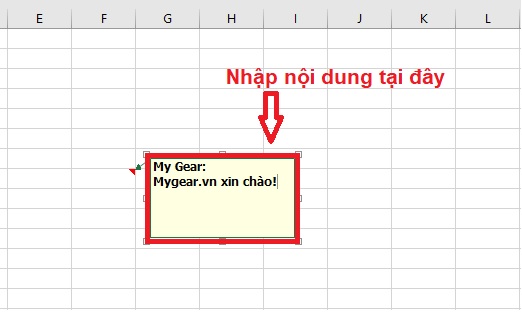
Điền nội dung Comment
Bước 3: Bấm vào vùng trống bên ngoài để hoàn thành > Đưa chuột tới ô có dấu tam giác đỏ để hiển thị Comment.
2. Chỉnh sửa Comment trực tiếp trong Excel
Lưu ý: Lệnh này chỉ có khi đã tạo Comment.
Bước 1: Bấm chuột phải vào ô có Comment > Bấm vào Edit Comment.
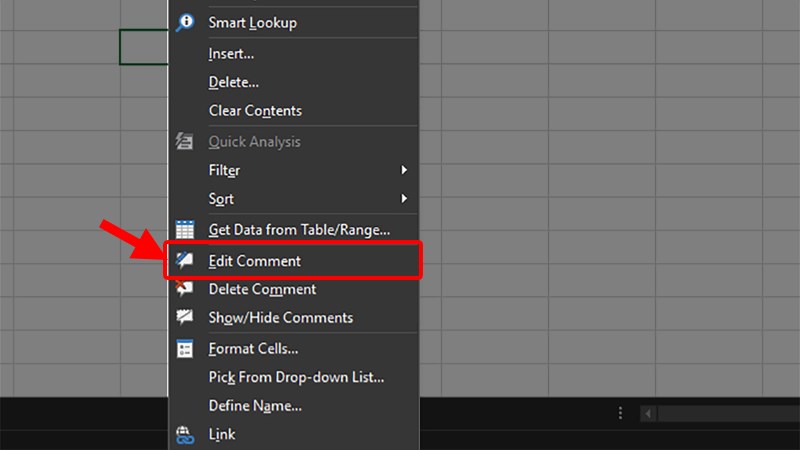
Bấm vào Edit Comment
Bước 2: Bắt đầu chỉnh sửa lại Comment.
- Có thể trang trí font chữ trong Comment tại Font ở tab Home.
- Nâng cao kích thước của ô chứa Comment.
3. Hướng dẫn sao chép Comment trực tiếp trong Excel
Bước 1: Bấm chuột phải > Bấm Edit Comment.
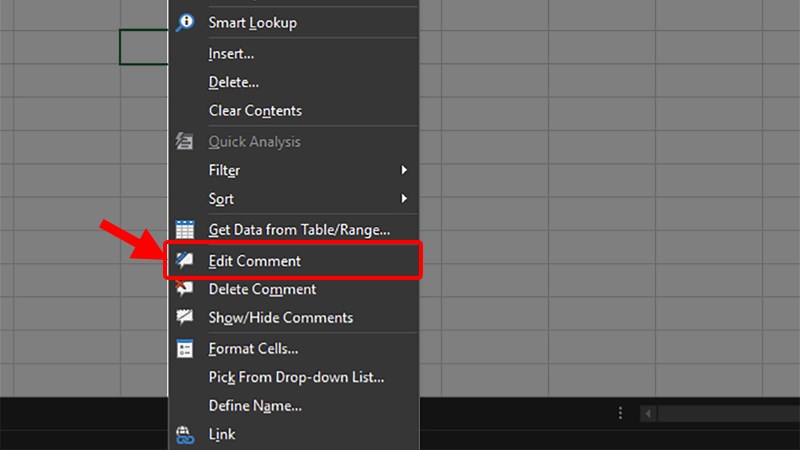
Bấm Edit Comment
Bước 2: Bôi đen Comment muốn sao chép.
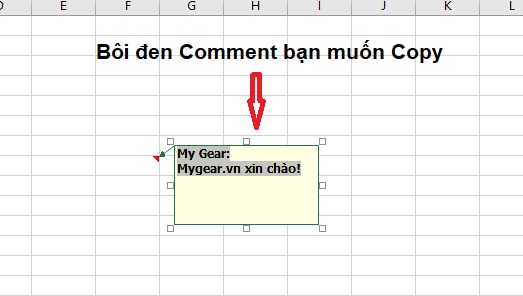
Bôi đen Comment muốn sao chép
Bước 3: Bấm chuột phải chọn Copy.
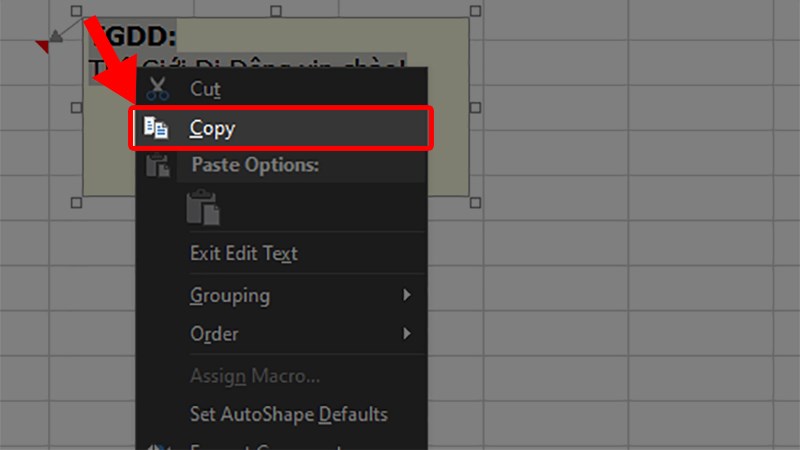
Chọn Copy
4. Hướng dẫn ẩn, hiện Comment trực tiếp trong Excel
Bước 1: Bấm chuột phải vào ô chứa Comment > Bấm vào Show/Hide Comment để hiện Comment.
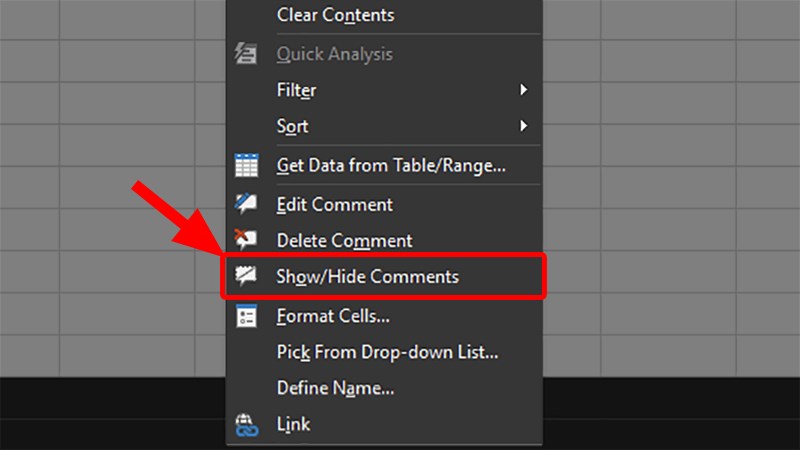
Bấm vào Show/Hide Comment để hiện Comment
Bước 2: Bấm chuột phải vào ô chứa Comment đã hiện > Bấm vào Hide Comment để ẩn Comment.
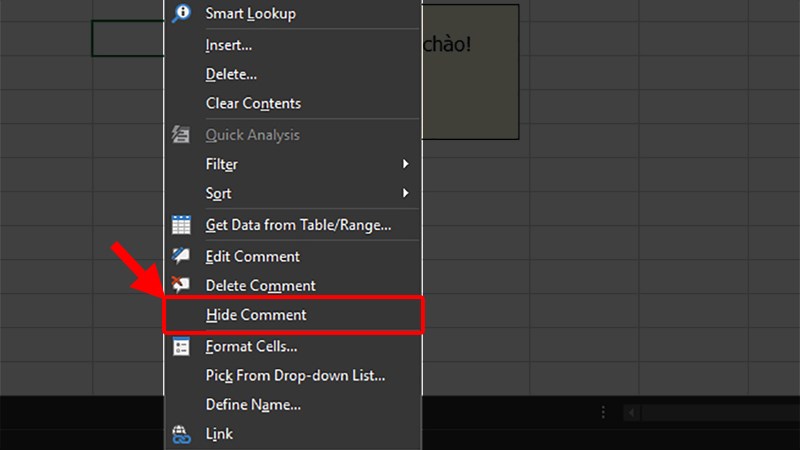
Bấm vào Hide Comment để ẩn Comment
5. Hướng dẫn xóa Comment trực tiếp trong Excel
Bấm chuột phải vào ô chứa Comment > Chọn Delete.
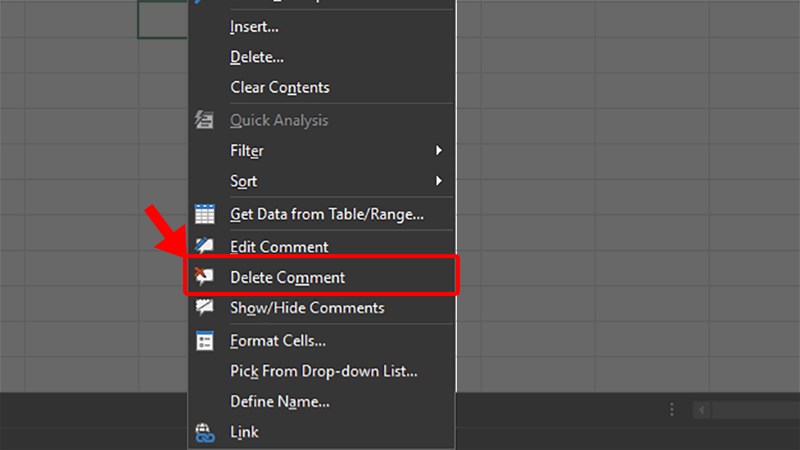
Chọn Delete
Có thể thực hiện các thao tác trên thanh Ribbon để tạo, xóa, sao chép, ẩn, hiện Comment.
III. Hướng dẫn tạo, xóa, sao chép, ẩn, hiện Comment bằng thanh Ribbon
Ưu điểm: Có nhiều chọn lọc tùy chỉnh.
Nhược điểm: Khá phức tạp, khó dùng và tốn thời gian với các bạn mới sử dụng.
1. Tạo Comment
Bước 1: Mở file Excel > Bấm vào ô muốn tạo Comment.
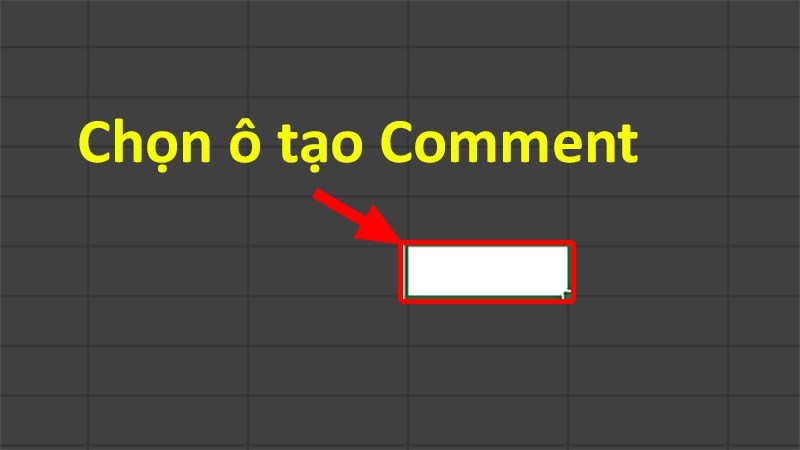
Bấm vào ô muốn tạo Comment
Bước 2: Chọn tab Review > Sau đó bấm New Comment.
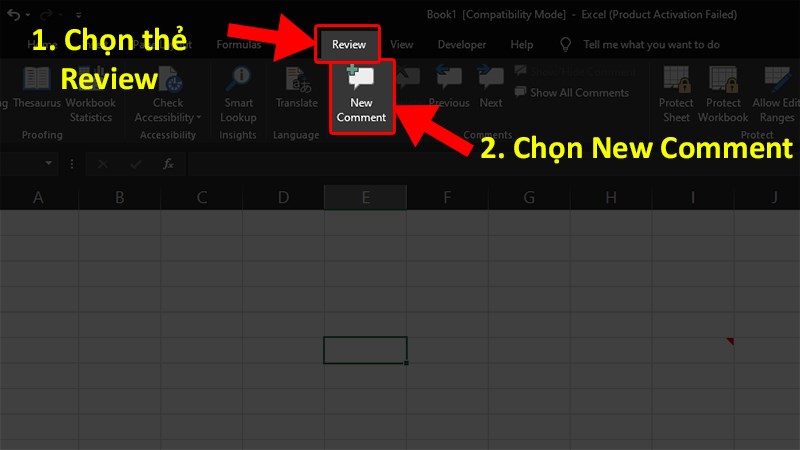
Bấm New Comment
2. Chỉnh sửa Comment
Bước 1: Bấm vào ô chứa Comment muốn chỉnh sửa > Chọn tab Review > Bấm vào Edit Comment.
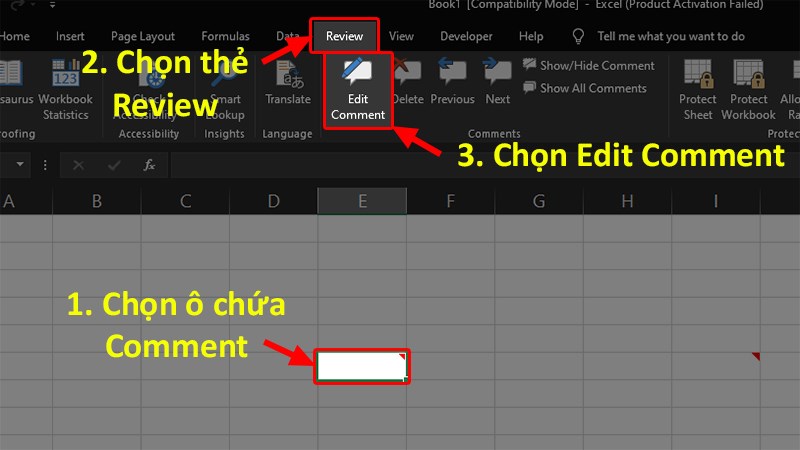
Bấm vào Edit Comment
Bước 2: Tiến hành chỉnh sửa lại Comment.
Có thể trang trí font chữ trong Comment tại Font ở tab Home.
Nâng cao kích thước của ô chứa Comment.
3. Sao chép Comment
Bước 1: Bấm vào ô chứa Comment muốn sao chép > Chọn tab Review > Bám vào Edit Comment.
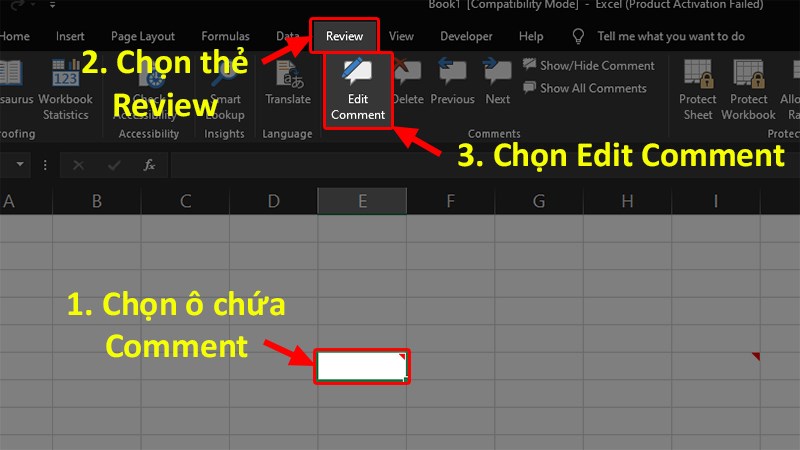
Bấm vào Edit Comment
Bước 2: Bôi đen các bình luận muốn sao chép > Ấn chuột phải > Chọn Copy.
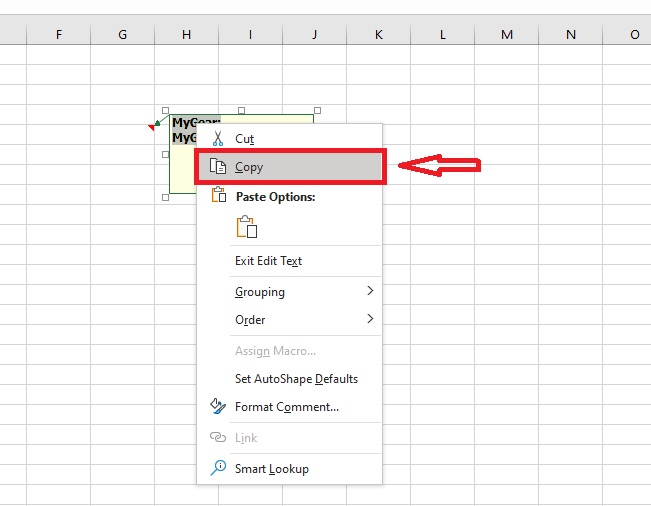
Chọn Copy
4. Ẩn, hiện Comment
Bước 1: Để hiện Comment, bấm vào ô chứa Comment > Chọn tab Review > Bấm vào Show/Hide Comment.
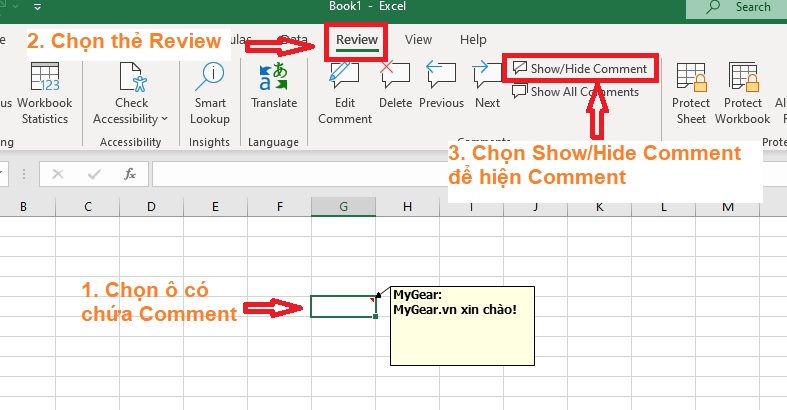
Bấm vào Show/Hide Comment
Bước 2: Để ẩn Comment, bấm vào ô chứa Comment > Chọn tab Review > Bấm vào Show/Hide Comment.
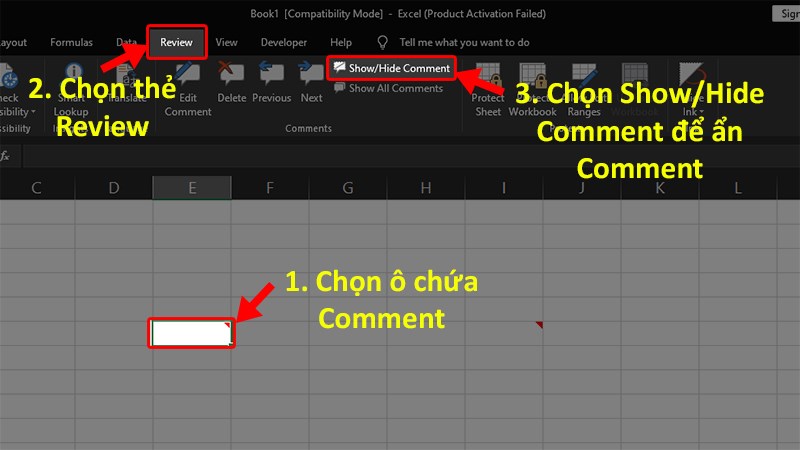
Bấm vào Show/Hide Comment
5. Ẩn, hiện tất cả Comment trong Excel
Bước 1: Để hiện tất cả Comment, bấm vào ô chứa Comment > Chọn tab Review > Bấm vào Show All Comment.
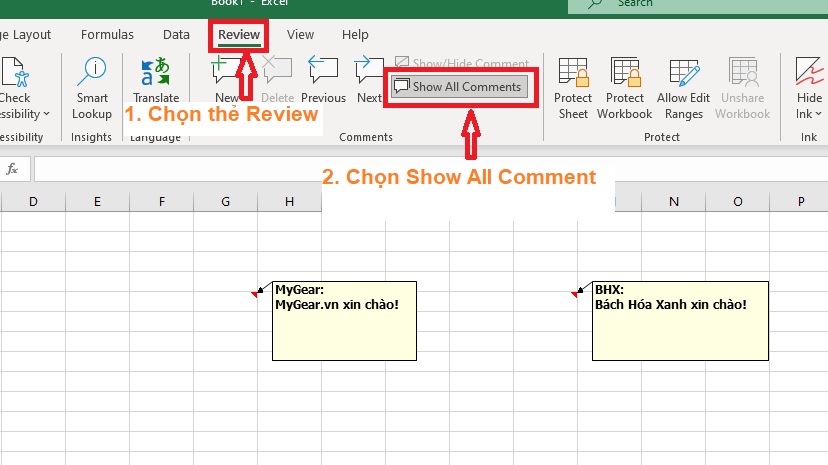
Bấm vào Show All Comment
Bước 2: Để ẩn tất cả Comment, bấm vào ô chứa Comment > Chọn tab Review > Bấm vào Show All Comment.
6. Hướng dẫn xem từng Comment trong Excel
Mọi người cũng có thể xem từng Comment theo tuần tự bằng Next và Previous tại thanh Ribbon nữa nhé!
Bấm vào tab Review > Bấm Previous để tới Comment trước > Bấm Next để tới Comment sau.
7. Hướng dẫn xóa Comment
Bước 1: Bấm vào ô chứa Comment > Chọn tab Review > Bấm Delete là đã xóa Comment trong Excel rồi.
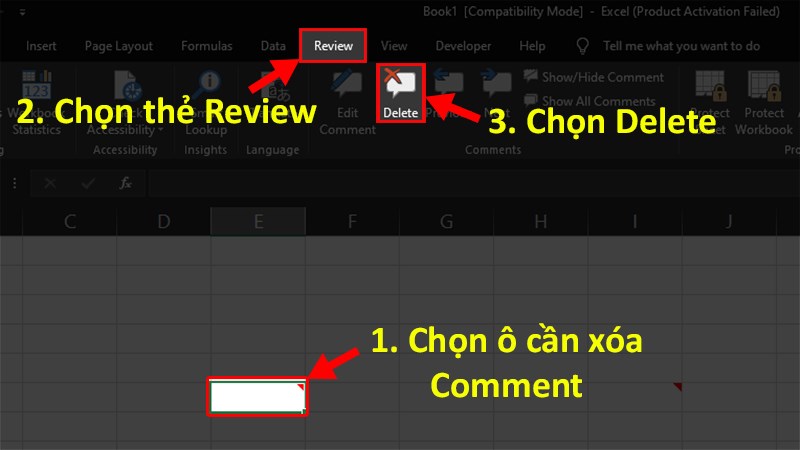
Bấm Delete là đã xóa Comment trong Excel
Trên đây chúng mình đã cùng tìm hiểu về phương pháp tạo, xóa, sao chép,…Comment trong Excel. Hy vọng chủ đề sẽ hữu dụng với bạn. Chúc bạn thành công!

 Tin công nghệ
Tin công nghệ
 Game
Game
 Đánh giá
Đánh giá
 Thủ thuật
Thủ thuật
 Tư vấn
Tư vấn
 Khám phá
Khám phá
 Tin khuyến mãi
Tin khuyến mãi
 Review - Video
Review - Video
 PC DIY
PC DIY
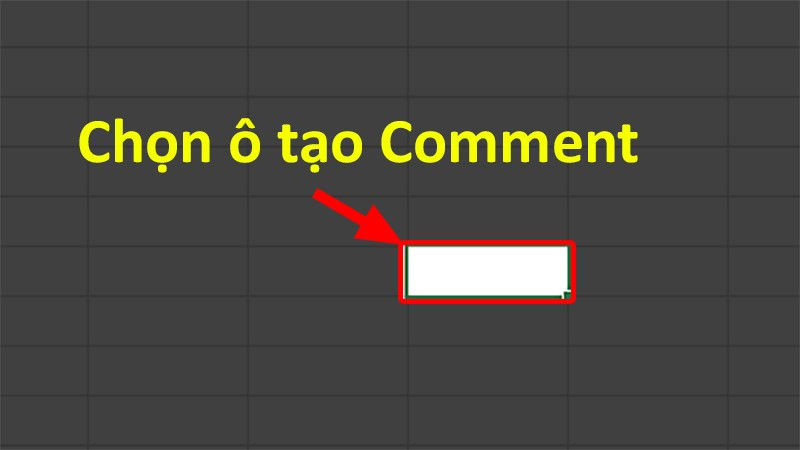




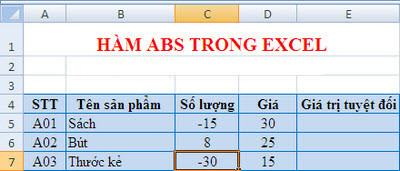
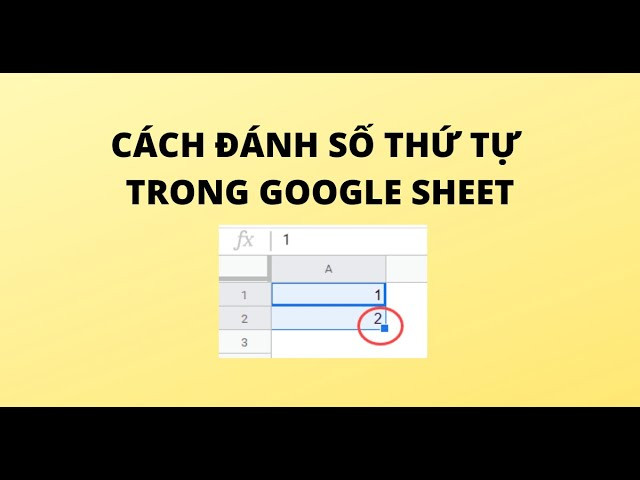





















Bình luận bài viết