Tin công nghệ
Phương pháp đánh số thứ tự tự động trong Google Sheets
Việc đánh số thứ tự tự động trong Google Sheets khá là quan trọng và cần thiết khi chúng ta sử dụng. Thế nhưng, việc đánh số này có thật sự giống trên Excel hay không. Hãy cùng mygear.vn tìm hiểu cách đánh số thứ tự trong Google Sheet để biết được cách thực hành nhé!
I. Công dụng của việc đánh số thứ tự trong Google Sheets
- Giúp tiện lợi khi tìm kiếm.
- Dễ phân biệt được những hàng số liệu với nhau.
- Dễ đọc, dễ nhìn cho người xem.
II. Phương pháp đánh số thứ tự tự động trong Google Sheets
Lưu ý:
- Mỗi cách đánh số sau phụ thuộc vào dữ liệu của bạn được cấu trúc như thế nào hoặc bạn muốn dữ liệu hoạt động ra sao.
- Tại mỗi phương pháp mình sẽ thống kê ra các ưu, nhược điểm để bạn có thể lựa chọn phương pháp dùng.
1. Đánh số thứ tự tự động trong Google Sheets
Ưu điểm: Dễ thực hành, thao tác đơn giản, đánh số tự động, liên tiếp.
Nhược điểm: Dữ liệu khó chính xác nếu có hàng trống, khi thêm số liệu mới cần phải đánh số thứ tự lại từ đầu.
Bước 1: Ghi liên tiếp số 1 và 2 giống như trong ảnh.
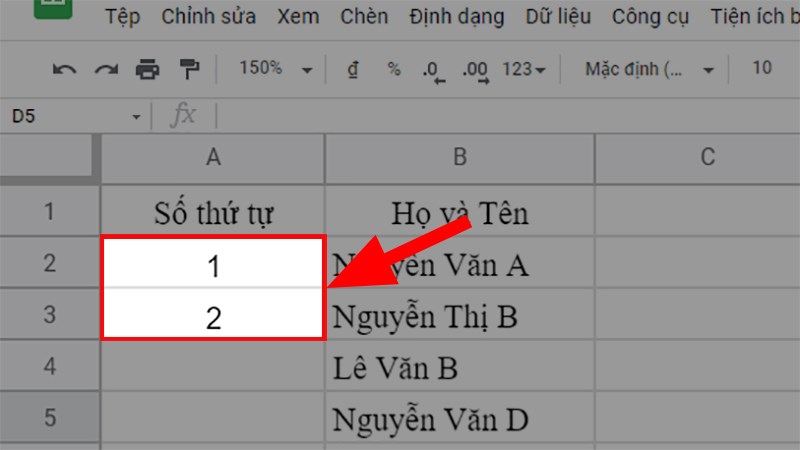
Ghi liên tiếp số 1 và 2 như ảnh
Bước 2: Bôi đen cả 2 ô số 1 và 2 vừa nhập tại bước 1.
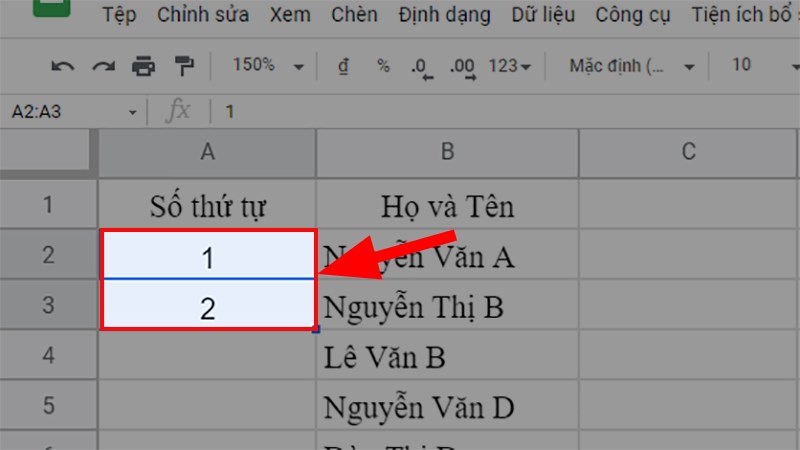
Bôi đen cả 2 ô số 1 và 2
Bước 3: Đưa chuột tại góc dưới cùng bên phải của vùng chọn > Ấn giữ chuột và kéo xuống dưới đến nơi bạn muốn dừng để đánh số thứ tự cho cột.
Và đây là kết quả.
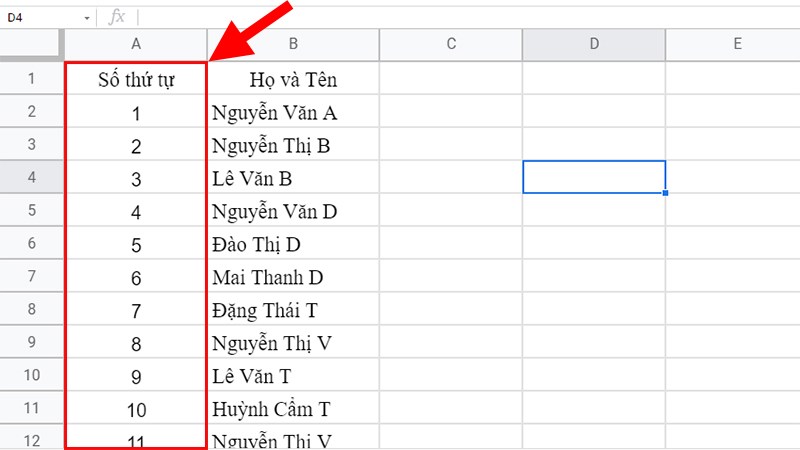
Kết quả
2. Dùng hàm ROW để đánh số quy trình trong Google Sheets
Ưu điểm: Trả về đúng số hàng được chọn dưới dạng số, phương pháp làm đơn giản, dễ thực hiện.
Nhược điểm: Nếu muốn hàm cho ra kết quả đúng thì cần thêm 1 vài hàm phối hợp, vẫn trả về kết quả với hàng trống.
Bước 1: Tại ô cần đánh số thứ tự > Điền hàm =ROW()-1 vào ô đấy.
Giải thích hàm: Tại đây mình dùng hàm =ROW()-1 vì ô đang nhập là ô A2 không phải ô A1 nên số thứ tự hàm ROW lấy ra sẽ là 2. Vì thế phải thêm -1 vào để số thứ tự hàm ROW lấy ra sẽ là 1. Trong trường hợp bạn dùng hàng đầu tiên để nhập hàm thì không cần phải thêm -1.
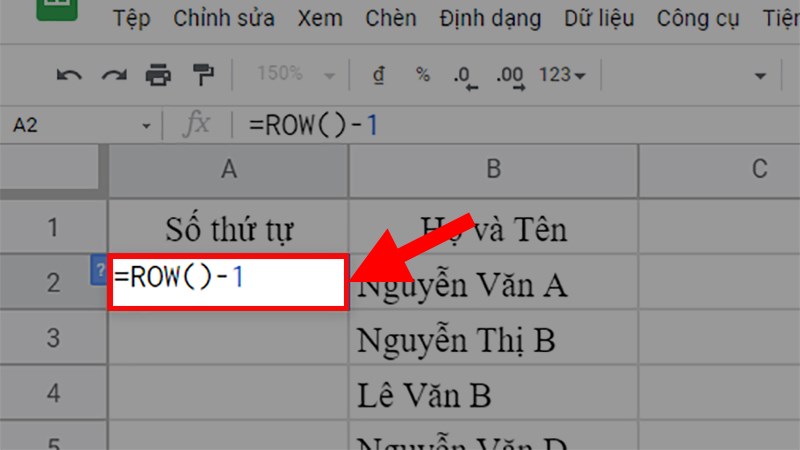
Tại ô cần đánh số thứ tự > Điền hàm =ROW()-1
Bước 2: Bấm phím Enter để hiện kết quả > Giữ và kéo chuột xuống bên dưới để áp dụng công thức cho những ô bên dưới.
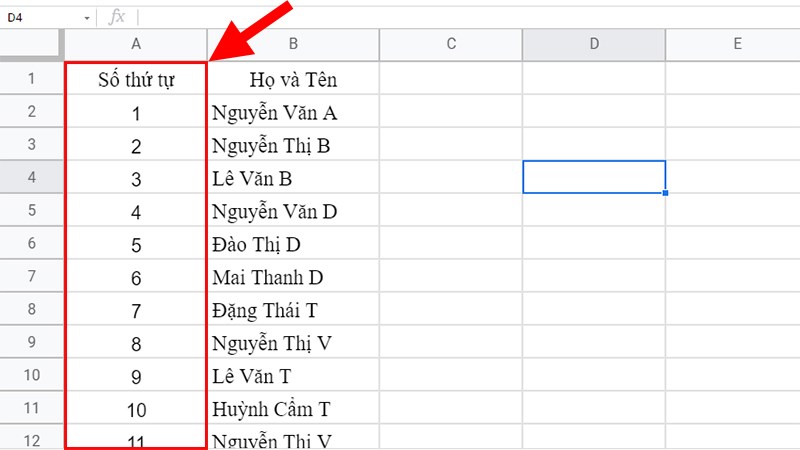
Bấm Enter để hiện kết quả
- Tuy nhiên có 1 phương pháp khác là bạn chỉ muốn hiển thị số thứ tự cho các dòng đã được điền, bạn dùng công thức như phần dưới.
- Phương pháp này chỉ các hàng có dữ liệu thì mới hiển thị số thứ tự.
Bước 1: Ghi công thức =IF(B2<>"";ROW(B2)-1;"") vào ô cần đánh số thứ tự.
Giải thích hàm: Nếu ô B2 trống hay có dữ liệu thì sẽ đánh số thứ tự đúng với số hàng, còn nếu không sẽ bỏ trống.
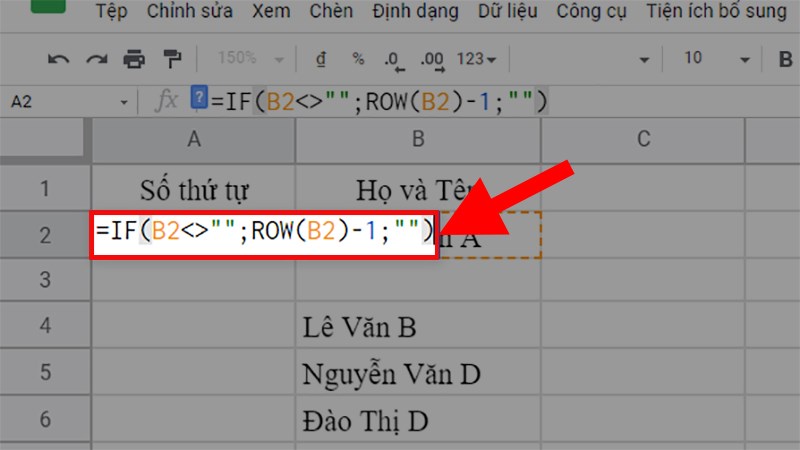
Ghi công thức =IF(B2<>"";ROW(B2)-1;"") vào ô cần đánh số
Bước 2: Bấm phím Enter để hiện kết quả > Giữ và kéo chuột xuống bên dưới để áp dụng công thức cho những ô bên dưới. Những hàng không có dữ liệu thì sẽ không được đánh số thứ tự.
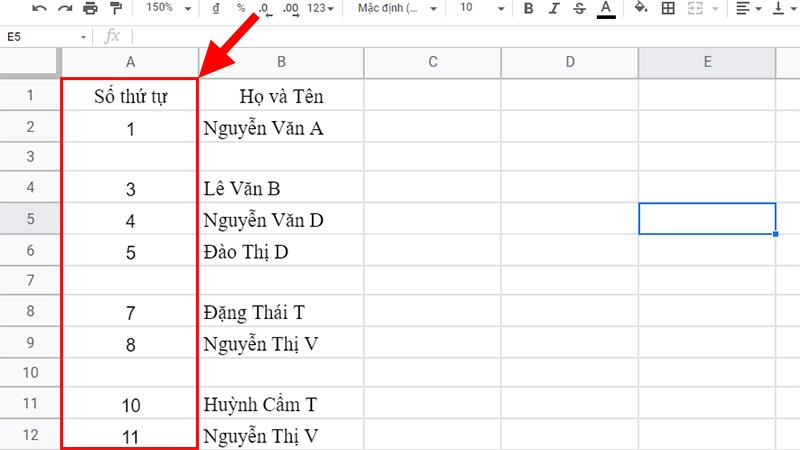
Bấm phím Enter để hiện kết quả
3. Dùng hàm COUNTA
Ưu điểm: Đếm đúng số ô có số liệu, đơn giản, dễ dùng.
Nhược điểm: Cần phối hợp thêm hàm ISBLANK để ra đúng kết quả .
Bước 1: Ghi công thức =IF(ISBLANK(B2);“”;COUNTA($B$2:B2)) vào ô cần đánh số thứ tự.
Giải thích hàm: Hàm IF sẽ kiểm tra xem ô B2 có trống hay không (sử dụng hàm ISBLANK). Nếu trống, hàm IF sẽ trả về một ô trống và nếu có dữ liệu, nó sẽ đếm toàn bộ hàng đã điền trong vùng được chỉ định và đưa về số thứ tự đúng cho từng hàng.
Lưu ý: Bạn cần phải khóa ô đầu tiên trong công thức COUNTA, tại đây là $B$2. Việc này để giúp bạn có thể mở rộng dữ liệu ra cho các lượt sau để dữ liệu được xác thực hơn. Ví dụ: Lúc mình kéo đến ô B6 thì hàm COUNTA sẽ đếm $B$2:B6 tức là ô B2 tới B6.
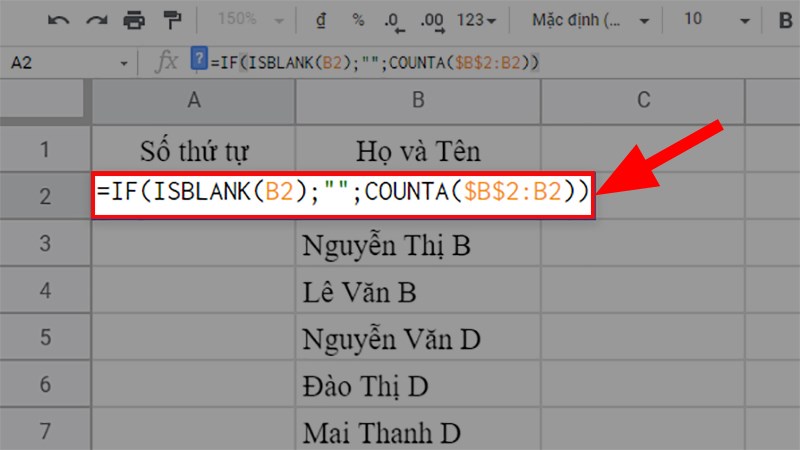
Ghi công thức =IF(ISBLANK(B2);“”;COUNTA($B$2:B2))
Bước 2: Bấm phím Enter để hiện kết quả > Giữ và kéo chuột xuống bên dưới để áp dụng công thức cho những ô bên dưới.
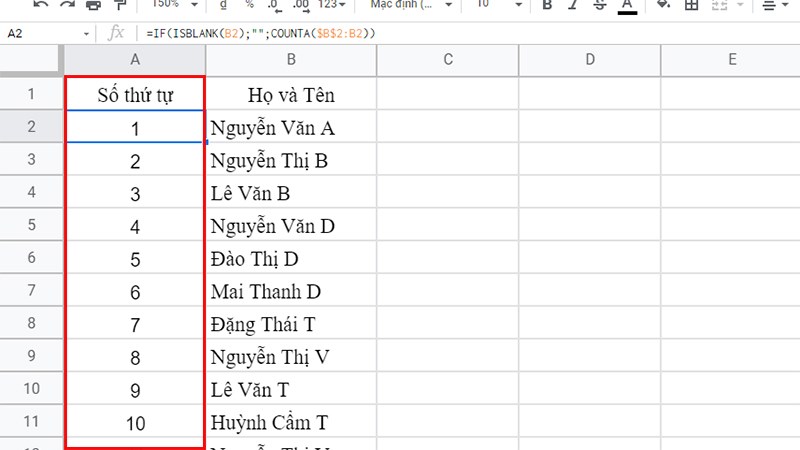
Bấm phím Enter để hiện kết quả
4. Cộng 1 vào ô số thứ tự trước đó
Ưu điểm: Phương pháp làm đơn giản, dễ thực hành, nhanh chóng.
Nhược điểm: Bắt buộc không có hàng trống trong dãy dữ liệu, nhiều hạn chế, dễ gây ra lỗi khi xóa 1 cột bất kỳ.
Bước 1: Bạn điền số 1 vào ô đầu tiên cần đánh số thứ tự, tại đây là ô A2.
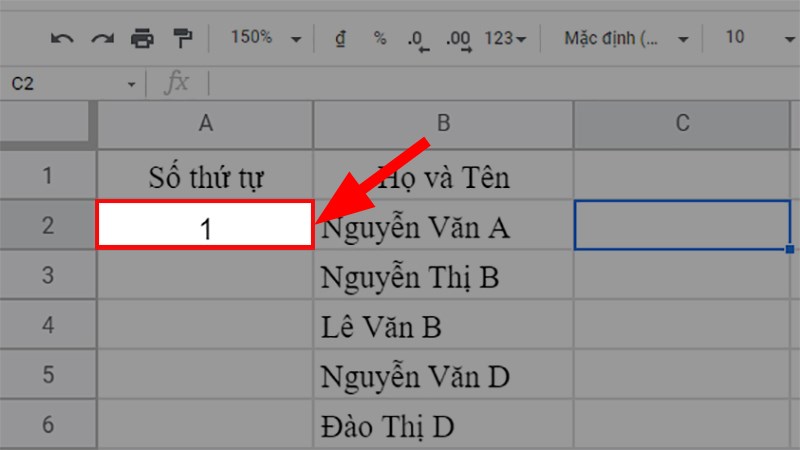
Bạn điền số 1 vào ô cần đánh số thứ tự
Bước 2: Tại ô A3 bạn điền =A2+1.
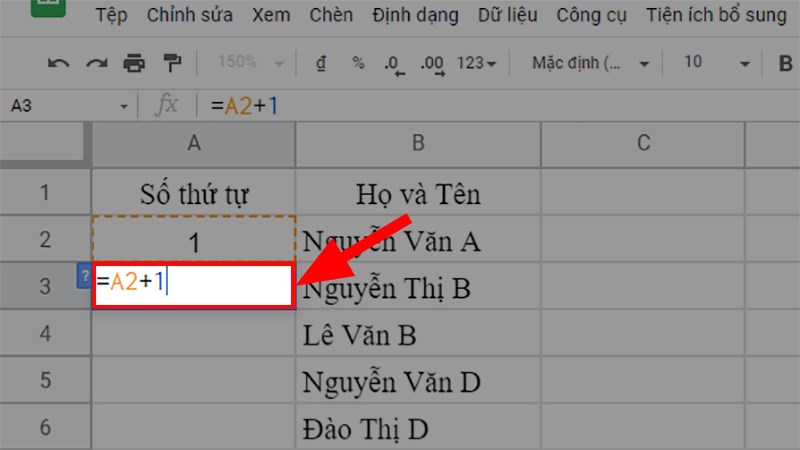
Tại ô A3 bạn điền =A2+1
Bước 3: Đưa chuột xuống góc dưới cùng bên phải của vùng chọn > Ấn giữ chuột và kéo xuống dưới tới vị trí bạn muốn để đánh số thứ tự cho cột.
Lưu ý: Đây là cách làm đơn giản và dễ hiểu, nhưng có một vài hạn chế:
- Cách này sẽ vẫn hiện kết quả một số bất kể có hàng trống hay không.
- Trường hợp bạn xóa 1 hàng, toàn bộ giá trị phía dưới hàng đấy sẽ trả về lỗi tham chiếu (#ERROR!) hoặc hoặc đếm lại từ đầu.
- Khi bạn thêm một hàng mới, nó sẽ không tự động cập nhật số hàng. Bạn phải copy và dán công thức vào toàn bộ ô trong hàng mới này và các ô bên dưới nó.
Trên đây là các phương pháp giúp bạn đánh số thứ tự trong Google Sheets. Nếu có câu hỏi về cách thực hiện thì hãy để lại bình luận phía dưới nhé. Chúc bạn thành công!

 Tin công nghệ
Tin công nghệ
 Game
Game
 Đánh giá
Đánh giá
 Thủ thuật
Thủ thuật
 Tư vấn
Tư vấn
 Khám phá
Khám phá
 Tin khuyến mãi
Tin khuyến mãi
 Review - Video
Review - Video
 PC DIY
PC DIY
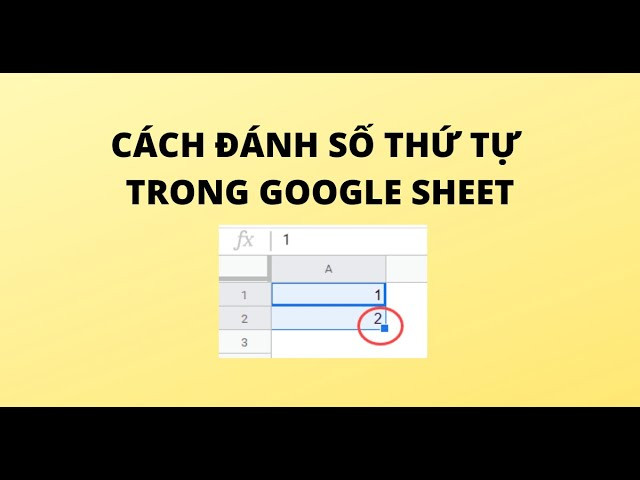



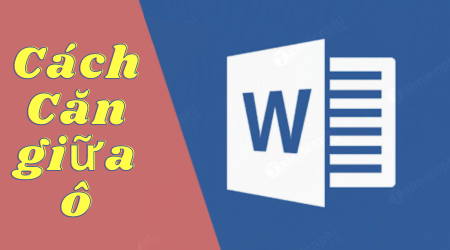
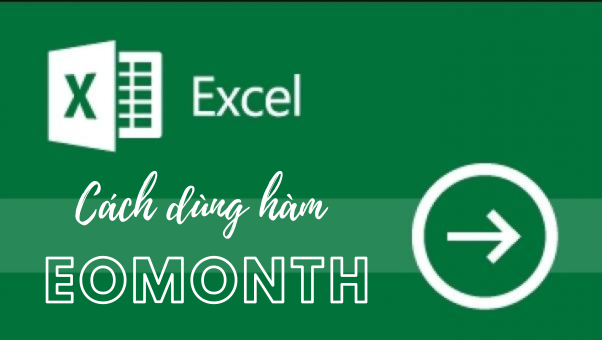
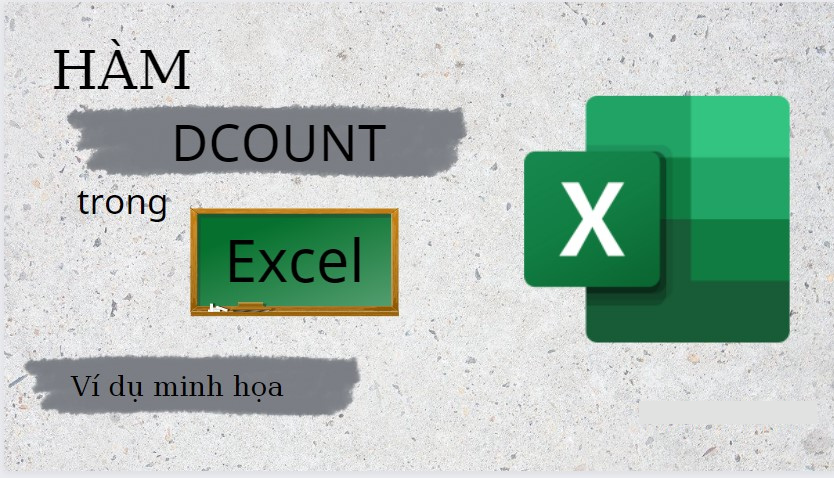























Bình luận bài viết