Tin công nghệ
Hướng dẫn dùng hàm DCOUNT đếm dữ liệu có điều kiện trong Excel, có ví dụ minh họa
Hàm DCOUNT trong Excel là hàm giúp đếm số ô có chứa dữ liệu kiểu số trong danh sách hoặc cơ sở dữ liệu có điều kiện cho trước và nếu như bạn chưa biết cách thức dùng hàm này. Hãy cùng mygear.vn tìm hiểu bài viết này để biết rõ hơn về hàm DCOUNT nhé!
I. Hàm DCOUNT là gì? Vận dụng của hàm DCOUNT trong Excel
Hàm DCOUNT là hàm giúp đếm số ô có chứa số liệu dạng số trong danh sách hoặc cơ sở số liệu sở hữu các điều kiện cho trước một cách dễ dàng và tiện dụng.
Vận dụng của hàm DCOUNT trong Excel:
- Được sử dụng khi muốn đếm số ô chứa dữ liệu dạng số trong bảng tính.
- Phối hợp được với nhiều hàm thông dụng khác để hỗ trợ công việc.
II. Hướng dẫn dùng hàm DCOUNT trong Excel
1. Cú pháp hàm
Cú pháp hàm DCOUNT: =DCOUNT(database, field, criteria).
Trong đó:
- Database: Là phạm vi ô hoặc vùng có dữ liệu cần đếm, gồm cả hàng tiêu đề trong vùng dữ liệu.
- Field: Là tên trường hoặc cột được sử dụng để kiểm tra điều kiện đếm. Khi nhập trực tiếp tiêu đề cột thì đặt trong dấu ngoặc kép, khi nhập số thì nhập số thứ tự tương ứng của cột ấy tính từ bên trái.
- Criteria: Là vùng số liệu chứa ô điều kiện. Có thể dùng bất kỳ vùng nào nhưng không thể thiếu ít nhất một tiêu đề cột và 1 ô chứa điều kiện dưới ô tiêu đề cột.
Lưu ý:
- Không được đặt vùng điều kiện bên dưới danh sách vì dữ liệu mới sẽ được thêm vào cuối danh sách.
- Đảm bảo vùng điều kiện không viết trùng lên danh sách.
- Để thực hiện tát cả cột trong danh sách nên nhập một dòng trống dưới dòng tiêu đề cột trong vùng điều kiện.
2. Cách dùng
Ví dụ 1: Dùng hàm DCOUNT để đếm số học trò có điểm Toán >=7 ở bảng sau.
Bước 1: Trong bảng số liệu, nhập hàm =DCOUNT(A3:F8,"Điểm Toán",D10:D11) vào ô tham chiếu muốn hiện kết quả.
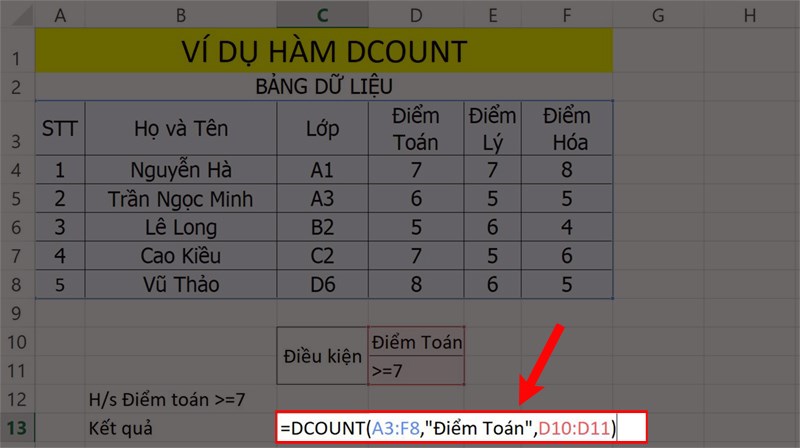
Ví dụ
Bước 2: Bấm phím Enter để hiện kết quả.
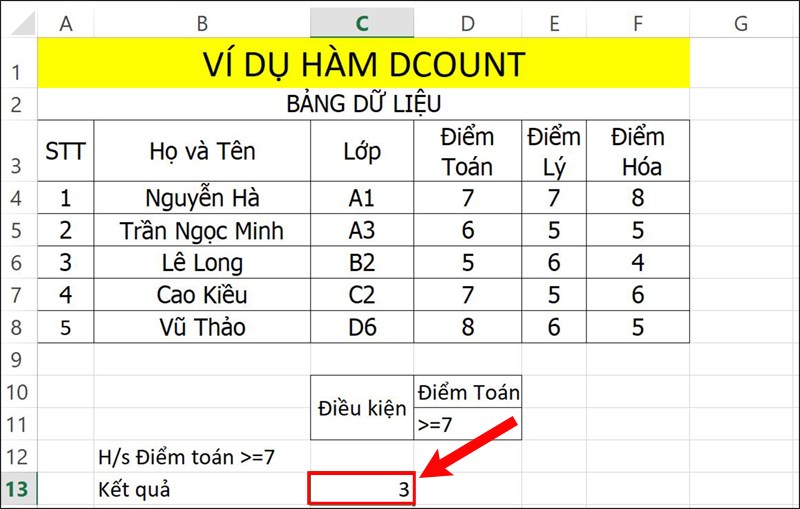
Nhấn Enter
Ví dụ 2: Dùng hàm DCOUNT để đếm số học trò lớp A3 sở hữu điểm Lý >=5 ở bảng sau.
Bước 1: Trong bảng số liệu, nhập hàm =DCOUNT(A3:F8,"Điểm Lý",D10:E11) vào ô tham chiếu muốn hiện kết quả.
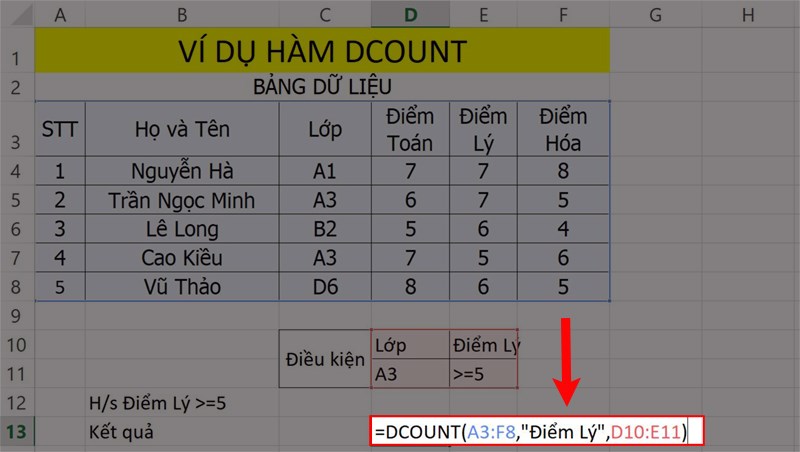
Ví dụ
Bước 2: Bấm phím Enter để hiện kết quả.
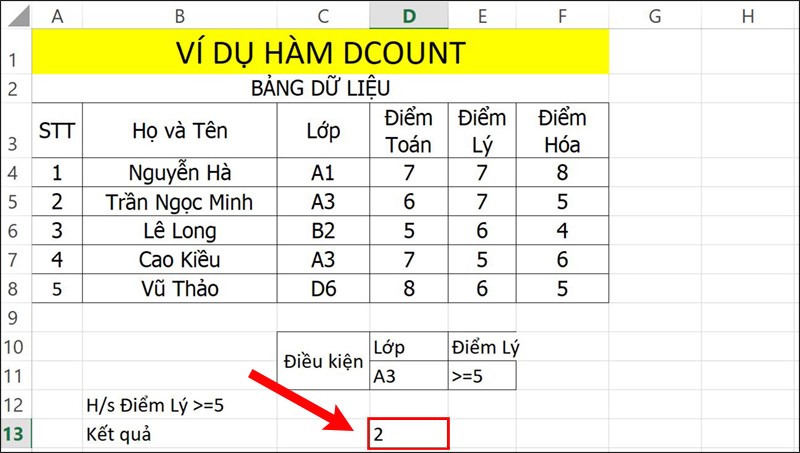
Nhấn Enter
Ví dụ 3: Dùng hàm DCOUNT để đếm số học trò lớp A1 đều có điểm >=6 ở bảng sau.
Bước 1: Trong bảng số liệu, điền hàm =DCOUNT(A3:F8,D3, D10:G11) vào ô tham chiếu muốn hiện kết quả.
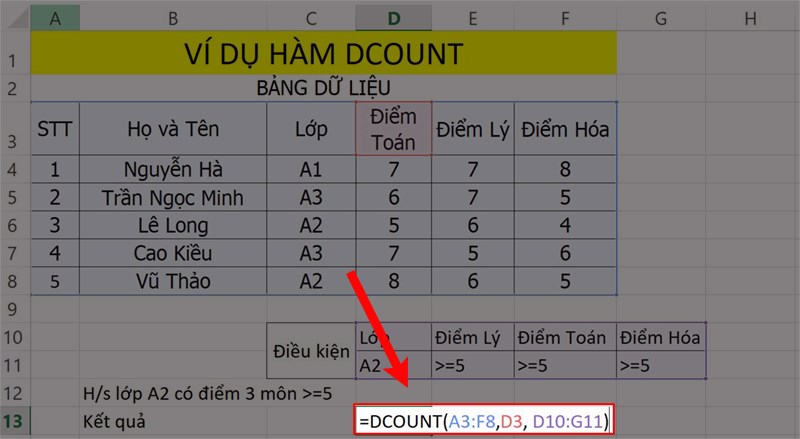
Ví dụ
Bước 2: Bấm phím Enter để hiện kết quả.
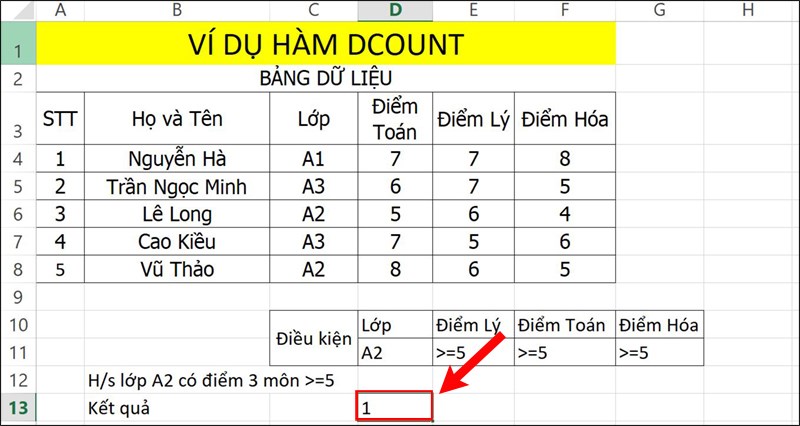
Nhấn Enter
Ví dụ 4: Dùng hàm DCOUNT để đếm số học trò lớp A1 đi thi ở bảng sau.
Bước 1: Trong bảng số liệu, điền hàm =DCOUNT(A3:F8,C3,D10:D11) vào ô tham chiếu muốn hiện kết quả.
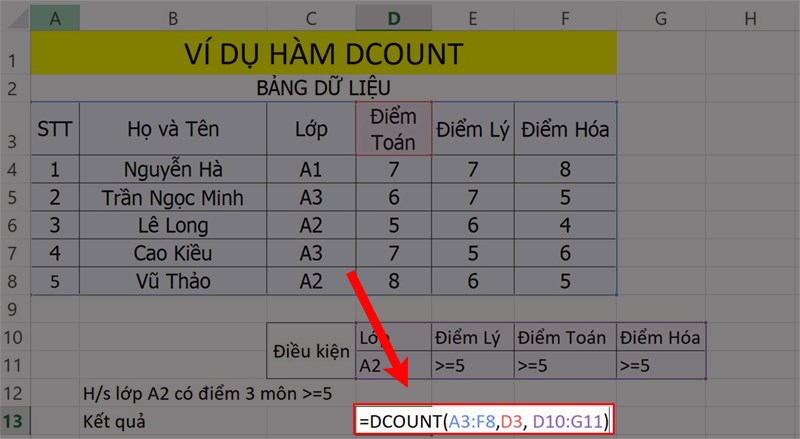
Ví dụ
Bước 2: Bấm phím Enter để hiện kết quả. Bạn thấy trị giá trả về kết quả 0 mặc dù bảng số liệu có hai lớp A1, vì hàm DCOUNT chỉ đếm giá trị số.
Lưu ý:
Hàm DCOUNT chỉ đếm dữ liệu dạng số và không đếm dữ liệu dạng chữ (Text).
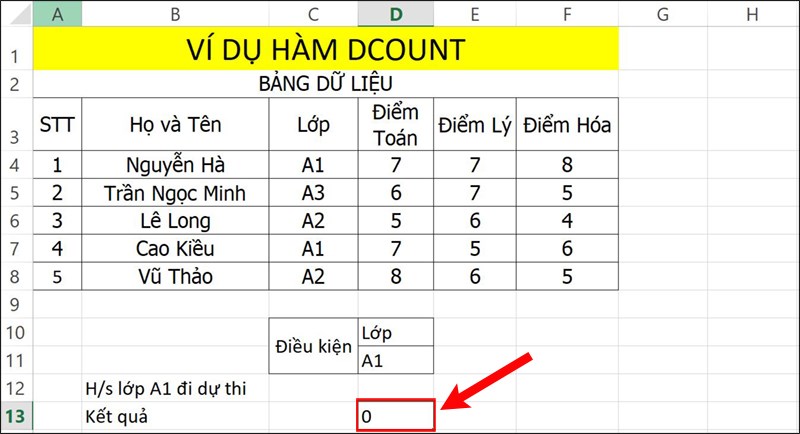
Nhấn Enter
Trên đây là hướng dẫn dùng hàm DCOUNT đếm dữ liệu có điều kiện cho trước trong Excel với nhiều ví dụ dễ hiểu. Hy vọng chủ đề sẽ giúp bạn thực hành được kỹ năng áp dụng hàm DCOUNT trong công việc cũng như học tập. Chúc bạn thành công.

 Tin công nghệ
Tin công nghệ
 Game
Game
 Đánh giá
Đánh giá
 Thủ thuật
Thủ thuật
 Tư vấn
Tư vấn
 Khám phá
Khám phá
 Tin khuyến mãi
Tin khuyến mãi
 Review - Video
Review - Video
 PC DIY
PC DIY
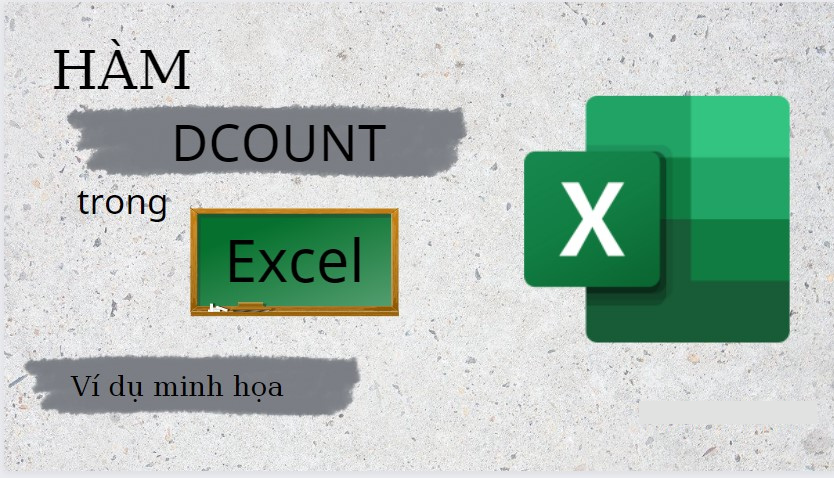
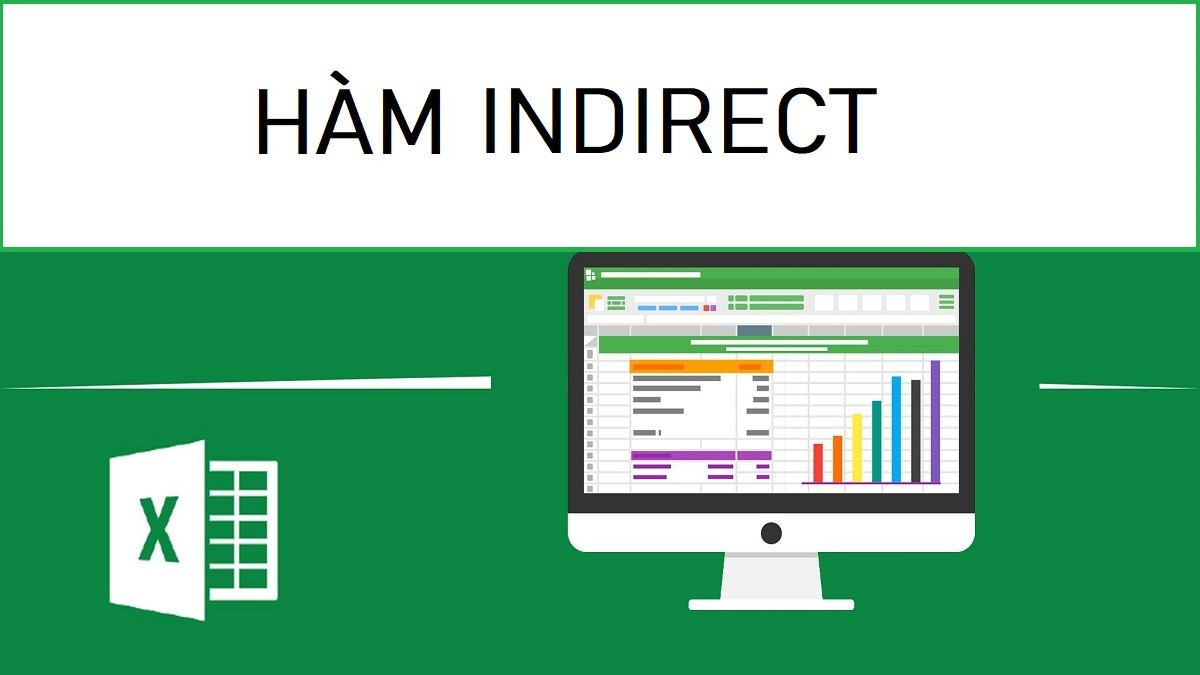


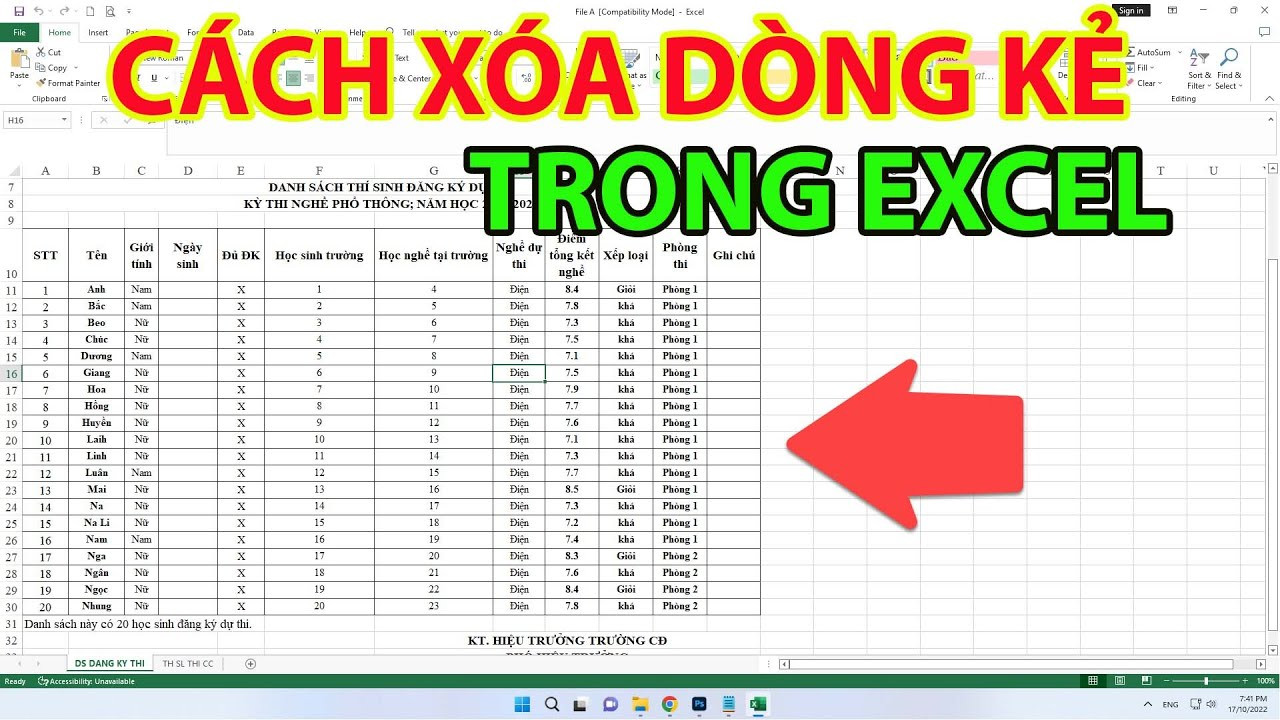
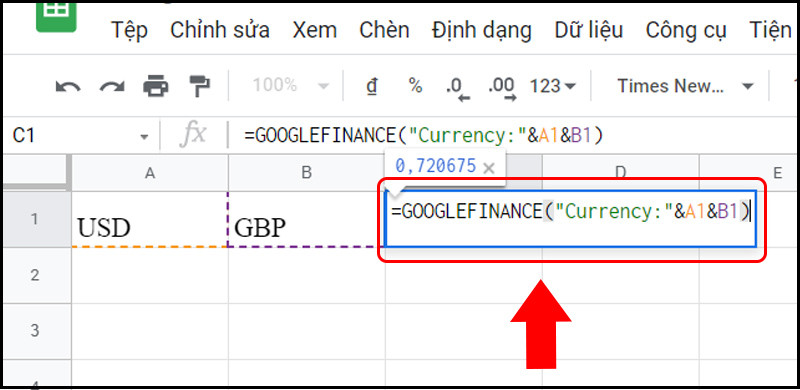
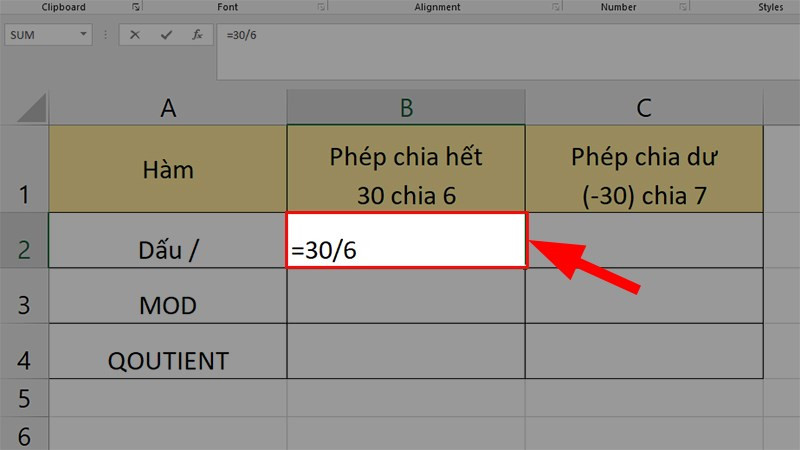





















Bình luận bài viết