Tin công nghệ
4 phương pháp căn giữa ô trong bảng trên Word cực dễ
Nếu như bạn muốn thể hiện dữ liệu trong bảng, đặc biệt là tiêu đề 1 cách chuyên nghiệp và thu hút thì chẳng thể bỏ qua việc căn giữa ô trong bảng. Vậy làm như thế nào để thực hiện được việc đó, hãy cùng mygear.vn tìm hiểu bài viết dưới đây để tìm ra 4 phương pháp căn giữa ô trong bảng trên Word cực kỳ dễ và nhanh chóng nhé!
I. Trường hợp cần căn giữa trong Word
Căn giữa là một việc cực kỳ cần thiết khi bạn muốn trang trí cho văn bản thêm phần bắt mắt cũng như ngay ngắn, thu hút tạo thiện cảm cho người đọc.
Các loại căn giữa trong Word:
- Align Top Center: Căn giữa ở bên trên.
- Align Center: Căn chính giữa của ô.
- Align Bottom Center: Căn giữa ở bên dưới.
Những trường hợp cần căn giữa là:
- Tiêu đề của bảng, văn bản.
- Các thuộc tính của mỗi cột.
- Số thứ tự.
- Những thông tin, ký tự có số lượng chữ tương đương nhau được điền theo cột.
II. Hướng dẫn căn giữa ô trên Word bằng lệnh
1. Sử dụng lệnh căn giữa ô theo chiều ngang, chiều dọc trong Word
Ưu điểm: Nhanh, dễ thực hành, sở hữu đa dạng lựa chọn căn giữa theo chiều dọc và chiều ngang.
Nhược điểm: Nhiều thao tác.
Tại đây mình sẽ thực hành căn giữa các ô trong bảng sau:
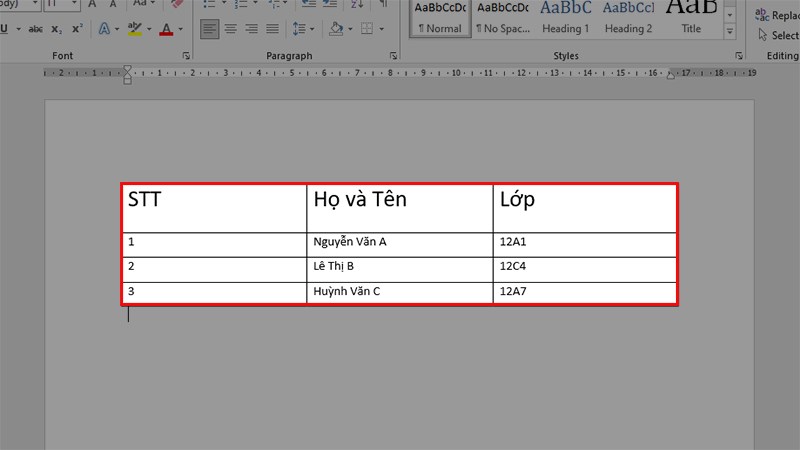
Bảng cần căn giữa
Bước 1: Tô chọn dữ liệu cần căn giữa ô > Chọn mục Layout.
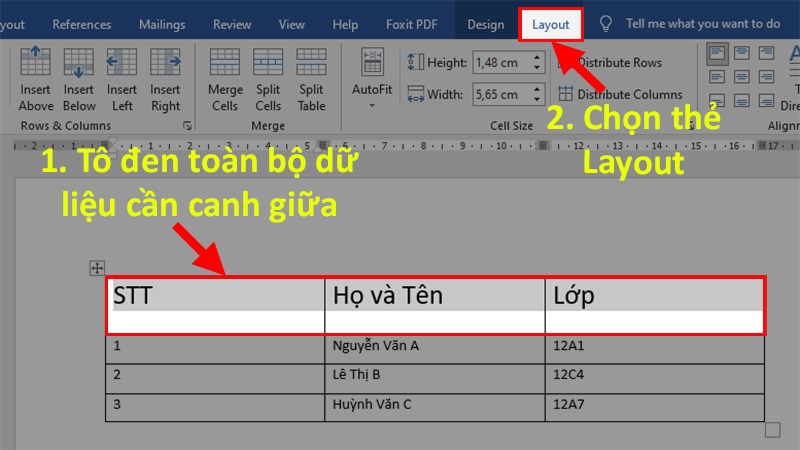
Chọn mục Layout
Bước 2: Ở phần Alignment > Bấm vào Align Center để căn giữa ô.
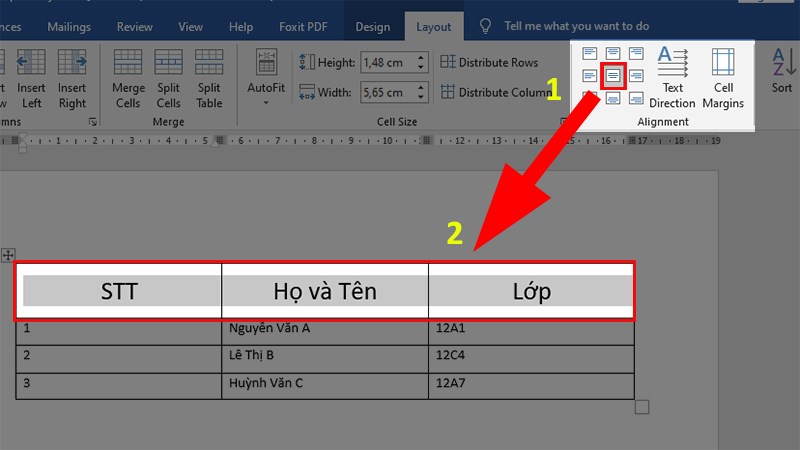
Bấm vào Align Center để căn giữa ô
Không những thế với cách này bạn có thể chọn lọc nhiều bí quyết căn giữa như căn giữa trên, dưới, ở giữa như sau:
Align Top Center: Căn giữa ở bên trên.
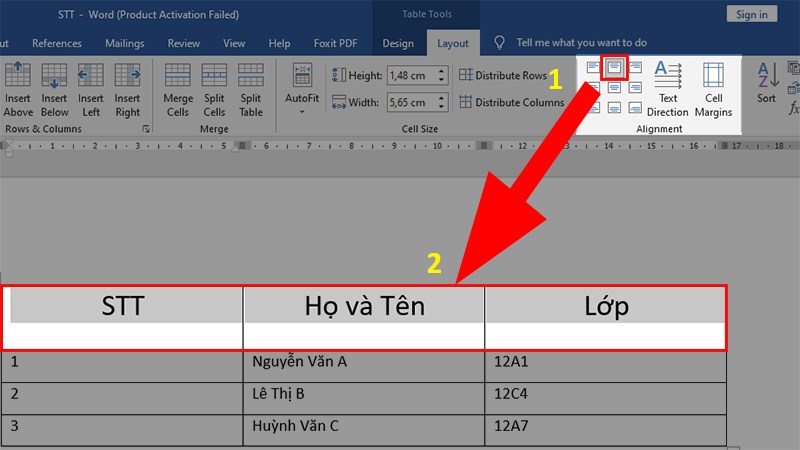
Align Top Center: căn giữa ở bên trên
Align Center: Căn chính giữa của ô.
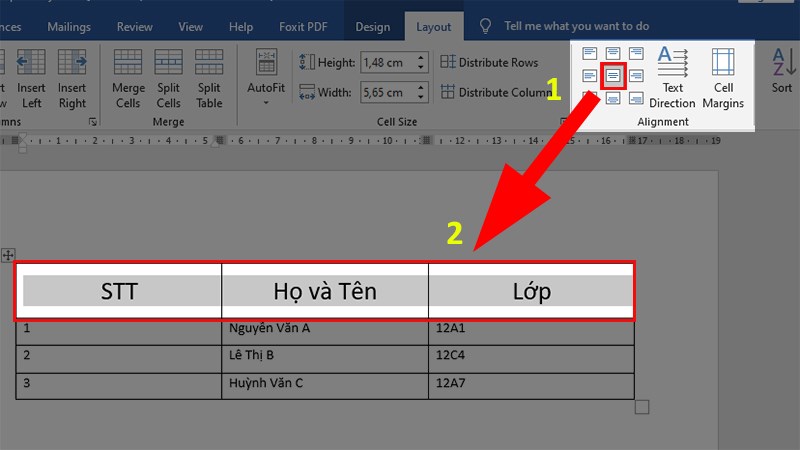
Align Center: căn chính giữa của ô
Align Bottom Center: căn giữa tại bên dưới.
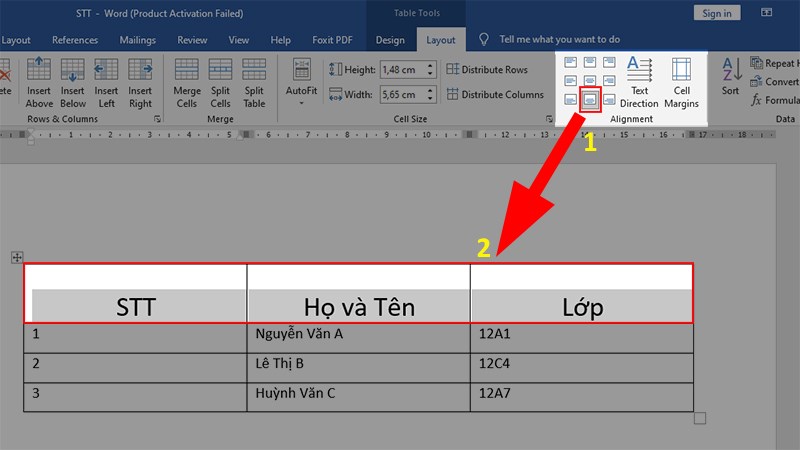
Align Bottom Center: căn giữa tại bên dưới
2. Sử dụng lệnh căn giữa ô trên thanh Ribbon
Ưu điểm: Dễ thực hiện.
Nhược điểm: Nhiều thao tác, chỉ mang lệnh căn giữa theo chiều ngang.
Tại đây mình sẽ thực hành căn giữa những ô tại bảng sau:
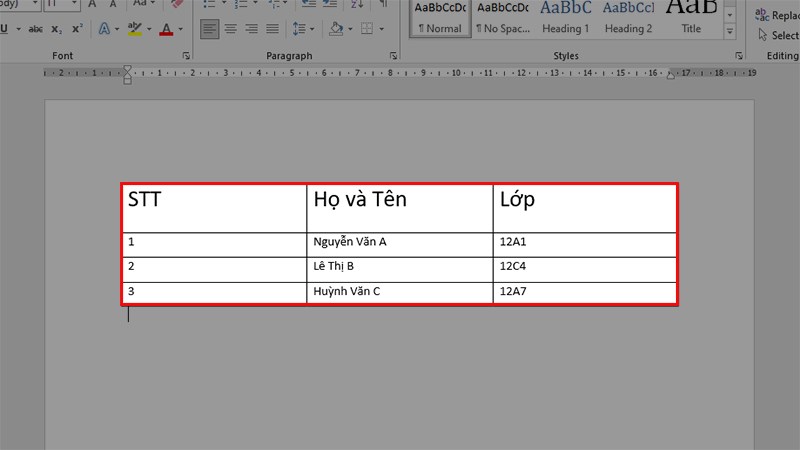
Bảng cần căn giữa
Bước 1: Bôi đen dữ liệu cần căn giữa ô > Bấm vào Home.
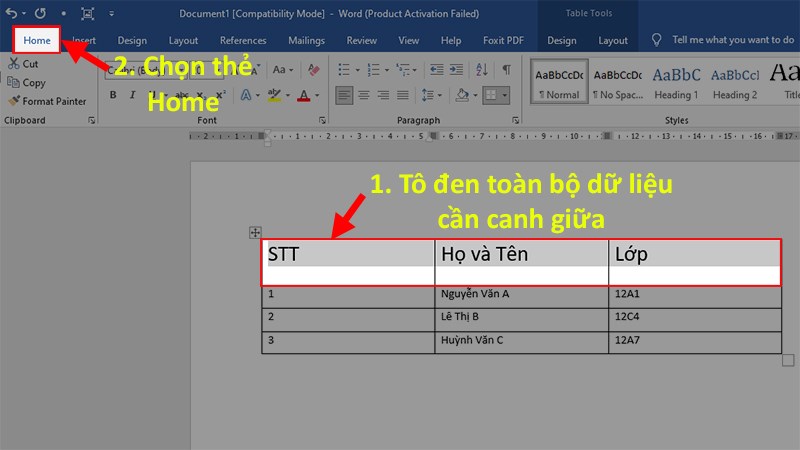
Bấm vào Home
Bước 2: Đi đến phần Paragraph > Bấm vào Align Center để căn giữa ô.
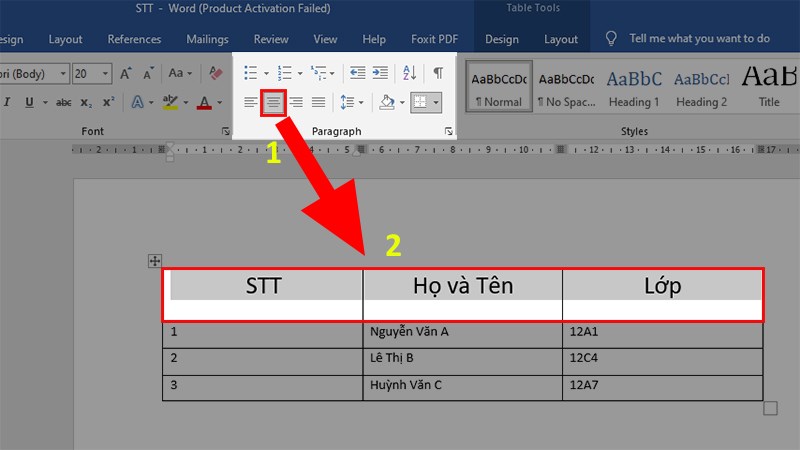
Bấm vào Align Center để căn giữa ô
Bước 3: Tiếp đến bấm vào Line and Paragraph Spacing > Rồi bấm Add Space Before Paragraph để căn giữa ô theo chiều dọc trong Word.
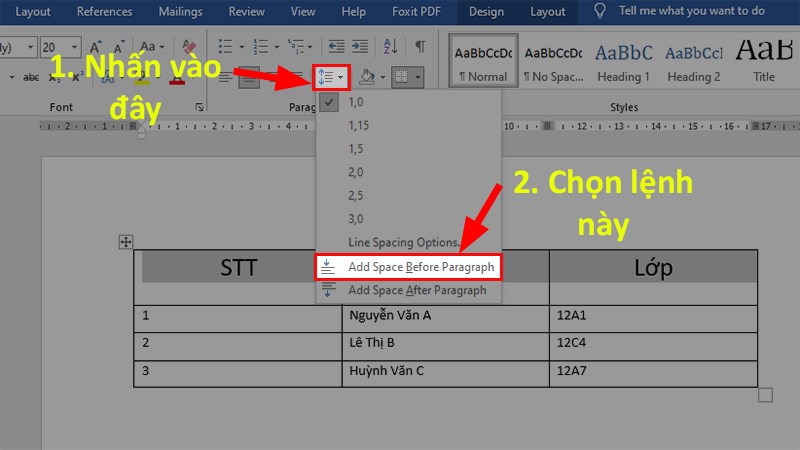
Bấm Add Space Before Paragraph để căn giữa ô
Kết quả sau lúc căn giữa
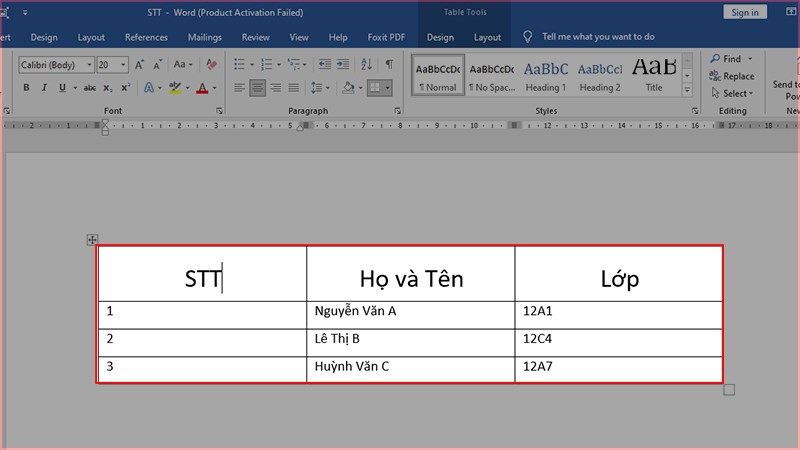
Kết quả
III. Phương pháp căn giữa ô trên Word bằng phím tắt và chuột
1. Sử dụng phím tắt
Ưu điểm: Nhanh, dễ thực hành, chuyên nghiệp.
Nhược điểm: Chỉ có một kiểu căn giữa bên trên.
Đối với phím tắt thì cách làm rất đơn thuần cơ mà cực kỳ chuyên nghiệp đó nhé!
Tại đây mình sẽ thực hành căn giữa các ô tại bảng sau:
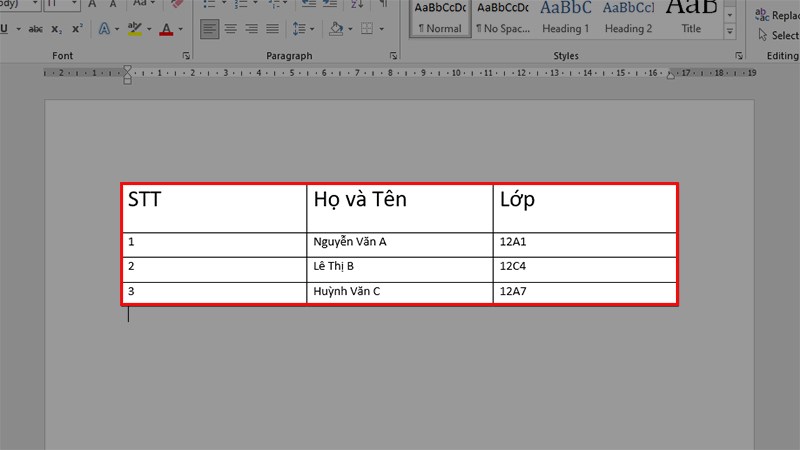
Bảng cần canh giữa
Bôi đen dữ liệu cần căn giữa > Bấm Ctrl + E để căn giữa ô trong Word.
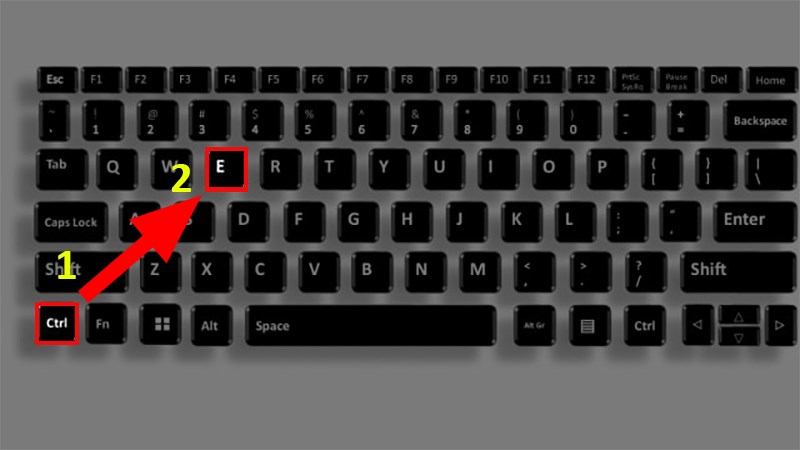
Bấm Ctrl + E để căn giữa ô
2. Sử dụng chuột
Ưu điểm: Nhanh, dễ thực hành, chuyên nghiệp.
Nhược điểm: Chỉ có 1 kiểu căn giữa ở bên trên.
Tại đây mình sẽ thực hành căn giữa những ô tại bảng sau:
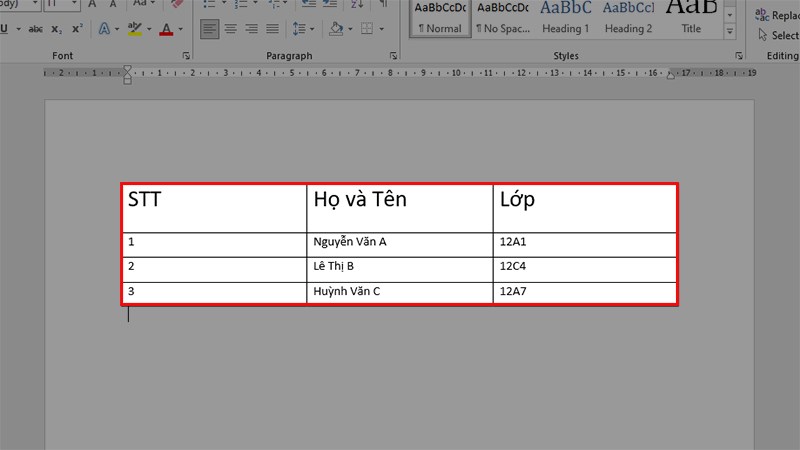
Bảng cần căn giữa
Chọn dữ liệu cần căn giữa > Bấm chuột phải > Chọn Center để căn giữa ô.
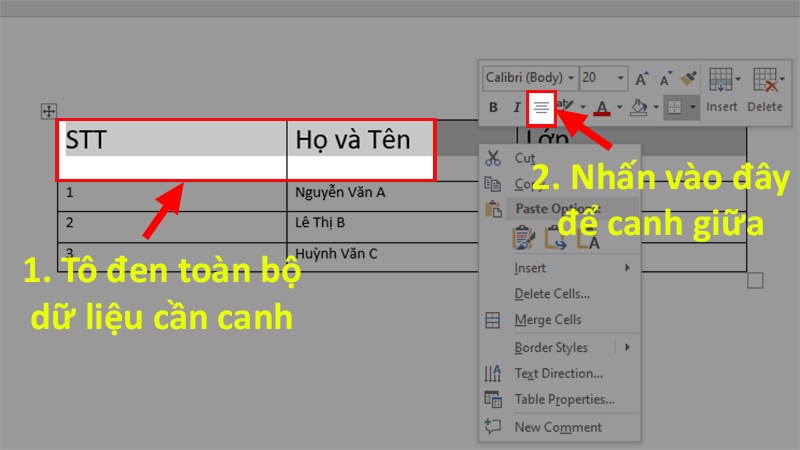
Bấm chuột phải > Chọn Center để căn giữa ô
Và đấy là hướng dẫn có thể giúp bạn căn giữa ô trong Word cực dễ. Nếu có thắc mắc về phương pháp khiến bạn khó hiểu hãy để lại bình luận phía dưới nhé.

 Tin công nghệ
Tin công nghệ
 Game
Game
 Đánh giá
Đánh giá
 Thủ thuật
Thủ thuật
 Tư vấn
Tư vấn
 Khám phá
Khám phá
 Tin khuyến mãi
Tin khuyến mãi
 Review - Video
Review - Video
 PC DIY
PC DIY
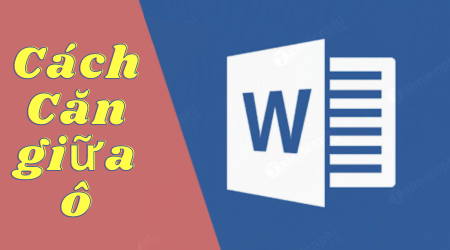
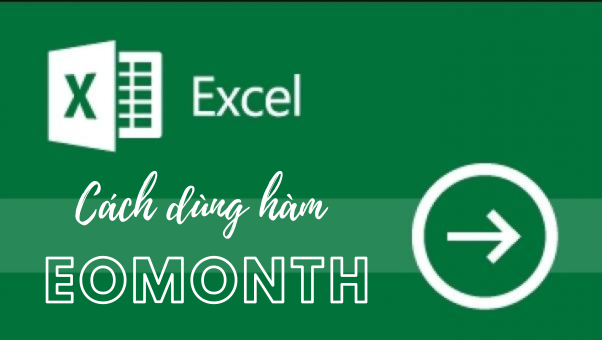
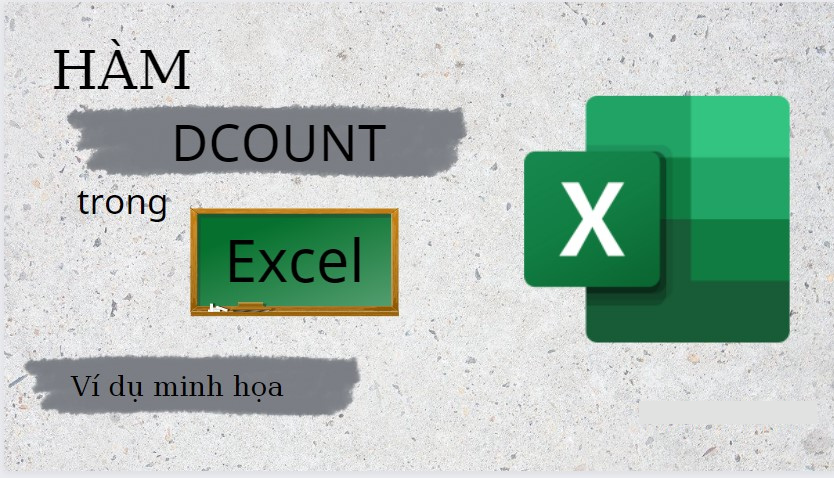
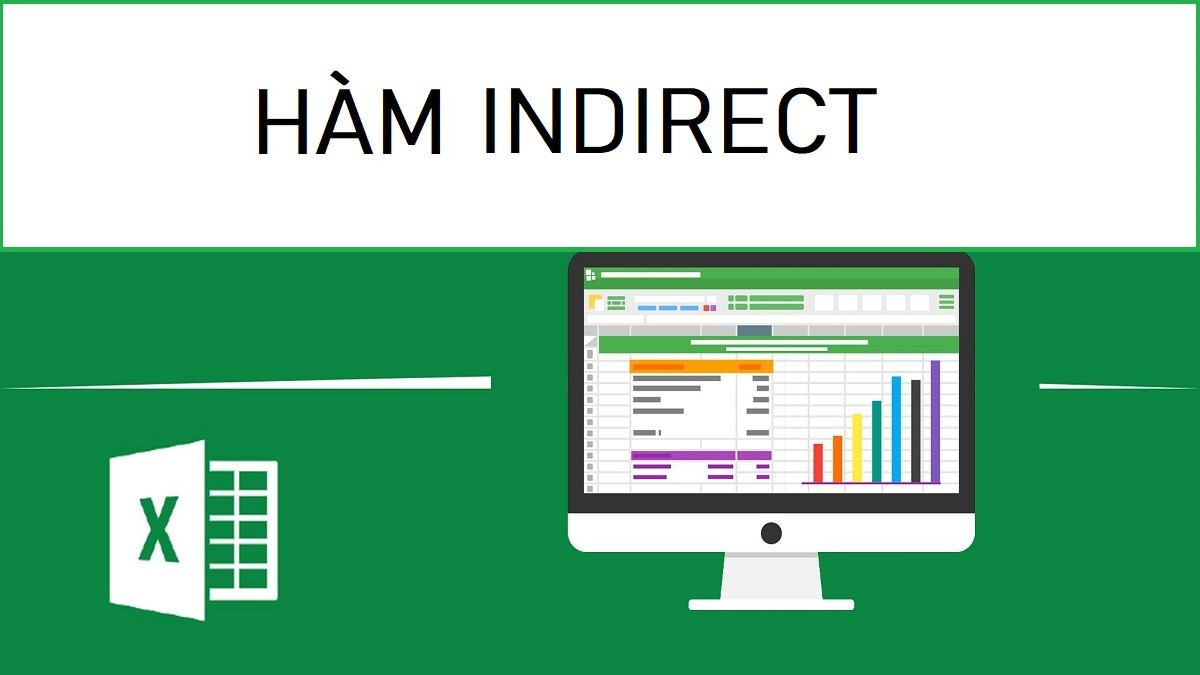


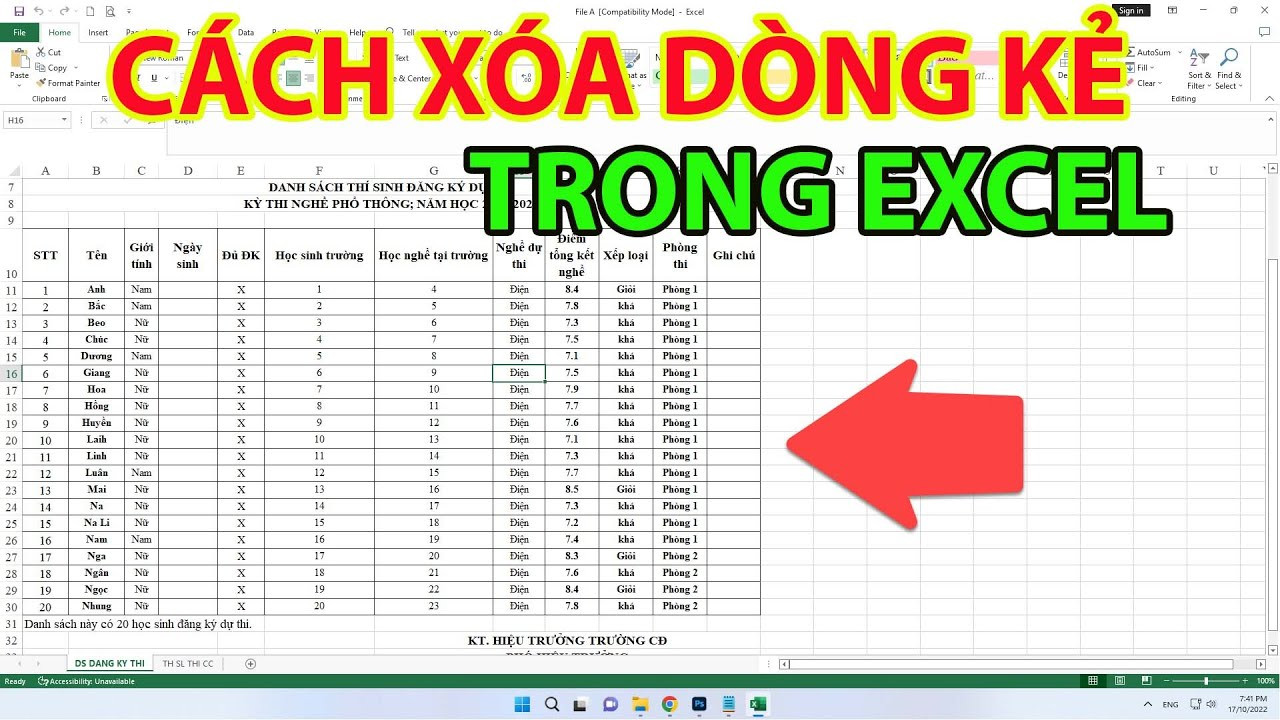





















Bình luận bài viết