Tin công nghệ
Hướng dẫn tạo Checklist trong Excel cực dễ
Checklist là đánh dấu tích đầu dòng khi hoàn thành một công việc gì đấy. Và trong Excel cũng có chức năng đấy để giúp bạn đánh dấu các nhiệm vụ đã hoàn thành trên trang tính. Vậy nên bạn hãy cùng mygear.vn tìm hiểu về cách tạo Checklist nhé!
1. Phương pháp hiển thị mục nhà phát triển Developer
Bật Excel sau đó chọn File > Bấm vào Options > Kích vào Customize Ribbon > Ở Main Tabs tích vào Developer > Ấn OK.
Bước 1: Vào Excel chọn thẻ File.
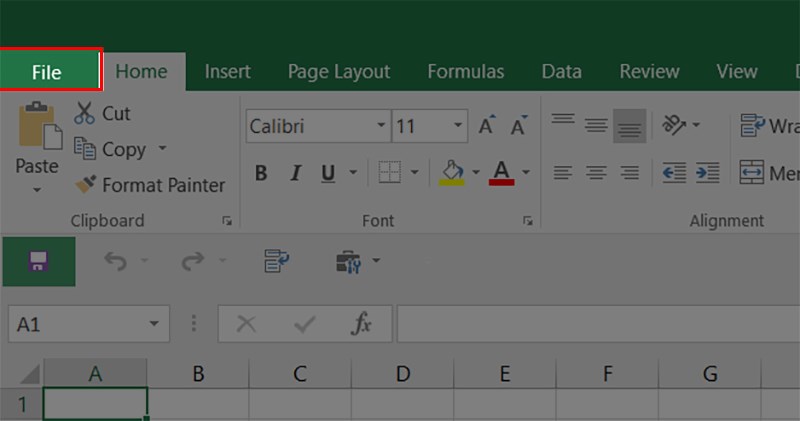
Chọn thẻ File
Bước 2: Chọn Options.
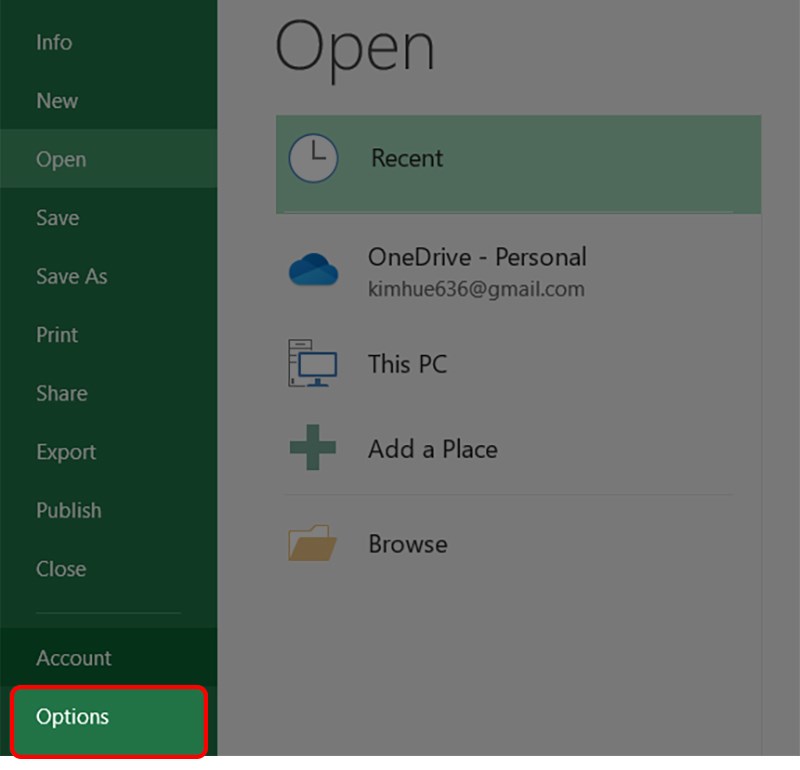
Chọn Options
Bước 3: Chọn Customize Ribbon.
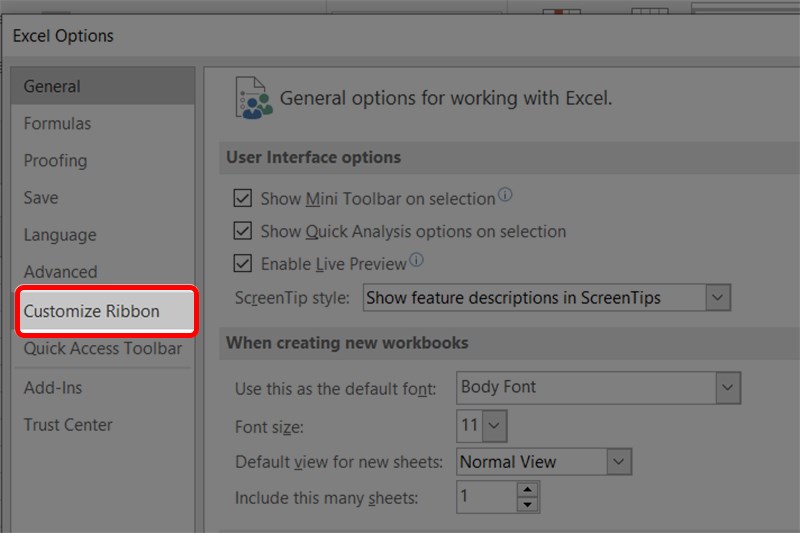
Chọn Customize Ribbon
Bước 4: Bấm vào Main Tabs rồi đánh dấu tích vào ô Developer > Ấn OK.
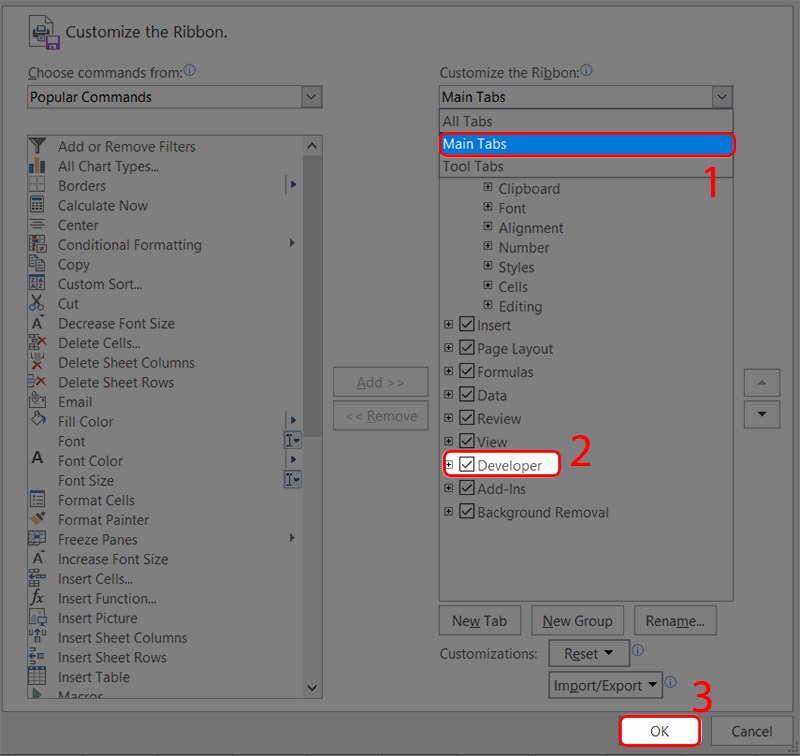
Tích vào Developer và nhấn OK
2. Hướng dẫn tạo Checklist trong Excel
Bật Excel rồi vào mục Developer > Sau đó bấm Insert > Rồi kích vào icon Checklist > Bấm chuột trái để dán icon Checklist vào đúng nơi bạn muốn.
Bước 1: Mở Excel vào thẻ Developer.
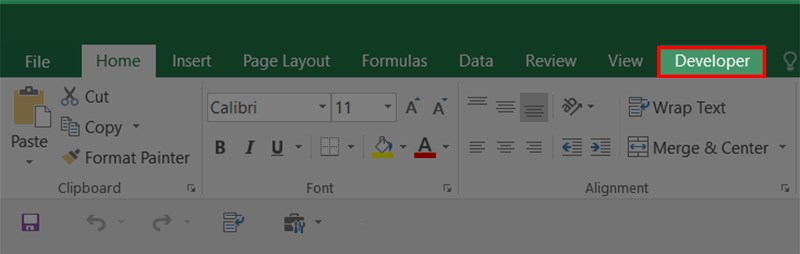
Mở Excel vào thẻ Developer
Bước 2: Chọn mục Insert.
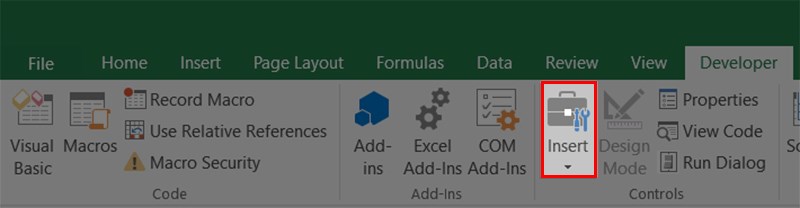
Chọn mục Insert
Bước 3: Bấm vào icon Checklist > Kích chuột trái để dán icon đó vào nơi bạn muốn.
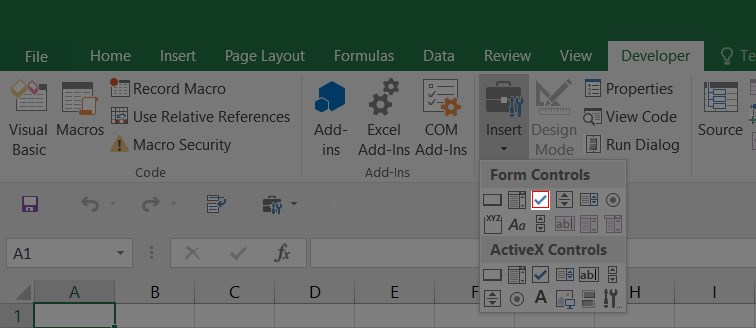
Dán icon Checklist
Lưu ý: Nếu như bạn muốn đổi tên của các checkbox (tên ô vuông bạn đánh tích vào) thì nhấn chuột phải vào ở checkbox đấy và chọn Edit Text để thay tên.
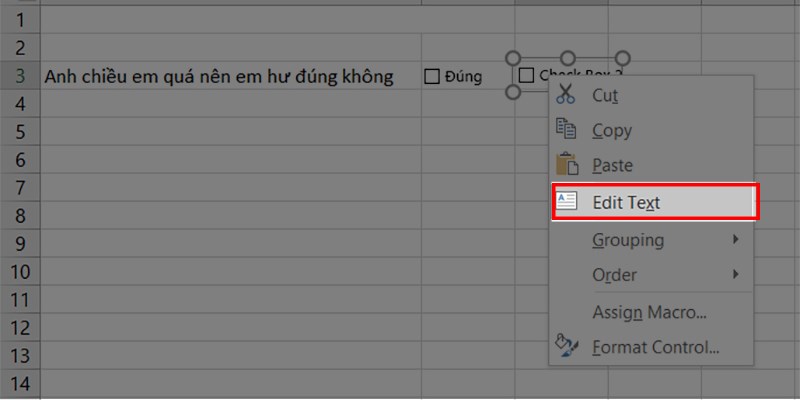
Đổi tên các checkbox
Lưu ý: Nếu bạn có hai checkbox mẫu và muốn thêm nhiều checkbox như vậy, bạn chi cần bôi đen chúng và bấm chuột trái vào vị trí góc bên trái phía dưới rồi kéo xuống sẽ tự động nhân lên.
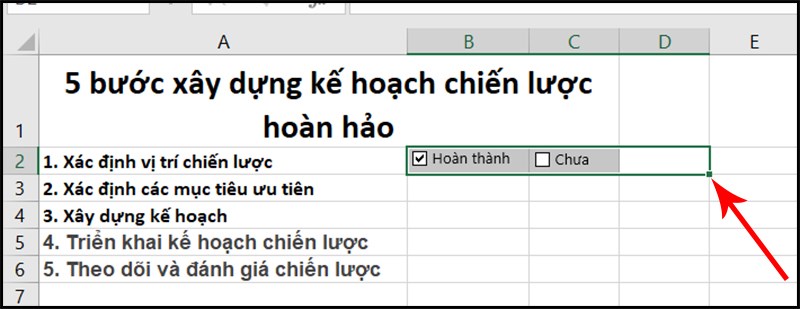
Thêm nhiều check box tương tự
Và thế là bạn đã tạo một checklist cực nhanh và dễ dàng.
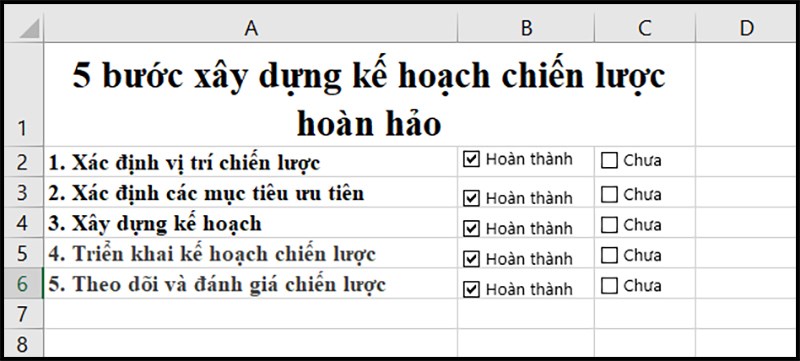
Tạo ckecklist thành công
Trên đây, mygear.vn đã hướng dẫn bạn tạo checklist một cách nhanh chóng và tiện lợi. Hy vọng bạn sẽ áp dụng thành công trong công việc. Nếu có góp ý hãy để lại bình luận và mygear.vn sẽ giải đáp cho bạn. Chúc bạn thành công!

 Tin công nghệ
Tin công nghệ
 Game
Game
 Đánh giá
Đánh giá
 Thủ thuật
Thủ thuật
 Tư vấn
Tư vấn
 Khám phá
Khám phá
 Tin khuyến mãi
Tin khuyến mãi
 Review - Video
Review - Video
 PC DIY
PC DIY






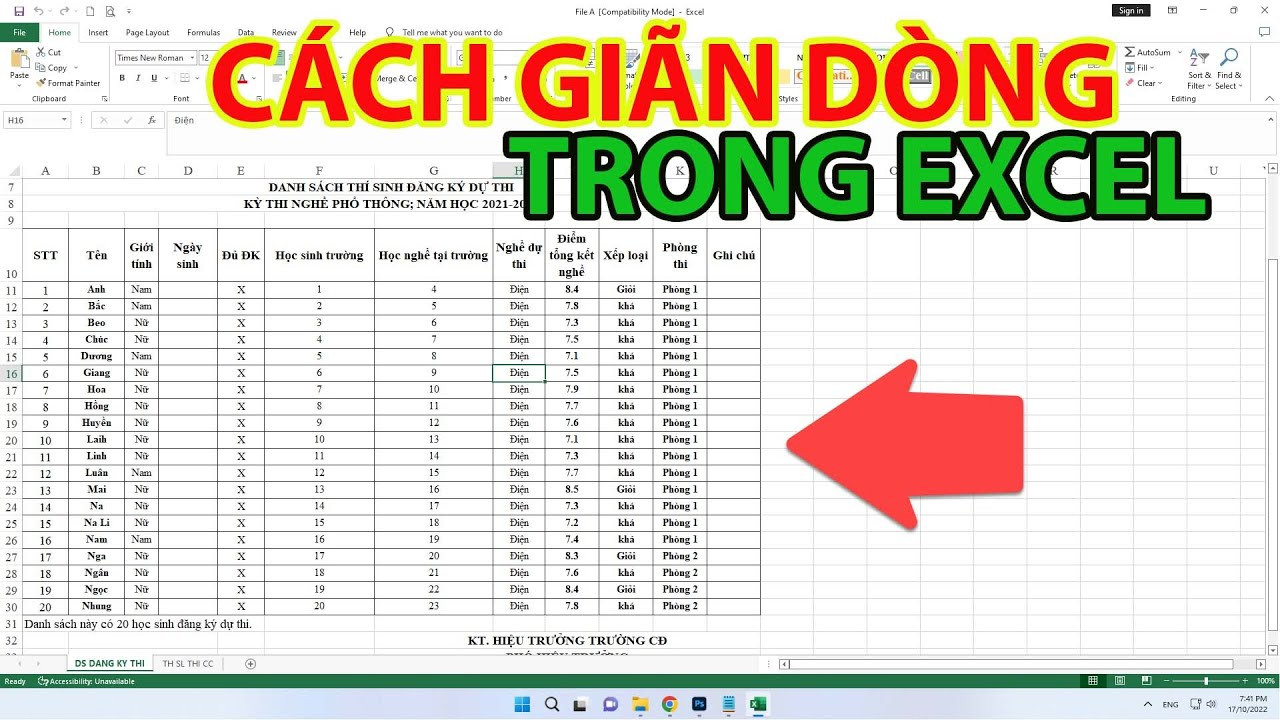





















Bình luận bài viết